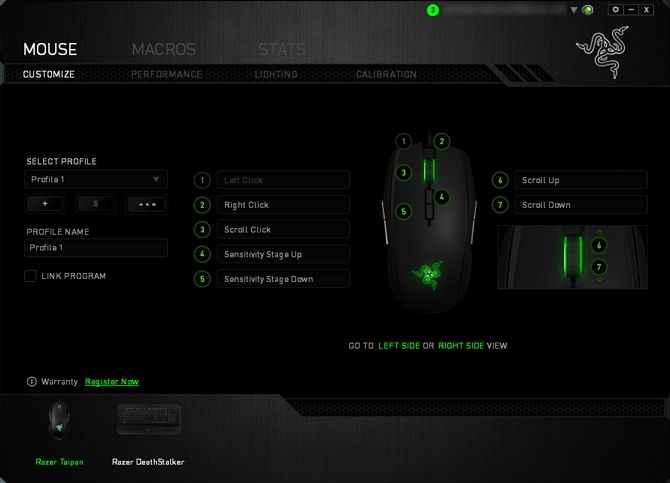Ноутбук не видит мышку
Содержание:
- Как подключать новые мышки к компьютеру
- Описание проблемы
- По типу манипулятора
- Правильное подключение к ПК
- Проблемы с мышью на разных устройствах и версиях Windows
- Проблемы в USB-порту
- Неполадки беспроводной мыши
- Проблемы при подключении и их устранение
- Как работать клавиатурой без мышки
- Проблема в батарее
- Возвращаем работоспособность средствам управления
- Что делать если контроллер не обнаруживается и на другом компьютере
- Причины вызывающие проблему, когда компьютер не распознаёт мышку
- Несколько индивидуальных проблем для манипуляторов
- Совет #2: Проверьте, включены ли клавиатура и мышь в BIOS
- Почему компьютер не видит мышь?
Как подключать новые мышки к компьютеру
Перед присоединением двух изделий стоит провести несколько полезных манипуляций:
- Для начала желательно выключить основное изобретение.
- После чего вставить в приобретение новые батарейки.
- Затем рекомендуется перепроверить степень надежности и качества в подключении приемника к работоспособному порту. В качестве разъема может выступать как USB, так и PS/2.
- Далее нужно включить изделие и непосредственно сам компьютер.
После выше выполненных действий можно переходить к основному процессу:
- Необходимо нажать на кнопку с наименованием «connect» или же «reset», что, соответственно, означает в переводе «подключение» и «сброс». Чаще всего их ее можно обнаружить с верхней стороны приемника.
- После чего следует кликнуть на такую же кнопку с аналогичным названием, но уже на нижней части мышки.
- В завершение стоит удостовериться в исправности работоспособности. Если же результат окажется негативным, нужно будет проверить все выше упомянутые манипуляции.
Может ли мышка не подходить компьютеру? Фактически устройство может всего лишь не распознать подключившееся к нему изобретение. Из-за этого, соответственно, могут возникать те или иные неполадки в функционировании. Таким образом, придется перепроверить некоторые аспекты, о которых будет идти речь ниже в статье.
Описание проблемы
Как понять, что ваш ноутбук не видит подключённую к нему мышь? Для этого нужно убедиться, что устройство было корректно включено, а в момент вашей проверки на работоспособность не происходит никаких обновлений и установок.
При подключении проводной или беспроводной мыши и последующего ожидания ноутбук не выдаёт никакой информации о случившемся. Обычно устройство оповещает пользователя о подключении в правом нижнем углу.
Ещё одно доказательство отсутствия работоспособности компьютерной мыши — её бездействие. Убедитесь, что она исправна. Проведите подключённой мышкой по поверхности стола. Если на экране не происходит никакой реакции на движение мышью, то, скорее всего, вы имеете дело с какой-либо проблемой.
По типу манипулятора
Управлять курсором на ноутбуке можно через встроенный тачпад или внешнюю мышь – проводную или беспроводную.
Проводная
Чаще используют компактные манипуляторы, подключаемые к USB-порту. Старые экземпляры подключаются к порту PS/2 – если вы пользуетесь именно таким, подключите его к разъему USB с помощью переходника с PS/2. Проверьте действие мыши на другом компьютере – если она перестает работать именно на вашем, значит дело в ПК.
Последовательно подключайте манипулятор во все USB-порты, если вы используете пассивные концентраторы без дополнительного питания, включите мышку напрямую в разъем. Отсоедините другие устройства, подключенные в разъемы USB – если манипулятор сразу заработает, контроллерам ноутбука не хватает питания для всех гаджетов. В этом случае приобретите активный USB-хаб, который дополнительно подключается в розетку.
Возможная причина проблемы – USB-порты отключены в BIOS, поэтому ноутбук не видит мышь USB. Что делать в этом случае? Зайдите в BIOS – в начале загрузки компьютера несколько раз нажмите клавишу Del или F12 (точную комбинацию вы увидите в подписи на приветственном экране). В меню переходите в «Advanced» или «Integrated Peripherals», там активируйте подпункты функции и контроллер USB.
Если в компьютере и разъемах проблем не найдено, неисправен сам манипулятор. Осмотрите кабель – нет ли на нем заломов, и саму мышь. Протрите колесико и оптическую линзу спиртовыми салфетками – их загрязнение будет мешать работе сенсора.
Беспроводная
Когда компьютер не видит беспроводную мышь, действуйте так:
- Посмотрите – включена ли она. Найдите снизу переключатель и поставьте его в положение «On».
- Проверьте батарейку, при ее разряде курсор будет застывать на экране. Вставьте новую батарейку или подзарядите аккумулятор.
- Переставьте приемник в другой USB-порт.
- Если манипулятор был включен, отключите и включите заново.
- Очистите окошко сенсора ватной палочкой.
Тачпад
При проблемах с тачпадом посмотрите, не была ли отключена сенсорная панель. Найдите в верхнем ряду функциональных клавиш изображение прямоугольника, нажмите эту кнопку вместе с Fn. Эта комбинация включает и отключает тачпад на вашем ноутбуке.
Проверьте системные настройки Windows:
- Запустите «Панель управления» из служебных подпрограмм или вызвав функцию control, нажав Win+R.
- В блоке «Оборудование» заходите в пункт «Мышь».
- Открывайте вкладку управления тачпадом – ее название отличается у разных производителей.
- Проверьте, не активирована ли опция отключения панели, когда подсоединена сенсорная мышка
В конце протрите тачпад влажной салфеткой – обилие жирных отпечатков затрудняет работу сенсора.
Правильное подключение к ПК
Первым делом необходимо проверить, как подключена мышка. Не исключено, что пользователь неправильно присоединил ее к компьютеру или ноутбуку.
Проводные модели девайсов не требуют никаких особых манипуляций — достаточно просто воткнуть провод в соответствующее гнездо (ps/2 или USB). После этого устройство заработает.
Беспроводные модели требуют больше внимания. Обычно их надо подключать так:
- Включить Bleutooth на ПК.
- Воткнуть в USB специальный приемник от мыши.
- Вставить аккумулятор в изучаемый девайс.
- Включить мышь.
- Зайти в Bluetooth-устройства на ПК и осуществить поиск новых составляющих.
- В появившемся списке выбрать мышку.
- Нажать на кнопку «Подключить».
Уже через несколько минут упомянутое устройство будет нормально работать на компьютере. Не исключено, что сбой вызван выключенным «Блютузом». Тогда его просто достаточно активировать на компьютере.
Проблемы с мышью на разных устройствах и версиях Windows
После переустановленной системы Windows несовместимость драйвера чипсетов может привести к отказу в работе мыши. В каждую операционную систему входят драйвера сенсора, мыши, тачпада, кроме MS-DOS. Распространенной причиной отказа работы мыши является нерабочий драйвер USB, компонент – «Контроллер последовательной шины» и «Корневой концентратор». Вам нужно найти в сети ту версию чипсета, которая подойдет к версии ОС Windows, которая установлена у вас на данный момент. Хотя для 8.1/10 версий основные драйверы уже предусмотрены как компоненты системы, для них устанавливать отдельно не обязательно.
Нетбуки ACER, которым предусмотрена Windows 7 производителем при установке версий выше появлялась проблема – не работала мышь. Проблема была в оборудовании нетбука – драйвера чипсета Windows 7 не подходили и возникали следующие проблемы: пропадало беспроводное сетевое соединение, не работал сенсор, не работала мышь (указатель стоял на одном месте). Проблема решалась удалением драйверов и перезапуском операционной системы. Устройства и оборудование снова работали нормально.
Проблемы в USB-порту
Если мышка глючит, но лазер горит, то возможно дело в контакте приемника и выбранного для него порта. В системном блоке часто встречается такая неприятность, как ухудшение работы разъемов, расположенных на передней его панели, в этом случае нужно просто переставить приемник от мыши в другое место.
К счастью, на современных ноутбуках чаще всего установлены скоростные USB 3.0 порты на всех сторонах, поэтому, меняя разъем, мы не заметите замедления в скорости работы.
Если после перестановки мышь стала работать, есть повод задуматься о починке переднего порта, в этом может помочь ближайший сервисный центр по ремонту компьютеров.
Неполадки беспроводной мыши
Чаще всего проблемы с работой беспроводной мыши бывают из-за подсевшей батарейки. В основном это выражается в потери связи, самопроизвольном выключении или рывках в работе мыши.
Даже если вы купили и поставили новую батарейку, то нет гарантий что она качественная. Желательно проверить ее вольтметром. Напряжение должно быть 1.3-1.5 В, в противном случае нехватка питания может приводить к проблемам и батарейку нужно менять.
Также проблемы в работе беспроводной мыши может вызывать неудачное расположение передатчика. Например, при подключении к заднему разъему ПК, сигнал может сильно заглушаться металлическим корпусом. Подключайте передатчик либо к передней панели корпуса, либо через USB удлинитель. В последнем случае приемник можно расположить на столе прямо рядом с мышкой. Кроме того, это позволит экономить заряд батареек. Ну и не забывайте пользоваться выключателем на мышке (если он есть).
Если после вытаскивания и обратной вставки приемника в разъем мышка не работает, то попробуйте повторить эту процедуру с зажатой кнопкой мыши.
Также проблема может быть в наводках от Wi-Fi роутера. Временно отключите его и попробуйте как ведет себя мышь. Если проблема исчезнет, то придется в настройках роутера подобрать канал, на котором Wi-Fi не будет мешать работе мыши. Для начала попробуйте наиболее разгруженные каналы, которые можно найти с помощью мобильного приложения «Wi-Fi Analyzer».

Проблемы при подключении и их устранение
Проблемы при подключении проводной мыши в разъем PS/2 чаще всего бывают связаны с тем, что пользователь поместил штекер провода не в тот разъем. Если он окажется в гнезде для клавиатуры, то мышь работать не будет. Чтобы устранить проблему, достаточно просто переставить это устройство в требуемое гнездо.
В случае же, когда мышь не функционирует, даже когда ее подключили требуемым образом, не исключено, что пользователь изначально приобрел некачественное изделие. Такая ситуация возможна в том случае, когда манипулятор приобретается недорого и в магазине, не обладающем устоявшейся репутацией. Также стоит иметь в виду, что недорогие мыши склонны быстрее ломаться.
Как работать клавиатурой без мышки
Многим нравится работать на компьютере без мышки, другие используют этот способ вынужденно в период поломки мыши без альтернативы ее срочно заменить и не понимают, как работать без мышки.
В любом случае, знания принципов работы на компьютере без мышки могут оказаться полезными в любой момент.
- Запускаем операционную систему.
- Запускаем необходимую программу на рабочем столе, при помощи клавиши «Tab». При двойном нажатии этой клавиши можно выделить иконку на рабочем столе. С помощью стрелочек можно выбрать необходимые вам команды, и нажатием клавиши «Enter», запустить приложение.
Если вам нужен доступ к меню «Пуск», необходимо выбрать клавишу «Windows» или пользоваться все той же клавишей «Tab». Когда меню «Пуск» активируется, нажмите на клавишу «Ввод», чтобы получить доступ к раскрывшемуся меню.
Когда компьютером пользуются одновременно несколько пользователей, и войти в ОС можно только при вводе пароля, то необходимые окна открывают нажатием клавиш Ctrl+Alt+Delete. Вводится логин, а, чтобы переместить в окошко пароля, используем клавишу «Tab».
Если нужно запустить другую программу, нажимайте Windows+М, и снова будете допущены к рабочему столу.
Нередко возникает на персональном компьютере такая ситуация, когда не работает мышка. К этому могут привести неполадки с аппаратным или программным обеспечением. В данной статье изложена методика устранения этой неисправности. Выполняя указания, изложенные в данном материале, можно в большинстве случаев восстановить работоспособность манипулятора. Ведь большинство современных пользователей просто не представляют свою работу на ПК без мышки. К задачам повышенной сложности изложенные далее манипуляции отнести нельзя. С ними по силам справиться даже новичку и решить все проблемы в ситуации, при которой не работает мышка.
Первый этап
Начинать процедуру необходимо с наиболее простого. В первую очередь перезагружаем операционную систему. Иногда какой-нибудь ее компонент «зависает», и из-за этого не работает мышка. Повторная инициализация его может решить проблему. Для перезагрузки в «семерке» с помощью клавиатуры необходимо выполнить следующие действия:
- нажимаем кнопку «Пуск»;
- в открывшемся окне с помощью клавиш перемещения курсора перемещаем маркер на «Завершение работы»;
- нажимаем стрелку вправо и вызываем меню;
- в нем нужно выбрать пункт «Перезагрузка» и нажать «Enter»;
- дальше все пойдет автоматически.
Если же клавиатура не работает, то можно воспользоваться кнопками «Reset» или «Power». В первом случае первую из них достаточно кратковременно зажать. Дальше перезагрузка пойдет автоматически. А вот с «Power» немножко посложнее. Нужно его зажать и дождаться, пока ПК не выключится. Затем системный блок включаем.
Коммутация
На следующем этапе нужно проверить аппаратные ресурсы манипулятора. Если он у вас беспроводной, то замените батарейки и проверьте его в работе. Еще одна распространенная причина того, почему не работает мышка — это блокировка порта. В такой ситуации можно просто его подключить к другому разъему (если у вас манипулятор типа USB). Можно для чистоты эксперимента подключить ваш манипулятор к другому компьютеру, а от него — к вашему, если есть такая возможность. Это позволит точно выявить причину неисправности. Если ваша мышка в такой ситуации не заработает, то, скорее всего, она неисправна и проще приобрести новую. А вот в противоположном случае нужно переустановить драйвера.
Драйвера
Еще одна распространенная причина того, что мышка не работает — проблемы с драйверами. Их можно либо скачать, либо установить с компакт-диска, который должен продаваться в комплекте. Далее делаем следующие шаги:
Далее нужно установить новое программное обеспечение. Для этого запускаем инсталляционный пакет и следуем его указаниям. Аналогичную процедуру рекомендуется проделать и с ПО на порты для подключения. Оно обычно расположено на компакт-диске материнской платы.
Выводы
Не работает мышка? Ничего страшного! В данной статье изложены рекомендации, выполняя которые, можно за определенное количество шагов решить эту проблему.
Проблема в батарее
Вначале необходимо отталкиваться от простого, перевернуть мышь и убедиться, что лазер на обратной стороне горит, а заодно узнать, в правильном ли положении находится переключатель. Например, на мышках от компании Logitech при переключении в режим «On» рядом с кнопкой появляется зеленый цвет.
Если все установлено правильно и лазер действует, тогда следует проверить батареи, их обычно установлено по две штуки. Необходимо вставить новые. Отдельно проверять батареи на мелкой бытовой технике не стоит. Дело в том, что даже если батареи не полностью разряжены и могут работать на другом устройстве, их заряда будет недостаточно для полноценной работы мышки, в результате чего она может тормозить и зависать или вовсе не работать.
Возвращаем работоспособность средствам управления
Рассматриваемая неполадка возникает по следующим причинам:
- аппаратные проблемы (с самими девайсами или разъёмами на материнской плате);
- повреждение файлов драйверов или испорченные записи о них в системном реестре.
Начнём разбор методов устранения сбоя по порядку.
Способ 1: Устранение аппаратных проблем
Нередко причиной проблемы являются аппаратные неисправности как самих клавиатуры и мыши, так и соответствующих разъемов на материнской плате. Проверить это очень просто – попробуйте подключить проблемные устройства к другим разъемам или другому компьютеру. Если сбой всё ещё наблюдается, причина однозначно в устройствах, и их следует заменить. Таким же образом проверьте и разъемы на плате, подключая к ним заведомо рабочую периферию – если причина в материнке, её следует отнести в сервисный центр.
Отдельно стоит отметить случаи использования мыши и/или клавиатуры с разъёмом PS/2, подключённых к USB через специальный переходник – не исключено, что корень проблемы кроется именно в последнем, особенно если это дешевое устройство китайского производства. Тут оптимальным решением будет замена девайса, поскольку PS/2 уже почти вышел из использования.
Если же в загруженной системе устройства не работают, при этом нормально функционируя в среде LiveCD или БИОСе компьютера, причина точно программная.
Способ 2: Устранение проблем в системном реестре
Основная программная причина, по которой не работают мышь и клавиатура – повреждение некоторых записей в системном реестре, отчего ОС не способна корректно распознавать периферию. Следовательно, метод устранения такого рода неполадки заключается в исправлении повреждённых записей. Так как по очевидным причинам из-под самой системы это проделать не получится, следует воспользоваться LiveCD, основанным на Виндовс и записанным на флешку либо компакт-диск. Создавать таковые, в случае отсутствия, придётся на другом компьютере.
Подробнее:Как создать загрузочную флешкуКак создать загрузочный CD
- В среде LiveCD откройте «Редактор реестра». Проще всего это сделать через утилиту «Выполнить»: нажмите клавиши Win+R, введите команду и щёлкните «ОК».
Откроется выбранная оснастка. В ней выделите ветку , после чего воспользуйтесь панелью инструментов средства, выбрав там пункты «Файл» – «Загрузить куст».
Будет открыто диалоговое окно «Проводника», используйте его для перехода к накопителю, где установлена основная система. Там перейдите по адресу , в котором откройте файл SYSTEM.
Загруженной ветке потребуется задать имя – подходит любая комбинация английскими буквами.
Перейдите по адресу:
В нём найдите директорию с названием {4D36E96B-E325-11CE-BFC1-08002BE10318} и перейдите в неё. Там скорее всего будет присутствовать параметр LowerFilters с произвольным значением, выделите его, кликните правой кнопкой мыши и нажмите «Удалить».
Подтвердите своё намерение.
Также, если в параметре UpperFilters присутствует значение, отличное от kbdclass, его нужно изменить именно на такое — для этого дважды кликните левой кнопкой мыши по нужному параметру, введите нужное в открывшемся окне и нажмите «ОК».
Теперь перейдите к папке {4D36E96F-E325-11CE-BFC1-08002BE10318} и повторите действия из шага 4.
Далее повторите шаг 5, только на этот раз значение должно быть равно mouclass.
Вернитесь к начальной папке загруженного куста, выделите её и воспользуйтесь пунктами «Файл» – «Выгрузить куст».
Закрывайте «Редактор реестра» и выключайте машину. Вытащите флешку или диск с LiveCD и загрузите ПК как обычно. Клавиатура и мышь должны заработать.
Заключение
Таким образом, мы указали причины, по которым мышь и клавиатура перестают работать в Windows 7, а также рассмотрели способы, которыми можно вернуть устройствам работоспособность.
Опишите, что у вас не получилось.
Наши специалисты постараются ответить максимально быстро.
Что делать если контроллер не обнаруживается и на другом компьютере
В этой ситуации необходимо учитывать тип девайса. Мышки бывают проводные и без провода. Именно поэтому имеются отличия в том, почему появляются проблемы.
Беспроводная мышь управляется при помощи адаптера Bluetooth или WI-FI. Поэтому нужно проверить, не происходит ли сбой связи между гаджетами или не разряжена ли батарейка. Для этого можно просто перевернуть девайс и посмотреть горит светодиод или нет. При отсутствии подсветки, аккумулятор достаточно подзарядить.
Если используется проводное устройство, то первым делом рекомендуется проверить кабель. Достаточно слегка перегнуть провод и пронаблюдать станет ли ЭВМ видеть девайс или нет. Если проводное устройство начало функционировать после прикосновения к шнуру, то пользователь должен найти место обрыва, чтобы выполнить пайку.
Следует отметить, что иногда пыль и загрязнения тоже могут сделать работу прибора некорректной. Поэтому его надо аккуратно очищать.
Если новый контроллер не обнаруживается на разных машинах, то причина может крыться в заводском дефекте. В этом случае устранить проблему невозможно без замены приобретенного товара.
Причины вызывающие проблему, когда компьютер не распознаёт мышку
В первую очередь ваша задача определить не являются ли примитивными ваши причины нерабочей мыши.
- Осмотрите кабель на повреждения.
- Перезагрузите компьютер, ведь он мог просто не «увидеть» мышь в процессе загрузки драйверов.
- Проверьте подключен ли кабель к нужному порту на задней части системного блока.
- Проверьте коннектор мыши PS/2, внутренние штыри должны быть целыми, не погнутыми.
- Попробуйте подключить мышь к компьютеру друга или соседа, чтобы наверняка определить, что неисправна именно она.
- Если ваша USB-мышь подключена вместе с другим оборудованием и его на панели достаточно много (флешки, микрофон, зарядные устройства, кабели и т.д.), то попробуйте отключить все кроме мыши и перезагрузите ваш компьютер.
- Посмотрите порты PS/2, мышь и клавиатура имеют по одному такому порту, которые расположены вместе и имеют из отличий только разные цвета. Вы могли просто перепутать порт мыши с портом клавиатуры.
Несколько индивидуальных проблем для манипуляторов
Если у вас проводной манипулятор, то частые причины отказа связаны с проводом, который перегнут или порван. Осмотрите внимательно кабель на предмет повреждений.
Что делать, если не работает беспроводная мышь? Если данные виды манипуляторов работают на батарейках, то вполне возможно, что они сели. Замените их. Если проблема связана не с питанием, то придется искать проблему самостоятельно. Некоторые виды проблем, описанных выше могут подойти и для беспроводных манипуляторов.

Минус беспроводных указывающих устройств еще и в том, что они могут конфликтовать с похожими частотами других устройств, это может быть все что угодно – смартфон, планшет, телевизор, холодильник, маршрутизатор и прочее.
Самая главная проблема для компьютерных мышей – многие из них не ударопрочные, если вы пару раз уронили мышь, то не удивляйтесь, что она вышла из строя или плохо работает. Не каждый производитель использует для изготовления манипулятора качественные детали, поэтому бережно относитесь к вещам.
На этом данную статью можно закончить. Если возникли вопросы не стесняемся их задавать.
http://сайт/wp-content/uploads/2016/07/ne-rabotaet-mysh-4.jpg
http://сайт/wp-content/uploads/2016/07/ne-rabotaet-mysh-4-150×150.jpg
EvilSin225
не работает беспроводная мышь,не работает мышь,не работает мышь на ноутбуке,перестала работать мышь
Компьютерная мышь – это неотъемлемое устройство в системе. У некоторых возникает такой случай, когда мышь, либо плохо начинает работать, либо вовсе отказывает, а в Windows эта вещь очень нужная. Думаю, многие задались вопросом, а можно ли каким-то образом починить мышь, либо просто исправить неполадки в системе из-за которых она…
EvilSin225
Андрей
Совет #2: Проверьте, включены ли клавиатура и мышь в BIOS
Как включить USB клавиатуру в БИОС
Если перестала работать клавиатура и мышь на компьютере, одна из самых возможных причин неполадки — отключение портов в программно-аппаратной связке, или BIOS. Это меню, имеющееся на каждом компе и ноутбуке, контролирует работу практически всего встроенного и подключаемого оборудования, в том числе и USB-разъёмов. Такое отключение могло случиться по самым разным причинам: от сбоев БИОС до действий других пользователей.
Чтобы войти в BIOS и узнать, работают ли порты, используемые для подключения мыши и клавиатуры, следуйте алгоритму:
- Выключите ноут или компьютер обычным способом — или, если не получается добраться до меню «Пуск», нажав на кнопку питания.
- Снова включите ПК.
- В первые моменты загрузки, до появления приветственного окна системы, несколько раз быстро нажмите на клавишу, назначенную производителем для входа в БИОС. Узнать, какая клавиша нужна именно вам, вы можете на сайте компании, изготовившей материнскую плату; кроме того, информация может содержаться в нижней строчке самого первого окошка чёрного цвета, появляющегося буквально на несколько мгновений. Чаще других используются клавиши F2, Delete, реже — Escape и прочие из ряда F1–F12.
- Теперь, чтобы решить проблему, вследствие которой не работает мышка и клавиатура на компьютере, переключаясь между вкладками, отыщите пункт, в названии которого есть аббревиатура USB. Называться он может Legacy USB, USB Keyboard или аналогичным образом. Перейдите к этому пункту и задайте для него значение Enabled, используя клавиши-«стрелочки» и Enter.
- Закрепите коррективы, которые внесли в работу портов, нажав клавишу F10 и подтвердив желание выйти из БИОС. Ноутбук или компьютер автоматически будет перезагружен — и через несколько секунд вы сможете проверить, не заработали ли мышка и клавиатура.
При возникновении неполадки этого рода вы, скорее всего, не сможете воспользоваться уже подключённой клавиатурой. Чтобы получить возможность нажимать на нужные клавиши, подключитесь в разъём PS/2, если он присутствует на устройстве — или используйте клавиатуру старого образца, подсоединяемую к ПК или ноуту посредством адаптера.
Как включить USB мышку в BIOS
Возможно, в БИОС имеется отдельная функция, отвечающая за активацию/деактивацию мыши. В этом случае вам нужно будет, не покидая меню BIOS, задать для манипулятора нужное значение — точно так же, как вы недавно сделали это для клавиатуры.
Итак, если не работает клава и мышь, выполните следующие манипуляции:
- Снова запустите БИОС.
- Найдите в числе опций пункт, в названии которого имеются слова USB и Mouse. Группироваться они могут самыми разными способами — всё зависит от производителя и текущей прошивки. Один из возможных вариантов, встречающийся чаще прочих, — USB Mouse Support.
- Задайте для мыши параметр Enabled. Делается это, как и в ситуации с клавиатурой, при помощи «стрелочек» и клавиши Enter.
Подтвердите вносимые изменения, а после перезагрузки убедитесь, что мышь и клавиатура наконец заработали должным образом. Если этого не случилось, переходите к следующему способу решения проблемы — порты при этом, разумеется, обратно отключать не нужно.
Почему компьютер не видит мышь?
Сразу отметим, что ситуации, когда компьютер не видит клавиатуру и мышь – очень похожи. Они подобны и в отношении большинства других USB-устройств, поэтому те же причины применимы к флешкам, принтерам, модемам и т. п.
Почему компьютер не видит мышь:
- не работает совсем или неправильно функционирует USB-разъем;
- неактивны беспроводные технологии связи;
- разряженный аккумулятор беспроводного устройства;
- сигнал не доходит до мыши;
- перебит шнур устройства;
- несовместимость с программным обеспечением или версией порта;
- отсутствующие или битые драйвера;
- компьютер в режиме энергосбережения отключает мышь;
- настроен быстрый запуск;
- не хватает питания.