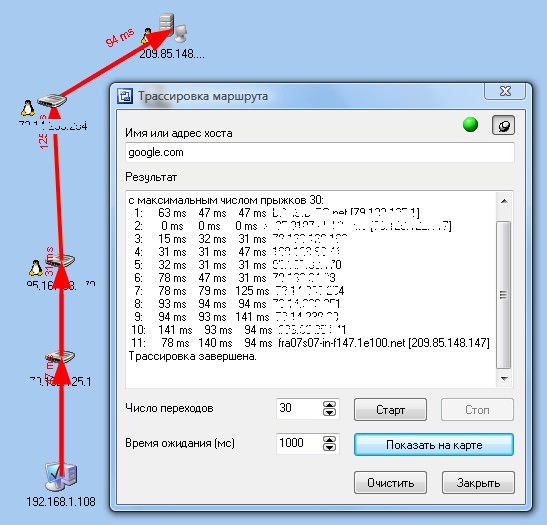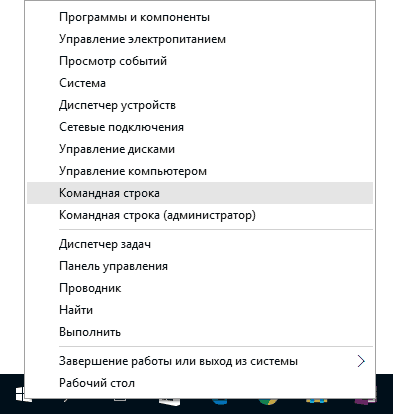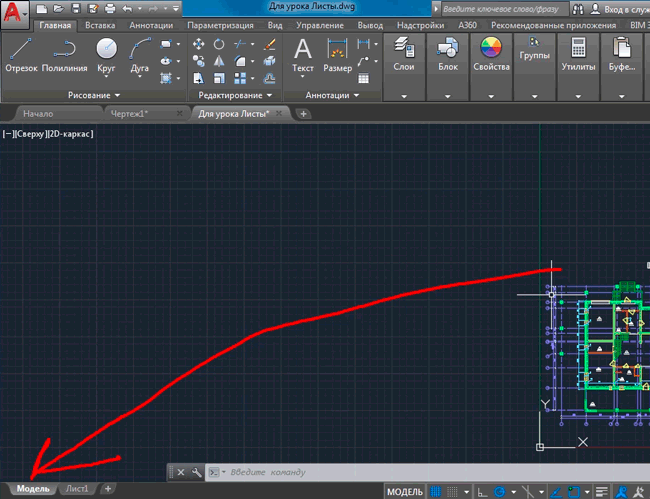Команда ping
Содержание:
Подготовка оборудования
На точность показателей влияет правильная подготовка оборудования. Следуя рекомендациям можно улучшить показатели и сделать их максимально корректными.
- Убедитесь, что к сети не подключены сторонние программы, открыты дополнительные браузеры и окна в фоновом режиме.
- Удалите из системы все подключенные девайсы, кроме устройства, с которого проводится раздача Wi-Fi связи.
- Перезагрузите модем или роутер и убедитесь, что он подключен к интернету.
- Запустите предварительно антивирусную программу, чтобы исключить наличие вирусов и вредоносных программ. Но после сканирования, не забудьте отключить ее.
- Проверьте, чтобы система не подгружала обновления и другие файлы.
Подготовка оборудования заключается в максимальной разгрузке канала. Это поможет точно определить скорость Wi-Fi на speedtest.net.
Тест скорости Wi-Fi через Windows
При очень низкой скорости интернета можно использовать внутреннюю систему проверки скорости:
- Нажмите кнопки Win+R
- В командной строке введите ncpa.cpl
- Запустите команду
- В отобразившемся списке выберите Wi-Fi соединение
- Наведите курсор и кликните на правую клавишу мыши
- В меню выберите пункт Состояние
Программа отобразит актуальные данные сети. Для точности данных предварительно подготовьте оборудование согласно вышеприведенной инструкции.
Через телефон и ноутбук
Тест Wi-Fi проводится также через ноутбук или телефон. Для этого откройте программу сетевого обнаружения на ПК. После этого с помощью Проводника кликните на опцию Сеть и обновите ее. Ноутбук, подключенный к сети Wi-Fi отобразится в списке, как дополнительный ПК.
Откройте папку с именем вашего ноутбука. В ней должна быть расшаренная папка, в которую необходимо будет скопировать любой объемный файл с компьютера. Во время копирования будет отражена реальная скорость скачивания. При нормальном интернете процесс скачивания должен быть стабильным с одной и той же скоростью.
Этот способ поможет оценить стабильность связи и покажет среднюю скорость скачивания.
Онлайн проверка пинга (Ping) тест
с другом
Для любителей онлайн-игр особо важен ping-test, поскольку даже малейшая задержка в них способна стать непреодолимой помехой на пути к победе. А потому перед включением игры стоит потратить несколько секунд и провести проверку качества связи.
Это не вызовет никаких сложностей, но поможет избежать проблем и заранее узнать важную статистику. Тем более, большинство виртуальных игр имеет встроенную систему проверки, позволяющую получить нужную информацию, не покидая основного интерфейса.
Более того, геймеры могут получать сведения о текущем уровне пинга, не отрываясь от игры, главное, заранее позаботиться о правильных настройках.
Что такое пинг в интернете
Понятие ping подразумевает время, которое требуется для передачи пакета данных с компьютера на сервер и последующего получения информации обратно. В широком смысле данное понятие также включает качество передачи – количество переданных при передаче пакетов.
Единицей измерения пинга считаются микросекунду (ms). То есть, перемещение данных происходит моментально, но даже в подобном случае задержка способна влиять на качество соединения, поскольку от скорости получения пакета зависит то, как быстро пользователь получит свежую информацию.
Выше уже упоминалось, что наибольшее значение ping имеет для online-сервисов и игр. В них даже минимальное замедление способно подарить преимущество противнику. А вот для просмотра видеозаписей или посещения сайтов данный показатель практически не важен, поскольку возможное запоздание с открытием портала не имеет столь негативных последствий для пользователей, как задержка в игре.
Способы проверить ping
Существует 3 основных способа проверить пинг:
- с помощью специальных порталов и онлайн-сервисов;
- на игровых порталах;
- через командную строку.
Проще всего 1 метод, поскольку для его использования достаточно:
- посетить наш портал;
- запустить ping-tester при помощи кнопки проверки скорости интернета;
- подождать, пока программа произведёт вычисления.
Главное достоинство подобного подхода заключается в полноте получаемой информации. Пользователи дополнительно узнают качество скорость загрузки и отдачи. Кроме того, функционал сервиса позволяет выбрать сервер, на который будет отправлен пакет данных.
Кроме нашего портала провести тестирование можно на сайте speedtest.net или 2ip или в настройках онлайн-игр (обычно нужный раздел находится на панели запуска игры).
Через командную строку
Если использование сторонних сервисов кажется неудобным, стоит воспользоваться командной строкой. Для этого нужно:
- открыть командную строку через меню «пуск» или с помощью комбинации клавиш Win + R;
- ввести короткую команду cmd и нажать enter;
- затем написать ping и указать адрес нужного сайта (или ip-адрес сервера);
- запустить пинг-тест кнопкой enter и подождать, пока система измерит время передачи данных.
Стоит учесть, что алгоритм проверки с помощью специальных сайтов и командной строки совпадает. Программа отправляет тестовый пакет на сервер и вычисляет время, которое потребуется на его передачу, а также проверяет надёжность связи, учитывая все потерянные в процессе тестирования пакеты.
Оптимальные значения пинга
Чем меньше результат проверки пинга интернета, тем надёжнее связь и меньше задержки.
При этом:
- оптимальным значением ping для любителей онлайн-игр станут показатели ниже 10 ms;
- профессионалам стоит позаботиться о получении цифр меньше 6 ms;
- остальным пользователям достаточно, если speedtest покажет результаты в 15-18 ms.
То есть, точного оптимального значения не существует, а пользователям стоит ориентироваться исключительно на собственные потребности. Если имеющегося качества интернета достаточно для удовлетворения их желаний, нет никакого смысла переживать о результатах измерений.
Что негативно влияет на ping
Существует 2 основных фактора, негативно влияющих на качество подключения. В первую очередь на speed test влияют действия провайдера, второй причиной увеличения пинга становится сервер. Цифры могут оказаться большими из-за удаленности сервера или высокой нагрузке, с которой он не справляется.
Существуют и другие причины негативных результатов, поэтому перед тем, как проверить пинг до сервера, пользователям стоит устранить возможные помехи:
- программы и приложения, использующие в своей работе трафик;
- обновления и загрузки, сужающие канал передачи данных;
- устаревшие, требующие обновления драйверы видеокарты;
- подключение к домашней сети wi-fi сторонних устройств.
Также стоит учесть, что иногда задержки вызваны слабыми характеристиками компьютера. В подобных случаях повлиять на ситуацию невозможно.
Диагностика разрешения имен (nslookup, dig)
Разобравшись с сетевой связностью и маршрутизацией приходим к следующему этапу — разрешение доменных имен. В большинстве случаев в работе с удаленными сервисами мы не используем IP-адреса, а указываем доменные имена удаленных ресурсов. За перевод символических имен в IP-адреса отвечает служба DNS — это сеть серверов, которые содержат актуальную информацию о соответствии имен и IP в пределах доверенных им доменных зон.
Самый простой способ проверить работает ли разрешение имен — запустить утилиту ping с указанием доменного имени вместо IP-адреса (например, ping ya.ru). Если ответные пакеты от удаленного сервера приходят, значит все работает как надо. В противном случае нужно проверить прописан ли DNS-сервер в сетевых настройках и удается ли получить от него ответ.
Способы выяснения какой DNS-сервер использует наш сервер различаются в зависимости от используемой версии и дистрибутива ОС Linux. Например, если ОС используется Network Manager для управления сетевыми интерфейсами (CentOS, RedHat и др.), может помочь вывод команды nmcli:
Скриншот №7. Команда nmcli
В настройках сетевого интерфейса, в разделе DNS configuration, мы увидим IP-адрес сервера. В Ubuntu 18.04 и выше, использующих Netplan, используем команду systemd-resolve —status:
Скриншот №8. Команда systemd-resolve —status
Используемый сервер также будет указан в настройках интерфейса, в разделе DNS Servers. В более старых версиях Ubuntu потребуется проверить содержимое файлов /etc/resolve.conf и /etc/network/interfaces. Если сервер не указан, воспользуйтесь статьей для ОС Ubuntu 18.04 или CentOS, чтобы скорректировать настройки.
Проверить работу сервиса разрешения имен нам помогут утилиты nslookup или dig. Функционально они почти идентичны: G-вывод утилиты dig содержит больше диагностической информации и гибко регулируется, но это далеко не всегда нужно. Поэтому используйте ту утилиту, которая удобна в конкретной ситуации. Если эти команды недоступны, потребуется доставить пакеты на CentOS/RedHat:
для Debian/Ubuntu:
После успешной установки сделаем тестовые запросы:
Скриншот №9. Тестовые запросы
В разделе Answer Section видим ответ от DNS сервера — IP-адрес для A-записи с доменным именем ya.ru. Разрешение имени работает корректно:
Скриншот №10. Подтверждение корректной работы
Аналогичный запрос утилитой nslookup выдает более компактный вывод, но вся нужная сейчас информация в нем присутствует.
Что же делать, если в ответе отсутствует IP-адрес? Возможно, DNS-сервер недоступен. Для проверки можно отправить тестовый запрос на другой DNS-сервер. Обе утилиты позволяют эти сделать. Направим тестовый запрос на DNS-сервер Google:
Скриншот №11. Отправка тестового запроса 1
Скриншот №12. Отправка тестового запроса 2
Если имена разрешаются публичным DNS-сервером корректно, а установленным по умолчанию в ОС нет, вероятно, есть проблема в работе этого DNS-сервера. Временным решением данной проблемы может быть использование публичного DNS-сервера в качестве сервера для разрешения имен в операционной системе. В том случае, если разрешение имен не работает ни через локальный, ни через публичный DNS сервер — стоит проверить не блокируют ли правила файрвола отправку на удаленный порт 53 TCP/UDP пакетов (именно на этом порту DNS-серверы принимают запросы).
Часто используемые параметры:
- nslookup имя сервер — разрешить доменное имя, используя альтернативый сервер;
- nslookup –type=тип имя — получить запись указанного типа для доменного имени (например, nslookup -type=mx ya.ru – получить MX-записи для домена ya.ru);
- dig @сервер имя — разрешить доменное имя, используя альтернативый сервер;
- dig имя тип — получить запись указанного типа для доменного имени (например, dig ya.ru mx — получить MX-записи для домена ya.ru).
Как обычно, полный набор опций и параметров для указанных утилит можно найти во встроенной справке операционной системы, используя команду man.
191028
Санкт-Петербург
Литейный пр., д. 26, Лит. А
+7 (812) 403-06-99
700
300
ООО «ИТГЛОБАЛКОМ ЛАБС»
700
300
От чего зависит показатель?
На длительность передачи пакета влияет множество факторов. Эти факторы действуют на пинг, увеличивая или уменьшая его:
- Физическая удаленность сервера от вас — чем он дальше тем дольше передается пакет.
- Количество узлов от вас к конкретному сайту — чем их больше, тем выше характеристика.
- Пропускная способность канала соединения, зависящая во многом от вашего провайдера.
- Скорость и удаленность сервера вашего провайдера.
- Аппаратные параметры и ресурсы, проще говоря, состояние «железа» вашего компьютера и серверов сайта. Чем оно хуже, тем дольше вращаются пакеты. Наиболее важная аппаратная характеристика — общая производительность вашего компьютера.
- Загруженность интернет-канала — чем она ниже, тем ниже и пинг.
- Состояние самого сервера: как его техническая, аппаратная составляющая, так и программное обеспечение.
Более или менее точно учесть влияние всех этих показателей способны специальные утилиты, измеряющие величину пинга вашего узла при доступе к определенному серверу, сайту.
Примеры команд Ping
ping -n 5 -l 1500 www.google.com
В этом примере команда ping используется для ping имени хоста www.google.com .
-n опция сообщает команде ping для отправки 5 Запросы ICMP Echo вместо значения по умолчанию 4 и -l опция устанавливает размер пакета для каждого запроса 1500 байт вместо 32 байт.
Результат, отображаемый в окне командной строки, будет выглядеть примерно так:
0% потерь сообщается в Статистика Ping за 74.125.224.82 говорит, что каждое сообщение ICMP Echo Request отправлено www.google.com был возвращен. Это означает, что, поскольку это сетевое подключение идет, он может прекрасно общаться с сайтом Google.
ping 127.0.0.1
В приведенном выше примере мы пингируем 127.0.0.1 , также называемый IPv4 локальным IP-адресом или IPv4-петлевым IP-адресом без параметров.
Использование команды ping для ping 127.0.0.1 это отличный способ проверить, что сетевые функции Windows работают правильно, но ничего не говорит о вашем собственном сетевом оборудовании или о вашем подключении к любому другому компьютеру или устройству. Версия этого теста IPv6 будет ping :: 1.
ping -a 192.168.1.22
В этом примере мы просим команду ping найти имя хоста, назначенное 192.168.1.22 IP, но в противном случае пинговать его как обычно.
Как вы можете видеть, команда ping разрешила введенный IP-адрес, 192.168.1.22 , так как имя хоста J3RTY22 , а затем выполнил оставшуюся часть пинга с настройками по умолчанию.
ping 192.168.2.1
Подобно приведенным выше примерам команды ping, этот используется, чтобы узнать, может ли ваш компьютер достичь вашего маршрутизатора. Единственное различие здесь заключается в том, что вместо использования командного переключателя ping или pinging localhost мы проверяем соединение между компьютером и маршрутизатором ( 192.168.2.1 в этом случае).
Если у вас возникли проблемы с подключением к вашему маршрутизатору или доступом к интернету вообще, посмотрите, доступен ли ваш маршрутизатор с помощью этой команды ping, конечно, заменяя 192.168.2.1 с IP-адресом вашего маршрутизатора.
ping -t -6 SERVER
В этом примере мы вынуждаем команду ping использовать IPv6 с -6 вариант и продолжить пинг SERVER бесконечно с -t вариант.
Мы прервали пинг вручную Ctrl + C, после семи ответов. Кроме того, как вы можете видеть, -6 Опция создала адреса IPv6.
Совет: Число после % в ответах, сгенерированных в этом примере команды ping, есть идентификатор зоны IPv6, который чаще всего указывает используемый сетевой интерфейс.
Вы можете создать таблицу идентификаторов зоны, соответствующую именам сетевых интерфейсов, выполнив Интерфейс netsh ipv6 show interface, Идентификатор зоны IPv6 — это номер в Idx колонка.
Ping Command Examples
Below are several examples of commands that use ping.
Ping Google.com
ping -n 5 -l 1500 www.google.com
In this example, the ping command is used to ping the hostname www.google.com. The -n option tells the ping command to send 5 ICMP Echo Requests instead of the default of 4, and the -l option sets the packet size for each request to 1500 bytes instead of the default of 32 bytes.
The result displayed in the Command Prompt window will look something like this:
Reply from 172.217.1.142: bytes=1500 time=30ms TTL=54Reply from 172.217.1.142: bytes=1500 time=30ms TTL=54Reply from 172.217.1.142: bytes=1500 time=29ms TTL=54Reply from 172.217.1.142: bytes=1500 time=30ms TTL=54Reply from 172.217.1.142: bytes=1500 time=31ms TTL=54Ping statistics for 172.217.1.142:Packets: Sent = 5, Received = 5, Lost = 0 (0% loss),Approximate round trip times in milli-seconds:Minimum = 29ms, Maximum = 31ms, Average = 30ms
The 0% loss reported under Ping statistics for 74.217.1.142 explains that each ICMP Echo Request message sent to www.google.com was returned. This means that, as far as this network connection goes, it can communicate with Google’s website just fine.
Ping localhost
ping 127.0.0.1
In the above example, we’re pinging 127.0.0.1, also called the IPv4 localhost IP address or IPv4 loopback IP address, without options.
Using the ping command with this address is an excellent way to test that Windows’ network features are working properly but it says nothing about your own network hardware or your connection to any other computer or device. The IPv6 version of this test would be ping ::1.
Find Hostname With Ping
ping -a 192.168.1.22
In this example, we’re asking the ping command to find the hostname assigned to the 192.168.1.22 IP address, but to otherwise ping it as normal.
The command might resolve the IP address, 192.168.1.22, as the hostname J3RTY22, for example, and then execute the remainder of the ping with default settings.
Ping Router Command
ping 192.168.2.1
Similar to the ping command examples above, this one is used to see if your computer can reach your router. The only difference here is that instead of using a ping command switch or pinging the localhost, we’re checking the connection between the computer and the router (192.168.2.1 in this case).
If you’re having trouble logging in to your router or accessing the internet at all, see if your router is accessible with this ping command, of course, replacing 192.168.2.1 with your router’s IP address.
Ping With IPv6
ping -t -6 SERVER
In this example, we force the ping command to use IPv6 with the -6 option and continue to ping SERVER indefinitely with the -t option. You can interrupt the ping manually with Ctrl+C.
The number after the % in the replies generated in this ping command example is the IPv6 Zone ID, which most often indicates the network interface used. You can generate a table of Zone IDs matched with your network interface names by executing netsh interface ipv6 show interface. The IPv6 Zone ID is the number in the Idx column.
Синтаксис команды Ping
пинг -t -a -n подсчитывать -l размер -f -я TTL -v TOS -р подсчитывать -s подсчитывать -w Тайм-аут -Р -S srcaddr -п -4 -6 цель /?
Совет: См. Как прочитать командный синтаксис, если вы не знаете, как интерпретировать синтаксис команды ping, как описано выше или в таблице ниже.
| -t | Использование этой опции будет пинговать цель пока вы не остановите его с помощью Ctrl-C. |
| -a | Этот параметр команды ping разрешает, если возможно, имя хоста IP-адреса цель . |
| -n подсчитывать | Эта опция задает количество запросов ICMP Echo Requests для отправки от 1 до 4294967295. Команда ping отправит 4 по умолчанию, если-n не используется. |
| -l размер | Используйте эту опцию, чтобы установить размер в байтах пакета запроса эха от 32 до 65 527. Команда ping отправит 32-байтовый эхо-запрос, если вы не используете -l вариант. |
| -f | Используйте этот параметр команды ping, чтобы предотвратить фрагментацию ICMP-эхо-запросов маршрутизаторами между вами и цель , -f опция чаще всего используется для устранения неполадок, связанных с путём передачи максимальной пропускной способности (PMTU). |
| -я TTL | Эта опция устанавливает значение Time to Live (TTL), максимальное значение которого равно 255. |
| -v TOS | Эта опция позволяет вам установить значение типа обслуживания (TOS). Начиная с Windows 7, этот параметр больше не функционирует, но по-прежнему существует по соображениям совместимости. |
| -р подсчитывать | Используйте эту опцию команды ping, чтобы указать количество переходов между вашим компьютером и цель компьютера или устройства, которые вы хотите записать и отобразить. Максимальное значение для подсчитывать равно 9, поэтому вместо этого используйте команду tracert, если вам интересно просмотреть все перелеты между двумя устройствами. |
| -s подсчитывать | Используйте этот параметр, чтобы сообщить время, в формате временной метки Интернета, что каждый запрос эхо-сигнала получен и отправлен эхо-ответ. Максимальное значение для подсчитывать составляет 4, что означает, что только первые четыре прыжка могут быть отмечены по времени. |
| -w Тайм-аут | Указание Тайм-аут значение при выполнении команды ping регулирует количество времени в миллисекундах, которое ping ожидает каждого ответа. Если вы не используете -w , используется значение тайм-аута по умолчанию 4000, что составляет 4 секунды. |
| -Р | Этот параметр указывает команде ping отслеживать путь в оба конца. |
| -S srcaddr | Используйте этот параметр, чтобы указать адрес источника. |
| -п | Используйте этот переключатель для ping a Виртуализация сети Hyper-V адрес поставщика. |
| -4 | Это заставляет команду ping использовать только IPv4, но это необходимо только в том случае, если цель это имя хоста, а не IP-адрес. |
| -6 | Это заставляет команду ping использовать только IPv6, но -4 , необходимо только при проверке имени хоста. |
| цель | Это пункт назначения, который вы хотите выполнить ping, либо IP-адрес, либо имя хоста. |
| /? | Используйте переключатель справки с помощью команды ping, чтобы показать подробную справку о нескольких параметрах команды. |
Заметка: -f, -v, -р, -s, -j, а также -k параметры работают при проверке только адресов IPv4. -Р а также -S параметры работают только с IPv6.
Другие менее используемые переключатели для команды ping существуют, включая -j хост-лист , -k хост-лист , а также -с отсек . казнить пинг /? из командной строки для получения дополнительной информации об этих параметрах.
Совет: Вы можете сохранить вывод команды ping в файл с помощью оператора перенаправления. См. Раздел «Как перенаправить вывод команды в файл для получения инструкций» или см. Наш список команд командной строки для получения дополнительных советов.
Руководство пользователя (для операционных систем семейства Microsoft Windows)
Запустите программу Командная строка, выполнив предложенную последовательность действий: Пуск -> Все программы -> Стандартные -> Командная строка (Start -> All Programs -> Accessories -> Command prompt). В открывшемся окне Командной строки введите команду ping, адрес удаленного узла и все необходимые аргументы (их список будет представлен ниже), после чего нажмите клавишу Enter. В качестве адреса удаленного узла можно использовать как запись в формате URL (Uniform Resource Locator), так и стандартный IP-адрес. Например, команды ping ya.ru и ping 77.88.21.3 выполняются идентичным образом, поскольку фактически обращаются к одному и тому же сетевому узлу с IP-адресом 77.88.21.3.
В операционных системах семейства Windows утилита ping отправляет удаленному узлу четыре ICMP-пакета длинной 32 байта каждый, демонстрируя результат в виде откликов узла со сведениями о времени приема-передачи пакета в микросекундах и значении TTL (Time To Live) — времени жизни пакета. Кроме того, приводится общая статистика сеанса обмена данными с заданным узлом. В случае если отклик ICMP Echo-Reply не был получен, утилита возвращает сообщение «Заданный узел недоступен». Если в качестве узла указан недопустимый URL (либо данные о таком адресе отсутствуют в записях DNS, а также при возникновении ошибок маршрутизации) утилита возвращает сообщение «При проверке связи не удалось обнаружить узел . Проверьте имя узла и повторите попытку».
Ниже приведен стандартный вывод команды ping в русскоязычной локализации операционной системы Windows 7:
ping ya.ru
Обмен пакетами с ya.ru с 32 байтами данных:
Ответ от 77.88.21.3: число байт=32 время=42мс TTL=252
Ответ от 77.88.21.3: число байт=32 время=42мс TTL=252
Ответ от 77.88.21.3: число байт=32 время=42мс TTL=252
Ответ от 77.88.21.3: число байт=32 время=42мс TTL=252
Статистика Ping для 77.88.21.3:
Пакетов: отправлено = 4, получено = 4, потеряно = 0
(0% потерь)
Приблизительное время приема-передачи в мс:
Минимальное = 42мсек, Максимальное = 42 мсек, Среднее = 42 мсек
Утилита ping принимает ряд дополнительных параметров, которые записываются в командной строке после команды ping, но перед адресом удаленного узла:
ping
Пример:
ping -t -a ya.ru
где «-t» «-a» — используемые при вызове утилиты параметры, а «ya.ru» — адрес удаленного узла. Список параметров, принимаемых утилитой ping в ОС Windows, приведен ниже:
Таблица 1. Список параметров, принимаемых утилитой ping
|
Параметр |
Значение |
|
-t |
Обмен пакетами с удаленным узлом до момента остановки данного процесса пользователем (выполняется нажатием сочетания клавиш Ctrl+C). |
|
-a |
Определение имен узлов по адресам (в Windows Vista, Windows 7) Определение адресов по именам узлов (в Windows XP, 2000) |
|
-n число |
Количество отправляемых удаленному узлу пакетов (по умолчанию 4) |
|
-l размер |
Размер буфера отправки |
|
-f |
Установка флага, запрещающего фрагментацию пакета (действует для протокола IPv4) |
|
-i значение |
Устанавливает срок жизни пакета TTL |
|
-v тип_службы |
Устанавливает тип службы (поле Type of Service в заголовке пакета ICMP, действует для протокола IPv4. Данный параметр недоступен в Windows 7) |
|
-r число |
Указывает число прыжков, для которых следует записывать маршрут (действует для протокола IPv4). |
|
-s число |
Указывает число прыжков, для которых следует установить отметку времени (действует для протокола IPv4). |
|
-j список_узлов |
Указывает список узлов, по которым допустим свободный выбор маршрута (действует для протокола IPv4). |
|
-k список_узлов |
Жесткий выбор маршрута по указанному списку узлов (действует для протокола IPv4). |
|
-w значение |
Использование указанного тайм-аута в миллисекундах для каждого ответа удаленного узла |
|
-R |
Использование заголовка для проверки обратного маршрута (действует для протокола IPv6 и ОС старше Windows XP). |
|
-S адрес |
Использовать заданный адрес источника (действует для ОС старше Windows XP) |
|
-4 |
Принудительно использовать протокол IPv4 (действует для ОС старше Windows XP) |
|
-6 |
Принудительно использовать протокол IPv6 (действует для ОС старше Windows XP) |
Для получения краткой справочной информации по использованию утилиты ping наберите в окне Командной строки команду ping /? и нажмите клавишу Enter.
Понятие и его происхождение
Под словом пинг (ping) многие компьютерщики понимают стандартную утилиту в операционной системе Windows, которая позволяет оценить качество соединения. На основе результатов утилиты появился одноименный параметр. Пинг – это время, необходимое запросу для преодоления пути к другому компьютеру и обратно. Данная величина измеряется в миллисекундах – 20 мс (0,02 секунды). Если запрашиваемый адрес не отвечает, время задержки отсутствует. Дополнительно утилита используется для проверки работоспособности сети.
У происхождения этого термина есть 2 версии. Согласно первой, Ping появился из сферы гидролокаторов, которые во время обновления экрана создавали характерный звук, созвучный с названием рассматриваемой величины. Другими словами, пинг способен выполнить поиск какого-либо компьютера в глобальной сети (аналогично поиску объектов в море). Согласно другой версии, термин появился от игры пинг-понг. В этой компьютерной игре происходит постоянный обмен шариком между двумя игроками, что в какой-то мере описывает работу данной утилиты.
Пинг информирует пользователя о том, как долго идет доступ к конкретному серверу (ресурсу). Для игроков в онлайн-игры это очень важный показатель. При высокой задержке вы не сможете комфортно играть, соответственно, будете постоянно проигрывать, не успевая реагировать на действия противника.