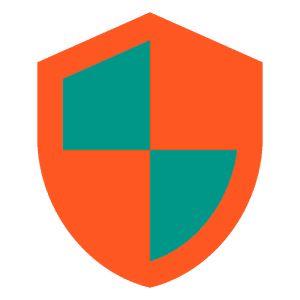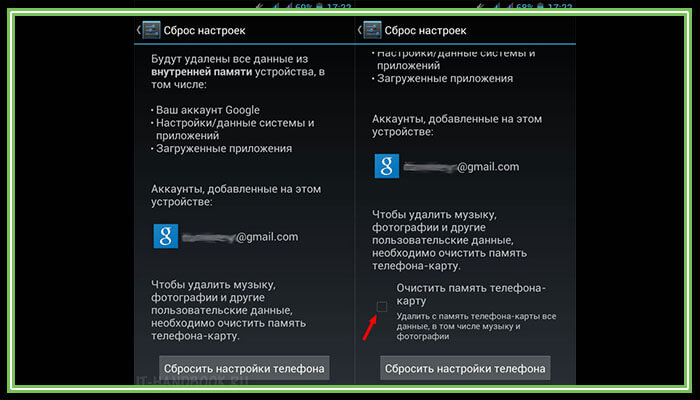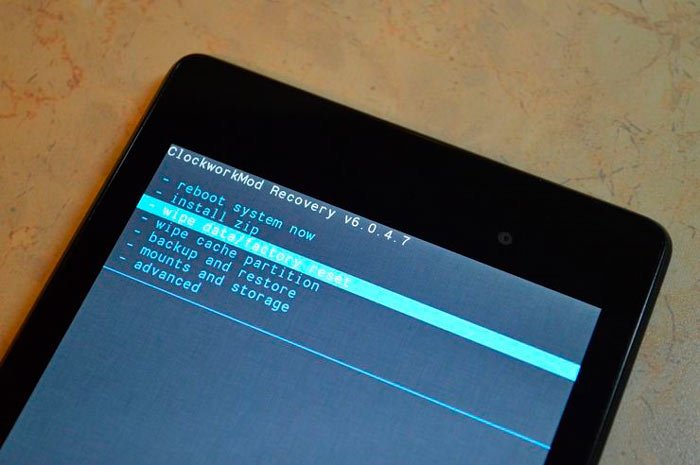Как убрать кнопку домой на андроиде
Содержание:
- Как убрать кнопку домой на экране
- Нестандартные способы выключения и перезагрузки устройства
- Как происходит замена кнопки home iPhone 5s
- Дополнительные функции кнопки Home
- Как вывести кнопку Home на экран iPhone
- Сбросьте настройки
- Делайте снимки экрана без использования кнопок на iPhone
- Описание функции Assistive Touch
- Если ничего не помогло
- Как переключаться между приложениями на iPhone XS, iPhone XS Max, iPhone XR и iPhone X
- Как пользоваться «Assistive Touch»?
- Использование с другими кнопками
- Симптомы неисправности
- Изменение способа разблокировки
- Дополнительные настройки для виртуальной кнопки
- Характерные поломки
- Дополнительные функции кнопки Home
Как убрать кнопку домой на экране
Смартфоны Huawei позволяют удалить кнопку «Домой» с помощью системы навигации на основе жестов и / или путем исчезновения с экрана белой точки, связанной с быстрым меню.
В любом случае, все, что вам нужно сделать, это запустить приложение. конфигурации (значок шестеренки на главном экране) и сначала выберите элемент система и тогда это Системная навигация, Все навигационные системы, совместимые с используемым смартфоном, появятся на экране.
Чтобы удалить три виртуальные кнопки, нажмите на белый шар который находится в правом верхнем углу (рядом с надписью жест) И что есть. Новая система навигации будет немедленно включена, и кнопка «Домой» исчезнет в нижней части экрана.
Если, с другой стороны, под термином «кнопка запуска» вы подразумеваете белую точку, появившуюся на экране, все, что вам нужно сделать, это нажать на элемент. en помещен рядом с надписью Быстрое меню, находится во вкладке Системная навигация из конфигурации.
После этого нужно переместить Паланка связано с функциональностью Быстрое меню en OFF и белая кнопка исчезнет с экрана.
Экран очень часто активируется случайными нажатиями, батарея разряжается значительно быстрее
Сначала требуется стать владельцем своего девайса, для чего необходимо получить рут-доступ. Он позволяет менять системные файлы, которые являются заблокированными для стандартного бесправного пользователя по умолчанию. Поскольку Google и производители смартфонов против рут-доступа, его получение является индивидуальным процессом для каждой модели мобильника. Инструкцию по рутированию своего телефона можно поискать на 4pda.ru.
Имея рут-доступ, необходимо установить любой файловый менеджер с поддержкой рут-доступа. Например, ES File Explorer, Root Explorer и т. д. Также понадобится приложение Button remapper для переназначения функций аппаратных клавиш.
Перейдите в файловом менеджере по адресу /system/usr/keylayout и сделайте резервную копию файла Generic.kl.
Откройте в файловом менеджере оригинал файла Generic.kl как текст и найдите строку с именем key 172 и значением HOME. Замените HOME на APP_SWITCH. Таким образом на физическую кнопку «Домой» назначили функцию «Недавние приложения». Найдите строку key 254 и замените APP_SWITCH на HOME. Это назначает функцию кнопки «Домой» на сенсорную кнопку «Недавние приложения».
Перезагрузите смартфон. Сейчас при нажатии кнопки «Домой» будет показываться список запущенных недавно программ. Вернуться на главный экран можно, нажав бывшую кнопку «Недавние приложения».
Поскольку кнопка «Недавние приложения» является сенсорной, она не работает при выключенном экране. Теперь при нажатии физической кнопки «Домой» дисплей не будет активироваться. Если такая раскладка устраивает, ее можно оставить.
Чтобы физическая кнопка «Домой» продолжала возвращать домой, необходимо переназначить в Android ее функцию. Для этого понадобится приложение Button remapper, который использует стандартную опцию ОС «Доступность».
Установив Button remapper, предоставьте ему доступ к функции доступность. Для этого при первом запуске программа предлагает перейти в соответствующее меню настроек смартфона, где необходимо включить «Переназначение кнопок».
В Button remapper нажмите «+», выберите кнопку «Recent_Apps» и поставьте ее действие «Домой». Еще раз нажмите «+», выберите кнопку «Home» и поставьте ее действие «Недавние приложения». Убедитесь, что в обоих случаях стояла пометка «Заменять системное значение».
Для начала создадим разметку приложения с большой картинкой. Наверное, удобно было бы, если при запуске панель навигации не выводилась сразу, чтобы можно было рассмотреть картинку получше.
В результате, при запуске панель будет скрыта, при нажатии на экран панель появится, а при щелчке на кнопку панель станет менее заметной.
Если говорить о затемнении, то приглушается не только панель навигации, но и строка состояния над заголовком, чтобы усилить фокус на самом приложении. Перепишем код для включения/выключения эффекта
Сначала мы узнаём текущие настройки с помощью метода getSystemUiVisibility(), а затем устанавливаем новые настройки.
Кстати, вы заметили, что на картинке два кота? Эх, вы. (источник)
При нажатии первой кнопки панель навигации и строка состояния затемнятся, а при нажатии на вторую кнопку снова появятся.
Нестандартные способы выключения и перезагрузки устройства
Какие нестандартные способы выключения и перезагрузки iPhone можно выделить:
- изменение шрифта;
- сброс параметров беспроводной сети
При изменении шрифта (повышение его жирности), можно не только улучшить читаемость текста, но инициировать полную перезагрузку телефона. Как это выглядит на деле:
- в настройках выбирается меню «основные»;
- во вкладке «универсальный доступ» потребуется переключить «жирный текст»;
- после отображения предупреждения о том, что применив изменение шрифта, телефон перезагрузится, нажать «продолжить».
Еще один вариант — перезагрузка при помощи сброса параметров беспроводной сети. Что для этого потребуется:
- открыть приложение «настройки» и выбрать в меню раздел «основные» — «сброс»;
- нажать на функцию «сброс настроек сети»;
- подтвердить запуск перезагрузки устройства.
Телефон сразу перезапустит систему и очистит оперативную память.
Как происходит замена кнопки home iPhone 5s
Заменить кнопку несложно, главное сделать это аккуратно, чтобы не повредить телефон еще больше. Перед разборкой разрядите смартфон до 25 процентов (или меньше) и отключите его.
Инструменты
Для разборки смартфона и замены клавиши потребуются: крестовая отвертка 1.2 мм, отвертка pentalob 0.8 мм, пинцет, присоска для снятия экрана, плоский (но не острый) инструмент для отсоединения коннекторов.
Алгоритм действий
Шаг 1. Открутите pentalob-винты справа и слева от разъема зарядки.
Шаг 2. Закрепите на экране присоску, немного потяните и вставьте плоский инструмент в образовавшийся зазор
Осторожно отсоедините экран по периметру телефона. Сверху и снизу части смартфона соединены шлейфами тачскрина и Touch ID — не порвите их. Шаг 3
Отсоедините шлейф Touch ID (внизу) и аккуратно откиньте дисплейную часть, которую еще удерживает шлейф тачскрина
Шаг 3. Отсоедините шлейф Touch ID (внизу) и аккуратно откиньте дисплейную часть, которую еще удерживает шлейф тачскрина.
Шаг 4. Отключите аккумулятор. Для этого открутите защитную крышку справа снизу от батареи и отсоедините коннектор от материнской платы.
Шаг 5. Снимите защитную крышку шлейфов тачскрина вверху корпуса и вытащите разъемы из гнезд на плате.
Шаг 6. Открутите винт, удерживающий шлейф кнопки, и сдвиньте шлейф вниз в сторону клавиши Home. Затем, отвинтите металлическую защитную крышку и отсоедините шлейф от передней панели.
Шаг 7. С внешней стороны аккуратно нажмите на верхний левый угол кнопки, чтобы образовался зазор
Вставьте в него плоский инструмент и осторожно отделите блок от передней панели. Если клавиша не поддается, то нагрейте ее феном и повторите попытку
Дополнительные функции кнопки Home
«Хоум» – многозадачная клавиша. По сути это еще одно меню быстрого управления сервисами Айфона.
Ее стандартные варианты использования знают все:
- Одинарное нажатие – возврат в основное меню.
- Двойное нажатие – открытие многозадачности.
- Тройное нажатие – вызов дополнительных возможностей.
Дополнительные возможности можно включить или отключить также в «Универсальном доступе» в настройках, о нужные варианты.
Что можно установить или деактивировать в этом миниатюрном специальном меню?
Функции следующие:
- «Инверсия цвета». Смена всех оттенков экрана на противоположные, что удобно для адаптации устройства под чтение ночью.
- «Увеличение». Отличная лупа для слабовидящих пользователей, а также удобный способ рассматривания мелких картинок в Интернете.
- «AssistiveTouch». Быстрый вызов кнопки «home» и ее мгновенное отключение.
- «SwitchControl». Адаптация управления Айфоном под ограниченные возможности некоторых пользователей. При правильной настройке «переключателей» можно корректировать работу сервисов телефона движениями головы, одинарным касанием или же по Bluetooth.
- «Оттенки серого». Перевод изделия в черно-белый режим для экономии электроэнергии или просто так.
Любую из названных функций можно подключить или убрать, но добавить новые задачи в этот список не получится. Да и зачем? Айфоны – идеальная пользовательская техника, которая дает максимум каждому.
Единственное, что нужно сделать владельцу – освоить все возможности суперсовременного смартфона и пользоваться ими на все 100%.
С выходом iOS 10 у владельцев техники Apple появился новый вопрос – как разблокировать iPhone или iPad без нажатия на кнопку домой? Благо, разработчики оставили встроенную возможность изменить способ разблокировки, не применяя джейлбрейки и другие сложные методы. Возможно, новый способ не так хорош, как слайдер, но попробовать его стоит.
Как вывести кнопку Home на экран iPhone
Для дублирования функционала главной кнопки на рабочем столе гаджета в виде иконки понадобиться использование встроенной функции. Она называется «Assistive Touch» и располагается в меню основных настроек.
- Чтобы ее найти, нужно зайти в «Настройки».
- Выбрать строку «Основные».
- Необходимый элемент расположен в выпадающем списке рабочих опций «Универсальный доступ».
- Через ссылку AssistiveTouch пользователь попадает к параметрам этой функции.
- В верхней панели будет расположен основной переключатель, который ответственен за включение или выключение этой возможности. Когда он отображается зеленым цветом, возможность активирована.
- Включение опции автоматически переводит на главный экран, где появиться плавающий значок в виде круглой кнопки.
- Элемент можно разместить в любом удобном для пользователя месте. Клик на иконке полностью дублирует функции аппаратной клавиши «Домой» и не только.
Пошаговый алгоритм действий представлен также в ролике
Существует три основных режима работы этой надстройки.
| Режим работы | Функционал |
| 3D Touch | Появляется при надавливании на экран, отображается в виде увеличенного значка белой кнопки с ободком на сером фоне. |
| Касание | Отображается ярко, темнеет при перетягивании с целью перемещения, а также при обращении к меню через тап по экрану. |
| Бездействие | Опция находится в спящем режиме и отображается бледно-серым цветом, чтобы не отвлекать взгляд от других элементов |
| Режим выключен | Функция недоступна, рабочий значок отсутствует. |
Внешний вид виджета Assistive Touch редактируется через настройки iOS. Ничего дополнительно скачивать не нужно.
Сбросьте настройки
Если вы подозреваете, что задержка нажатия кнопки «Домой» вызвана изменением настроек, но не знаете каких именно, то iOS может восстановить настройки по умолчанию одним нажатием. Чтобы сбросить все настройки, откройте «Настройки» и выберите «Основные» -> «Сброс» -> «Сбросить все настройки». Это приведет к сбросу всех настроек к значениям по умолчанию, но не затронет данные на вашем устройстве.
Если ничего из вышеописанного не помогло, вы можете откатить iPhone к заводским настройкам. Для этого откройте «Настройки» -> «Основные» -> «Сброс» -> «Стереть все содержимое и настройки»
Обратите внимание, что в этом случае все данные будут удалены, поэтому перед сбросом настроек обязательно сделайте резервную копию
ПО ТЕМЕ: Как кэшировать (сохранять) музыку Вконтакте на iPhone и iPad бесплатно.
Делайте снимки экрана без использования кнопок на iPhone
Некоторым людям трудно нажимать физические кнопки, особенно людям с ограниченными возможностями. Следовательно, есть вероятность иметь альтернативные методы, которые могут сделать безболезненным создание снимков экрана на iPhone без необходимости иметь дело с физическими кнопками.
Благодаря AssistiveTouch делать снимки экрана на устройстве iOS невероятно просто. После того, как вы настроили его, все, что вам нужно сделать, чтобы щелкнуть экран, – это просто быстрое нажатие. Более того, совершенно новая функция обратного касания, представленная в iOS 14, также позволяет делать снимки экрана, просто дважды или трижды нажав на заднюю панель iPhone.
В этом руководстве мы обсудили оба метода, чтобы вы могли выбрать тот, который соответствует вашему удобству. Итак, приступим!
Делайте снимки экрана на iPhone с помощью AssistiveTouch
Во-первых, мы должны включить AssistiveTouch и в идеале настроить его для создания снимков экрана.
- Запустите приложение «Настройки» на вашем iPhone.
2. Нажмите «Доступность».
3. Нажмите на Touch.
4. Нажмите на AssistiveTouch, а затем включите переключатель.
5. Теперь на экране появится кнопка AssistiveTouch. Если вы хотите сделать снимок экрана одним касанием, нажмите на опцию «Одно касание» в разделе «Пользовательские действия». После этого выберите Снимок экрана. С этого момента все, что вам нужно сделать, чтобы привязать экран, – это просто нажать кнопку AssistiveTouch.
Точно так же вы также можете настроить действия двойного или длительного нажатия, чтобы сделать снимок экрана на вашем устройстве.
Примечание:
- Что делать, если вы не хотите превращать кнопку AssistiveTouch в простой инструмент для создания снимков экрана? Что ж, если вы хотите в полной мере использовать меню AssistiveTouch для выполнения других действий, таких как уведомления о доступе, центр управления или регулировка громкости, не настраивайте действия.
- Не беспокойтесь, вы все равно можете сделать снимок экрана с помощью AssistiveTouch. Для этого нажмите в меню AssistiveTouch -> Устройство -> Еще -> Снимок экрана.
Сделайте снимок экрана на iPhone с помощью функции обратного нажатия на iPhone
Для начала нам нужно настроить функцию Back Tap для создания снимков экрана.
- Запустите приложение «Настройки» на своем iPhone.
2. Теперь нажмите «Доступность».
3. Затем нажмите на Touch.
4. Затем нажмите на опцию Back Tap внизу.
5. Далее выберите вариант «Двойное касание» или «тройное касание», а затем выберите «Снимок экрана». После этого выходим из настроек.
В дальнейшем вы можете сделать снимок экрана на своем устройстве iOS, просто дважды или тройно нажав на заднюю часть устройства.
Снимки экрана на iPhone без использования физических кнопок
Итак, вот как вы можете немного упростить процесс создания снимков экрана на своем iPhone. Лично я предпочитаю использовать AssistiveTouch для создания снимков экрана, так как считаю это очень удобным.
Кстати, какой ваш любимый способ сделать снимок экрана на iPhone? Было бы здорово получить ваш отзыв.
Описание функции Assistive Touch
Функционал изначально предназначался для пользователей с ограниченными возможностями. Люди, которым трудно управлять аппаратом при использовании стандартных клавиш или жестов, получили возможность активировать устройство через единичное нажатие на сенсорный дисплей в каком-то определенном месте.
При активной работе приложения на дисплее выводится 8 ярлыков, которые отвечают за определенные действия. Список клавиш первой необходимости представлен:
- «Центром уведомлений». Позволяет вывести одноименное приложение, исключает дополнительный жест в виде проведения пальцем сверху-вниз по стеклу дисплея;
- «Аппаратом». Помогает открыть подраздел, где можно проводить различные действия с гаджетом, включая блокировку экрана, увеличение или уменьшение громкости звука, поворот дисплея и пр.;
- «Пунктом управления». Выводит одноименный блок, предупреждает лишний жест ведения пальцем снизу-вверх;
- «Домой». Полностью дублирует работу клавиши «Home», может закрыть программу или вернуть пользователя на первую вкладку, расположенную на рабочем столе;
- «Siri». Активирует помощника;
- «Жестами». При желании пользователь может добавлять новые варианты движений, облегчая себе управление девайсом.
К сведению! Указанные клавиши присутствуют в системе по умолчанию, но разработчики дали возможность изменять их по собственному усмотрению.
Для добавления дополнительных пользовательских жестов в программе необходимо провести следующие процедуры:
- Посетить главное меню мобильного устройства.
- Перейти в подраздел «Основные».
- Переместиться в блок «Универсальный доступ».
- В нем найти и активировать приложение «Assistive Touch».
- Нажать на надпись «Создать новый жест».
- Дотронуться до сенсорного дисплея или провести по нему пальцем. Так возникнет новый тип управления смартфоном. Если пользователь делает несколько движений, то они автоматически будут объединены в общий жест.
- После завершения действия нужно нажать на «Стоп», который располагается в нижней части дисплея с правой стороны.
- Для просмотра итога активируют «Пуск», чтобы его переписать — «Запись».
- Понравившийся вариант сохраняют кнопкой «Сохранить». Она локализуется сверху в углу с правой стороны.
- Вводят название личного жеста и процедуру завершают повторным нажатием на клавишу сохранения.
Функции Assistive Touch
Все новые жесты станут доступны в меню приложения: от ярлыка программы необходимо перейти в подраздел «Пользователь». Для настройки меню в утилите нужно провести следующий алгоритм действий:
- Посетить «Настройки» и переместиться из них в подраздел «Основные».
- Отыскать «Универсальный доступ», а в нем ярлык приложения «Assistive Touch».
- Нажать на «Настроить меню верхнего уровня».
- Активизировать клавишу «Добавить» или кликнуть по существующему значку.
- Выбрать «Действие» или «Функцию».
- Тапнуть по кружку «Плюс» или «Минус» (они расположены с правой стороны внизу) для добавления или удаления иконки.
К сведению! Максимальное количество ярлыков — 8 единиц. Они будут всплывать первыми при активации программы. Если пользователю в итоге не понравится им же сделанный вариант управления, чтобы отключить значок, достаточно нажать на клавишу «Сбросить», которая находится внизу дисплея.
Перезапуск через Assistive Touch
Если ничего не помогло
Операционная система айфонов может работать бесперебойно годами, но, даже самая хорошая «начинка» телефона, может дать сбой, без видимых причин. Функции блокировки, включения и выключения, перезагрузки устройства доступны без наличия рабочей кнопки, но применять их регулярно, достаточно неудобно.
Не стоит пытаться починить кнопку самостоятельно, если это не было программным сбоев. Лучший вариант – обращение в сервисный центр. Специалисты установят причину неисправности и исправят ее.
Все перечисленные рекомендации для выключения iPhone, если не работает кнопка Power, носят временный характер.
Мастер проведет точную диагностику аппарата, для определения причины поломки. Как правило, оказываются следующие виды услуг:
- замена шлейфа и самой кнопки на телефоне;
- устранение программного сбоя операционной системы.
Поставленный новый шлейф, после механического повреждения или попадания влаги, устранит проблему. Если имел место программный сбой, специалист проведет все необходимые настройки.
Ремонт кнопки, не слишком дорогая процедура, поэтому, не стоит откладывать визит в сервисный центр. Точная стоимость зависит от модели телефона и причин, по которым произошел сбой или поломка. После ремонта, не стоит слишком сильно зажимать кнопку, чтобы не было повторного повреждения.
Указанные методы помогают справиться с проблемой выключения, перезагрузки телефона, при неисправной работе кнопки. Наиболее эффективным способом считается использование специальной функции универсального доступа и управления устройством с помощью жестов. Главное, чтобы сенсорная панель была исправной, и аппарат функционировал в нормальном режиме.
Как переключаться между приложениями на iPhone XS, iPhone XS Max, iPhone XR и iPhone X
В предыдущих моделях iPhone для переключения с одного приложения на другое нужно было вызывать экран многозадачности. В iPhone XS, iPhone XS Max, iPhone XR и iPhone X переключаться с одной программы на другую стало еще быстрее. Теперь вы можете перелистывать приложения.
1. Коснитесь пальцем панели жестов в нижней части дисплея;
2. Проведите пальцем слева направо, чтобы вернуться к предыдущему приложению;
3. Проведите пальцем справа налево, чтобы перейти к следующему открытому приложению.
Обратите внимание, если вы остановились или вас прервали, последнее приложение, в котором вы находились, будет считаться самым последним открытым приложением. То есть, вы сможете листать только назад, но не вперед
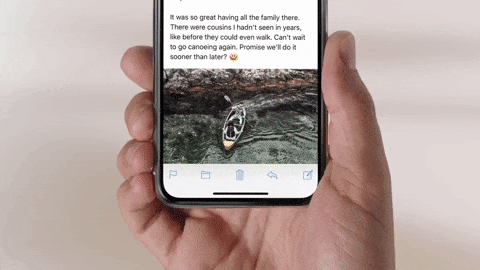
Как пользоваться «Assistive Touch»?
Прежде всего необходимо поместить кнопку запуска меню функции на удобное место. Передвигать её можно вдоль рамок экрана, удерживая пальцем. Разместить клавишу в центре экрана не получится.
Определившись с местоположением кнопки, кликните на неё. Вы увидите такое меню:
В нижней части меню и присутствует выведенная на экран виртуальная кнопка «Домой». Функционал виртуальной кнопки на 100% соответствует функционалу физической – в частности, долгим нажатием на неё удастся запустить Siri.
В главном меню «Assistive Touch» присутствуют и другие опции:
- Центр уведомлений – позволяет вызвать экран с уведомлениями. Традиционный способ вызова этого экрана – свайп сверху-вниз.
- Управление голосом – ещё один способ «разбудить» Siri.
- Пункт управления – даёт возможность вывести на экран меню для быстрого управления некоторыми из функций iPhone. Нажатие на эту клавишу фактически заменяет свайп снизу-вверх.
- Избранное. Через «Избранное» можно активировать жесты, которые пользователь создал самостоятельно. Чтобы приступить к созданию нового жеста, следует зайти в «Избранное» и кликнуть на любой из квадратов со знаком «+» внутри.
Также в главном меню «Assistive Touch» есть кнопка «Аппарат». Нажав на неё, вы попадёте в подменю, где найдёте экранные клавиши, позволяющие выполнять такие действия, как блокировка / поворот экрана и изменение громкости устройства.
Посредством «Assistive Touch» можно даже сфотографировать экран iPhone – для этого следует в меню функции пройти по пути «Аппарат» — «Ещё» и кликнуть на кнопку «Снимокэкрана». Фотографировать таким образом стоит только статичные изображения, потому как экранный элемент срабатывает с существенной задержкой.
На аппаратах c iOS 9 основное меню «Assistive Touch» можно настраивать. В частности, пользователи способны увеличить количество иконок в главном меню до 8 штук.
Использование с другими кнопками
Кнопку Home можно использовать и с другими клавишами. Например если удерживать Shift и нажать Home — будет выделен весь текст от начала до позиции курсора.
Название Home переводится как домой/начало.
Если нужно переместиться на экран вверх или вниз — используются кнопки Page Up/Page Down.
Хочу приобрести macbook air 13,4″ для повседневной работы, а именно для разработки сайтов.
Сейчас использую msi x350 с такой клавиатурой.
Боковые клавиши Home, End, PageUp, PageDown сильно упрощают работу.
Собственно вопрос: как работать на ноутбуке без этих клавиш? Есть какие-либо подходящие схемы горячих клавиш?
Уже год периодически пытаюсь перейти на использование vim подхода — но все же не хватает усердия.
В качестве основного редактора использую PhpStorm — он так же есть и под мак.
Этот вопрос применим не только к макам, а и к абсолютному большинству ультрабуков с такими клавиатурами.
Симптомы неисправности
Перед заменой кнопки home в iPhone 7 или 7 Plus конечно нужно сначала определится в характером неисправности. Бывают случаи, когда менять ее не требуется и виноват совсем другой элемент. Одним списком проблем тут не обойтись, поэтому я сразу дам комментарии по каждому случаю.
Этот iPhone 7 переехал автобус.
Кнопка «Домой» треснула или разбилась
С этим увы ничего не сделать. Стекло заменить нельзя, оно является неотъемлемой частью. Если работоспособность сохранилась, то есть срабатывает отпечаток и нажатие, то можно ходить так. В этом состоянии из-за трещины в сенсоре кнопка может подъедать батарейку и греться. Будьте готовы к тому, что треснувшая Home в любой момент может выйти из строя. Тогда уж либо менять на сенсорную, либо выводить экранную кнопку Assistive Touch.
Обрыв или надрыв шлейфа
Тут все зависит от того, в каком месте находится повреждение. Если прямо у основания, то шансы на выживание минимальны — восстановить там дорожки максимально сложно. Когда обрыв находится с другой стороны — у разъема подключения к экрану, то шансы есть неплохие. Такой ремонт достаточно сложный, в среднем стоимость составит от 2000 до 4000 руб. в зависимости от ситуации. По времени от нескольких часов до нескольких дней. Гарантия, как правило не более 1 месяца.
Не работает нажатие, либо кнопка Home срабатывает много раз при касании.
Вариантов может быть опять несколько.
Первый это неисправность подсветки экрана. Да-да, именно подсветки, потому что клавиша подключается к материнской плате через подсветку. В нашей практике как минимум 5 таких случаев, когда замена подсветки помогала и Домой работала как новенькая. Стоимость такой процедуры порядка 2000-2500 рублей. Хорошие подсветки с правильным оттенком и температурой цвета стоят дорого плюс работа.
Вторая причина может быть в небольшом чипе, который находится в шлейфе с Хоум. Его контакт с шлейфом может нарушится, либо сама микросхема может выйти из строя, тогда при малейшем касании клавиша будет «троить», срабатывая по 3-7 раз. Замена или перепайка этого чипа должна решить эту проблему.
Шлейф кнопки home (домой).
Шлейф кнопки home (домой).
Не работает Touch ID
Не самый плохой расклад, если при этом осталась функция возврата. То есть отпечаток не читается, но нажатие кнопки срабатывает. Причин снова может быть несколько .
Первым делом нужно попробовать подкинуть другой экран, как я уже говорил в предыдущем пункте проблема может быть в подсветке. Тогда менять кнопку home не нужно, достаточно будет перекинуть новую подсветку.
В худшем случае из строя выходит чип Touch ID внутри детали и функция отпечатка пальца будет утеряна навсегда. Проблема может сопровождаться нагревом кнопки с быстрой разрядкой аппарата. Мы рекомендуем либо отключить кнопку физически, либо поменять ее на сенсорную Home.
Изменение способа разблокировки
Вернуть привычный слайдер встроенными инструментами не получится, зато можно отказаться от лишнего движения. Чтобы сделать это:
- Откройте приложение «Настройки».
- Зайдите в раздел «Основные», выберите подраздел «Универсальный доступ» и зайдите в подменю «Домой».
- Включите опцию «Открытие, приложив палец».
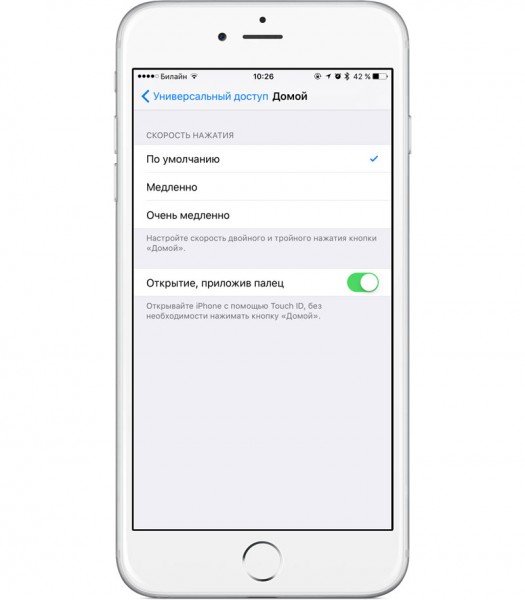
Эта опция позволяет открывать iPhone или iPad с помощью сканера Touch ID без нажатия «Домой». Палец все равно придется прикладывать, но от лишнего действия вы избавитесь. Однако для работы этого метода должно соблюдаться одно требование – смартфон разблокируется только при включенном дисплее.
Включить экран можно следующими способами:
- Нажатие «Power».
- Нажатие «Home».
- Активацией функции «Raise to Wake», которая заставляет экран включаться, когда человек берет устройство в руки.
Дисплей еще включается самостоятельно в момент получения уведомления, но этот момент не подгадаешь. Самый разумный способ – включить опцию «Raise to Wake
», еще одно нововведение iOS 10. Тогда экран будет включаться, когда телефон окажется в руках, и вам останется только приложить палец к сканеру.
iPhone является культовым смартфоном текущего поколения. Данные телефоны пользуются огромным спросом у населения по всему миру. Но с этим гаджетом нужно уметь обращаться. Огромную роль в управлении устройством играет кнопка Home. Иногда она отказывается работать или начинает «глючить». В такие моменты можно вывести неисправный элемент на экран и использовать графическую интерпретацию вместо физической. Это очень удобно. Особенно если есть подозрения на поломку устройства. Далее будет рассказано о том, «Домой» с экрана айфона и вывести ее на дисплей. Справиться с поставленными задачами сможет любой человек!
Дополнительные настройки для виртуальной кнопки
Технология Assistive Touch предусматривает большое количество установок и может использоваться для имитации разных действий. Чтобы получить доступ к этим возможностям, перейдите в «Настройки», кликните по вкладке «Основные», далее «Универсальный доступ» и выберите пункт Assistive Touch.
Настройка действий
Это отдельный пункт, в котором можно для каждого касания настроить свои определенные действия. Всего предусмотрено 4 варианта касаний:
- Одиночное – один раз нажали и получили результат;
- Двойное – необходимо быстро кликнуть 2 раза по виртуальной кнопке;
- Долгое нажатие – нажимаете и держите палец на кнопке, пока не появится результат ваших действий;
- 3D-Touch – усиленное нажатие для вызова действия, связанного с 3D-Touch.
Для каждого из перечисленных касаний можете назначать свои определенные операции, которые будут осуществляться. Например, можно одним кликом вызывать меню, запускать определенное приложение, осуществлять покупки в Apple Pay, перезапускать устройство и многое другое.
Также для долгого нажатия можно задавать свою длительность. По умолчанию этот параметр равен 0,75 секунды. У двойного нажатия есть параметр ожидания, который тоже настраивается по времени и по умолчанию составляет 0,30 секунд. Оба параметра, несмотря на то, что имеют свои настройки по времени, деактивированы.
Еще один важный пункт настройки – это меню верхнего уровня. Это именно тот список иконок, который появляется при одиночном нажатии на виртуальную клавишу. По умолчанию в iOS 12 здесь расположено 6 значков, однако их количество можно увеличить до 8, в результате чего они будут располагаться в виде квадрата. Уменьшить же можно вплоть до 1 значка. Если вы случайно настроили значки не так, как вам хотелось, достаточно нажать кнопку «Сбросить», и на экране появится стартовый набор из 6 иконок.
Здесь же вы сможете настроить и внешний вид кнопки, а точнее, ее контрастность. В пункте «Непрозрачность в покое» можно выбрать, на сколько процентов будет непрозрачной кнопка в состоянии покоя. По умолчанию данный параметр составляет 40%.
Характерные поломки
Клавиша изготовлена из стекла, поэтому сильный удар или падение может ее разбить. Иногда механизм начинает щелкать, заедать или перестает срабатывать из-за загрязнения или попадания в него воды. Также нередки проблемы, связанные с программными сбоями.
Способы починки
В зависимости от причины поломки есть несколько способов быстро вернуть кнопке работоспособность. Если причина в программных сбоях, то перезагрузка или калибровка вернет клавише былые кондиции. Если загрязнился механизм или контактная площадка, то здесь тоже можно исправить положение самостоятельно, без помощи сервисных центров.
Калибровка
Большинство программных проблем решаются обычной калибровкой. Поэтому восстановление лучше начать именно с нее.
- Запустите любое стандартное iOS-приложение (например, «Заметки», «Часы», «Календарь»).
- После открытия программы зажмите клавишу Power до появления на экране сообщения о выключении устройства (но не выключайте).
- Нажмите и удерживайте кнопку Home в течение 10 секунд. Открытая программа в результате этих действий принудительно завершит работу.
На этом калибровка закончена. Если проблемы остались, то можно пробовать другие варианты.
Положение коннектора
Еще один вариант реанимировать клавишу — это попытаться скорректировать положение штатного коннектора.
Вставьте в разъем зарядки штатный кабель.
Разместите палец непосредственно под штекером.
Осторожно потяните штекер снизу-вверх, одновременно нажав кнопку «Домой». Если клавиша не начала работать, то сильнее давить не надо
Это просто значит, что проблема не в отошедших контактах
Если клавиша не начала работать, то сильнее давить не надо. Это просто значит, что проблема не в отошедших контактах.
Чистка и смазка
Если кнопка заедает или хрустит при нажатии, то помогает использование чистящих и смазочных средств. Чистка осуществляется с помощью обычного спирта, а в качестве смазки можно использовать WD-40.
- Нанесите по периметру клавиши спирт или WD-40.
- Нажмите 10-15 раз на Home, чтобы жидкость проникла в зазор между стеклом и кнопкой.
- Подождите 2-3 минуты, чтобы спирт испарился.
Не лейте слишком много WD-40, так как из-за высокой текучести смазка способна проникнуть между защитным стеклом и сенсорной панелью, оставив жирные пятна.
Дублирование кнопки
Если ничего не помогло, то в качестве временного решения воспользуйтесь экранной заменой кнопки Home. Зайдите в настройки смартфона: «Настройки» – «Основные» – «Универсальный доступ» – «Assistive Touch». Включите опцию, и на экране появится дополнительный элемент управления с дублированием функциональности кнопки power и Home.
Дополнительные функции кнопки Home
«Хоум» – многозадачная клавиша. По сути это еще одно меню быстрого управления сервисами Айфона.
Ее стандартные варианты использования знают все:
- Одинарное нажатие – возврат в основное меню.
- Двойное нажатие – открытие многозадачности.
- Тройное нажатие – вызов дополнительных возможностей.
Дополнительные возможности можно включить или отключить также в «Универсальном доступе» в настройках, отметив в «Сочетаниях клавиш» нужные варианты.
Что можно установить или деактивировать в этом миниатюрном специальном меню?
- «Инверсия цвета». Смена всех оттенков экрана на противоположные, что удобно для адаптации устройства под чтение ночью.
- «Увеличение». Отличная лупа для слабовидящих пользователей, а также удобный способ рассматривания мелких картинок в Интернете.
- «AssistiveTouch». Быстрый вызов кнопки «home» и ее мгновенное отключение.
- «SwitchControl». Адаптация управления Айфоном под ограниченные возможности некоторых пользователей. При правильной настройке «переключателей» можно корректировать работу сервисов телефона движениями головы, одинарным касанием или же по Bluetooth.
- «Оттенки серого». Перевод изделия в черно-белый режим для экономии электроэнергии или просто так.
Любую из названных функций можно подключить или убрать, но добавить новые задачи в этот список не получится. Да и зачем? Айфоны – идеальная пользовательская техника, которая дает максимум каждому.
Единственное, что нужно сделать владельцу – освоить все возможности суперсовременного смартфона и пользоваться ими на все 100%.
neknopka.ru