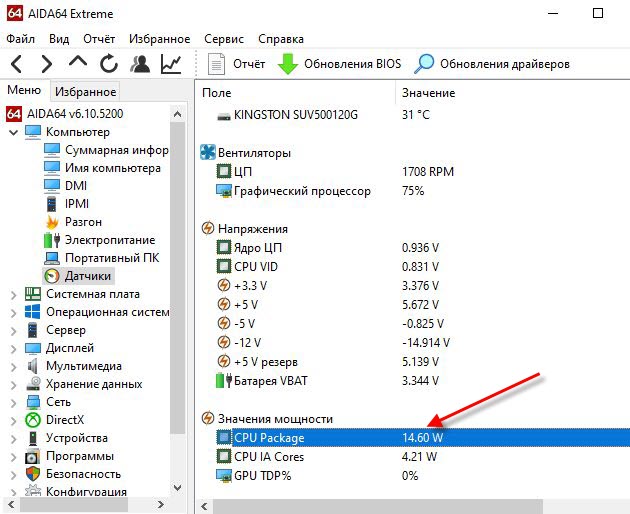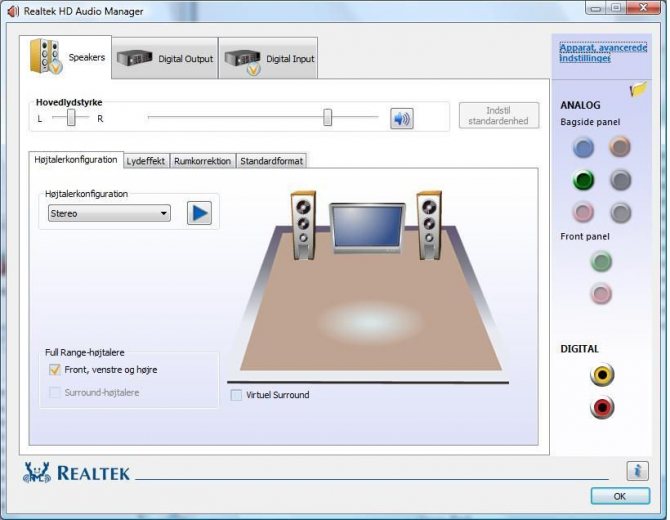Как включить блок питания без компьютера (перемычка)
Содержание:
- Блок питания. Общая информация. Стандартный запуск блока питания
- Подключение блока питания к материнской плате компьютера
- Когда может понадобиться?
- Подключение блока питания
- Контроль выходных напряжений
- Не включается компьютер! Пресловутая кнопка POWER!
- Подробнее о разъёмах
- Тестирование блока питания ноутбука, монитора
- Электрическая проверка БП
- Проверка конденсатора мультиметром
Блок питания. Общая информация. Стандартный запуск блока питания
Использование электрического блока питания способствует защите компьютера от частых перебоев напряжения электросети. Обязательный элемент, который прилагается к Power Supply – это вентилятор (другие названия: охладитель, куллер). Он выполняет постоянное охлаждение PS, защищает его от перегрева, который может привести к поломке.
Стандартный процесс включения Power Supply подразумевает нажатие на материнской плате кнопки «Пуск», которая активирует процесс питания блока. Существует распространённое мнение о том, что включить блок питания без материнской платы невозможно, ведь он не запускается без напряжения, но это всего лишь заблуждение.
Если при нажатии кнопки включения компьютера он не включается и никак не реагирует, то можно предположить, что, скорее всего, вышла из строя материнская плата или сломался Power Supply. Прежде чем покупать новые дорогостоящие комплектующие, следует продиагностировать работу существующих.
Подключение блока питания к материнской плате компьютера
Подключение блока питания к материнской плате — данный блок предназначен для обеспечения всех установленных в компьютере устройств питающим их напряжением. На выходе блока питания имеется пять кабелей под разные напряжения и с разным количеством контактов. По внешнему виду они различаются относительно друг друга, в связи с этим нужно внимательно смотреть, чтобы подключение выполнялось к соответствующим разъемам.
Во всех подробностях о контактных разъемах
Компьютерный блок питания стандартного типа выполнен с пятью выходными контактными проводами на различные напряжения. Теперь по пунктам о каждом коннекторе:
Чтобы гарантировать корректную работу компьютера, первым делом нужно подключить хотя бы первые по списку три разъема.
В случае, если у вас еще нет источника питания для ПК, то тогда перед покупкой данного устройства нужно выяснить его характеристики. Из технической информации вы узнаете, сможет ли он обеспечить необходимой мощностью вашу систему. Чтобы правильно в этом сориентироваться, следует выяснить сколько потребляет электроэнергии основные компоненты компьютера.
К таким энергоемким устройствам относятся: центральный процессор, графический адаптер, дисковод. После определения количества потребляемой мощности этими компонентами, сравните с мощностью блока питания, которую он может гарантировать на выходе. Кроме этого, чтобы выполнить подключение блока питания к материнской плате вам еще нужно будет определиться с размерами БП относительно материнской платы. А вот здесь: Подключение передней панели к материнской плате
Исходя из вот такой классификации, можно выбрать то, что вам наиболее подойдет: это размеры материнской платы. ATX — стандартный форм-фактор — полноразмерная материнская плата, mATX — компактная мат. плата, в основном используется в маленьких корпусах, ITX — совершенно небольшая, применяется, как правило, в неттопах и моноблок-компьютерах.
Шаг 1: Установка БП
В первую очередь вам следует зафиксировать источник питания с помощью четырех винтов в специальном шасси системного блока. Последовательность монтажа следующая:
1. Если вы делаете апгрейд, то сначала необходимо обесточить компьютер от сетевого напряжения, снять боковую стенку корпуса, открутить 4 крепежных винта. После этого снимите старый БП. Заодно уже желательно убрать в корпусе все скопившуюся там пыль.
2. Во всех конструкциях современных системных блоков предусмотрено штатное пространство для установки в них устройства питания. Вот там и нужно закрепить его. При выполнении монтажа ориентируетесь на то, чтобы вентилятор блока питания был расположен лопастями крыльчатки к вентиляционным отверстиям в корпусе.
Шаг 2: Подключение блока питания к материнской плате
После того, как компонент был установлен и закреплен, можно начинать подключение разъемов к основным узлам компьютера. При этом желательно соблюдать последовательность действий:
1. Первоначально следует соединить самый большой двадцати-пиновый либо 24-х контактный коннектор. В свою очередь материнская плата имеет соответствующую этому коннектору розетку. Как правило, она выполнена из пластика белого цвета, затем нажмите двумя пальцами на фиксатор и вставьте разъем в гнездо.
2. На следующем шаге нужно подключить провода для подачи питания на центральный процессор. Этот разъем может содержать четыре либо восемь контактов, исходя от типа блока питания. Этот контактный соединитель в некоторой степени похож на кабель, который идет на графический адаптер. Ввиду этого, чтобы не сделать неправильного подключения, лучше будет посмотреть инструкции к «материнке» и БП. Гнездо для подключения процессора находится на системной плате в непосредственной близости от него.
3. Выполнение подключения GPU, принципиального отличия от предыдущей операции не имеет, все то же самое.
4. Одним из самых важных компонентов в компьютере является винчестер, который также необходимо подключить к источнику питания. Его соединение осуществляется с использованием двух SATA-кабелей, один идет на питание харда, другой интерфейс-кабель.
5. В случае наличия дисковода, то на него также следует подать питание и провод управления. По завершению установки всех проводов, можно включить системный блок кнопкой на фронтальной панели.
Как подключить питания к материнской плате
Когда может понадобиться?
Естественно инженеры сервисных центров давно знают решение данной проблемы. Но, в какой ситуации один из способов может оказаться актуальным для простого пользователя?
Ведь не всегда следует проверять исправность именно блока питания. Да и зачастую под рукой есть материнская плата, которая позволит хотя бы проверить блок питания на способность запуститься.
Впрочем, в следующих ситуациях её не применить:
- с материнской платой блок питания не запускается;
- блок питания проверяется в почтовом отделении;
- блок питания крайне специфичен.
Первый случай актуален, когда требуется проверить сам блок. Чтобы убедиться, что проблема в нём, а не в «материнке». Второй случай исходит скорее из здравого смысла: тащить в почтовое отделение компьютер и собирать его там нецелесообразно.
А вот третий случай скорее относится к «экзотическим». Когда в проверке нуждается блок питания от брендового компьютера. В этом случае его следует проверять отдельно. Хотя принцип проверки одинаков.
Что потребуется для проверки?
Стандартным набором для проверки блока питания являются скрепка и мульти метр. Хотя можно обойтись и вольтметром, а вместо скрепки применить женскую «заколку невидимку». Кстати, поломанные брендовые «нажиматели» от телефонов (которые идут в качестве брелка-подарка к телефону) тоже могут помочь.
Впрочем, это тоже не всё. Потребуется сеть 220V, внимательность и шнур. Да-да, без шнура, которым блок питания подключается к электрической сети ничего не выйдет. Итак, комплект определён, что же следует делать дальше?
Как проверить работоспособность блока?
Ударение делается на том, что в первом этапе проверки тестируется только сама возможность блока включиться. О том, что его работа будет идеальной речи не идёт. Зато в такой проверке можно обойтись без электрических измерительных приборов (вольтметра или мульти метра).
Меры предосторожности приняты, можно перейти к делу. Берём «широкий хвост блока питания»
Выглядит он вот так (смотрите ниже).
Находим контакт к которому идёт серый шнур. На изображении он заметен, потому что в нём отсутствует железный контакт. Рядом с ним находится чёрный контакт (над ним или под ним, смотря как держится, разъём питания ATX). Делаем из скрепки подкову и вставляем в чёрный контакт.
Примечание: Не обязательно скрепку. Помимо указанных выше подручных средств можно использовать электрическую кнопку или кусочек провода. Подойдёт что угодно железное, чем можно закоротить 2 контакта.
Второй конец приспособления вставляем в любой из красных контактов. После этого можно включить блок питания в сеть и нажать кнопку включения. Если слышится гул вентилятора, то, как минимум блок питания запускается. Если не происходит ничего или внезапно чувствуется запах гари – следует выдернуть шнур из розетки.
Только обесточив блок питания можно трогать его или «перемычку» (то, чем коротились контакты) руками. В противном случае – есть риск получить поражение электрическим током.
Нередко можно увидеть все провода одного цвета. Выход из ситуации чуть проще, чем кажется. На схеме ниже показаны контакты и их вольтажи. Эта информация пригодится в будущем.
В качестве точки отсчёта на изображении используется сторона на которой присутствует ребро. Это ребро зачастую отделяет ещё 4 пина контактов, место под которые выделяется на материнской плате. Их наличие или отсутствие диктуется форм-фактором самой платы. Впрочем, к делу это отношения не имеет.
Подключение блока питания
Для удобства процесс подключения нового блока питания мы также поделили на несколько этапов.
Обращаем ваше внимание на то, что мощность блока питания должна обеспечивать полноценное питание вашего компьютера. Если вы подключите маломощный блок, компьютер может работать очень медленно или вовсе отказаться запускаться
Если вы еще не выбрали блок питания, на нашем сайте прежде уже рассказывалось, каким образом необходимо сделать правильный выбор, рассчитав правильную мощность.
Шаг 1: открытие корпуса системного блока
Если корпус системного блока закрыт – вам потребуется получить доступ к его внутренностям, сняв боковую стенку. Как только данная задача будет выполнена, положите системный блок на блок – так будет намного проще выполнить установку блока питания.
Шаг 2: снятие кулера и процессора
Часто, чтобы установить блок питания, вам необходимо освободить достаточное место, на время изъяв некоторые устройства. Как правило, в большинстве случаев пользователям требуется достать кулер и процессор, но поскольку внутреннее устройство системного блока может быть совершенно иным, данная процедура может и не потребоваться.
Шаг 3: установка нового блока питания
Вставьте блок питания в корпус системного блока. Для удобства во многие корпуса встроены специальные полозья, с помощью которых блок питания может удобно «въехать» в свое гнездо.
Прежде чем прикручивать блок питания к корпусу, обязательно убедитесь в том, что доступ к вентилятору ничем не заблокирован, а сам блок питания четко совмещается со всеми винтами на корпусе. Прикрутите его винтами со внешней и внутренней части корпуса.
Шаг 4: подключение разъемов
Теперь, когда блок питания установлен в компьютер, можно заниматься подключением силовых кабелей к материнской плате. Если у вас было сделано фото по совету выше, используйте его, чтобы знать, какой кабель куда подключается.
Как правило, подключение кабелей выполняется в следующем порядке:
-
Подключение 20- или 24-контактного разъема к материнской плате. Начинаем с самого большого кабеля. Не забывайте, что этот кабель крепится к разъему ключом, поэтому не забудьте его повернуть.
Подключение питания 12В к материнской плате. Данный разъем на старых компьютерах имеет 4 контакта, а в новых – целых 8. Данный кабель отвечает за питание процессора и, как правило, на нем четко обозначается, чем он является – запутаться вы не должны.
Подключение видеокарты. В этом случае может задействоваться как один кабель, так и сразу несколько. Как правило, они имеют 6 или 8 контактов, и обозначаются как PCI-E.
Подключение жесткого диска. SATA-кабель это небольшой кабель с плоским разъемом, который отвечает за работу жесткого диска. Как правило, SATA-разъем имеет черный цвет, так что перепутать вы не должны.
Подключение дисковода. Если в вашем компьютере имеется дисковод, соответствующий разъем необходимо к нему подключить.
Подключив все кабели, обязательно проверьте, чтобы они не мешали другим устройствам компьютера, например, кабель не прикасался к кулеру. Все неиспользованные кабели рекомендуется скрепить стяжкой и аккуратно убрать в сторону, чтобы они не болтались по всему корпусу.
Шаг 5: сборка компьютера
Установите на место стенку системного блока, а затем переверните его в вертикальное положение. Подключите все кабели компьютера к сети. Если на блоке питания имеется переключатель, убедитесь, что он установлен в активное положение.
Собственно, на этом работа по подключению блока питания завершена. С этого момента компьютер можно включать. Как вы могли убедиться, процесс действительно несложный, главное, подходить к работе очень внимательно, и даже не зная, какой кабель за что отвечает, вы легко все сможете установить в нужные гнезда.
Контроль выходных напряжений
цифровым мультиметром
-
напряжение + 5 В должно находиться в пределах + 4,75 ― 5, 25 В,
- напряжение +12 В ― в пределах 11,4 ― 12,6 В,
- напряжение +3,3 В ― в пределах 3,14 ― 3,47 В
Значение напряжения в канале + 3,3 В может оказаться выше + 3,47 В. Это связано с тем, что этот канал остается без нагрузки.
Но, если остальные напряжения в пределах нормы, то с высокой долей вероятности можно ожидать того, что и напряжение в канале + 3,3 В под нагрузкой окажется в пределах нормы.
Отметим, что допуск 5% в верхнюю сторону для напряжения + 12 В великоват.
Этим напряжением питаются шпиндели винчестеров. При напряжении + 12,6 В (верхняя граница допустимого диапазона) управляющая шпинделем микросхема-драйвер сильно перегревается и может выйти из строя. Поэтому желательно, чтобы это напряжение было поменьше — 12,2 – 12,3 В (естественно, под нагрузкой).
Следует сказать, что могут быть случаи, когда блок на этой нагрузке работает, а на реальной (которая существенно больше), напряжения «проседают».
Но так бывает сравнительно редко, это вызвано скрытыми неисправностями. Можно сделать, так сказать, «честную» нагрузку, имитирующую реальный режим работы.
Но это не так просто! Современные питающие блоки могут отдавать мощность 400 ― 600 Вт и более. Для проверки работы с переменной нагрузкой надо будет коммутировать мощные резисторы.
Необходимы мощные коммутационные элементы. Все это будет греться…
Предварительный вывод о работоспособности можно сделать и при облегченной нагрузке, и это вывод будет достоверен более чем в 90% случаев.
Не включается компьютер! Пресловутая кнопка POWER!
Последнее время я стал часто сталкиваться с неисправностью кнопки включения ПК — кнопки Power. Раньше я не предавал ей большого значения и не уделял должного внимания. А зря!
Бывает так, что питание в сети есть, блок питания, при замыкании соответствующих контактов разъема, заводится с пол оборота и прекрасно работает. Материнская плата сигнализирует своим светодиодом о наличии дежурного напряжения, но по нажатию кнопки pwr ничего не происходит. Компьютер не включается!
Конечно, причин такого поведения может быть великое множество, но всё — таки стоит обратить внимание на кнопку включения ПК!
Что делать, если компьютер не включается?
1. Надо проверить работоспособность блока питания.
2. Запустить ПК, минуя кнопку включения, которая расположена в корпусе ПК.
Как проверить блок питания компьютера?
Отвечаю. Экспресс проверка компьютерного блока питания проводится следующим образом:
1. Отсоединяем все разъемы блока питания от компьютера (от материнской платы, от видеокарты, от всяческих жестких дисков, куллеров и так далее).
2. Теперь надо замкнуть два провода на следующем разъеме. Он самый широкий из всех, которые выходят из БП. Можно замыкать любой черный на зеленый провод. Как правило, я замыкаю зеленый и ближний черный (земля). Сделать это можно обычной скрепкой или пинцетом.
Если на блок питания подано 220 вольт из розетки, провода замкнуты правильно, кнопка включения на самом БП (есть такие модели) включена, а вентиляторы блока питания не запустились, то можно констатировать неисправность блока питания. Напротив, если при замыкании указанных контактов на разъеме блока питания компьютера вы увидели, что вентиляторы внутри блока вращаются, а не просто дернулись или молчат, то блок питания исправен.
Заодно научились запускать компьютерный блок питания без компьютера!
Многие опытные мастера могут возразить, что такая проверка не может точно показать исправность или неисправность БП. И будут частично правы. Но мы делаем экспресс проверку, которой в данном случае вполне достаточно. Тем более, что далеко не у каждого пользователя есть нагрузочный стенд или хотя бы мультиметр, чтобы углубляться дальше.
После проверки блока питания подключаем все разъемы обратно. И решаем следующую задачу.
Как запустить компьютер без кнопки?
Легко! Особенно, если у вас просторный корпус. На материнской плате есть разъем, куда подключаются все органы передней панели корпуса: светодиоды, кнопки, usb порты и многое другое. Обычно коннекторы, к которым подключаются кнопки включения или перезагрузки, находятся в нижней правой части материнской платы. Также читайте статью о настройке включения компьютеров с клавиатуры и с мышки.
У каждого производителя материнских плат расположение контактов может отличаться. Поэтому лучшим вариантом поиска будет открыть документацию на вашу материнскую плату и найти расположение этих контактов там. Документация на материнскую плату должна идти с магазина, если вы ее потеряли или продавец вам ее не отдал (что бывает очень редко), то документацию на материнскую плату можно скачать в интернете на официальном сайте производителя, если есть доступ к интернету!
Если нет ни того ни другого, то ищем по надписям на коннекторах. Как правило они подписаны буквами Power Switch (PW Switch), Power ON, On-Off, не путать с PWRLED.
Вот типовые распиновки разъемов некоторых производителей:
Материнская плата Intel
Снимаем наши коннекторы и аккуратно кратковременно замыкаем контакт PWR SW и Ground. Компьютер должен запуститься. Чем замыкать? Шариковой ручкой!
Если компьютер запустился, то вывод очевиден: неисправна кнопка включения. Что делать в этом случае? Попробуйте заново подсоединить кнопку к разъему материнской платы, возможно был плохой контакт. Если не помогло, снимайте кнопку, а дальше по обстоятельствам – либо ремонт кнопки, либо замена оной.
Чтобы выйти из создавшейся ситуации на какое-то время, можно вместо кнопки включения подключить кнопку reset (перезагрузка) и пользоваться для включения ей.
Благодаря таким несложным действиям, можно запустить компьютер, без особых проблем, однако пренебрегать этим не следует, и лучше поскорее починить кнопку запуска на корпусе, чтобы избежать лишних проблем.
Внимание: Ни автор данной статьи, ни администрация данного сайта, не несёт никакой ответственности за возможные проблемы, которые могут возникнуть в процессе включения компьютера таким образом. Все вышеперечисленные действия вы будете выполнять на свой страх и риск, и самостоятельно нести ответственность за возможные проблемы, которые не описаны в данной статье
Поэтому, если вы не имеете достаточной квалификации и знании, я рекомендую вам обратиться к специалисту.
Подробнее о разъёмах
Стандартный блок питания имеет всего 5 проводов с разными характеристиками. Подробнее о каждом:
- 20/24-х контактный провод необходим для питания самой материнской платы. Его можно отличить по характерному размеру – это самый крупный модуль из всех, которые идут от БП;
- 4/8-ми контактный модуль используется для подключения к отдельному питанию кулера с процессором;
- 6/8-ми контактный модуль для питания видеокарты;
- Провод для питания жёстких дисков SATA самый тонкий из всех, как правило, имеет отличную от остальных кабелей окраску;
- Дополнительный провод для подпитки стандарта «Molex». Необходим для подключения старых жёстких дисков;
- Разъём для питания дисковода. Имеются модели блоков питания, где такого кабеля нет.
Для нормальной работы компьютера необходимо подключить как минимум первые три кабеля.
Если вы ещё не приобрели блок питания, то вам необходимо убедиться в том, что он максимально соответствует вашей системе. Для этого сравните мощности блока питания и потребление энергии вашим компьютером (в первую очередь, процессором и видеокартой). Ещё придётся подыскать блок питания под форм-фактор вашей материнки.
Этап 1: монтаж блока питания
Изначально вам необходимо просто закрепить блок питания на внутренней поверхности корпуса компьютера. Для этого используются специальные шурупы. Пошаговая инструкция выглядит так:
Для начала отсоедините компьютер от сети, снимите боковую крышку, сделайте очистку от пыли (если требуется) и демонтируйте старый блок питания. Если вы только купили корпус и установили в него материнку с необходимыми элементами, то пропустите данный шаг.
Практически на всех корпусах имеются специальные места для блока питания. Установите туда ваш БП
Обязательно обратите внимание на то, чтобы вентилятор из блока питания находился напротив специального отверстия в корпусе компьютера.
Постарайтесь зафиксировать БП так, чтобы он не вывалился из системника, пока вы будете закреплять его шурупами. Если зафиксировать его в более-менее устойчивой позиции не получается, то придерживайте руками.
Закрутите шурупы на БП с тыльной стороны системника, чтобы он был хорошо зафиксирован.
Если снаружи имеются отверстия для шурупов, то их тоже необходимо закрутить.
Этап 2: подключение
Когда блок питания закреплён можно приступать к подсоединению проводов к основным комплектующим компьютера. Очередность подключения выглядит так:
- Изначально подключается самый крупный кабель на 20-24 контактов. Найдите самый крупный разъём (чаще всего он белого цвета) на материнской плате для подключения данного провода. Если количество контактов подходит, то он будет установлен без особых проблем.
Теперь подключайте провод для питания центрального процессора. Он имеет 4 или 8 контактов (зависит от модели блока питания). Очень схож с кабелем для подключения к видеокарте, поэтому чтобы не ошибиться желательно изучить документацию к материнке и БП. Разъём для подключения расположен либо возле самого крупного разъёма для питания, либо рядом с процессорным сокетом.
Аналогично со 2-м шагом выполните подключение к видеокарте.
Чтобы компьютер при включении начинал загружать операционную систему необходимо подключить к БП и жёсткие диски при помощи SATA-кабеля. Он имеет красный цвет (штекеры черные) и сильно отличается от остальных кабелей. Разъём, куда нужно вставить этот кабель, находится на жёстком диске, в нижней части. Старые жёсткие диски питаются от Molex-кабелей.
Если есть необходимость, то также можно запитать и дисковод, подключив к нему нужный кабель (кабели). После подключения всех проводов попробуйте включить компьютер при помощи кнопки на передней панели. Если только собираете ПК, то перед этим не забудьте подсоединить саму переднюю панель.
Подробнее: Как подключить переднюю панель к материнской карте
Подключить блок питания не слишком сложно, но этот процесс требует аккуратности и терпения. Не забывайте о том, что блок питания необходимо выбирать заранее, подстраиваясь под требования материнской платы, чтобы обеспечить максимальную производительность.
Опишите, что у вас не получилось.
Наши специалисты постараются ответить максимально быстро.
Тестирование блока питания ноутбука, монитора
Что касается методики проверки БП, питающего монитор или ноутбук, тут все предельно просто. На тыльной стороне блочка всегда есть шильдик, на котором указано номинальное выходное напряжение. Найдите его и запомните цифру напротив надписи Output.
Далее:
- Установите мультиметр в режиме вольтметра постоянного тока;
- Плюсовым красным щупом прикоснитесь к центральному контакту коннектора;
- Минусовой черный щуп приложите на корпус;
- Замерьте напряжение и сопоставьте его с указанным в параметрах БП (допускается отклонение примерно до 10%);
- Пошатайте провод, убедившись, что напряжение не теряется, следственно обрыва нет.
Главное, действуйте с осторожностью, чтобы не вызвать короткое замыкание. Оно может привести к выходу из строя исправного блока питания
Надеемся, наша статья помогла вам научиться диагностировать неполадки правильно. Если же вы протестировали БП и поняли, что пора покупать новый, помните, что при выборе обязательно учитывается мощность ПК. Конечно, можно подключить мощную систему к слабому блоку, но у вас опять начнутся проблемы (после запуска компьютера начинаются «тормоза», ПК выключается на этапе загрузки операционной системы, отказался загружаться после добавления нового жесткого диска или ОЗУ).
Перед покупкой рассчитайте необходимую мощность через специальный калькулятор. Приобретая блок, отдавайте предпочтение моделям хотя бы на 30% мощнее, чем показал калькулятор. Запас важен на будущее. Также используйте источник бесперебойного питания или хотя бы сетевой фильтр, чтобы продлить срок службы БП.
Электрическая проверка БП
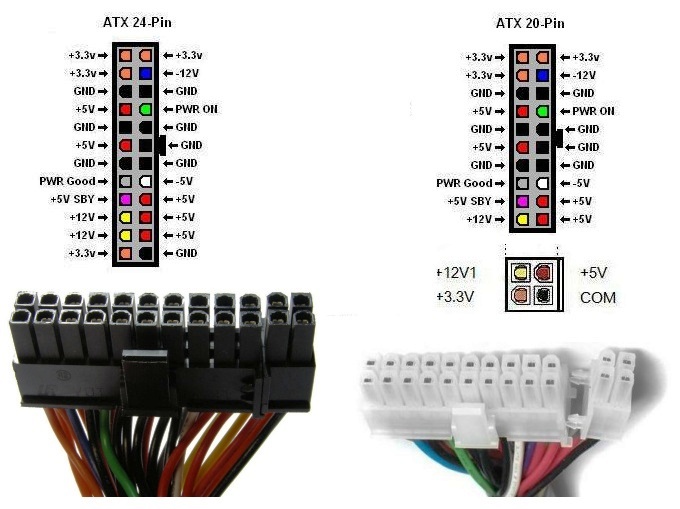
Сначала убеждаются, что компьютер подключен к электросети через розетку. При необходимости можно использовать лампу или фен, чтобы удостовериться, что электрическая розетка работает. В некоторых случаях на БП присутствует переключатель, убеждаются, что он включен. Иногда на блоке может быть установлен красный выключатель меньшего размера для выбора типа напряжения.
Источники питания последних выпусков иногда имеют электрический фильтр, который предотвращает перезагрузки компьютера после короткого замыкания. Чтобы исправить этот сбой, просто отсоединяют шнур питания от компьютера, затем нажимают и удерживают кнопку питания в течение нескольких секунд, чтобы разрядить накопленную энергию и сбросить защиту.
Блок питания работает правильно, если напряжения в проводах соответствует параметрам:
- синий + 11,20 В;
- желтый + 11,20 В;
- фиолетовый + 5,20 В;
- оранжевый + 3,33 В;
- красный + 5,20 В;
- белый + 5,20 В;
- серый + 5,20 В.
Источники питания не предназначены для работы в режиме ожидания, поэтому напряжения могут отличаться незначительно от приведенной ниже таблицы, и по этой причине источник должен работать таким образом только в течение короткого времени. Напряжение по номерам контактов:
- № 1 – 3,3 В;
- № 2 – 12 В;
- № 3, 5, 6, 7 – GND;
- № 4 – питание;
- № 8 – 5 В;
- № 9, 10 – 5 В;
- № 11, 12 – 3,3 В;
- № 13, 15, 17 – GND;
- № 14, 16 – 5 В;
- № 18 – PW-OK;
- № 19 – 5 В;
- № 20 – 12 В.
Для текущих источников питания линия управления Power/On обычно зеленого цвета.
Проверка конденсатора мультиметром
Основная задача этого элемента блока питания состоит в сохранении, поддержке электрического заряда и сглаживании напряжения в электрической цепи. К примеру, все наблюдали «мигание» света, которое по сути является кратковременным падения напряжения в сети. Блоки питания с неисправными или плохими конденсаторами в такие моменты не выдерживают, компьютер перезагружается. Хорошие же в этот момент высвобождают накопленную энергию и обеспечивают достаточное напряжение для продолжения работы системы. Проверить конденсатор можно следующим образом:
- Для проверки конденсатора необходимо выставить мультиметр на режим «прозвона».
- Если такового не имеется, то на измерение сопротивления с выставленным значением 2 Килоома.
- Черный щуп приложите к минусовой ножке конденсатора, а красный к плюсовой. Если перепутаете, то ничего страшного не произойдет, но и проверить не удастся.
- Если все сделано правильно, то конденсатор начнет заряжаться. Показатель должен быть выше 2М, что говорит о достаточной емкости детали и ее исправности. При показателе ниже или равному 2М конденсатор подлежит замене.