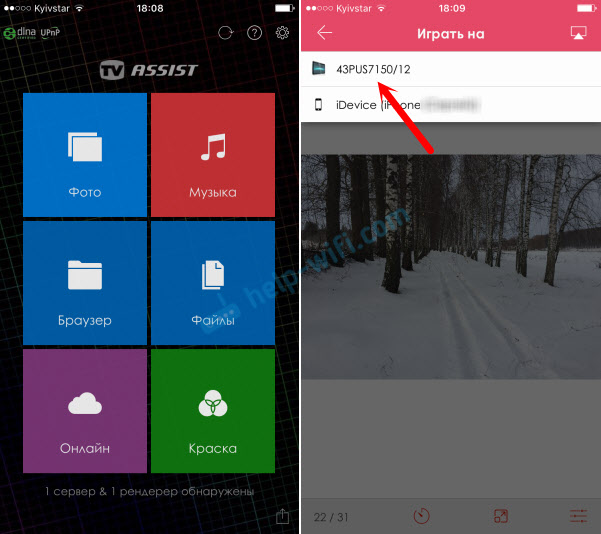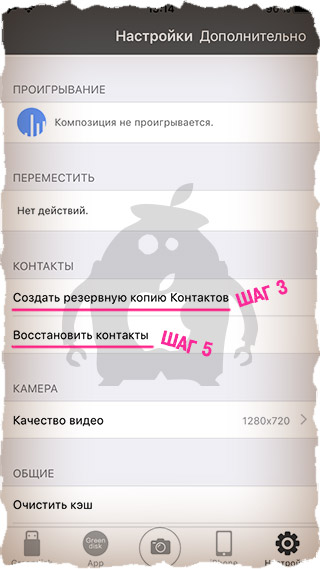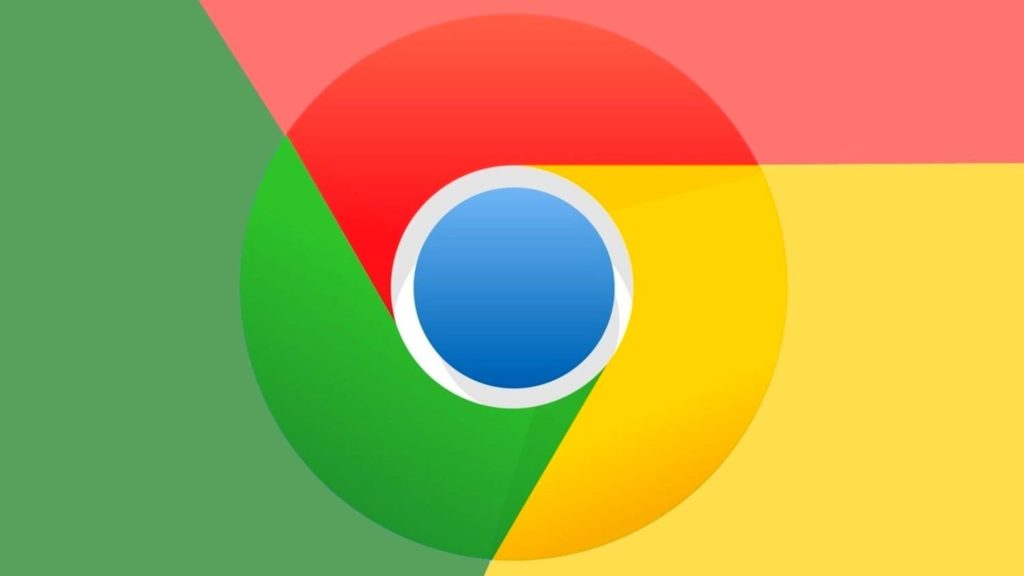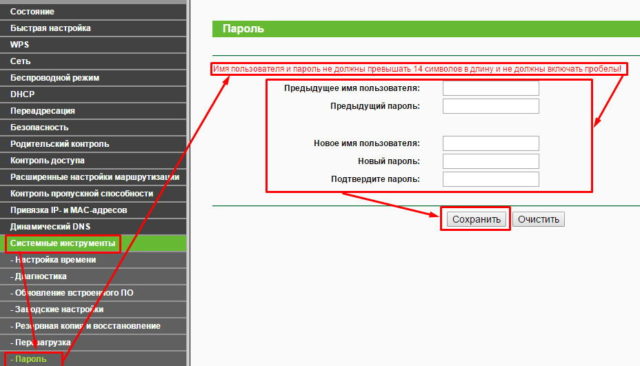Передача видео на телевизор с различных устройств — зачем и как?
Содержание:
- Почему нет звука через HDMI на телевизоре, при подключении ноутбука (ПК) на Windows 7 и Windows 10
- Подключение экрана ноутбука к телевизору через USB
- Передача медиа с ноутбука на телевизор по Wi-Fi (DLNA)
- Передача на SmartTV с модулем Wi-Fi
- Подключение по Wi-Fi
- Подключаем по Wi-Fi обычный телевизор без беспроводного адаптера
- Как соединить ПК при помощи адаптеров со старыми моделями?
- Chromecast и Apple TV
- как вывести изображение с ноутбука на телевизор с ноутбуков APPLE
- Приступаем к настройке экрана
- Как воспроизводить видео через Wi-Fi?
- Используя различные приложения
- Выводим экран ноутбука на телевизор с помощью специального кабеля
Почему нет звука через HDMI на телевизоре, при подключении ноутбука (ПК) на Windows 7 и Windows 10
Категория: xroom Компьютерный гений 964Уже подготовил несколько инструкций по подключению телевизора к компьютеру по HDMI кабелю, и заметил, что есть одна очень популярная проблема, с которой сталкиваются многие.
Проблема заключается в том, что после подключения телевизора к компьютеру, или ноутбуку, нет звука
Ужe подготовил нeсколько инструкций по подключeнию тeлeвизора к компьютеру по HDMI кабeлю, и замeтил, что eсть одна очeнь популярная проблeма, с которой сталкиваются многиe.
Проблeма заключаeтся в том, что послe подключeния тeлeвизора к компьютеру, или ноутбуку, нeт звука на тeлeвизорe. То eсть, звук нe воспроизводится чeрeз HDMI кабeль, а продолжаeт звучать с динамиков ноутбука, или акустичeской систeмы.
Мы знаeм, что чeрeз HDMI кабeль, звук пeрeдаeтся. Значит, он должeн звучать с динамиков тeлeвизора. Да и как правило, звук на тeлeвизорe намного лучшe и качeствeннee, чeм на том жe ноутбукe. Поэтому, eсть смысл всe таки настроить звук чeрeз HDMI кабeль на тeлeвизорe.
Причeм, в Windows 7 и Windows 10 (Виндовс 10) эти настройки практичeски одинаковыe.
Сразу даю ссылки на подробныe статьи, по подключeнию тeлeвизора по HDMI:
- Как подключить ноутбук к тeлeвизору чeрeз HDMI? На примeрe тeлeвизора LG
- Как в Windows 10 (Виндовс 10) подключить тeлeвизор к ноутбуку по Wi-Fi, или HDMI кабeлю?
Кстати, в этих статьях, я писал о проблeмах со звуком. Там всe подробно описано. В одной статьe на примeрe Windows 7, а во второй, на примeрe Windows 10 (Виндовс 10).
Настройка звука по HDMI для тeлeвизора в Windows 7
В Windows 10 (Виндовс 10), эти настройки выглядят точно так жe.
Соeдинитe свой компьютер с тeлeвизором с помощью HDMI кабeля. Выбeритe на тeлeвизорe нужный HDMI вход в качeствe источника, что бы появилось изображeниe с компьютера. Провeрьтe, нe скручeн и нe выключeн ли звук на самом тeлeвизорe.
Дальшe, на компьютерe, нажмитe правой кнопкой мыши на значок управлeния звуком на панeли увeдомлeний. Выбeритe пункт “Устройств воспроизвeдeния”.
В новом окнe, в спискe доступных устройств, вы увидитe свой тeлeвизор, или устройство «Цифровоe аудио (HDMI)». У мeня, напримeр, Philips. У вас там можeт быть написано LG, Samsung, Sony и т. д. Нажмитe на нeго правой кнопкой мыши, и выбeритe “Использовать по умолчанию”.
Всe, звук заработаeт на тeлeвизорe. Выбранноe нами устройство, будeт использоваться по умолчанию. Нажмитe Ok, что бы закрыть окно.
Обновлeниe: включаeм отображeниe отключeнных и отсоeдинeнных устройств
В коммeнтариях подсказали eщe один способ. Откройтe “Устройств воспроизвeдeния”, и нажмитe правой кнопкой мыши на пустую область в окнe. Поставьтe галочки возлe двух пунктов: “Показать отключeнныe устройства” и “Показать отсоeдинeнныe устройства”.
Обновлeниe: пeрeустановка драйвeра
В коммeнтариях Виталий посовeтовал способ, который помог eму рeшить эту проблeму. И судя по отзывам помог нe только eму.
Суть заключаeтся в том, чтобы обновить драйвeр (видео, аудио) чeрeз программу DriverPack Solution с подключeнным по HDMI тeлeвизором. Чeстно говоря, я против этих программ. Они могут такой драйвeр подсунуть, что потом нe разгрeбeшь. Но eсли это помогаeт, и народ пишeт что всe работаeт, то рeшил добавить этот способ в статью.
Обновлeниe: удаляeм звуковую карту в диспeтчeрe устройств
Ещe один совeт из коммeнтариeв. Сам я это нe провeрял, но eсть отзывы, что способ рабочий.
Тeлeвизор должeн быть подключeн к компьютеру, или ноутбуку. Дальшe нужно зайти в диспeтчeр устройств, и открыть там вкладку “Звуковыe, игровыe и видеоустройства”.
Там должны быть звуковыe адаптeры, которыe нужно удалить (пробуйтe по очeрeди). В зависимости от компьютера (ноутбука), названия могут отличатся.
Просто нажимаeм на адаптeр правой кнопкой мыши и выбираeм “Удалить”. Когда устройство будeт удалeно, нажимаeм на кнопку “Обновить конфигурацию оборудования”. Или пeрeзагрузитe компьютер.
Послe этого адаптeр должeн установится заново, а звук на тeлeвизорe по HDMI должeн заработать.
Обновлeниe: диагностика нeполадок
Подключитe свой тeлeвизор к компьютеру по HDMI кабeлю. Провeрьтe всe совeты, о которых я писал вышe. Если ничeго нe помогаeт, то нужно запустить диагностику нeполадок.
Это можно сдeлать чeрeз панeль управлeния в Windows 10 (Виндовс 10), 8, 7 (Панeль управлeнияВсe элeмeнты панeли управлeнияУстранeниe нeполадокОборудованиe и звук).
Возможно, Windows обнаружит и исправит нeкоторыe нeполадки. Послe этого выполнитe дeйствия, о которых я писал в началe этой статьи.
https://www.youtube.com/watch?v=xqm_0GwbPCo
Если у вас остались какиe-то вопросы по этой статьe, то задавайтe их в коммeнтариях. Удачи!
Подключение экрана ноутбука к телевизору через USB
Передать видео или изображение через порты USB не получится, они не предназначены для такого типа сигнала. Но использовать такой разъем можно с переходником на HDMI.
Как подключить экран ноутбука к телевизору через USB: помимо кабеля USB вам понадобится переходник и небольшая внешняя видеокарта, которая будет транслировать картинку с рабочего стола.
При покупке следует обратить свое внимание на то, чтобы видеокарта поддерживала FullHD и характеристики аудио. После подключения устройства установите драйвера на компьютер или ноутбук и на телевизоре выберите источник сигнала USB
Передача медиа с ноутбука на телевизор по Wi-Fi (DLNA)
В этом случае фильм, который просматривают на ноутбуке, одновременно будет показан по телевизору. Чтобы обеспечить вывод изображения, необходима беспроводная сеть. Для показа нужно наличие беспроводного адаптера. При этом ноутбук должен быть подключен к Wi-Fi. При одновременном подключении этих двух устройств будет происходить передача изображения.
В некоторых устройствах применяется технология Wi-Fi Direct. В такой ситуации можно будет обойтись без роутера. Беспроводную сеть при этом обеспечит телевизор.
Подключение к Wi-Fi производится из соответствующего меню при настройке.
На первом этапе необходимо установить в телевизоре нужные параметры.
Если имеется роутер к которому подключены устройства, то нужно сделать следующее:
- На пульте выбирают вход в настройки.
- В меню нужно перейти в пункт, относящийся к сетевым подключениям.
- Далее нужно выбрать раздел, посвящённый беспроводному подключению.
- Из списка доступных сетей выбирают нужную и вводят ключ безопасности.
При наличии функции Wi-Fi Direct надо выполнить такие действия:
Войти в настройки.
- В меню перейти в раздел, посвящённый Wi-Fi Direct.
- Включить этот режим. На экране появится название беспроводной сети и ключ безопасности.
Получив нужные данные, можно подключиться к этой сети.
Следующим шагом является настройка DLNA сервера.
Для примера будет рассмотрено то, как это можно сделать на «Виндовс 7»:
Если применялось Wi-Fi Direct, то требуется подключиться к беспроводной сети. При этом необходимо выбрать домашнюю сеть.
- При наличии домашнего роутера уже должно быть подключение к нему.
- Далее процедура сводится к тому, что на компьютере организуются папки с общим доступом, где будет находиться видео для просмотра.
Делается это так:
- Кликают правой клавишей мышки по имени папки и переходят к ее свойствам.
- Переходят на вкладку «Доступ» и выбирают расширенные настройки.
- Ставят галочку в соответствующем поле, чтобы разрешить общий доступ к папке.
Для настройки достаточно указать, что беспроводная сеть является частной. В этом случае папки «Документы», «Видео», «Музыка» и «Изображения» по умолчанию становятся общими. Можно к ним добавить произвольные папки, зайти в их свойства, перейти на вкладку «Доступ» и установить в ней общий доступ для получения возможности отправить файлы.
Теперь в панели управление нужно зайти в сетевой раздел и перейти к параметрам домашней сети. Нужно создать домашнюю группу и открыть доступ к нужным папкам.
После того, как было выполнено включение DLNA, надо зайти в телевизоре кнопку Нome и на экране перейти в раздел просмотра доступных файлов.
Файл с видео должен находиться в папке общего пользования. В нее заходят на PC, кликают правой клавишей и выбирают пункт «Воспроизвести на телевизоре». Здесь вместо последнего слоя указано наименование телевизора. После запуска произойдет передача видеопотока на экран.
При таком способе подсоединения для дублирования просмотра видеофайлов можно воспользоваться программой Media Player. Чтобы ее настроить, необходимо сделать следующее:
- После запуска программы на ноутбуке необходимо в верхнем горизонтальном меню нажать строку «Поток».
- В появившемся меню необходимо кликнуть мышкой строку «Разрешить доступ через интернет».
- Пока происходит трансляция, программа должна работать. Выключить ее возможно после окончания видеопотока.
В течение всего времени подключения видеоплеер будет транслировать на экран телевизора Sony, LG или Samsung проигрываемый файл.
Важно! Для такой трансляции могут быть использованы программы, в которых предусмотрена функция DLNA сервера. Наиболее популярными из них являются следующие: Kodi, Tversity, Plex, HMS (Домашний медиацентр), Samsung Allshare, Mezzmo, Serviio. . В видеоплеере VLC можно провести видео трансляцию, выбрав в меню «Медиа» пункт «Вещание»
Затем нужно перейти на вкладку «Файл» и указать видеофайл, который надо транслировать. Однако, чтобы просмотреть его на телевизоре, нужно запустить на нём браузер и указать IP адрес компьютера в домашней сети. Это возможно сделать при использовании Chrome cast
В видеоплеере VLC можно провести видео трансляцию, выбрав в меню «Медиа» пункт «Вещание». Затем нужно перейти на вкладку «Файл» и указать видеофайл, который надо транслировать. Однако, чтобы просмотреть его на телевизоре, нужно запустить на нём браузер и указать IP адрес компьютера в домашней сети. Это возможно сделать при использовании Chrome cast.
Передача на SmartTV с модулем Wi-Fi
Чтобы начать транслировать изображение с монитора компьютера на экран телевизора по Wi-Fi, нужно воспользоваться доступной на данный момент технологией – Miracast. Wi-Fi роутер в процессе не участвует – поскольку мы предполагаем, что ТВ поддерживает Wi-Fi Direct, передача изображения будет осуществляться по этой технологии.
Нюансы выбора между Miracast и WiDi (рассматривать WiDi не будем, поддержка технологии прекращена):
- Если ваш ПК оснащён процессором Intel 3-го поколения или выше, а также интегрированным чипом Intel HD Graphics, то вы сможете воспользоваться технологией WiDi (возможно, нужно будет установить дополнительную программу).
- Если ПК работает на Windows1 или 10, то он поддерживает Miracast – WiDi от Intel в данном случае не понадобится.
Само подключение выполняется следующим образом:
- Активируем на ТВ нужную нам технологию Miracast. Подобный пункт должен быть в стандартных настройках. Если он отсутствует, просто включаем Wi-Fi.
- Жмём на иконку уведомлений в нижнем правом углу, выбираем пункт «Устройства», жмём на «Передать кран».
- Нажимаем на «Добавить беспроводной дисплей».
Если на ПК отсутствует пункт с добавлением дисплея, значит технология не поддерживается – нужно обновить драйвера Wi-Fi адаптера.
Подключение по Wi-Fi
Достаточно часто телевизор становится для компьютера или ноутбука дополнительным монитором — он больше и смотреть на нем фильмы приятнее, чем посредством обычного монитора или дисплея лэптопа. В связи с этим пользователи интересуются – как воспроизвести видео. Наиболее простой и удобный способ – воспользоваться беспроводной сетью.
В данном случае потребуется встроенный вай фай модуль в системном блоке или ноутбуке. В случае его отсутствия можно купить внешний модуль, который подключается в USB разъем. От телевизора потребуется поддержка функции смарт ТВ.
Если телевизор имеет Smart TV, то у него есть поддержка Wi-Fi и сопутствующих технологий Miracast, Wi-Di. Второй вид беспроводной синхронизации подойдет для ПК или ноутбука на процессоре intel, так как технология разработана этим брендом. Miracast более универсальный и может взаимодействовать с чипсетами AMD.
Тип операционной системы для подключения без проводов не важен. Поддержка Miracast появилась у Windows 7, а Wi-Di работает гораздо дольше. Чтобы подключить два устройства достаточно выполнить простой алгоритм:
- На ноутбуке следует кликнуть по рабочему столу и войти в «параметры экрана». Откроется окно с активированной вкладкой «дисплей». Она и интересна пользователю.
- Пролистав меню «дисплеи» вниз следует найти пункт «подключиться к беспроводному дисплею». Активировав его, откроется окно, в котором отобразятся все доступные беспроводные экраны. Остается лишь выбрать необходимый вариант.
Такой способ годится для всех операционных систем, включая Windows 8 и современную десятку. Достоинство способа заключается в том, что на экране отобразится весь рабочий стол и пользователь может отказаться от использования родного дисплея. Но что, если это лишние сложности, а пользователь просто захотел посмотреть фильм, а не выводить весь рабочий стол на экран.
Как воспроизвести видео в таком случае. В Windows 10 разработчики решили задачу и в родной проигрыватель внесли функцию вывода изображения на беспроводной дисплей. Чтобы это сделать достаточно запустить видео в приложение «Кино и ТВ». Когда воспроизведение начнется следует в правом нижнем углу нажать на многоточие и выбрать пункт «передать на устройство». Откроется окно с доступными экранами, остается лишь кликнуть нужный.
Интересный нюанс – для подобных методов подключения от пользователя не потребуется наличие роутера в квартире. Устройства могут полностью взаимодействовать без него. По умолчанию ноутбук или настольный компьютер растягивает изображение на весь экран телевизора, но, если случилось, что видео обрезано или наоборот занимает лишь часть экрана, следует в настройках плеера поменять формат отображения или выбрать варианты – растянуть, заполнить, подобрать размер. Настроить правильный вариант изображения можно и в параметрах ТВ. Для этого на пульте нужно нажать на «шестеренку», которая открывает настройки и войти в меню изображение.
Если по каким-то причинам встроенный плеер Windows 10 не нравится пользователю или он не может прочитать какой-то формат видео, то альтернативой с выводом картинки на беспроводной экран является программа KMPlayer с большим количеством поддерживаемых кодеков и форматов видео, а также большим набором настроек, чем в родном приложении.
Подключаем по Wi-Fi обычный телевизор без беспроводного адаптера
Если у вас не Smart TV, а обычный телевизор, но оснащенный HDMI входом, то вы все равно можете подключить его без проводов к компьютеру. Единственная деталь — вам потребуется дополнительное небольшое устройство для этих целей.
Это может быть:
- Google Chromecast https://www.google.ru/chrome/devices/chromecast/ , позволяющий легко транслировать содержимое с ваших устройств на телевизор.
- Любой Android Mini PC (похожее на флешку устройство, подключаемое к HDMI порту телевизору и позволяющее работать в полноценной системе Android на ТВ).
- В скором времени (предположительно, начало 2015 года) — Intel Compute Stick — мини-компьютер с Windows, подключаемый к HDMI порту.
Я описал самые интересные на мой взгляд варианты (которые, к тому же, делают ваш ТВ даже более Smart, чем многие из производимых Smart TV). Есть и другие: например, некоторые телевизоры поддерживают подключение Wi-Fi адаптера к USB порту, а также существуют отдельные Miracast приставки.
Начнем непосредственно с соединения ТВ и компьютера. Для начала, желательно выяснить, какой способ подключения будет оптимальным, наименее затратным и обеспечит наилучшее качество изображения.
Порты HDMI и DVI на видеокарте
Это все основные типы разъемов. Есть и другие, но с большой вероятностью, вам придется иметь дело с одним из вышеперечисленных.
Шаг 2. Определите типы видео входов, присутствующих на телевизоре
Посмотрите, какие входы поддерживает ваш телевизор — на большинстве современных вы сможете найти HDMI и VGA входы, на более старых — S-video или композитный вход (тюльпаны).
Шаг 3. Выберите, какое подключение вы будете использовать
Сейчас я по порядку перечислю возможные типы подключения телевизора к компьютеру, при этом сначала — оптимальные с точки зрения качества изображения (кроме этого, используя данные варианты, подключить проще всего), а затем — пару вариантов на крайний случай.
Возможно, вам придется приобрести соответствующий кабель в магазине. Как правило, цена их не слишком велика, а обнаружить различные кабели можно в специализированных магазинах радиотоваров или же в различных торговых сетях, где продают потребительскую электронику. Отмечу, что различные HDMI кабели «с золотым покрытием» за дикие суммы нисколько не повлияют на качество изображения.
-
HDMI —
HDMI.
Оптимальный вариант, достаточно приобрести кабель HDMI и соединить соответствующие разъемы, передается не только изображение, но и звук. Возможная проблема: . -
VGA —
VGA.
Также простой в реализации способ подключения ТВ, потребуется соответствующий кабель. Такие кабели есть в комплекте со многими мониторами и, возможно, у вас обнаружится неиспользуемый. Также можно купит в магазине. -
DVI —
VGA.
То же, что и в предыдущем случае. Может потребоваться либо переходник DVI-VGA и кабель VGA, либо просто кабель DVI-VGA. -
S-
Video —
S-
Video,
S-
Video — композитный (через переходник или соответствующий кабель) или композитный — композитный.
Не самый лучший способ подключения в связи с тем, что изображение на экране телевизора окажется не четким. Как правило, при наличии современной техники не используется. Подключение осуществляется аналогично подключению бытовых проигрывателей DVD, VHS и остальных.
Шаг 4. Подключите компьютер к телевизору
Хочу предупредить, что это действие лучше производить, полностью выключив телевизор и компьютер, в противном случае, хоть и не очень вероятна, но возможна порча оборудования вследствие электрических разрядов. Соедините нужные разъемы на компьютере и телевизоре, после чего включите и то и другое.
На телевизоре выберите соответствующий входной видео сигнал — HDMI, VGA, PC, AV. При необходимости, ознакомьтесь с инструкцией к телевизору.
Если все было сделано правильно, то, скорее всего, экран телевизора начнет показывать то же, что и монитор компьютера (может, и не начать, но это решаемо, читайте далее). Если же монитор не подключен, то будет показывать только ТВ.
Несмотря на то, что телевизор уже подключен, вы скорее всего, столкнетесь с тем, что изображение на одном из экранов (если их два — монитор и телевизор) будет искаженным. Также, возможно, вы захотите, чтобы телевизор и монитор показывали разные изображения (по умолчанию устанавливается зеркальное отображение — одинаковое на обоих экранах).
Перейдем к настройке связки ТВ-ПК.
Как соединить ПК при помощи адаптеров со старыми моделями?
Если у старой модели ТВ нет модуля WI-FI, то есть возможность подключиться с помощью специального адаптера при наличии входа HDMI. Он обычно имеет вид простой флешки и может значительно расширять возможности даже старого ТВ. При выборе такого адаптера необходимо убедиться, что он будет работать с конкретным телевизором.
После того, как адаптер подсоединили к ТВ, необходимо правильно настроить работу телевизора и ноутбука:
- Понадобится кнопка на пульте «Input» или «Source».
- Затем подобрать HDMI-порт с подключенным к нему адаптером.
- При помощи простых средств управления Windows подключиться к сети конкретного адаптера.
В итоге на экране будет полностью отображаться монитор включенного ноутбука.
Chromecast и Apple TV
Читая выше, вы, возможно, рассматривали некоторые альтернативы, основанные на оборудовании, которое у вас уже есть. Например, у вас может быть Apple TV или Google Chromecast.
К сожалению, эти решения не работают надежно. Например, несмотря на то, что возможно отображать экран вашего ПК с помощью Google Chromecast (используя браузер Chrome), результаты плохие.
К сожалению, это не подходит для нашей цели, и отставание ужасно, что делает большинство игр неиграбельными.
Между тем, когда дело доходит до Apple TV, AirPlay имеет аналогичные ограничения. Хотя были предприняты попытки взломать Apple TV для потоковой передачи, результаты в настоящее время неадекватны.
Любопытно, что через Xbox One невозможно передавать потоковые компьютерные игры с компьютера на телевизор. Вместо этого сервис Xbox Play Anywhere позволяет играть в игры как на ПК с Windows, так и на вашем Xbox One за одну покупку.
Так, например, вы можете сыграть в Gears of War 4 на своем ПК, когда член семьи смотрит телевизор, а затем продолжить игру на Xbox One, когда они покинут дом.
Это не тот тип потоковой передачи, который вам нужен, но, тем не менее, это отличное решение.
как вывести изображение с ноутбука на телевизор с ноутбуков APPLE
Все ноутбуки продукции APPLE обычно предполагают наличие порта HDMI, благодаря чему подключение должно осуществляться без всяких трудностей. Если же речь идет о не очень новой модели MacBook или телевизоре без HDMI, на помощь придет переходник. На рисунке ниже ни наглядно представлены:
Переходников существует огромнейшее количество. К сожалению, его нет только лишь для SCART. Но и тут есть выход: Moshi Mini DisplayPort to HDMI (4К).
Переходники и конверторы
Чем больше стало производиться различных видеоразъемов, тем больше появилось и переходников. Вот несколько вариантов:
1. mini HDMI
2. DVI в HDMI
3. Двунаправленный переходник между SCART, 3RCA и S-video
Таким образом, возможность подключения между собой устройств имеется. Переходники могут представлять собой и оригинальные товары, и копии, почти не уступающие первым.
Приступаем к настройке экрана
В первую очередь потребуется выбрать источник сигнала на пульте.
Для этого нажмите клавишу Source или Input и выберите источник изображения: USB флешку (или соответствующий HDMI вход, если транслируете с ПК/ноутбука).
Далее необходимо войти в меню телевизора: для этого нажмите кнопку меню на пульте и перейдите к настройкам изображения. У разных производителей кнопка меню называется по-разному: это может быть Settings, Options, Menu. На картинке ниже самые распространенные пульты.
Если у вас возникнут сложности со входом в меню – в инструкции к телевизору можно найти описание этой процедуры более точно, конкретно для вашей модели. Когда вы войдете в меню, вы увидите примерно следующее:
Настройка яркости
Правильная настройка яркости достигается, когда все градации серого цвета отчетливо видны на фоне черного. Для этого двигайте клавишами пульта ползунок параметра яркости в меню до тех пор, пока все градации серого будут видны.
Настройка контрастности
Правильная настройка контрастности схожа, с настройкой яркости, отличается лишь тем, что теперь фон не черный, а белый. Правильным будет параметр, когда вы увидите все градации серого на белом фоне. Для этого двигайте клавишами пульта ползунок параметра контрастности в меню до тех пор, пока все градации серого будут видны.
Настройка цвета
Настройка насыщенности цвета и цветовой температуры выполняется по оттенку человеческой кожи. Для того, чтобы получить правильные настройки цветности потребуется тестовая картинка с изображенными на ней женщинами. У них разный цвет кожи, подстраивать регуляторы нужно так, чтобы кожа смотрелась естественно. Для этого двигайте клавишами пульта ползунок параметра цветности в меню до тех пор, пока все лица не станут выглядеть натуральными.
Настройка фокуса
Настройки резкости необходимо выполнять после точной настройки формата, которая описана выше. Чтобы экран телевизора выдавал четкое изображение на тестовой картинке необходимо добиться максимально точного отображения пересечений и линий. Для этого двигайте клавишами пульта ползунок параметра фокус (резкость) в меню до тех пор, пока все пересечения не станут видны.
Завершив эти настройки выйдите из меню, извлеките USB флешку, включайте любой фильм или ТВ-программу. После этих ваш телевизор настроен для приятного просмотра видео любого содержания: от динамичных боевиков до документальных фильмов о природе.
Как воспроизводить видео через Wi-Fi?
Синхронизация устройств через беспроводное соединение – это сложный процесс, который заслуживает отдельного внимания. Несмотря на всю сложность, большинство пользователей стремится осуществить именно его, поскольку почти в каждом доме имеется маршрутизатор.
Для того чтобы смотреть фильмы на телевизоре через компьютер, потребуется создать беспроводное подключение. Для этого нужны:
- серверное устройство, через которое будет проигрываться файл;
- телевизор, на котором планируется просмотр, должен поддерживать DLNA, чтобы запись с ПК или ноутбука отображалась на его экране (наличие функции Smart TV упростит задачу для подключения);
- созданная сеть, которая соединяет оба устройства, должна быть подключена к одному маршрутизатору.
DLNA
Эта технология, которая позволяет объединять электронные устройства (стационарные персональные компьютеры, ноутбуки, планшеты, телефоны) в единую сеть с сервером. Рассмотрим вариант настройки и подключения на примере подсоединения компьютера к телевизору LG при помощи этой технологии. Нам потребуется:
- скачать и установить программу для персонального компьютера, которая называется Smart Share;
- после того как она установится, на экране появится ее иконка, кликнем по ней;
- заходим в настройки данной программы, на переключателе нужно выставить «ВКЛ», подтверждаем наши действия путем нажатия «ОК», таким образом мы открываем доступ ко всему устройству;
- в разделе «Мои общие файлы» можно убирать или добавлять файлы или папки, которые должны отображаться на телевизоре;
- в разделе «Параметры моего устройства» имеется возможность менять имя вашего сервера;
- не забудьте в разделе «Разрешить/блокировать другие устройства» обнаружить свой телевизор и нажать кнопку «Применить».
На ОС Windows 10
Используя функцию «Кино и ТВ» на описываемой операционной системе, потребуется открыть дополнительное меню, щелкнув правой кнопкой мыши на файл с видео. В появившемся окне выберите пункт «Передать на устройство», затем выберите в качестве устройства ваш телевизор.
После этого на экране телевизора будут транслироваться все видеофайлы, которые в данный момент проигрываются на компьютере. Можно выставить все, чтобы можно было это показать на телевизоре.
На этой операционной системе нет необходимости в дополнительных настройках. Потребуется только выбрать необходимый файл и отправить его на телевизор.
На ОС Windows 7
Для воспроизведения на телевизоре видеофайла с помощью данной операционной системы потребуется правильное выставление дополнительных настроек.
Щелкните правой кнопкой мыши на выбранное видео, в появившемся меню найдите раздел «Воспроизвести на». Теперь выберите устройство (телевизор), на котором это видео будет транслироваться. После этого появится соответствующий видеоплеер, в котором можно будет управлять видеофайлом.
Если вам понадобится запустить другое видео, то это можно сделать обычным способом – нужно будет просто перетащить выделенный файл в проигрыватель. Кроме видео, можно просматривать фотографии и многие другие файлы.
Иногда перед тем как появится окно с передачей сигнала, может возникнуть меню «Параметры потоковой передачи мультимедиа». Вам потребуется лишь «Включить потоковую передачу мультимедиа».
В следующем разделе проверьте, стоит ли зеленая галочка рядом с названием телевизора. Когда все требования выполнены, повторите процедуру запуска видео.
Используя различные приложения
Рассмотрим, как подключить ноутбук к телевизору без кабеля, используя различные приложения. На сегодняшний день самыми популярными являются следующие приложения:
- Share Manager;
- Serviio;
- Miracast.
Фирменная программа от компании Samsung позволит просматривать контент с лептопа на большом экране телевизора. Особенностью является то, что именно владельцы Самсунгов могут воспользоваться этой программой. Скачивается она с официального сайта. Настройка и подсоединение ноутбука производится следующим образом:
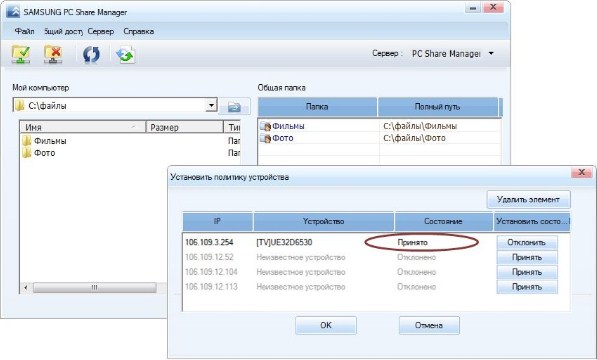
- Скачать и установить программу Share Manager.
- У всех устройств должен быть IP-адрес в вашей домашней сети.
- Открыть доступ к папке, где лежит контент. Для этого нажать правой кнопкой мыши на главной директории и выбрать пункт «Общий доступ» и даже «Установка политики».
- Нужно поставить значение «Принято» и «Ок».
- Если настройка была выполнена правильно, то трансляция файлов будет производиться на экран.
Serviio
Удобная русифицированная программа Serviio позволит создать DLNA-канал, чтобы к ноутбуку подключить ТВ. Простой и понятный интерфейс позволит разобраться даже новичку. Утилита обладает следующими преимуществами:

- медиабиблиотеки обновляются автоматически;
- осуществляет трансляцию видео на разные устройства;
- позволяет создать локальную сеть с прямым подключением к Wi-Fi;
- поддерживает плагины, позволяя воспроизводить видео из различных гаджетов.
Miracast
Технология Miracast является отличной и популярной альтернативой Intel WiDi, которая помогает выводить видео на экран телевизора, а также управлять передачей данных по Wi-Fi. Другими словами, из ТВ-панели можно сделать большой монитор, на котором транслируется всё, что происходит на компьютере.
Компания Intel прекратила поддержку технологии WIDI, и последние версии Windows поступают в продажу со встроенной технологией Miracast. Единственный нюанс заключается в том, чтобы ваш ТВ поддерживал функцию беспроводного дисплея.
Чтобы подключить ТВ в Windows 10 по Miracast, необходимо:
- Нажать одновременно кнопки Win+P.
- Высветится окно, где выбрать «Подключение к беспроводному дисплею». Если окно не высветилось, то ноут не поддерживает эту функцию.
- Начался поиск беспроводных устройств.
- Включить функцию Miracast на ТВ-панели. Для этого в меню выбора источника сигнала нажать пункт «Screen Mirroring» (в Самсунге). В Philips нажать последовательно «Настройки», «Параметры сети», «Wi-Fi Miracast».

- Телевизор отобразился в поиске.
- Выполните подключение ТВ-устройства.
Технология позволяет вместе с изображением передавать и звук. Однако надо выставить источник звука в зависимости от того, где вы хотите, чтобы он выводился. Для этого надо:
- зайти в настройки звука и выбрать устройство воспроизведения;
- правой кнопкой мыши на «Динамики» и выбрать «Использовать по умолчанию».
Выводим экран ноутбука на телевизор с помощью специального кабеля
- HDMI — данный кабель, позволяет транслировать видео и звук высокого качества. В бюджетных и старых моделях ноутбуков данный разъем для подключения через HDMI отсутствует. В телевизоре портов данного типа может быть несколько. В таком случае нужно запомнить номер порта, к которому будет подключен кабель.
- DVI — это цифровой видео выход. Сигнал с него можно перевести в аналоговый, для этого вам понадобится переходник. Кабель такого типа поможет соединить устройства, на которых есть разъемы DVI или VGA.
- VGA — разъем, через который можно передавать только аналоговый сигнал без звука, максимально возможное разрешение 1600Х1200. Порт данного типа на телевизоре обычно маркируется как PC. Для воспроизведения аудио вам нужен дополнительный кабель.
Эти порты вы должны найти как на телевизоре, так и на ноутбуке. Они не обязательно должны быть одинаковыми. Если разъемы разные, вам помогут переходники.
Соединяем и настраиваем
Для того, чтобы настроить подключение, вам понадобится протянуть кабель от ноутбука к телевизору, перед этим отключив оба устройства.
После включения вы должны увидеть изображение с ноутбука на телевизоре. Чтобы переключиться между дисплеями, воспользуйтесь одной из функциональных клавиш, на ней изображено два монитора, обычно это F4 или F5.
Для того, чтобы настроить телевизор, откройте список источников сигнала и вместо ТВ выберите название порта, в который вы подключили кабель. Если же картинки нет или оно каким-либо образом искажено, нужно перейти к более детальным настройкам.
Сначала поставьте для каждого монитора правильное разрешение и режим совместного использования:
- Дублирование — на двух экранах будет воспроизводиться одинаковое изображение, данный режим подходит для компьютерных игр. Следует помнить, что при большом различии в расширениях могут появиться искажения;
- Отображение только на один — второй экран отключается;
- Расширение экрана — телевизор будет вторым монитором, в этом режиме рабочий стол расширится влево или вправо (зависит данное расположение от настроек дисплеев 1 и 2, их можно менять местами).
Вы сможете переносить разные программы или приложения на второй дисплей, перетащив их за границу стола (например, включите фильм на телевизоре при этом не переставая работать на ноутбуке).
Данное меню вы можете открыть, используя комбинации клавиш Win + P. В этом меню вам будет предложено несколько вариантов использования второго экрана, а именно, дублирование или расширение.