3 потрясающих способа вставить картинку в ворде
Содержание:
- Включение вкладки «Рисование»
- Как вставить отсканированный текст или изображения в Word
- Как убедиться в том, что границы таблицы действительно невидимы
- Перемещение с помощью вспомогательного окна и вкладки «Формат»
- Как сделать наложение в word?
- Вставляем и форматируем рисунки в Word 2007
- Создание рукописной подписи
- Как вставить текст в картинку в Ворде
- Как наложить картинку на картинку в Word 2007, 2010, 2013, 2016 и 2019
- Изменение размеров фигуры
Включение вкладки «Рисование»
В Microsoft Word есть набор средств для рисования, которые подобны таковым в стандартном Paint, интегрированном в Windows. Примечательно, что о существовании этих инструментов многие пользователи даже не догадываются. Все дело в том, что вкладка с ними по умолчанию не отображается на панели быстрого доступа программы. Следовательно, прежде, чем приступить к рисованию в Ворде, нам с вами предстоит эту вкладку отобразить.
1. Откройте меню «Файл» и перейдите в раздел «Параметры».
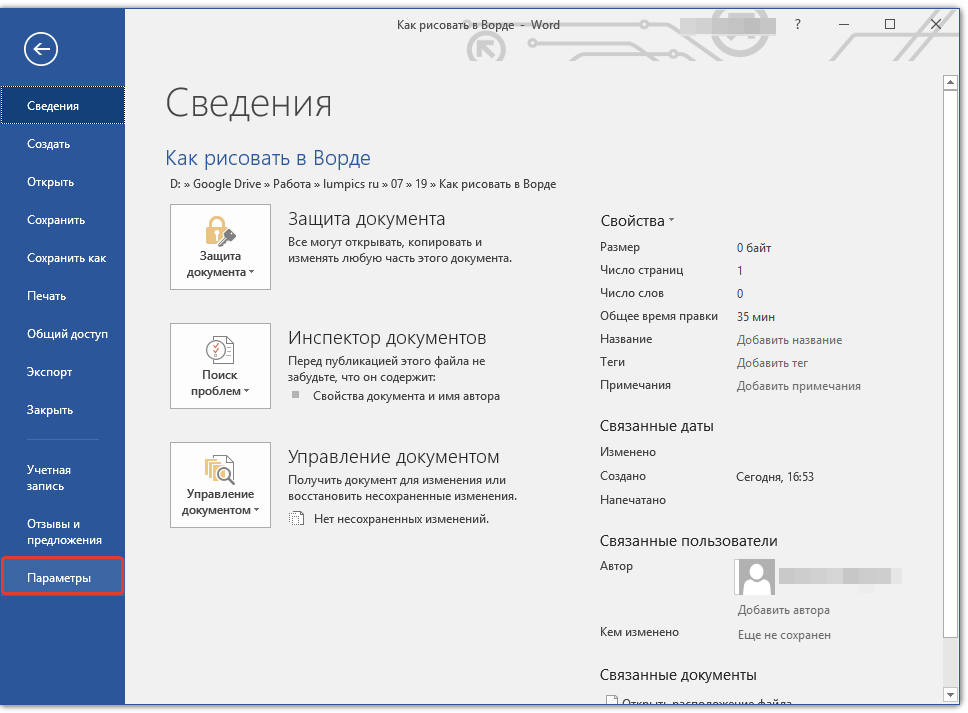
2. В открывшемся окне выберите пункт «Настроить ленту».

3. В разделе «Основные вкладки» установите галочку напротив пункта «Рисование».

4. Нажмите «ОК», чтобы внесенные вами изменения вступили в силу.

После закрытия окна «Параметры» на панели быстрого доступа в программе Microsoft Word появится вкладка «Рисование». Все инструменты и возможности этой вкладки мы рассмотрим ниже.

Как вставить отсканированный текст или изображения в Word
Примечание:
Мы стараемся как можно оперативнее обеспечивать вас актуальными справочными материалами на вашем языке. Эта страница переведена автоматически, поэтому ее текст может содержать неточности и грамматические ошибки
Для нас важно, чтобы эта статья была вам полезна. Просим вас уделить пару секунд и сообщить, помогла ли она вам, с помощью кнопок внизу страницы
Для удобства также приводим
ссылку на оригинал (на английском языке)
.
Если имеющаяся печатного документа или рисунок, который нужно вставить в документ Word, существует несколько способов, вы можете сделать это.
Примечание: Если вы ищете инструкции о том, как подключить сканер или копирование Microsoft Windows, посетите веб-сайт поддержки производителя для своего устройства.
Сканирование изображения в Word
Чтобы отсканировать изображение в документ Word, воспользуйтесь сканера, многофункциональный принтер, цифровой камеры или копирование с возможностью поиска.
-
Отсканируйте изображение или сделайте его снимок с помощью цифровой камеры или смартфона.
-
Сохраните изображение в стандартном формате, таком как JPG, PNG или GIF. Поместите его в папку на своем компьютере.
-
В Word поместите курсор в которой вы хотите вставить отсканированное изображение и на ленте вкладку Вставка, нажмите кнопку рисунки.
-
Выберите свое отсканированное изображение из диалогового окна и нажмите кнопку Вставить.
Вставка отсканированного текста в Word
Лучший способ сканирование документа в Microsoft Word будет использовать наши бесплатное приложение Office Lens на смартфоне или планшете. Используется камеру вашего устройства на получение сведений о документе, можно сохранять непосредственно в формате Word как редактируемый документ. Доступно для бесплатной на iPad, iPhone, Windows Phone и Android.
Если вы не хотите использовать Office Lens, следующий лучшим вариантом будет сканировать документ в формате PDF с помощью собственного сканер и повторно откройте PDF-файл в Word.
-
В Word выберите Файл > Открыть.
-
Перейдите в которой хранится PDF-файл и откройте его.
-
Word откроется диалоговое окно подтверждающее, что он будет предназначенную для импорта текста в PDF-файл. Нажмите кнопку ОК, чтобы подтвердить, а Word будет импортирована текст. Word сделаем максимальной эффективностью для сохранения исходного форматирования текста, которое отображается в формате PDF.
Дополнительные сведения см. в статье Редактирование содержимого PDF-документа в Word.
Примечание: Точность распознавания текста зависит от качества сканирования и четкости отсканированного текста. Рукописный текст редко распознается, поэтому для лучших результатов сканируйте печатные материалы. Всегда проверяйте текст после его открытия в Word, чтобы убедиться, что он правильно распознан.
Кроме того, со сканером может поставляться приложение для распознавания текста (OCR). Обратитесь к документации своего устройства или к его производителю.
Как убедиться в том, что границы таблицы действительно невидимы
Внимательный читатель заметит, что на самом деле граница в таблице все-таки есть. Это синий пунктир на рис. 19. Соглашусь. Объяснение этому эффекту следующее. Microsoft Word – это в первую очередь редактор текстов, редактор текстов с картинками. А значит, для пользователя компьютера должно оставаться видимым даже то, что невидимо. Иначе, как потом, спустя большой интервал времени вспомнить, глядя на текст, что тут вставлена таблица, в нее вставлена картинка, а также вставлен текст? Будем гадать, что называется «на кофейной гуще»?!
Хорошо, пусть так, согласится читатель, и тут же возразит: а как можно убедиться в том, что все-таки таблица стала невидимой? Пожалуйста. Давайте сделаем предварительный просмотр получившегося текста с картинкой. То есть посмотрим, как отформатированный текст будет выглядеть, скажем, при его печати .
А потому кликнем по главной кнопке Ворда (1 на рис. 20) и в появившемся меню подведем курсор к опции «Печать» (2 на рис. 20). В открывшемся справа дополнительном меню кликнем по иконке «Предварительный просмотр» (3 на рис. 20).
Рис. 20 (кликните по рисунку для увеличения). Переход в режим предварительного просмотра созданного текста с рисунками в Ворде.
И вот открывается окно предварительного просмотра. После чего в этом окне нужно кликнуть по иконке «100%», чтобы добиться удобного для просмотра размера изображения (1 на рис. 21). Теперь совершенно наглядно видно, что никаких границ у таблицы, которая была создана для форматирования текста с картинкой, нет, как будто этих границ никогда и не было (рис. 21).
Рис. 21 (кликните по рисунку для увеличения). Вид отформатированного текста с рисунком в режиме предварительного просмотра в Ворде.
Закрывается окно предварительно просмотра кликом на красный крестик – это самая правая иконка в меню окна предварительного просмотра (2 на рис. 21). Не нужно путать данный полезный «крестик» с общим «крестиком», который расположен правее и выше. Тот «высокий» крестик закрывает сразу весь редактор Word. А нам нужно закрыть только окно предварительного просмотра, и после этого вернуться в режим редактирования текста с рисунком.
Хотя зачем туда возвращаться? Ведь уже закончено форматирование текста с рисунком. Ах да, если только попробовать сделать другой вариант форматирования текста с рисунком?!
Задание: расположить рисунок в центре таблицы
Давайте теперь самостоятельно попробуем отформатировать текст с рисунком, используя вставку таблицы так, чтобы рисунок у нас оказался по центру, а текст располагался бы слева и справа от него.
Детали такого форматирования текста с рисунком я опускаю, это своего рода задание для самостоятельной работы.
А вот что в итоге должно получиться, если выполнить поставленную задачу по размещению картинки в центре, а размещение текста сделать вокруг картинки двумя колонками слева и справа от рисунка (рис. 22).
Рис. 22 (кликните по рисунку для увеличения). Размещение рисунка в середине между двумя колонками текста с помощью редактора Word.
Таким образом, можно использовать самые разные варианты форматирования текста с рисунками. Кому как хочется, кому как нравится. Знание основных возможностей редактора Word позволяет использовать самые разные способы форматирования текстов с рисунками, о которых порой даже не подозревают!
Дополнительные материалы:
1. Как сделать непрерывную горизонтальную линию в Word: 4 способа
2. О сходстве и различии файлов doc и docx
3. Как легко посчитать буквы в тексте
4. Видео ролики Youtube: 16 шагов к удобству просмотра
Распечатать статью
Получайте актуальные статьи по компьютерной грамотности прямо на ваш почтовый ящик. Уже более 3.000 подписчиков
.
Важно: необходимо подтвердить свою подписку! В своей почте откройте письмо для активации и кликните по указанной там ссылке. Если письма нет, проверьте папку Спам
Перемещение с помощью вспомогательного окна и вкладки «Формат»
Бывают моменты, когда при нажатии по рисунку не появляется специальный символ «Параметры разметки» как в Ворде2016. В таком случае, воспользуйтесь методом первым или вторым.
Перемещение рисунка в Ворде 2007-2016
Есть три метода сдвинуть фото в документе, для этого надо:
Метод 1. Вспомогательное меню
Нажать по фото правой клавишей мыши. Во вспомогательном окне указать «Обтекание текстом» и поставьте необходимый вид обтекания, к примеру, «Перед текстом»;
Теперь передвигать картинку можно без влияния на текст.
Метод 2. Вкладка «Формат»
Также можно использовать вкладку «Формат». Сделайте следующие шаги:
Кликните по картинке и перейдите на основную панель в окно «Работа с рисунками». Выберите «Обтекание текстом» и нужный вариант обтекания в списке. Удерживая рисунок мышью, переместите фото в нужное место в тексте.
Закрепление и привязка картинок к тексту в Ворде 2010 и 2007
Если надо закрепить картинку надо нажать по ней правой кнопкой мыши перейти в «Обтекание текстом» и указать обтекание «Перед текстом».
Опять кликнуть по фото правой кнопкой мыши и выбрать «Размер и положение» для Ворд 2010. Откроется окно «Разметка». Надо перейти во вкладку «Положение» и поставить галочку возле «Установить привязку». Сохраните изменения, нажав по кнопке «Ок».
Примечание. В Ворде 2007 нужно открыть «Обтекание текста» — «Дополнительные параметры» и в окне «Положение» поставить «Привязку».
Теперь двигая текст, картинка не будет сдвигаться с места.
Если нужно чтобы изображение сдвигалось вместе с текстом, укажите «Перемещать вместе с текстом».
Как сделать наложение в word?
Наверняка, вы неоднократно замечали, как в разного рода учреждениях, имеются специальные образцы всевозможных бланков и документов. В большинстве случаев на них есть соответствующие пометки, на которых, зачастую, так и написано “Образец”. Этот текст может быть выполнен в виде водяного знака или подложки, а его вид и содержание может быть каким-угодно, как текстовым, так и графическим.
MS Word тоже позволяет добавлять подложки на текстовый документ, поверх которых и будет располагаться основной текст. Таким образом вы можете наложить текст на текст, добавить эмблему, логотип или любое другое обозначение. В Ворде имеется набор стандартных подложек, также вы можете создать и добавить свою собственную. О том, как все это сделать, и пойдет речь ниже.
Прежде, чем мы приступим к рассмотрению темы, не лишним будет узнать о том, что же такое подложка.
Подложка — это своего рода фон в документе, который может быть представлен в виде текста и/или изображения. Он повторяется на каждом документе одного типа, где служит определенной цели, давая понять, что это за документ, кому он принадлежит и зачем вообще он нужен. Подложка может служить как всем этим целям вместе, так и любой из них по-отдельности.
Как добавить стандартную подложку
1. Откройте документ, в который необходимо добавить подложку.
Примечание: Документ может быть как пустым, так и с уже набранным текстом.
2. Перейдите во вкладку “Дизайн” и найдите там кнопку “Подложка”, которая находится в группе “Фон страницы”.
Примечание: В версиях MS Word до 2012 года инструмент “Подложка” находится во вкладке “Разметка страницы”, в Word 2003 — во вкладке “Формат”.
3. Нажмите на кнопку “Подложка” и выберите подходящий шаблон в одной из представленных групп:
Заявление об ограничении ответственности;
Секретно;
Срочно.
4. Стандартная подложка будет добавлена в документ.
Вот пример того, как подложка будет выглядеть вместе с текстом:
Примечание: Шаблонную подложку нельзя изменить. Чтобы создать для своего документа новую, уникальную подложку, воспользуйтесь инструкцией, описанной ниже.
Как создать собственную подложку
Мало кто захочет ограничивать себя стандартным набором подложек, доступных в Ворде. Хорошо, что разработчики этого текстового редактора предусмотрели возможность создания собственных подложек.
1. Перейдите во вкладку “Дизайн” (“Формат” в Word 2003, “Разметка страницы” в Word 2007 — 2010).
2. В группе “Фон страницы” нажмите на кнопку “Подложка”.
3. Выберите в развернувшемся меню пункт “Настраиваемая подложка”.
4. Ведите необходимые данные и выполните необходимые настройки в появившемся диалоговом окне.
Выберите, что вы хотите использовать для подложки — рисунок или текст. Если это рисунок, укажите необходимый масштаб;
Если в качестве подложки вы хотите добавить надпись, выберите пункт “Текст”, укажите используемый язык, введите текст надписи, выберите шрифт, задайте желаемый размер и цвет, а также укажите положение — горизонтально или по диагонали;
Нажмите кнопку “ОК”, чтобы выйти из режима создания подложки.
Вот пример настраиваемой подложки:
На этом все, теперь вы знаете, как можно наложить текст на текст в Ворде, точнее, как добавить к документу подложку или создать ее самостоятельно. Теперь вы знаете больше о возможностях этого продвинутого текстового редактора.
Мы рады, что смогли помочь Вам в решении проблемы.
Помогла ли вам эта статья?
Частенько в различного рода учреждениях или на предприятиях нам доводится заполнять бланки или всевозможные документы
Думаю, вы обращали внимание, что в таких местах существуют специальные образцы, а чтобы люди не путали их с обычной документацией, на них есть специальные надписи. В частности, на таком листике предусмотрен своеобразный водный знак, на котором так и написано «Образец»
Помимо такой надписи, в Word предусмотрены и другие, и все они доступны для каждого пользователя, нужно только знать, где искать. В частности, для подобных целей используется функция «Подложка». Ее применение позволяет понять, как наложить текст на текст в ворде, или же в качестве фона использовать не только текст, но еще и эмблему, рисунок и т.д. Давайте разбираться во всех тонкостях данной функции. А вопрос из похожей серии, как вставить текст в картинку мы рассматривали ранее вот здесь.
Вставляем и форматируем рисунки в Word 2007
Очень часто в процессе работы с документами приходится вставлять рисунки в Word. Это могут быть различные фотографии, иллюстрации, графики, схемы. Чтобы вставить рисунок в документ, ставите курсор в то место, где у Вас должен быть рисунок, и во вкладке Вставка нажимаете на кнопку Рисунок. Выбираете его у себя на компьютере.
- При этом Вы можете в окне Вставка рисунка настроить у себя отображение файлов рисунков — справа в верхней части окна находится раскрывающийся список, в котором Вы можете выбрать, как Вы будете видеть эти файлы: это могут быть крупные значки, мелкие значки, список и так далее.
- Лично я предпочитаю вид Крупные значки, но если файлов в папке много, а я точно знаю, как файл рисунка называется, я иногда выбираю Список.
- После выбора файла нажимаете кнопку Вставить, и рисунок появляется в документе Word.
Если картинка Вам не нужна, можете ее выделить, и удалить кнопкой Delete, или заменить на другую. Для замены выделяете ее, и во вкладке Вставить опять нажимаете на кнопку Рисунок, а затем вставляете другое изображение. Еще один вариант замены рисунка — нажать на него правой клавишей, и выбрать пункт Изменить рисунок.
После вставки рисунка нужно настроить его расположение в документе. Выделяете рисунок. Вокруг него появляется рамка с маркерами. Двигая угловые маркеры, Вы изменяете размеры рисунка, не нарушая его пропорций, двигая боковые маркеры, можно изменить высоту и ширину рисунка, а передвигая зеленый маркер над рисунком, можно его повернуть.
При выделении рисунка а ленте команд появляется новая вкладка Формат. Перейдите на нее. Крайние слева команды: Яркость, Контрастность, Перекрасить позволяют изменять внешний вид изображения. Особенно интересна команда Перекрасить — с помощью нее можно сделать рисунок черно-белым, сепией, окрашенным в различные цвета.
Также в команде Перекрасить есть пункт Установить прозрачный цвет. Этот пункт позволяет делать прозрачными области рисунка с однородным цветом. Вы можете, например, сделать коллаж — разместить фото в фигурной рамке, даже если исходная рамка залита в середине белым цветом, а не прозрачная.
Чтобы это сделать, размещаете оба рисунка в документе Word, делаете для каждого рисунка Обтекание текстом — Перед текстом, и фото ставите за рамкой, с помощью положения На задний план.
Затем выделяете рамку, выбираете команду Перекрасить — Установить прозрачный цвет, и кликаете по середине рамки.
Во вкладке Формат в группе команд Стили рисунков Вы можете добавить для рисунка рамку и тень, сделать рисунок овальным, со скругленными краями, с наклоном.
С помощью команды Форма рисунка Вы можете выбрать форму для рисунка среди огромного количества вариантов, например, со срезанным правым верхним углом, или сделать рисунок в форме звезды.
Также интересны команды Граница рисунка и Эффекты для рисунка. Вы можете подобрать любую границу, а также сделать отражение, свечение, сглаживание, поворот, рельеф и так далее.
Очень важна команда Положение, которая определяет, как будет размещаться изображение в тексте: справа, слева, по центру. Кроме того, в этой команде есть опция Дополнительные параметры разметки.
В этой опции в закладке Обтекание текстом Вы можете подобрать отступы: расстояние от изображение до текста.
Команда Обтекание текстом также определяет положение рисунка по отношению к тексту. Чаще всего применяется обтекание Вокруг рамки.
Если Вы выберете обтекание По контуру, то сможете изменить контур обтекания рисунка, сделать его не прямоугольным, нажав на пункт Изменить контур обтекания, который становится активным в этом же меню.
Двигая маркеры, можно сделать обтекание рисунка текстом более интересным, фигурным. Эта возможность, в основном, применяется для картинок с белым фоном.
Если рисунков несколько, то их можно наложить один на другой. При этом будет иметь значение, какой рисунок расположен сверху, а какой снизу. Изменить их взаимное расположение можно с помощью команд На передний план и На задний план.
Вот мы и рассмотрели команды, которые можно применить к рисункам в Word. Практически все они доступны не только через вкладку Формат, но и через контекстное меню, которое можно вызвать, нажав на изображение правой клавишей мыши.
Создание рукописной подписи
Для того, чтобы добавить в документ рукописную подпись, сначала ее необходимо создать. Для этого вам понадобится белый лист бумаги, ручка и сканер, подключенный к компьютеру и настроенный.
Вставка рукописной подписи
1. Возьмите ручку и распишитесь на листе бумаги.
2. Отсканируйте страницу со своей подписью с помощью сканера и сохраните ее на компьютер в одном из распространенных графических форматов (JPG, BMP, PNG).
Примечание: Если у вас возникают сложности с использованием сканера, обратитесь к прилагаемому к нему руководству или посетите веб-сайт производителя, где тоже можно найти детальные инструкции по настройке и использованию оборудования.
Совет: Если у вас нет сканера, заменить его может и камера смартфона или планшета, но в данном случае, возможно, придется хорошенько постараться над тем, чтобы страница с подписью на фото была белоснежной и не выделялась в сравнении со страницей электронного документа Ворд.
3. Добавьте изображение с подписью в документ. Если вы не знаете, как это сделать, воспользуйтесь нашей инструкцией.
Урок: Вставка изображения в Word
4. Вероятнее всего, отсканированное изображение необходимо обрезать, оставив на нем только ту область, в которой располагается подпись. Также, вы можете изменить размер изображения. Наша инструкция вам в этом поможет.
Урок: Как в Ворде обрезать картинку
5. Переместите отсканированное, обрезанное и приведенное к необходимым размерам изображение с подписью в нужное место документа.
Если вам необходимо добавить к рукописной подписи машинописный текст, прочтите следующий раздел данной статьи.
Добавление текста к подписи
Довольно часто в документах, в которых необходимо поставить подпись, помимо самой подписи, нужно указать должность, контактные данные или какую-либо другую информацию. Для этого необходимо сохранить текстовые сведения вместе с отсканированной подписью в качестве автотекста.
1. Под вставленным изображением или слева от него введите нужный текст.
2. Используя мышку, выделите введенный текст вместе с изображением подписи.
3. Перейдите во вкладку «Вставка» и нажмите кнопку «Экспресс-блоки», расположенную в группе «Текст».
4. В выпадающем меню выберите пункт «Сохранить выделенный фрагмент в коллекцию экспресс-блоков».
5. В открывшемся диалоговом окне введите необходимую информацию:
- Имя;
- Коллекция — выберите пункт «Автотекст».
- Остальные пункты оставьте без изменений.
6. Нажмите «ОК» для закрытия диалогового окна.
7. Созданная вами рукописная подпись с сопровождающим текстом будет сохранена в качестве автотекста, готового для дальнейшего использования и вставки в документ.
Вставка рукописной подписи с машинописным текстом
Для вставки созданной вами рукописной подписи с текстом, необходимо открыть и добавить в документ сохраненный вами экспресс-блок «Автотекст».
1. Кликните в том месте документа, где должна находиться подпись, и перейдите во вкладку «Вставка».
2. Нажмите кнопку «Экспресс-блоки».
3. В выпадающем меню выберите пункт «Автотекст».
4. Выберите в появившемся списке нужный блок и вставьте его в документ.
5. Рукописная подпись с сопровождающим текстом появится в указанном вами месте документа.
Как вставить текст в картинку в Ворде
Такой вопрос вряд ли можно отнести к разряду популярных. Ведь вставить текст в картинку в вордовском документе требуется достаточно редко. Однако, иногда такая функция Ворда все-таки пригождается пользователю. В нашей статье мы разберем и расскажем несколько вариантов, как вставить текст в картинку в Ворде. Убедитесь сами – сделать это очень просто, к тому же, с таким заданием справиться даже начинающий пользователь текстового редактора Word.
Разместить текст в картинке можно двумя способами. Во-первых, пользователь может использовать WordArt, либо сделав в документе самую обычную надпись. В нашей статье мы расскажем об обоих способах.
Как вставить текст в картинку в Ворде при помощи Word Art?
Итак, для начала несколько слов о том, что такое ВордАрт. Так принято называть коллекцию стилей текстов, которые имеются в программе по умолчанию. Она позволяет вставить в документ текст с различными оформлениями: объемные буквы, эффект тени т .д. Зачастую стиль ВордАрта применяется для написания заголовков и подзаголовков.
Что же требуется сделать, чтобы вставить в картинку Ворд при помощи данной функции программы?
- Сначала открываем документ, в котором уже размещена картинка.
- Далее пишем на ней при помощи ВордАрт нужный текст.
- Напомним, что все параметры текста вы можете изменить под себя, выбрать цвет, наклон, эффект тени и т.д.
- Далее переходим во вкладку «Вставка», в разделе «Текст» ищем пункт ВордАрт.
- Из предложенного списка выбираем понравившийся стиль текста.
- На рисунке разместиться области, где вы можете ввести нужный вам текст.
- Далее вы можете переместить надпись, сделать ее по центру, увеличить или уменьшить, все зависит от вашей фантазии.
Результат – текст, который разместится на картинке в документе Ворд. Как вы поняли, все очень просто и незамысловато.
Кстати, если вы хотите что-то изменить в написанном тексте, то достаточно щелкнуть на него, зайти в раздел «Средства рисования», затем в пункт «Формат». Здесь пользователь сможет поменять фон, тип границ и т.д.
Как вставить текст в картинку в Word при помощи надписи?
Пользователь сможет это сделать даже при помощи создания обычной надписи. Для начала стоит открыть документ, после – добавить в него изображение. Далее заходим на панели инструментов во вкладку под названием «Вставка», далее выбираем раздел «Фигуры». Следующим шагом станет переход в пункт «Фигуры». Здесь пользователь должен выбрать пункт «Надпись».
Следующее, что необходимо сделать пользователю, это нарисовать на картинке прямоугольник при помощи курсора. Именно в нем и будет размещена надпись. Кстати, ее вы напишите сразу после того, как разместите прямоугольник на картинке в текстовом документе.
Пользователь также сможет преобразить надпись, зайдя в пункт «Средства рисования». Здесь можно изменить фон, границы, добавить тень, сделать надпись жирным или наклонным курсивом и даже повернуть надпись на 30,45 и даже 90 градусов. Чтобы изменить шрифт, требуется зайти во вкладку «Текст», а сразу после – в «Шрифт».
Добавляем текст на фотографию в Ворд 2007 года
Здесь тоже нет ничего сложного. Итак, с чего бы начать?
Первый шаг – открытие документа и определения места, где будет в дальнейшем размещаться фото. Далее заходи во вкладку «Вставка» на панели инструментов, в группе «Иллюстрации» находим раздел «Фигуры», а уже после – «Новое полотно». Далее во вкладке «Вставка», щелкаем на «Рисунок». Далее, на компьютер, в выпадающем списке находим нужную фотографию и размещаем ее в тексте. Кстати, ее положение на листе может предложить компьютер автоматически — вам только стоит выбрать подходящее положение.
Далее в разделе «Вставка» находим пункт ВордАрт и выбираем понравившийся стиль. Перетаскиваем текст на картинку или фотографию, а после размещаем там, где это необходимо. После этого щелкаем на внешнюю границу фотографии, после — жмем клавишу CTRL и, удерживая ее, щелкаем край объекта WordArt, чтобы выбрать оба элемента. Последний шаг: в пункте « Средства рисования» открываем вкладку под названием «Формат». Затем в разделе «Упорядочить» щелкаем стрелку рядом с кнопкой «Группировать». Затем выбираем пункт «Сгруппировать», это будет последний шагом.
В нашей статье мы рассмотрели два способа, как вставить текст в картинку в Ворде. Как вы уже поняли, оба варианта работы – несложные и с ними смогут справиться даже начинающий пользователи программы Word. Главное, это четко следовать написанному алгоритму действий, только в этом случае результат вас порадует, а сам процесс не доставит никаких хлопот и проблем. Действуйте и у вас все обязательно получится!
Читайте другие статьи:
Как наложить картинку на картинку в Word 2007, 2010, 2013, 2016 и 2019
При вставке картинок в текстовый документ Word вы можете столкнуться с тем, что картинки будут располагаться только одна над другой или рядом. А при попытке наложить одну картинку на другую они будут просто меняться местами и получить наложение изображений не получится. К счастью, такое поведение картинок можно изменить с помощью настроек. Сейчас мы рассмотрим сразу два способа, как наложить картинку на картинку в Word. Статья будет актуальной для современных версий Word, таких как Word 2007, 2010, 2013, 2016 и 2019.
Как наложить картинки с помощью функции «Обтекание текстом»
Для того чтобы наложить одну картинку на другую можно использовать функцию «Обтекание текстом». Для этого нужно кликнуть правой кнопкой мышки по одному из изображений, открыть меню «Обтекание текстом» и выбрать вариант «За текстом». Это позволит разместить эту картинку на нижнем слое.
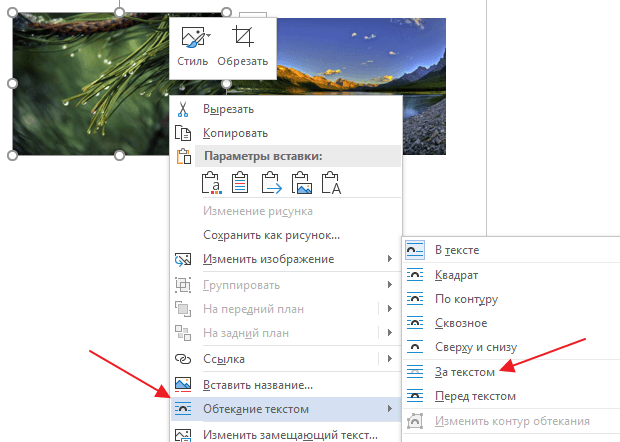
Дальше повторяем эту же процедуру для второй картинки, только в этот раз выбираем вариант «Перед текстом». Это позволит разместить данное изображение на верхнем слое.
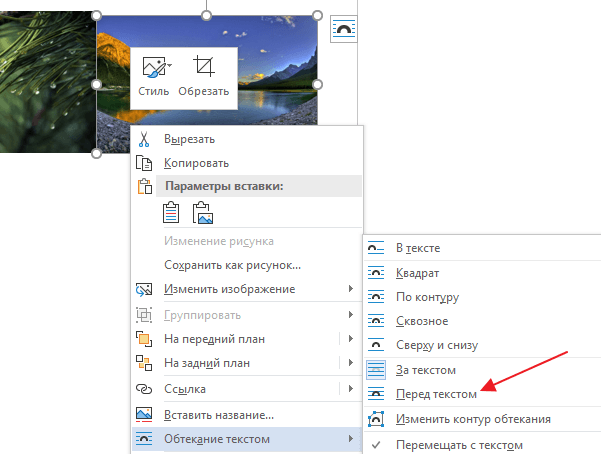
Также вы можете выбрать способ обтекания текстом на вкладке «Формат». Для этого нужно выделить изображение, открыть вкладку «Формат» и нажать на кнопку «Обтекание текстом».
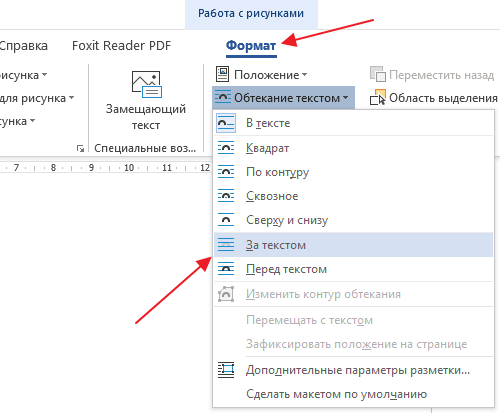
После того как обтекание текстом будет настроено для обеих картинок вы сможете свободно перемещать по текстовому документу Word.

При этом первая картинка всегда будет накладываться на вторую.
Как наложить картинки с помощью функции «Надпись»
Альтернативный способ наложения одной картинки на другую предполагает использование функции «Надпись». Для этого нужно перейти на вкладку «Вставка», нажать там на кнопку «Текстовое поле» и выбрать вариант «Простая надпись» («Текстовое поле» — это название кнопки в Word 2016, если у вас более старая версия Word, то вам нужно искать кнопку «Надпись»).
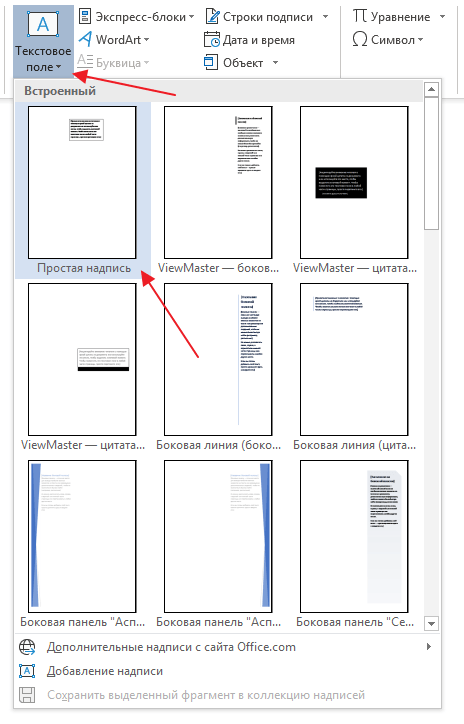
После этого у вас на странице должна появиться плавающая рамка с текстом. Особенность данной рамки в том, что ее можно разместить в любом месте документа. Это позволяет наложить картинку на картинку.
Текст, который присутствует в рамке, нужно удалить и вместо него вставить картинку. Для этого можно воспользоваться комбинациями клавиш Ctrl-C/Ctrl-V или кнопкой «Рисунки» на вкладке «Вставка».
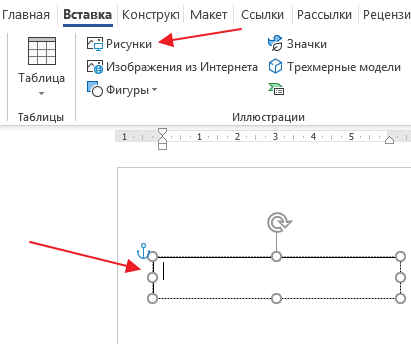
В результате вы получите плавающую рамку с изображением. Теперь, тоже самое нужно повторить для второй картинки.
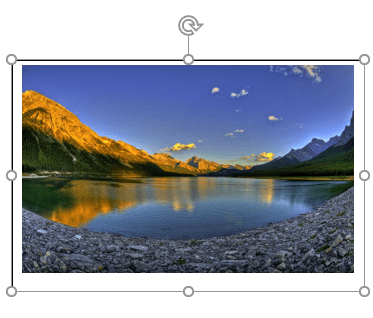
Имея две такие плавающие рамки с изображениями, вы сможете накладывать их друг на друга.
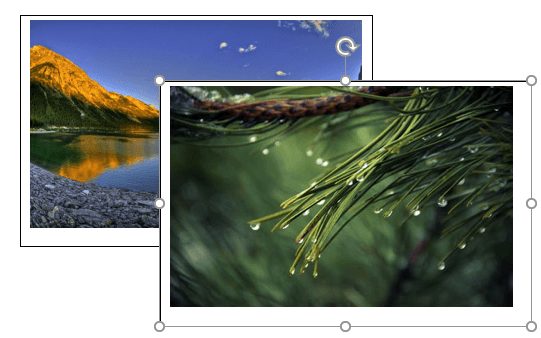
Если нужно скрыть рамку и белые поля вокруг изображения, то выделите рамку и перейдите на вкладку «Формат». Здесь можно убрать контур и белую заливку с помощью кнопок «Контур фигуры» и «Заливка фигуры».
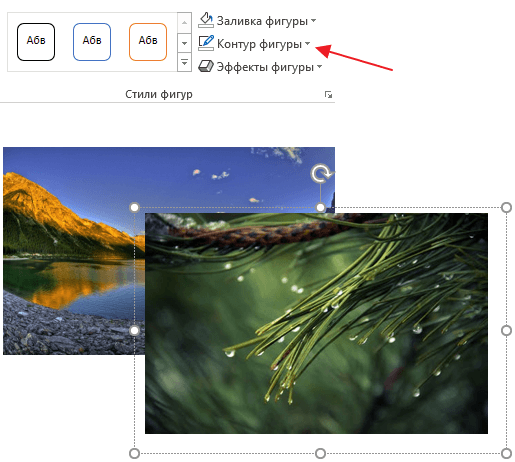
В результате вы получите примерно такое наложение картинок, как на скриншоте внизу.
Изменение размеров фигуры
Простейший способ изменить размер фигуры — выделить его и растягивать за белые маркеры в углах и на гранях рамки. Правда, иногда хочется задать точные размеры. Тогда найдите на ленте поля Формат — Размер — Высота фигуры и Ширина фигуры . Запишите в них те значения ширины и высоты, которые нужны.
Вот и все о работе с фигурами. Компонуя разные объекты и комбинируя их свойства, Вы можете создавать хорошие иллюстрации к своим документам. С их помощью можно создавать схемы, хотя для этого есть и отдельный, отличный инструмент — SmartArt. О нем я вскоре расскажу, а следующая статья будет о другом ноу-хау компании Майкрософт — надписях WordArt. Заходите, читайте, становитесь лучше!









