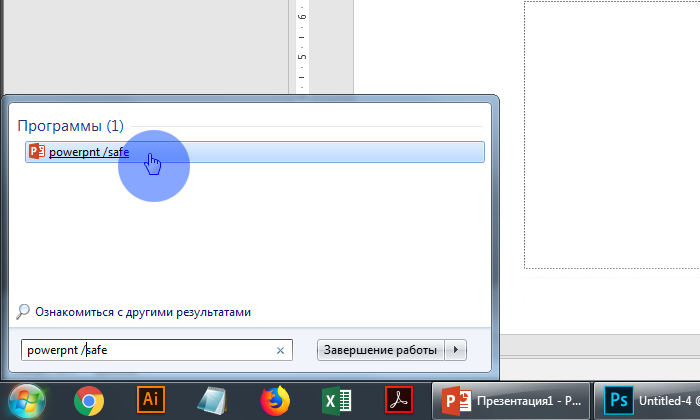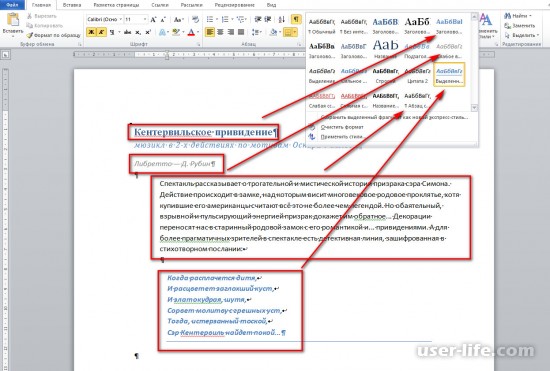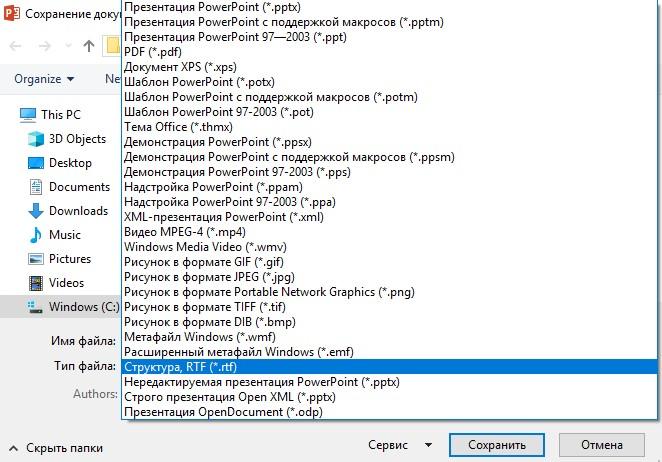Как вставить музыку в презентацию
Содержание:
- Как сделать музыкальное сопровождение для презентации
- Как вставить музыку в PowerPoint
- Рекомендуемые настройки
- LiveInternetLiveInternet
- Настройка звука для общего фона
- Как вставить звук в презентацию
- Выбор между автоматическим воспроизведением и воспроизведением по щелчку
- Вставка музыки в PowerPoint 2007
- Настройка звука для элементов управления
Как сделать музыкальное сопровождение для презентации
Перед тем как сделать презентацию с музыкой, необходимо выбрать подходящую мелодию
Важно определить ту грань, на которой фон будет помогать воспринимать информацию докладчика и не отвлекать от нее внимание. Хороший вариант, когда используется музыка для презентации без слов, потому что песня будет заглушать или мешать выступающему. Для того чтобы добавить звуковое сопровождение, не понадобится никаких дополнительных расширений, все действия выполняются через панель настроек PowerPoint
Для того чтобы добавить звуковое сопровождение, не понадобится никаких дополнительных расширений, все действия выполняются через панель настроек PowerPoint.
Формат звукового файла
Звуковое сопровождение к презентации, как правило, используется двух форматов – wav и mp3. Первая может быть встроена непосредственно в доклад, если не превышает объем 100 КБ, в противном случае фоновая дорожка связывается с презентацией, но находится в другой папке. При необходимости можно увеличить допустимый размер медиафайла до 50 000 КБ, но это приведет к росту объема готового доклада. Все остальные звуковые форматы всегда хранятся отдельно. После добавления на страницу дорожки должен появиться значок с динамиком, что указывает на наличие звука.
При создании связанного файла в программе появляется ссылка на его расположение на компьютере, если после этого фон будет перемещен, то приложение не сможет его найти и начать воспроизведение. Перед тем как вставить музыку в презентацию, рекомендуется перенести композицию в ту же папку, где находится сам доклад – тогда даже при смене местоположения PowerPoint сможет воспользоваться звуковой дорожкой.
Еще один вариант использовать связанную мелодию при наличии файла в той же папке, что и доклад – применить опцию «Подготовить для компакт-диска». Этот параметр позволяет копировать все используемые дополнения в одну папку или на CD, обновляет ссылки на них автоматически. Для переноса с одного компьютера доклада с фоном на другой необходимо копировать его со всеми связанными файлами.
К одному слайду
Рекомендуется перед тем как вставить музыку в презентацию, скопировать все файлы в папку с докладом. Для добавления:
- В верхнем меню найдите вкладку «Структура» и пункт «Слайды», кликните по нему.
- Выделите на какую страницу следует вставить звук.
- Щелкните вкладку «Вставка», перейдите на подпункт «Клипы мультимедиа» и кликните стрелку под кнопкой «Звук».
- Далее необходимо выполнить одно из действий:
- нажмите команду «Звук из коллекции картинок», в области задач «Коллекция картинок» перейдите к нужному файлу и щелкните на него, чтобы вставить в доклад;
- кликните «Звук из файла», перейдите в папку хранения, дважды щелкните по звуковой дорожке.
После того как вы вставили музыку в презентацию у вас появится окно с предложением указать, как будет происходить запуск звучания дорожки. Вы можете выбрать вариант по нажатию мыши или автоматически. Во втором случае звук будет включаться сразу же при переходе на слайд с ним при условии, что других эффектов (анимация и пр.) нет. При их наличии фон заиграет в конце, после всех остальных мультимедийных эффектов. В первом случае на странице будет изображение звука (триггер), по нажатию на которое запустится дорожка.
Как растянуть музыку на несколько слайдов
В некоторых случаях необходимо вставить медиафайл сразу на несколько слайдов, при просмотре которых он должна звучать. Для этого сделайте следующее:
- Найдите вкладку «Анимация» и в списке выберите «Настройка анимации».
- Нажмите стрелку справа от необходимого звукового файла и нажмите «Параметры эффектов».
- Во вкладке «Эффект» найдите пункт «Остановить воспроизведение» и щелкните по варианту «После».
- Укажите количество страниц, при демонстрации которых должен играть фон.
Важно, что закончить звучание фон должен вместе с окончанием показа слайдов. Для просмотра длительности воспроизведения необходимо открыть вкладку «Параметры звука» в меню «Сведения»
При необходимости можно вставить несколько фоновых дорожек, которые будут воспроизводиться друг за другом в порядке очереди добавления. Если вы хотите, чтобы они играли по нажатию, перетащите значки динамика в разные части страницы.
Как вставить музыку в PowerPoint
Выделите любой слайд, затем перейдите во вкладку «Вставка» и выберите опцию «Звук» > «Звук из файла». Укажите путь к аудиофайлу.
После окончания загрузки на слайде появится значок в виде динамика. Кликните по нему, перейдите во вкладку «Воспроизведение» и в поле «Начало» установите «Для всех слайдов». В таком случае трек будет проигрываться с начала и до конца презентации. Если вы хотите, чтобы музыка играла только на выбранном слайде, то остановите выбор на пункте «Автоматически», также мелодия может быть запущена по щелчку мыши.
Теперь вы знаете, как вставить музыку в PowerPoint. При желании далее можно отредактировать добавленный аудиофайл. Например, скорректировать его длительность. Просто кликните во вкладке «Воспроизведения» по опции «Монтаж звука», а затем в появившемся окне отметьте новые границы трека. Также вы можете изменить громкость мелодии и настроить ее угасание и появление.
Увы, многие пользователи считают слайд-шоу, созданные в PowerPoint, скучными. Если вы из их числа, то попробуйте воспользоваться другой программой для создания презентаций с эффектами и музыкой — «ФотоШОУ PRO».
Рекомендуемые настройки
Зависит от области применения конкретного вставленного аудио. Если это просто фоновая мелодия, то достаточно нажать на кнопку «Воспроизводить в фоне». Вручную же это настраивается так:
- Галочки на параметрах «Для всех слайдов» (музыка не будет останавливаться при переходе к следующему слайду), «Непрерывно» (файл будет проигрываться заново при окончании), «Скрыть при показе» в области «Параметры звука».
- Там же, в графе «Начало», выбрать «Автоматически», чтобы старт музыки не требовал никакого специального разрешения от пользователя, а начинался сразу же после начала просмотра.
Важно обратить внимание, что аудио с такими настройками будет воспроизводиться лишь тогда, когда просмотр дойдет до слайда, на котором оно размещено. Так что, если требуется задать музыку для всей презентации, то ставить такой звук надо на самый первый слайд
Если же это используется для других целей, то можно оставить начало «По щелчку». Особенно это полезно, когда требуется синхронизировать какие-либо действия (например, анимацию) на слайде со звуковым сопровождением.
Что касается остальных аспектов, то важно отметить два главных момента:
- Во-первых, всегда рекомендуется ставить галочку возле «Скрыть при показе». Это спрячет иконку аудио во время показа слайдов.
Во-вторых, если используется музыкальное сопровождение с резким громким началом, то стоит как минимум настроить появление, чтобы звук начинался плавно. Если при просмотре все зрители вздрогнут от внезапной музыки, то из всего показа они скорее всего запомнят только этот неприятный момент.
LiveInternetLiveInternet
—Рубрики
- Аппликация (1)
- Бисероплетение (2)
- Брелоки (4)
- Букеты из конфет (14)
- Вышивка (48)
- Вязание (1693)
- Бабушкин квадрат (39)
- Бижутерия (45)
- Варежки, митенки (131)
- Вязание для детей (170)
- Вязание для женщин (97)
- Вязание для кукол (77)
- Вязание для мужчин (2)
- Горловина, планки, рукава (45)
- Жаккард (26)
- Игольницы (5)
- Игрушки (550)
- Кайма (1)
- Коврики (8)
- Комплекты (4)
- Комфортеры (3)
- Котоподушки (1)
- Куклы (95)
- Носки, тапочки (48)
- Пинетки (48)
- Подушки (31)
- Покрывала, пледы (36)
- Разное (21)
- Соединение трикотажных деталей (спицы) (9)
- Узоры, схемы вязания (46)
- Цветы (65)
- Шали, шарфы (26)
- Шапки, береты (110)
- Герои Великой Отечественной войны (3)
- Дизайн_Интерьер (2)
- Для школьников (61)
- Домашние любимцы (7)
- ЖЗЛ (17)
- Китти (12)
- Книги, журналы (4)
- Компьютер и интернет (16)
- Личное (3)
- Любимые актёры (16)
- Мастер — классы (2)
- Мыловарение (3)
- Обереги (1)
- ПОЗИТИВ (4)
- Правила жизни (13)
- Пэчворк (2)
- Разное (10)
- Рецепты (117)
- Блюда из курицы (1)
- Блюда из мяса (14)
- Блюда из овощей (2)
- Блюда из рыбы (15)
- Варенье, джем (10)
- Выпечка (5)
- Заготовки на зиму (48)
- Закуски (2)
- Запеканка (1)
- Каша (2)
- Конфеты (10)
- Крем, соус (5)
- Мороженое (2)
- Напитки (4)
- Пироги, хлеб (6)
- Пирожные, кексы, печенье (2)
- Салаты (8)
- Соки, сиропы (1)
- Торты (4)
- Рукоделие (37)
- Бирки, этикетки (3)
- Из фетра (13)
- Новогоднее (9)
- Открытки (6)
- Советы для хозяек (11)
- Создание презентаций (10)
- Стихи (2)
- Сумки (61)
- Фоны, бумага (7)
- Фото (4)
- Художники (20)
- Шитье (4)
- Шкатулки, коробочки (11)
- Это интересно (19)
Настройка звука для общего фона
Для начала стоит рассмотреть работу звука в качестве аудио сопровождения презентации.
При выборе добавленной музыки сверху в шапке появляются две новые вкладки, объединенные в группу «Работа со звуком». Первая нам особо не нужна, она позволяет изменять визуальный стиль изображения аудио – этого самого динамика. В профессиональных презентациях картинка не отображается на слайдах, потому и настраивать ее тут не особо есть смысл. Хотя, если это нужно, можно здесь покопаться.
Нас же интересует вкладка «Воспроизведение». Здесь можно выделить несколько областей.
- «Просмотр» — самая первая область, включающая одну лишь кнопку. Она позволяет воспроизвести выбранный звук.
- «Закладки» имеют две кнопки для добавления и удаления специальных якорей в ленту проигрывания аудио, чтобы иметь возможность впоследствии ориентироваться в мелодии. В процессе воспроизведения пользователь сможет в режиме просмотра презентации управлять звуком, переключаясь от одних моментов к другим комбинацией горячих клавиш:
Следующая закладка – «Alt» + «End»;
Предыдущая – «Alt» + «Home».
«Редактирование» позволяет вырезать из аудиофайла отдельные части без каких-либо отдельных редакторов. Это полезно, например, в случаях, когда от вставленной песни требуется воспроизвести только куплет. Это все настраивается в отдельном окне, которое вызывается кнопкой «Монтаж звука». Здесь же можно прописать интервалы времени, когда аудио будет угасать или появляться, понижая или повышая громкость соответственно.
«Параметры звука» содержит основные параметры для аудио: громкость, способы применения и настройки начала воспроизведения.
«Стили звукового оформления» — это две отдельные кнопки, которые позволяют либо оставить звук так, как он вставлен («Не использовать стиль»), либо автоматически переформатировать его в качестве фоновой музыки («Воспроизводить в фоне»).
Все изменения здесь применяются и сохраняются автоматически.
Как вставить звук в презентацию
PowerPoint позволяет во время презентации разукрашивать выступление мультимедийным контентом. В данной статье разберем все, что касается вставки и настройки музыки силами исключительно этой офисной программы. Надеемся, что наша статья поможет реализовать Ваши идеи в презентациях. Диапазон применения звуков в слайдах очень широк, приведем некоторые «кейсы»:
- Можно сделать видеоролик из фото презентации, где музыка будет проигрываться на всех слайдах
- Можно дополнять переходы звуками слайдов звуками
- Звуки можно добавлять к триггерам, которые вызывают анимационные эффекты
- Можно записать речь другого человека и включить ее на конкретном слайде, в данном случае звуковую дорожку можно настроить так, что она будет проигрываться только на одном слайде.
Всяких возможных приложений функции не счесть, разобравшись с настройками вы сможете реализовать любую сложную задачу.
Выбор между автоматическим воспроизведением и воспроизведением по щелчку
При вставке звука на экран выводится запрос с предложением указать, как следует начинать воспроизведение звука — автоматически (Автоматически) или по щелчку мыши (По щелчку).
— Для автоматического запуска воспроизведения звука при показе слайда выберите вариант Автоматически.
Звук будет автоматически воспроизводиться при демонстрации слайда, только если он не содержит других медиа-эффектов. Если такие эффекты есть, например анимация, звук воспроизводится по их окончании.
— Для запуска воспроизведения звука вручную, по щелчку мыши, выберите вариант По щелчку.
После добавления звука к слайду будет добавлен и эффект триггера воспроизведения. Этот параметр известен как триггер, поскольку для воспроизведения звука необходимо будет щелкнуть конкретный объект
Примечание. Несколько звуков добавляются один за другим и воспроизводятся в порядке добавления. Если требуется, чтобы каждый звук воспроизводился отдельным щелчком, после вставки перетащите значки звука в разные стороны.
Вставка музыки в PowerPoint 2007
Добавление музыкального сопровождения в этой версии программы немного проще, чем в PowerPoint 2003. Действия будут заключаться в следующем.
- Во вкладке «Вставка» нажать в последнем блоке кнопку с надписью «Звук».
- В раскрывшемся меню выбрать «Звук из файла» или «Звук из организатора клипов». Последний позволяет использовать аудио, встроенное в PowerPoint и то, что расположено на серверах Microsoft.
В этой версии программы еще проще сделать на компьютере презентацию с музыкой.
Примечание. В этой и предыдущей версии Microsoft PowerPoint в файл презентации добавляется не сам файл с музыкой (исключение – звук из коллекции клипов), а только ссылка на него.
Источником проблемы является абсолютный (полный) адрес в ссылке к файлу. Даже изменение регистра букв в названии папки («Новая папка» и «новая папка») сделает презентацию нерабочей.
Поэтому сначала надо создать папку в корне жесткого диска: С:\ или D:\. Второй вариант можно использовать, если точно известно что на демонстрационном компьютере раздел с такой буквой есть.
Это создаст универсальный путь к аудио или видео файлам. Затем в ней создать файл презентации с помощью ПКМ «Создать» / «Презентация Microsoft PowerPoint». Или сохранить в нее пустую презентацию из программы. После этого в папку добавляется вся музыка или видео, которые будет нужно вставить.
Для переноса презентации на другой ПК нужно скопировать эту папку на носитель. После этого ее переносят в системный раздел жесткого диска демонстрационного ПК и проверяют работоспособность всех элементов.
Если она не будет работать, то нужно заново вставить музыку и настроить порядок воспроизведения. Но обычно при использовании этого способа в этом нет необходимости.
Настройка звука для элементов управления
Звук для управляющих кнопок настраивается совершенно иначе.
- Для этого потребуется нажать правой кнопкой мыши на нужную кнопку или изображение и во всплывающем меню выбрать раздел «Гиперссылка» или «Изменить гиперссылку».
Откроется окно настройки управления. В самом низу расположена графа, позволяющая настраивать звук на использование. Для включения функции требуется поставить соответствующую галочку напротив надписи «Звук».
Теперь можно открыть сам арсенал доступных звуков. Самым последним вариантом всегда является «Другой звук…». Выбор данного пункта откроет обозреватель, в котором пользователь сможет самостоятельно добавить нужный звук. После добавления его можно назначить на срабатывание при нажатии на кнопки.
Важно отметить, что данная функция работает только со звуком в формате .WAV. Хоть там и можно выбрать отображение всех файлов, другие форматы аудио работать не будут, система просто выдаст ошибку
Так что нужно заранее подготовить файлы.
В конце хотелось бы добавить, что вставка аудиофайлов также значительно увеличивает размер (занимаемый документом объем) презентации
Важно учитывать это, если присутствуют какие-либо ограничивающие факторы