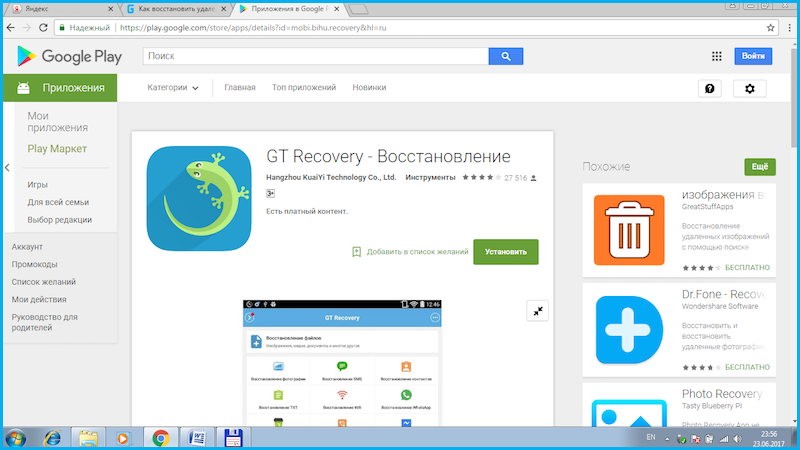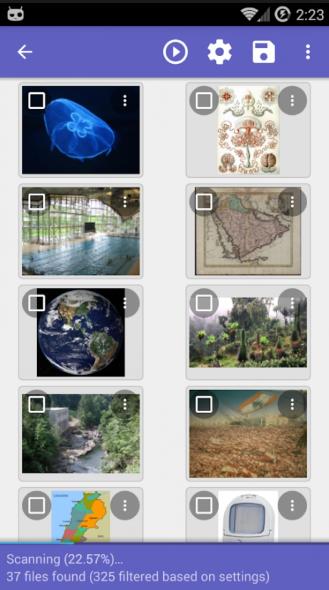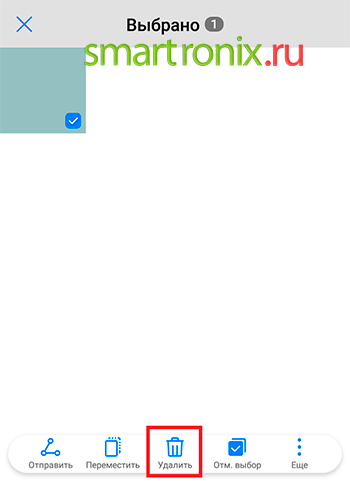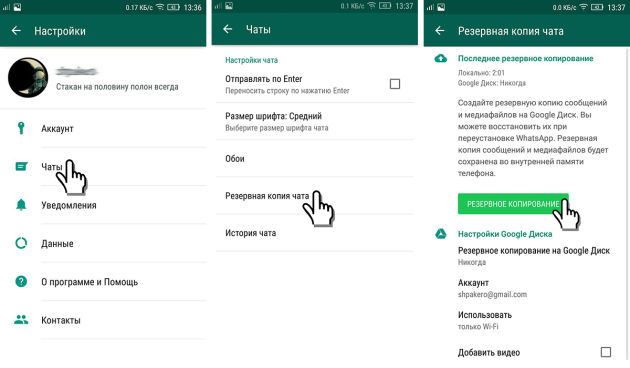Как восстановить удалённые после очистки корзины файлы
Содержание:
- Где находится корзина в Windows 10
- Удаление и восстановление корзины
- Применение утилит
- Как восстановить файлы с корзины если корзину очистили на компьютере
- Восстановление удаленных файлов средствами Windows
- Как создать корзину
- Софт для восстановления файлов
- Как удалить корзину
- Резервная система
- Как восстановить стандартным методом папку после её удаления из корзины?
- Не могу найти корзину! Где находится корзина в Windows 10?
- Восстановить с R-Studio
- Что представляет собой EaseUS Data Recovery Wizard?
- Распространенные вопросы
- Корзина в Windows
- Основные действия, для восстановления удаленных файлов
Где находится корзина в Windows 10
Сама корзина расположена по умолчанию в папке C:$RECYCLE.BIN если Вы удаляете файл с системного диска. Открыть эту папку можно вставил этот путь в адресную строку проводника или выполнив команду %SYSTEMDRIVE%$RECYCLE.BIN в окне Win+R. Если же Вы удаляете файл на другом локальном диске, то файлы попадут в папку с аналогичным названием на другом локальном диске.
Максимальный размер этих папок можно посмотреть и задать в свойствах корзины. Чем больше памяти на диске тем больше значение заданы по умолчанию. Поэтому если Вы не знаете что это за папка Recycle.Bin и думали что вирус, то можете не волноваться, поскольку это папка корзины.
Удаление и восстановление корзины
Удалить значок на рабочем столе можно следующим способом:
- Зайдите в меню «Пуск», «Панель управления», «Персонализация». Либо правым щелчком в пустом месте экрана вызовите меню и нажмите «Персонализация».
- Нажмите кнопку «Изменить значки рабочего стола».
- Снимите галочку с Recycle Bin (Корзина).
Таким же образом можно вернуть корзину на рабочий стол, если она пропала. Просто поставить галочку в окне настроек. Есть и другие способы, аналогичные по действию:
- Вызовите меню правым щелчком мыши на экране.
- Нажмите «Создать», далее «Новую папку».
- В качестве имени введите следующее: Корзина.{645FF040-5081-101B-9F08-00AA002F954E}.
- Нажмите Enter.
- Готово. Но если вы измените имя, то значок из изображения корзины для бумаг снова превратится в жёлтую папку.
Можно воспользоваться ещё более сложным способом:
- Вызовите команду «Выполнить» из меню Пуск или комбинацией «WinKey+R».
- Наберите gpedit.msc.
- Откроется окно групповой политики.
- Зайдите в раздел «Конфигурация пользователя», далее «Административные шаблоны», потом «Рабочий стол».
- В свойствах пункта «Удалить значок Корзина с рабочего стола» нужно поставить значение «не задан».
- Выполните перезагрузку компьютера.
Таковы способы поставить корзину обратно на рабочий стол, если она вдруг оттуда пропала. Причины исчезновения могут быть самые разные: вирусы, действия каких-то приложений или других пользователей.
Применение утилит
Если человек не позаботился о создании резервной копии, и удалил важные файлы, он не сможет их восстановить встроенными средствами операционной системы Windows 10. Пользователю придется обратиться к стороннему ПО, которое нужно скачать с официального сайта разработчиков.
Программа является одновременно мощной и простой. Поэтому Recoverit by Wondershare можно считать отличным средством восстановления удаленных файлов.
Чтобы вернуть пропавшие данные, нужно:
- Скачать и установить программу.
- Открыть приложение.
- Указать раздел диска, где ранее хранились файлы.
- Нажать кнопку «Сканирование».
- Дождаться завершения процесса.
- Отметить файлы, которые требуется вернуть.
- Нажать кнопку «Восстановить».
Рекомендуется восстанавливать файлы на внешний носитель. В противном случае велик риск того, что информация не отобразится в полном объеме. После восстановления данные можно перекинуть обратно на ПК.
Puran Data Utilities
Еще одно хорошее приложение для возврата удаленной информации. Работает оно схожим с Recoverit by Wondershare образом. Правда, в Puran Data Utilities есть возможность регулировки скорости сканирования. От этого напрямую зависит вероятность полного восстановления данных.
Disk Drill Basic
Программа работает как на компьютере, так и на смартфоне. Поэтому ее стоит взять на заметку и владельцам мобильных устройств. Отличительная особенность Disk Drill Basic заключается в том, что восстановление происходит только на съемный накопитель. Так что нужно заранее побеспокоиться о покупке внешнего жесткого диска.
Кроме того, стоит отметить англоязычный интерфейс. Несмотря на отсутствие русского языка, возврат утраченных файлов не вызовет затруднений. Достаточно нажать кнопку «Recover», после чего запускается автоматическое сканирование системы.
Undelete 360
Утилита, требующая особого внимания, поскольку является абсолютно бесплатной. Софт поможет восстановить файлы, как с компьютера, так и с флешки. Процесс выполняется по знакомому алгоритму:
- Откройте приложение.
- Выберите диск.
- Нажмите кнопку сканирования.
- Укажите нужные файлы.
- Кликните «Восстановить».
Еще одна важная фишка Undelete 360 – предварительный просмотр файлов. Она сильно упрощает процесс, поскольку пользователю не нужно вспоминать название удаленных фото, видео и музыкальных композиций. Владелец компьютера увидит эскиз, по которому можно сделать вывод относительно того, стоит ли возвращать тот или иной файл.
TestDisk
Очень популярная программа, с установкой которой могут возникнуть проблемы у новичка. Дело в том, что утилита не требует установки в привычном понимании этого слова. Пользователь скачивает архив с сайта разработчика, а затем распаковывает его в любую папку. Далее остается запустить exe-файл, сохраненный в каталоге распаковки.
На заметку. У некоторых людей не получается запустить TestDisk. Поэтому рекомендуется открывать утилиту с правами Администратора.
Приложение обладает более широким функционалом, чем его конкуренты. Ведь программа не только восстанавливает удаленные файлы, но и позволяет заранее создать резервную копию данных. Так TestDisk дополняет встроенные возможности Windows 10.
Recuva
Пожалуй, это самая известная и эффективная программа для восстановления информации. Recuva анализирует сразу все локальные диски. Причем операция выполняется в рамках одной проверки, а не нескольких, как в случае с другими подобными приложениями.
Взаимодействовать с Recuva нужно следующим образом:
- Скачайте программу на свой компьютер.
- Запустите приложение после установки.
- Нажмите кнопку «Анализ».
- Дождитесь окончания сканирования.
- Найдите в списке один или несколько файлов.
- Нажмите кнопку «Восстановить».
Полезной является фишка, позволяющая определить через приложение состояние исходного файла. Ведь порой фотографии и видеоролики возвращаются не в полном объеме. Зачастую снижаются качество и разрешение. А с помощью Recuva пользователь сразу же понимает, восстановит ли он файл в исходном виде.
Если программа не поможет найти информацию после очистки корзины, рекомендуется выполнить глубокий анализ. Для этого нужно поставить отметку напротив одноименного пункта во вкладке настроек «Действия».
Как восстановить файлы с корзины если корзину очистили на компьютере
Как восстановить файлы с корзины если корзину очистили? Данную проблему решат программы, которые занимаются этим вопросом. Перед тем, как пользоваться программами, следуем инструкции:
- Устанавливаем на компьютер программу для восстановления файлов.
- Запускаем ее на компьютере.
- Выбираем в программе файлы, которые нужно восстановить – например, картинки и другое.
- Указываем место, где были эти файлы – допустим в корзине или на диске/C.
- Далее, нажимаем кнопку «Начать», чтобы программа обнаружила на компьютере удаленные файлы.
- Находим нужный файл, выбираем его и нажимаем кнопку «Восстановить». После этого он должен появится на компьютере.
Далее, приведем программы восстанавливающие файлы. Возьмем из списка одну программу и на практике покажем восстановку удаленных данных.
Восстановление удаленных файлов средствами Windows
В Windows 7 и 10, если открыть свойства любой папки или файла, можно увидеть вкладку «Предыдущие версии», а в ней – список резервных копий объектов. Даже если файлы были удалены мимо Корзины, достаточно выбрать нужную версию бэкапа и нажать кнопку «Восстановить» либо «Открыть».
Но не всё так просто. Дело в том, что вкладка «Предыдущие версии» у вас, скорее всего, будет пуста, по крайней мере, в свойствах каталогов на пользовательском диске. Чтобы копии могли создаваться, в свойствах системы для соответствующего раздела должна быть включена защита, то есть создание точек восстановления.
Примечание: вернуть удалённые файлы с помощью функции «Предыдущие версии» можно только в том случае, если они располагались в папках, а не в корне диска.
Весьма желательно, чтобы в системе также была задействована функция «История файлов», обеспечивающая периодическое резервное копирование содержимого пользовательских библиотек и рабочего стола.
Это, прежде всего, касается систем Windows 8 и 8.1, в которых вкладка «Предыдущие версии» в свойствах объектов отсутствует. Трудно сказать наверняка, что побудило разработчиков Microsoft её удалить из восьмой версии, а потом вернуть в десятой, впрочем, сама технология теневого копирования была нетронута.
Как восстановить удаленные с компьютера файлы, получив непосредственный доступ к теневым копиям, будет сказано чуть ниже, а пока скажем пару слов об «Истории файлов». Опция эта появилась в Windows 8 как альтернатива функции «Предыдущие версии», которые были привязаны к созданию системных точек восстановления. Функция «Истории файлов» является независимой, но чтобы ею воспользоваться, к компьютеру должен быть подключен дополнительный физический диск или флешка либо, как вариант, сетевой диск.
Теперь что касается восстановления файлов из теневых копий в Windows 8 и 8.1. Как уже было сказано, вкладка «Предыдущие версии» в этих версиях системы отсутствует. Так как быть, если нужно восстановить конкретный файл, неужели для этого нужно откатываться к предыдущей точке восстановления? Совсем необязательно.
Откройте от имени администратора командную строку и выполните в ней команду vssadmin list shadows.
В результате вы получите список всех точек восстановления
Обратите внимание на параметр «Исходный том», в нём будет указана буква диска, с которого вы собираетесь восстанавливать данные. Затем, определив номер резервной копии (он указан в конце значения параметра «Том теневой копии»), выполните команду следующего вида:
mklink /d %SystemDrive%/shadow //?/GLOBALROOT/Device/HarddiskVolumeShadowCopy7/
В данном примере точка восстановления имеет номер 7, у вас значение будет другим. В результате выполнения команды в корне диска С появится символическая ссылка shadow.
Перейдя по ней, вы попадёте точно в теневую копию!
Этот способ одинаково хорошо работает в Windows 7, 8, 8.1 и 10, но опять же нужно помнить, что прибегать к нему есть смысл, если только в системе включена функция создания системных точек восстановления.
Как создать корзину
Первый способ заключается в создание корзины на рабочем столе.
Как вернуть корзину на рабочий стол
Для этого сначала на рабочем столе или открыв в проводнике рабочий стол создаём простую папку нажав на клавиатуре одновременно сразу три клавиши Ctrl + Shift + N.
Если корзина удалена то её можно заново создать
Затем эту папку нужно переименовать и дать ей название Корзина.{645FF040-5081-101B-9F08-00AA002F954E}.
Так будет выглядеть новая корзина иконка
После этого папка корзина сразу поменяет вид на прежнюю вашу корзину и будет выглядеть как обычный ярлык корзина . Эта новая корзина на рабочем столе будет работать точно так же как и старая.
Софт для восстановления файлов
Есть много вполне рабочих программ, способных выручить в такой ситуации. Сейчас разберем парочку из них.
Piriform recuva
Одна из самых удобных утилит, для восстановления файлов, также мы уже публиковали пост о том как восстановить удаленные фотографии с помощью этой утилиты.
Ее основные плюсы:
- абсолютно бесплатная;
- может работать без установки и запускаться со сменных носителей;
- дружелюбный и понятный интерфейс.
Процесс восстановления файлов выглядит следующим образом:
Когда программа запустится, откроется окно мастера с параметрами восстановления. Нажмите кнопку «Далее».
Выбираем тип файла, который будет восстанавливаться и нажимаем «Далее».
Через некоторое время поиск завершится и появится таблица со всеми обнаруженными файлами. Находите нужный, отмечаете и указываете место, в котором программа сохранит его. Нажмите на кнопку «Восстановить». Желательно, чтобы место сохранения находилось на другом носителе, а не там, где был удален файл.
Для ускорения поиска, укажите местоположение, где был утерянный файл. Можно указать вариант и «Точно неизвестно», но это усложняет процесс поиска. Снова нажмите «Далее».
Дальше будет выполняться поиск данных, по заданным параметрам, которые еще реально восстановить.
Затем произойдет восстановление и сохранение выбранных файлов.
В конце появится небольшое окошко со статистикой о проделанной работе программы.
DM Disk editor and data recovery
Эта программа так же хорошо себя зарекомендовала и способна с большой вероятностью восстанавливать удаленные из корзины файлы.
Основные положительный особенности данной утилиты:
- возможность использования бесплатной версии;
- работает со множеством разных носителей, в том числе и RAID-массивы;
- поддерживает несколько основных типов файловых систем.
Восстановление данных с помощью данной утилиты выглядит следующим образом:
После установки запускаете ее и появляется окошко, в котором необходимо указать изначальное местоположение удаленного файла. После этого нажимаете кнопку «ОК».
Далее выбираете нужный раздел диска. Сначала необходимо отметить нужный носитель и затем выбрать раздел. После этих действий, внизу нажимаете кнопку «Открыть том».
Откроется окошко с основными данными о выбранном разделе диска, тип файловой системы и многое другое. Внизу установите галочку «поиск потерянных директорий» и нажмите кнопку «Открыть».
После этого откроется окно с таблицей данных, которые еще возможно восстановить.
В этом списке находите все что нужно спасти от неминуемой потери, отмечаете флажками и нажимаете «Восстановить». Можно отдельно выбирать файлы, делать по ним клик правой кнопкой мышки и нажимать «Восстановить».
Теперь укажите место, в котором будут сохранены все восстановленные файлы.
Начнется процесс восстановления, придется немножко подождать.
Когда все завершится, появится окошко с подтверждением успешного восстановления файлов и небольшой статистикой проделанной работы.
Как удалить корзину
- Чтобы удалить, нужно повторить способ 3 по восстановлению, только в параметре {645FF040-5081-101B-9F08-00AA002F954E} нужно поставить 1.
- В разделе HKEY_LOCAL_MACHINE\SOFTWARE\Microsoft\Windows\CurrentVersion\Explorer\Desktop\NameSpace удаляем раздел 645FF040-5081-101B-9F08-00AA002F954E
Перезагружаемся.
Способы переименования корзины
Первый
Самый простой выделить корзину и нажать F2
Второй
Заходим в реестре HKEY_CLASSES_ROOT\CLSID\{645FF040-5081-101B-9F08-00AA002F954E}
Там должен быть строковый параметр LocalizedString.
Нажимаем изменить и пишем свое имя.
Перезагружаемся.
Резервная система
Начиная с седьмой версии Виндовс, компания Майкрософт встроила внутреннюю автоматическую систему резервного копирования. В Windows 7 она активирована изначально с момента установки, а в «восьмерке» сделать это нужно самостоятельно. В любом случае стоит проверить этот вариант. Перейдите в свойства файла или папки через правый клик мыши.
Компания Майкрософт встроила внутреннюю автоматическую систему резервного копирования
В закладке «Предыдущие версии» вы найдете перечень резервных копий (если они присутствуют). Выберите нужную модификацию и нажмите «Открыть» или «Восстановить».
В закладке «Предыдущие версии» вы найдете перечень резервных копий
Если у вас в этой закладке пусто, то переходите к разделу статьи о программном восстановлении
Как восстановить стандартным методом папку после её удаления из корзины?
Чтобы осмыслить этот вопрос, сначала пронаблюдаем за процессом удаления папки с компьютера:
Когда мы удаляем файл, мы нажимаем на него правой кнопкой мышки, а дальше в открывшемся меню жмём на пункт «Удалить».
Как восстановить папку из корзины после удаления Как восстановить папку, удаленную из корзины
После этого появляется системное окошко с просьбой подтвердить наше действие. После такого подтверждения файл оказывается в корзине.
Как восстановить папку из корзины после удаления Как восстановить папку, удаленную из корзины
Если мы хотим восстановить перемещённый в корзину файл, мы его выделяем мышкой, нажатием по нему правой кнопкой, и кликаем на «Восстановить».
Как восстановить папку из корзины после удаления Как восстановить папку, удаленную из корзины
Таким образом удалённый ранее файл перемещается обратно в то место, с которого и был удалён. Но если мы нажмём на «Очистить корзину», как видно на рисунке, тогда файл, конечно же, удалиться с компьютера навсегда.
Как восстановить папку из корзины после удаления Как восстановить папку, удаленную из корзины
Теперь возникает вопрос, а можно ли его восстановить? Сказать честно, это может случиться, а может и нет. Нам остаётся лишь надеяться, но методы возврата удалённых с компьютера файлов есть. Прежде всего нам следует убедиться, что в нашей системе «Windows» включена служба по восстановлению системы. По умолчанию она должна быть включена. Теперь нужно сделать следующее:
Нажмите правой кнопкой мышки на папку, из которой мы ранее удалили нужный нам файл, и в раскрывшемся меню кликните на пункт «Восстановить прежнюю версию».
Как восстановить папку из корзины после удаления Как восстановить папку, удаленную из корзины
Допустим, мы восстановили прежнее состояние папки «Рабочий стол». Перед нами должны открыться более ранние версии этой папки. Если мы будем открывать эти папки, то мы можем в них найти и удалённый нами ранее файл. Также мы можем нажать на «Восстановить», после чего мы вернём полностью прежнее состояние этой папки со всеми файлами.
Как восстановить папку из корзины после удаления Как восстановить папку, удаленную из корзины
Не могу найти корзину! Где находится корзина в Windows 10?
Отсутствующая проблема Корзины временами мучает пользователей Windows 10/8/7. Иногда вы можете обнаружить, что он отсутствует на рабочем столе, и задаетесь вопросом, куда делась иконка корзины и как ее вернуть. В любом случае, мы покажем вам, как вернуть его на рабочий стол.
Не удается найти корзину на рабочем столе
Корзина является одним из важных мест, чтобы подготовить элементы к удалению
Таким образом, он приобретает некоторую важность, но иногда он демонстрирует непредсказуемое поведение. Например, он просто исчезает
Даже Кортана не может найти его. Хорошей частью является то, что вы можете получить его обратно с помощью следующих методов.
1] Восстановление корзины
Если вы случайно отключили корзину, Windows не сможет отобразить ее на экране рабочего стола. Поэтому, прежде чем попробовать что-то странное, убедитесь, что оно не было случайно отключено. Если это так, сделайте это, чтобы устранить проблему.
Нажмите кнопку «Пуск», выберите «Настройки». Выберите настройку Персонализация и на левой панели выберите Темы.
Убедитесь, что установлен флажок «Корзина» или нет. Если нет, установите флажок, чтобы он снова появился на экране рабочего стола.
2] Восстановить корзину
Если приведенные выше действия не позволяют восстановить значок корзины, возможно, он был удален. Итак, вам нужно будет воссоздать его. Вот что вы должны сделать.
Запустите проводник Windows, перейдите на вкладку Вид и выберите Параметры справа. Нажмите стрелку раскрывающегося списка и выберите « Изменить папку и параметры поиска ».
Затем, когда на экране компьютера появится окно Параметры папки , перейдите на вкладку «Просмотр» «Показать скрытые файлы, папки и диски» и снимите флажок «Скрыть файлы защищенной операционной системы». (Рекомендуется), прежде чем нажать Применить и ОК кнопок.
Теперь вернитесь в Проводник и нажмите « Этот компьютер » слева от панели, затем перейдите на диск «C:». Здесь вы найдете прямо вверху файл с именем « $ Recycle.Bin ».
Получите доступ к содержимому этой папки, и вы увидите значок корзины прямо вверху.
Когда увидите, нажмите правой кнопкой мыши на Корзину, наведите курсор на « Отправить » и выберите «Рабочий стол (создать ярлык)».
Подтвержденное действие восстановит значок корзины на экране рабочего стола. Хотя этот значок выглядит очень похоже на оригинальный, он отличается от своего предшественника. Как? вы не увидите его заполненным, когда добавляете в него элементы, и вы не можете очистить его, щелкнув правой кнопкой мыши по ярлыку. Тем не менее, вы все равно можете перетаскивать предметы в него, как в обычную корзину.
Когда вы будете готовы очистить содержимое в папке, просто дважды щелкните ярлык, щелкните правой кнопкой мыши корзину в открывшемся окне и выберите параметр Очистить корзину .
После того, как вы настроили ярлык, снова включите «Скрыть защищенные файлы операционной системы», чтобы скрыть важные файлы и папки.
3] Ремонт корзины
Вы должны попробовать этот метод, если вышеупомянутые 2 метода не дают желаемых результатов. Иногда корзина удаляется с экрана рабочего стола из-за поврежденных системных файлов Windows. Итак, чтобы исправить это, выполните следующие действия и посмотрите, поможет ли это решить проблему.
Нажмите клавиши «Windows + X» на клавиатуре. Нажмите правой кнопкой мыши на «Командная строка» и выберите « Запуск от имени администратора ». Нажмите «Да», если будет предложено.
Когда откроется окно командной строки, введите следующие команды одну за другой и нажмите Enter.
DISM.exe/Online/Cleanup-image/Scanhealth DISM.exe/online/cleanup-image/restorehealth sfc/scannow
Это должно решить проблему.
Вы также пытаетесь сбросить поврежденную корзину.
4] Убедитесь, что вы не находитесь в режиме таблицы
Перейдите в меню «Пуск», выберите «Настройки» и выберите «Настройка системы». Выберите «Режим планшета» в левой части окна и убедитесь, что кнопки рядом с параметрами ниже установлены в положение «Выкл.».
- Скрыть значки приложений на панели задач в режиме планшета
- Автоматически скрывать панель задач в режиме планшета.
Поскольку Windows 10 предназначена для работы как на настольных, так и на мобильных устройствах, вполне возможно, что ваш компьютер перешел в режим планшета, который не отображает значки на рабочем столе. Это обычно наблюдается на устройствах, работающих как на ПК, так и на планшете.
Надеюсь, это поможет, но если вам нужно, то есть больше способов восстановить случайно удаленную корзину.
Восстановить с R-Studio
Первым делом, нужно скачать R-Studio. Программа платна, я устанавливаю Pro версию. Вы же можете скачать бесплатную. Но, в этом случае, можно восстановить всего 33 Мб. Устанавливаем программу. Во время установки не забываем выбрать русский язык. Если же вы его забыли выбрать, выбираем после установки.
Запускаем программу. Нам нужно восстановить, к примеру, картинки. Ищем их на диске С. Для этого, выделяем диск С, и нажимаем на ярлык вверху «Сканировать». У нас началось сканирование диска С. Это сканирование напоминает «Дефрагментацию».
Итак, сканирование у нас завершено. У меня оно заняло 13м 57с. Затем, в нижнем меню выбираем «Структура на диске». Внимательно просматриваем все удалённые папочки в левом окошке (все папки, выделенные крестиком). Мы ищем изображения. Итак, убираем все галочки с папочек, которые не являются изображением (иначе программа всех их восстановит). Находим папку «Graphics, Picture». В этой папке нас интересуют парочки «JPEG image» и «PNG image», в них находятся удалённые картинки.
Итак, отмечаем их галочкой, с остальных галки снимаем. Затем, в правом окне, просматриваем названия всех картинок, и нужные отмечаем галочкой. Если вы не помните название нужной картинки, тогда на всех удалённых картинках необходимо оставить галочки. Разумеется, все эти изображения будут восстановлены. Если вы помните расширение нужных картинок. К примеру – PNG, в этом случае галочку над папкой «PNG image» оставляем, а над «JPEG image» убираем.
Далее, нажимаем «Восстановить помеченные» и, в новом окошке, в меню «Главное», выбираем диск и папочку на компьютере, куда мы будем восстанавливать изображения.
Началось восстановление в новую папку. После восстановления, необходимо просмотреть все фото, и лишние удалить. Задача выполнена, изображение нашлись. Разумеется, таким образом можно искать не только изображения, но и всё любые файлы. Подробнее как работать с R-Studio…
Что представляет собой EaseUS Data Recovery Wizard?
EaseUS Data Recovery Wizard Free – это бесплатное программное обеспечение для восстановления данных, позволяющее легко и быстро восстанавливать удаленные, отформатированные или потерянные данные с вашего ПК, ноутбука или съемных устройств.
Эта программа способна эффективно восстанавливать данные с вашего жесткого диска, USB-накопителей, карт памяти и других устройств хранения данных!
EaseUS Data Recovery Wizard Free может легко восстанавливать потерянные файлы, изображения, документы, видео и прочее из-за удаления, ошибки форматирования, потери разделов, сбоя ОС, вирусных атак и других сценариев потери данных.
Комплексное восстановление данных с помощью этого программного обеспечения происходит всего за несколько простых шагов. Процесс восстановления потерянных данных происходит всего в 3 клика, при этом вы можете даже не иметь опыта в решении подобных задач.
Доступны 2 гибких режима сканирования:
- Быстрое сканирование — поиск удаленных файлов и папок с использованием базового алгоритма для быстрого получения результатов.
- Глубокое сканирование — сканирование накопителя сектор за сектором для обеспечения результатов восстановления.
Программа позволяет сделать предварительный просмотр перед окончательным восстановлением. Вы сможете просмотреть все доступные файлы для восстановления. Выберите то, что вы хотите восстановить, чтобы избежать ненужного восстановления.
EaseUS Data Recovery Wizard Free способна восстановить более 1000 различных типов файлов:
- Документы: DOC/DOCX, XLS/XLSX, PPT/PPTX, PDF, CWK, HTML/HTM, INDD, EPS, прочие.
- Видео: AVI, MOV, MP4, M4V, 3GP, 3G2, WMV, MKV, ASF, FLV, SWF, MPG, RM/RMVB, MPEG, прочие.
- Почта: PST, DBX, EMLX, прочие (Outlook, Outlook Express, прочие).
- Графика: JPG/JPEG, TIFF/TIF, PNG, BMP, GIF, PSD, CRW, CR2, NEF, ORF, SR2, MRW, DCR, WMF, RAW, SWF, SVG, RAF, DNG, прочие.
- Аудио: AIF/AIFF, M4A, MP3, WAV, WMA, APE, MID/MIDI, RealAudio, VQF, FLV, MKV, MPG, M4V, RM/RMVB, OGG, AAC, WMV, APE, прочие.
- Другие виды файлов: Такие, как архивы (ZIP, RAR, SIT, ISO, прочие), exe, html, SITX, прочие.
Существует три версии программы:
- Data Recovery Wizard Free (бесплатная): До 2 Гб восстановления данных.
- Data Recovery Wizard Pro ($69,95): Неограниченное количество восстанавливаемых данных. Бесплатное пожизненное обновление.
- Data Recovery Wizard Pro + WinPE ($99.90): Неограниченное количество восстанавливаемых данных. Бесплатное пожизненное обновление. Загрузочный носитель для чрезвычайных ситуаций позволяет восстановить данные даже когда ваша система не запускается или повреждена.
- Data Recovery Wizard Technician ($499): Все вышеназванное + возможность предложить технические услуги вашим клиентам.
Если вам не нужно восстанавливать огромное количество данных из корзины вы можете воспользоваться программой абсолютно бесплатно!
Вы можете мгновенно восстанавливать 500 МБ данных с помощью мастера восстановления данных. А если вы поделитесь информацией о EaseUS Data Recovery Wizard Free в Facebook, Twitter или Google+, вам будут доступен предельно допустимое количество восстанавливаемых данных в 2 ГБ.
Распространенные вопросы
Можно ли обратиться к специалистам? Конечно, опытные пользователи могут быстро вернуть потерянные данные. Однако в наше время нередки случаи мошенничества, когда горе-хакеры берут с пользователей плату, но файлы не возвращают. Объясняют они это тем, что документы были сильно повреждены и восстановлению не подлежат. Также «специалисты» могут снять с устройства некоторые дорогостоящие детали, пока владелец этого не видит.
Можно ли вернуть данные, удаленные больше полугода? Нередко программы по восстановлению находят столь старые файлы. Однако чаще всего они сильно повреждены и не открываются. Но попробовать все-таки можно.
Случайно удаленные данные с компьютера можно восстановить. Специально для этого были разработаны различные программы, отыскивающие потерянные файлы. Работают они очень просто и быстро.
Корзина в Windows
В процессе работы на компьютере пользователь создает и удаляет файлы и папки. При удалении ненужных объектов они попадают в так называемую «Корзину», которая так же представляет собой системную папку.
Данную папку в Windows назвали корзиной не случайно.
По аналогии с обыкновенной мусорной корзиной в ней временно хранится выкинутый мусор (ваши папки и файлы) и при ошибочном удалении нужного объекта в ней всегда можно порыться, найти ошибочно удаленный объект и восстановить его обратно.
Восстановить информацию из корзины можно только если она была удалена непосредственно с жесткого диска компьютера. Удаленные файлы и папки с других носителей (CD/DVD диски, дискеты, флэшки) в корзину не попадают и соответственно восстановлению из корзины не подлежат, т.к. стираются окончательно.
Как устроена Корзина в ОС Windows
Как сказано выше, корзина – это специальная системная папка, создаваемая при установке операционной системы в корне каждого локального диска. Т.е. на какое количество локальных дисков разбит ваш винчестер, то столько и будет создано папок под корзину.
Данная папка принадлежит к категории системных объектов и по умолчанию скрыта от просмотра в проводнике Windows. Рядовому пользователю достаточно ярлыка, указывающего на эту папку и располагаемого, как правило, на рабочем столе. Иконка стилизована под обыкновенную мусорную корзину и является единой для всех локальных дисков, т.е.
открывая корзину двойным щелчком по иконке, вы увидите удаленные файлы со всех дисков.
Как и любая мусорная корзина, Корзина в Windows тоже имеет размер. Изначально, после установки операционной системы, под корзину выделяется 10% от общего объема локального диска.
Например у вас только один локальный диск С, под размер которого выделен весь объем жесткого диска в 500Гб. В этом случае размер корзины будет составлять 50Гб.
Если ваш винчестер разделен на 4 диска по 125Гб, то соответственно для каждого диска будет создана корзина по 1.25Гб.
В том случае если происходит удаление сразу большого объема информации, превышающего весь размер корзины, то удаляемая информация будет стерта без помещения в корзину, о чем Windows предупредит с помощью диалогового окна.
Размер корзины можно настраивать в большую или меньшую сторону.
Как настроить Корзину в Windows
Щелком правой кнопки мыши на иконке Корзины открыть контекстное меню и выбрать пункт «Свойства».
Открывшееся окно свойств позволит увидеть размер корзины для каждого диска и задать новый размер или настроить удаление объектов, минуя корзину, что делать не рекомендуется, т.к. при ошибочном удалении файла или папки восстановить его будет невозможно.
После установки новых значений нужно щелкнуть на кнопку «Применить» и закрыть окно нажатием кнопки «Ок».
Нужно заметить, что увеличение объема корзины происходит за счет полезного размера локального диска. И наоборот, при уменьшении объема корзины, полезный размер диска увеличивается.
Как очистить Корзину
Если вы уверены, что содержимое корзины вам не понадобится, то ее можно очистить. Для этого нужно вызвать щелчком правой кнопкой мыши по иконке корзины контекстное меню и выбрать пункт «»Очистить корзину». Операционная система предупредит, что объекты будут удалены безвозвратно и попросит подтверждения.
После очистки, иконка примет вид пустой корзины.
Как с помощью корзины восстановить удаленную информацию
Для восстановления файлов и папок из корзины нужно дважды щелкнуть по ее иконке. Содержимое корзины откроется в окне файлового проводника Windows, где вы сможете найти нужный объект. Щелчком левой кнопки мыши выберите файл или папку для восстановления и нажмите кнопку «»Восстановить объект» в верхней панели проводника.
Второй способ восстановления – это щелчок правой кнопки мыши на нужном объекте для вызова контекстного меню, в котором выбрать пункт « Восстановить»
Что делать если значок Корзины пропал с рабочего стола?
Изредка бывает, что в случае каких-либо действий самого пользователя или некорректной работы системных программ иконка корзины пропадает с рабочего стола.
В этом случае не стоит паниковать, нужно просто щелчком правой кнопки мыши на пустом месте рабочего стола вызвать меню, в котором выбрать пункт «Персонализация».
В открывшемся окне выберите слева кликните на ссылку «Изменение значков рабочего стола».
В следующем окне поставить галочку на пункте «Корзина». В результате этих действий иконка корзины опять появится на рабочем столе.
.
Основные действия, для восстановления удаленных файлов
Если случилась такая неприятность, то в первую очередь нужно выполнить следующие шаги:
- откройте корзину, возможно, удаленный документ все еще находится там и вы сможете легко его восстановить;
- но если там ничего нет, то не стоит ничего записывать на диск, не выполняйте никаких операций с копированием и записью. При загрузке и установке специальных утилит, делайте это все на другом логическом диске;
- проверьте раздел диска на ошибки и исправьте их – в некоторых случаях это может помочь;
- если удаленные файлы находились на главном, системном диске, то лучше сразу отключить интернет, иначе загрузка обновления для системы, или любого другого ПО, может уничтожить все шансы на восстановление;
- если вместе с удаленными файлами были и другие важные документы/фото/видео, рекомендуем их скопировать в другое место, создать резервную копию на другом носителе;
- выполнить установку и запуск утилиты восстановления данных и попытаться вернуть потерю.
Для предотвращения подобных ситуаций, рекомендуется настроить корзину следующим образом:
- не очищать сразу после помещения в нее удаленные файлы;
- увеличить размеры корзины;
- включить запрос подтверждения, на удаление файлов.