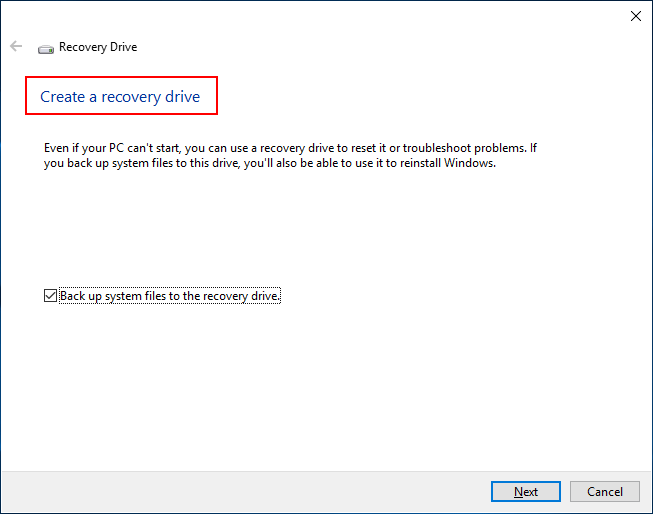Как зайти в bios (uefi) на ноутбуке asus
Содержание:
- Ноутбуки DNS w270
- Способы обновить БИОС материнской платы на ноутбуке
- Как попасть в БИОС на новой модели ноутбука марки HP?
- Что такое BIOS
- АЛГОРИТМ ОБНОВЛЕНИЯ
- Как зайти в BIOS компьютера и ноутбука с windows 7 и 8?
- Почему не получается попасть в БИОС?
- Средства операционной системы
- Сбрасываем настройки BIOS
- Три способа зайти в Bios (uefi) на ноутбуке Acer
- Какой клавишей вызвать BIOS на своей модели
- 4 Comments
Ноутбуки DNS w270
Обычно заходят в биос для того, чтобы провести диагностику работы комплектующих или настроить загрузочный диск. Он используется для установки Windows 7.
Войти в биос на компьютере DNS w270 можно следующим образом:
- Перезагрузите или выключите устройство.
- Дождитесь появления иконки.
- Нажмите F2.
Перемещение по меню осуществляется при помощи стрелочек на клавиатурной панели устройства. Использование мыши также возможно, однако, рекомендуется нажимать только стрелки.
Для выхода из биос нужно нажать EXIT. Посмотреть загрузочный диск или изменить его параметры можно через вкладку Boot, а затем выбрать пункт hard drive VBS priority.
Способы обновить БИОС материнской платы на ноутбуке
Установка программного обновления БИОС отличается способами в зависимости от типа материнской платы. Перед прошивкой нужно изучать инструкцию к плате, чтобы учесть все детали, которые указывает производитель. Варианты обновления:
- Фирменная утилита Windows. Преимущественный способ, при помощи которого получится избежать ошибок, если непонятно, как переустановить биос. Современные материнские платы (Asus, MSI, Gygabyte) предпочтительнее воспринимают эту утилиту.
- Встроенные настройки BIOS. Вариант считается подходящим, когда пользователь уверен в абсолютно правильной установленной версии BIOS. Программа для обновления биоса (Q-Flash, EZ Flash, Utility) записывается на флешку и запускается.
- Режим DOS. Вариант такой прошивки для опытных пользователей, новичкам будет таким методом обновить программу ввода-вывода тяжело. Режим требует создания загрузочного флеш-накопителя с DOS и новой версией программы BIOS. Могут появляться серьезные ошибки при установке.
В операционной системе Windows
Как обновить биос на материнской плате Asus либо любой другой? При помощи фирменной утилиты MSI Live Update 5 алгоритм действий таков:
- Запускаем программу MSI Live Update 5, кликаем иконку Scan.
- В списке отчета ищете строку MB BIOS. Если такая имеется, то обновление для вашего ноутбука есть. Кликаете стрелочку для загрузки.
- Запускаете файл сохраненный ранее и жмем Next.
- Выбираете In Windows Mode для начала установки.
- Активные программы закрываются, кликаете Next.
- Ожидаете завершения обновления программы.
- Появляется Press any key – нажимаете любую кнопку для перезагрузки компьютера.
- Процесс переустановки обновления завершен.
Обновление непосредственно в BIOS
Вариант обновления в сфере Windows не слишком безопасен для материнской платы. Главной опасностью становится зависание работы компьютера или неожиданное его отключение. Если процесс установки будет прерван, то материнская плата повредится. Обновление непосредственно в БИОС поможет настроить нужные программы, избежать проблемной установки при помощи встроенных инструментов. Пошаговая инструкция:
- Скачайте на компьютер файл обновления.
- Запишите его на чистый, хорошо работающий флеш-накопитель – нужен предварительно проверенный на вирусы.
- Флешку из порта не вынимаем и перезагружаем компьютер. Следующий шаг – нужно войти в биос.
- В разделе Tools открываем утилиту обновления (название узнаем по инструкции к материнской плате).
- В главном меню переходим в левый столбик (клавиша Tab). Здесь расположены все носители, которые обнаруживаются устройством.
- Выбираем флешку, кликаем обновление и нажимаем кнопку Enter.
- Иногда материнская плата выбивает проверку на ошибки, окончания которой нужно дождаться, ничего не отменяя.
В режиме DOS с помощью USB флешки
Подобный тип установки рекомендуется для опытных юзеров. Помощником процесса обновления будет программа Rufus. Ваши действия:
Качаем с официального сайта программу. Установка не требуется, поэтому сразу запускаем.
В разделе Device выбираем флеш-накопитель для загрузки на него файла
Важно: сохраните все нужное с флешки предварительно, иначе при загрузке все файлы с флешки удалятся и восстановление не удастся.
В строке File System указываем FAT32.
Напротив Create a bootable disk using ставим версию MS-DOS или FreeDOS. Как узнать версию биоса для вашего ноутбука? Между этими вариантами нет принципиальной разницы, выбирайте любой.
Нажимаем Start: процесс завершится в течение нескольких секунд.
Как попасть в БИОС на новой модели ноутбука марки HP?
Инструкция касается современных Hewlett Packard, выпущенных после 2013 года. Зачастую, при включении компьютера на экране попросту нет требуемых нам сведений с обозначением базовых кнопок.
Если у вас сохранилась коробка и документация от лэптопа, внимательно изучите пользовательское руководство, в котором обязательно должна быть подсказка, как запустить BIOS/UEFI, учитывая конкретную модель HP.
После того, как включите ноутбук, нужно последовательно нажимать кнопочку ESC (3-4 раза). Также её можно зажать сразу до запуска ноутбука. Откроется специальное окно под названием Startup Menu, включающее в себя следующие позиции:
- F1 — System Information. Здесь можно узнать подробные сведения о системе.
- F2 — System Diagnostics. Утилита отвечает за диагностику OS.
- F9 — Boot Device Main Options. Отображается загрузочное меню.
- F10 — BIOS Setup. Вам необходимо нажать соответствующую кнопку для перехода в оболочку БИОС/УЕФИ.
- F11 — Recovery Tool. Может помочь восстановить накопитель.
- Enter — продолжает запуск Винды.
- F12 — настраивает сетевые параметры и сервера.
Если вы не успеваете нажать кнопку Escape, Виндовс будет загружаться дальше по умолчанию!
В некоторых случаях, после перезагрузки или включения устройства, достаточно несколько раз жать F10.
Что такое BIOS
BIOS – это комплекс небольших программ, встроенных в материнскую плату. Ещё до того как запустится операционная система, эти программы выполняют множество важных процессов. Например, одним из таких процессов является функция POST, которая проверяет все элементы компьютера на наличие и корректную работу. В случае возникновения каких-либо проблем на этом этапе BIOS выдаёт соответствующую ошибку, которая в дальнейшем помогает устранить неисправность.
Кроме этого, с помощью BIOS операционная система получает API доступ ко всем компонентам компьютера, а также к подключенным периферийным устройствам. И на этом список возможностей BIOS далеко не заканчивается.
АЛГОРИТМ ОБНОВЛЕНИЯ
Обновить bios asus или любого другого современного ноутбука, можно любым из трех описанных способов. Они имеют свои нюансы, но при проведении процесса с использованием утилит, все же не сложны.
ИЗ DOS
Сложный вариант с большими рисками. Чтобы обновить bios на компьютере windows 7 проделайте следующее:
- Узнайте модель Вашей материнской платы;
- На официальном сайте производителя скачайте необходимую версию прошивки;
- Их иногда несколько. В этом случае выбирайте ту, что предназначена для установки в режиме ДОС;
- Создайте загрузочную флешку с БИОС, ДОС и дополнительной утилитой (она скачивается на сайте производителя или входит в архив вместе с прошивкой);
- Установите флешку и перезагрузите компьютер;
- Укажите носитель, на котором прошивка bios материнской платы;
- После окончания перепрошивки перезагрузите ПК.
ИЗ WINDOWS
Перепрошить bios на ноутбуке таким способом легко. Ошибки возникают редко. Популярный метод.
- Скачайте утилиту для прошивки. Она своя для каждого производителя. Программа для обновления bios asus – Asus Update, MSI – Live Update и т.д.;
- Установите программу;
- Запустите;
- Найдите функцию онлайн – поиска новых прошивок. В разных программах она в разных группах команд;
- Из списка прошивок выбирайте необходимую;
- Активируйте скачивание;
- После скачивания, запустите перепрошивку и следуйте указаниям программы.
Прошивка bios asus, MSI и других таким способом безопасна еще и потому, ч о программа сама подбирает подходящую версию прошивки. Кроме того, интуитивно понятный интерфейс поможет выполнить прошивку даже не продвинутому пользователю.
ИЗ БИОС
Перепрошить bios на ноутбуке из микропрограммы удается за счет предустановленных утилит. Это сложный способ, так как отличается в зависимости от модели чипа материнской платы, производителя и др. Чтобы обновить bios на материнской плате gigabyte, запустите предустановленную утилиту @BIOS, у других производителей – иные программы. Такие программы схожи с утилитами, задействованными в предыдущем способе, но не так удобны. Работают с ними также – находят необходимый файл в сети и запускают.
Чаще способ применяется при поломках компьютера, когда невозможно войти в ОС, т.к. ПК не загружается.
Как зайти в BIOS компьютера и ноутбука с windows 7 и 8?
В этой статье я расскажу, что такое bios и как зайти в bios компьютера и ноутбука на windows 7 и 8. Конечно, многие скажут, что это всем известно, но это не так. Есть множество рядовых пользователей компьютера, которые даже не знаю что такое bios и тем более как зайти в него.
BIOS- это простой набор команд, которые предназначены для взаимодействия между собой установленных в нашем компьютере или в ноутбуке аппаратных устройств, а также их взаимодействия с операционной системой персонального компьютера. Данная микропрограмма находится в специальной микросхеме, которая расположена в нашей материнской плате. Самые первые команды которые запускаются на компьютере или ноутбуке являются командами именно bios.
Самые основные настройки нашего ПК, режим работы комплектующих, а также включение или их отключение производятся именно в уже известном нам БИОС. С помощью БИОС вы сможете с легкостью настроить частоту работы центрального процессора, оперативной памяти,шин PCI. Еще можно через БИОС посмотреть температуру процессора и материнской платы, посмотреть какое идет напряжение на основные элементы платформы.
Как зайти BIOS компьютера с windows 7?
Многие может удивятся, но созданием BIOS занимаются не так то и много фирм. Видимо, этот продукт не такой дорогой, раз не многие желают заниматься разработкой БИОС. Я знаю всего три фирмы, которые занимаются созданием БИОС. Это AMI, AWARD и Phoenix. Именно БИОС трех этих компаний и пользуются большой популярностью у большинства разработчиков материнских плат. Поэтому запуск BIOS во всех моделях компьютера и в версиях windows практически одинаковый.
Чтобы войти в BIOS с windows 7 нужно сразу же после запуска компьютера нажимать определенную клавишу или же комбинацию клавиш, пока не появится на мониторе синий экран. Синий экран — это и есть БИОС. Но стоит помнить, что разные компьютеры загружаются с разной скорости, и у кого-то момент при котором нужно жать на определенные клавиши больше, а у кого-то меньше. Поэтому сразу же после запуска компьютера жмем без прерывно клавишу или комбинацию клавиш для того, чтобы зайти в Bios c windows 7. Теперь давайте расскажу, какие именно нужно нажимать клавиши или комбинацию клавиш для запуска BIOS.
Чтобы войти в BIOS компьютера нужно жать клавишу:
DEL – это самый распространены вариант для того чтобы зайти в BIOS. Клавиша DEL используется на большом количестве материнских плат
Esc – эта клавиша стоит на материнских платах с Phoenix BIOS
F2 – используется материнскими платами Intel и ASRock
F1 – этой клавишей можно зайти в BIOS, если у вас стоит материнская плата Palit
F10, Ctrl+Alt+Esc, Ctrl+Alt+Ins – эти комбинации клавиш очень редко встречаются. На моей памяти еще ни разу не использовал данные комбинации.
Клавиши которые нужно нажать чтобы зайти в БИОС, пишутся на экране монитора в самом начале, при запуске компьютера. К примеру, Press DEL to enter SETUP. Если вдруг при запуске появится на экране заставка производителя, то просто нажмите на клавишу Esc. После нажатия этой клавиши, загрузка компьютера будет происходить в обычном режиме.
Как зайти BIOS с windows 8?
На windows 8 принцип запуска BIOS такой же, как, но есть небольшое но. Если на компьютере будет установлен в качестве рабочего диска SSD или же включенная функция «ускоренной загрузки». В этом случаи скорость загрузки компьютера до такой степени быстрая, что пользователь просто не успевает словить тот момент нажатием клавиш к примеру, F2 или DEL чтобы войти в BIOS. Скорость загрузки составляет 220 миллисекунд.
Но не все так страшно. Для этого случая, в windows 8 предусмотрен программный вход в BIOS компьютера. Для этого жмем «Win+C», потом «Параметры», далее «Изменение параметров компьютера», после «Общие», потом «Особые варианты загрузки» и в самом конце «Перезагрузить сейчас».
Потом нажимаем на клавишу «Диагностика».
Далее жмем на «Дополнительные параметры»
После этого жмем на «Параметры встроенного по UEFI» и на этом все.
После этого вы попадете в БИОС.
Как зайти в BIOS ноутбука?
Принцип входа в BIOS ноутбука практически ничем не отличается от входа с персонального компьютера. Чтобы войти в BIOS ноутбука нужно нажимать следующие клавиши:
F2 – самая популярная клавиша для входа в БИОС у большинства производителей ноутбуков
Del – так же как и клавиша F2 широко распространена
Esc – клавиша для входа в BIOS ноутбуков модели Toshiba
F10 – используется в моделях HP Compaq
F3 – клавиша моделей Sony, Dell
Ctrl+Alt+Esc, Ctrl+Alt+Del, Ctrl+Alt+Ins, Ctrl+Alt+Enter – редкие комбинации клавиш для входа в БИОС ноутбуков.
Не забываем, что клавиши которые нужно нажать для того чтобы войти в БИОС ноутбука написаны при запуске. Точно так же как и в персональных компьютерах.
Почему не получается попасть в БИОС?
Если не открывается система на ноутбуке, то причина может крыться не только в вашей медлительности. Если действительно не успеваете вовремя нажать на клавиши для входа, попробуйте воспользоваться кнопкой Pause для приостановки загрузки системы.
Нужно также разобраться с правильной клавишей ввода. Если с самой распространённой F2 не получается войти в базовую систему, пробуйте другие варианты, пока не нащупаете правильный.
@techadvisor.co.uk
У некоторых лэптопов нет возможности войти в БИОС при работе в автономном режиме. Поэтому следует подключить девайс к сети.
А есть и такие, у которых функциональные клавиши от F1 до F12 работают только в сочетании с кнопкой FN.
Столкнувшись с проблемой пароля, установленного на BIOS, особо не переживайте. Его можно сбросить, вытащив на 20–25 минут батарею материнской платы из ноутбука. В результате все настройки сбросятся.
В работе с БИОСом не забывайте основное правило – не лезьте в настройки, в которых не разбираетесь, чтобы в дальнейшем не пришлось переустанавливать всю операционную систему.
Средства операционной системы
Инструкция написана на примере Windows 10, но для Windows 8 все действия аналогичны.
1Вызываем меню «Параметры».
Делается это многими путями:
- через Пуск;
- меню Win + X, вызываемое одноимённым сочетанием клавиш;
- комбинацией кнопок Win + I.
2В окне кликаем по последней пиктограмме.
Рис. 5. Параметры Windows 10
3Здесь переходим во вкладку «Восстановление» и в подразделе с особыми вариантами загрузки выбираем «Перезагрузить сейчас».
Рис. 6. Особые варианты загрузки
При очередном запуске системы появится окно её восстановления.
4В нём выбираем пункт «Диагностика» или запуск диагностических инструментов.
Рис. 7. Выбираем пункт «Диагностика»
5Следующим шагом будет вызов дополнительных параметров.
Рис. 8. Окно диагностических инструментов
6Здесь наводим курсор на «Параметры встроенного ПО» и выполняем левый клик мышью.
Рис. 9. Вызов BIOS через окно расширенных параметров Windows 10
После нас перебросит в меню, где осуществляется изменение параметров BIOS.
Далеко не все разработчики делают так, чтобы новички разобрались, как запускается БИОС. С иной стороны начинающие пользователи причинят меньше вреда своим машинам, ведь немного разобравшись с пунктами меню, они начинают экспериментировать, например, с разгоном процессора и ищут информацию, как обновить прошивку BIOS.
А одно неправильное действие может привести к тому, что без посещения сервисного центра ноутбук будет превращён в кусок металла и полимеров.
P.S. Вот собственно и весь процесс входа в биос ноутбука HP. Учтите, если Вы являетесь пользователем ПК на уровне — «Новичек», мой Вам совет не настраивайте самостоятельно биос. Не зная и не понимая что за что отвечает, можно сильно навредить Вашему ноутбуку.
На моей практике бывали случаи, когда после вмешательства пользователя в тонкие настройки, девайс просто не подлежал восстановлению.
Сбрасываем настройки BIOS
К счастью, для сброса БИОС предусмотрено целых три варианта, каждый из которых может пригодиться в той или иной ситуации.
Способ 1: выполнение сброса через настройки
Данный способ наиболее прост в исполнении, но он помочь может далеко не всегда, поскольку если компьютер отказывается входить в БИОС, то придется воспользоваться одним из способов, приведенных ниже.
- Для начала вам потребуется войти в БИОС. Для этого вам понадобится включить компьютер и на самом раннем этапе старта системы начать нажимать клавишу, отвечающую за вход в BIOS. Как правило, в подавляющем большинстве случаев это F1, F2 или Del. Однако, в роли горячей кнопки может выступать и совершенно иная клавиша или даже целое сочетание.
Когда вход в BIOS будет выполнен, можно переходить к поиску необходимого раздела.
В старых версиях BIOS вам потребуется найти раздел, в котором упоминается слово «Defaults». например, данный пункт может называться «Load Optimized Defaults» (выполнение сброса на оптимизированные настройки) или «Load Fail-Safe Defaults» (выполнение сброса настроек для устранения неполадок в работе компьютера). Найдя необходимый пункт, выберите его, а затем подтвердите ваше намерение запустить процедуру.
В более свежих версиях BIOS, которые, как правило, встречаются на ноутбуках, необходимый пункт сброса может располагаться в разделе выхода, то есть «Exit». Как правило, данный пункт именуется «Load Setup Defaults» .
Ну и, наконец, в современных версиях BIOS UEFI управление которыми может осуществляться не только с помощью клавиатуры, но и с помощью мыши, следует найти пункт «Load Defaults». который тоже может располагаться в разделе «Exit» или «Save and Exit» .
Запустив процедуру, вам потребуется дождаться ее окончания. Обращаем ваше внимание на то, что в этот момент недопустимо возникновение перебоев в электропитании, поскольку внезапное отключение компьютера может привести к печальным последствиям.
Способ 2: выполнение сброса с помощью перемычки
Еще один способ, предусмотренный для сброса BIOS, который подразумевает собой вскрытие системного блока с целью получения доступа к материнской плате.
Полностью обесточьте компьютер, отключив его от сети, а затем вскройте корпус системного блока. Как правило, для нашей задачи достаточно снять боковую крышку корпуса
Обратите внимание на материнскую плату – на ней должна располагаться перемычка, именуемая «CMOS». которая и позволит нам выполнить сброс настроек
Данную перемычку (по-другому называется джампер) необходимо повернуть в другое положение на секунд 5-10, а затем вернуть в прежнее положение. В том случае, если у перемычки всего два контакта, вам потребуется перевести ее в противоположный. Если у перемычки три контакта – следует установить джампер во второе положение.
В момент, пока перемычка находится в другом положении, нажмите кнопку питания на несколько секунд (достаточно пяти), а затем отпустите кнопку и верните перемычку в исходное положение.
Соберите компьютер и выполните его запуск. С этого момента сброс настроек BIOS можно считать завершенным.
Способ 3: выполнение сброса с помощью батарейки
На материнской плате имеется специальная батарейка, которая хранит настройки BIOS. Снятие и повторная установка данной батарейки позволит выполнить сброс всех параметров к заводским.
- Чтобы выполнить данную процедуру, нам, опять же, потребуется получить доступ ко внутренностям системного блока. Для этого обесточьте компьютер, снимите корпус системного блока и найдите на материнской плате батарейку BIOS (она, как правило, располагается рядом с джампером CMOS).
Около батарейки нажмите на защелку, после чего батарейка должна отстегнуться. Спустя 10 секунд верните батарейку в прежнее положение.
Обращаем ваше внимание на то, что некоторые материнские платы оснащены несъемными батарейками. Если у батарейки отсутствует защелка, не следует «выдирать» батарейку – просто данный способ вам не подходит
Соберите компьютер и выполните его запуск. Сброс настроек BIOS завершен.
Все три способа действенные. Какой выбрать – решать вам, исходя из состояния компьютера и ваших возможностей.
Три способа зайти в Bios (uefi) на ноутбуке Acer
Рассмотрим подробнее каждый способ входа в биос на ноутбуке acer независимо от модели, но при этом на операционной системе Windows 10.
Способ 1
Первый способ самый ходовой и во всех современных моделях производитель старается реализовать именно его (например, Aspire или Chromebook). Для этого нам необходимо найти в ряду функциональных клавиш, кнопку «F2».
Итак, переходим к самому процессу:
- Полностью выключаем устройство. В случае, если система не реагирует на кнопку «Включить» — стоит зажать на 5-10 секунд аппаратную клавишу «Включить».
- После полного отключения, через пару минут, следует по новой запустить лэптоп.
- Далее, во время запуска нажимаем несколько раз (чтобы наверняка) на клавишу «F2».
В этом процессе и заключается весь метод. Если все сделано правильно, то на мониторе должен появиться уже запущенный Bios или Uefi. Чтобы войти в биос на версиях ноутбуков acer прошлого десятилетия может понадобиться сочетание кнопок «F1» + «DEL».
Кстати, на некоторых моделях при загрузке первого лого компании внизу пишется, что нужно нажать для того, чтобы войти в bios.
Способ 2
Еще один способ, но его нельзя назвать стандартным. Скорее — этим методом нужно пользоваться тогда, когда с помощью первого способа не получается попасть в биос.
Здесь нам понадобится кнопка «Esc», которая находится в левом верхнем углу. Приступим к самому алгоритму действий этого способа:
- Системно или с помощью кнопки выключаем ноутбук.
- Нажимаем и держим клавишу «Esc».
- Загружаем устройство при этом не отпуская кнопку «Esc».
- После 20-30 секунд на дисплее должно появиться загрузочное меню.
- Теперь жмем Enter Setup и попадаем в bios на ноутбуке acer.
Способ 3
Перед тем как использовать этот способ, то стоит знать, что он доступен только для пользователей операционной системы windows версии 10. Есть два варианта, как возможно с помощью этой операционки зайти в биос на ноутбуке асер.
Вариант 1
Перед тем, как приступить к самой процедуре, есть необходимость завершить все запущенные процессы и по возможности выполнить его перезапуск. Теперь переставляем систему Windows 10 в подходящий режим:
- Открываем «Параметры» в пусковом меню, нажав для этого на ярлык шестерёнки.
- Выбираем меню «Обновление и безопасность», где дальше ищем раздел «Восстановление».
- В подпункте «Особые варианты загрузки» нажимаем кнопку «Перезагрузить сейчас».
- Когда переносной компьютер выполнит перезагрузку, то автоматически откроется окно, в котором будет предоставлен выбор действия. Здесь, среди всех перечисленных пунктов необходимо выбрать «Диагностика».
- После чего откроется еще одно окно, где выбираем «Дополнительные параметры».
- Далее, выбираем «Параметры встроенного по UEFI».
- Снова жмем «Перезагрузить».
Вариант 2
Второй вариант основывается на манипуляциях в настройках питания ноутбука. Первым делом, нам необходимо попасть в строку «Выполнить». Для этого в меню «Пуск» выбираем поиск и вводим «выполнить». Более опытные пользователи вызывают это стандартное приложение с помощью комбинации «Win» + «R». Далее, попав в приложение — копируем и вставляем следующую строку «powercfg.cpl».
Теперь выполняем следующую поочередность действий:
- Выбираем слева в перечне «Действия кнопок питания».
- Нажимаем на ссылку «Изменения параметров, которые сейчас недоступны».
- Подсветятся пункты, которые были недоступны, где требуется снять отметку с параметра «Включить быстрый запуск».
- Жмем «Сохранить изменения» и перезапускаем ноутбук.
Следующие действия проделываются аналогично первому варианту, начиная со второго пункта.
Вариант 3
Суть третьего варианта состоит в использовании командной строки Windows. Чтобы ее открыть — нажимаем на поиск на панели инструментов с левой стороны и прописываем там «Командная строка». Отметим, что строку необходимо вызвать обязательно от имени администратора.
Также запустить командную строку можно через строку «выполнить». Для этого нажимаем комбинацию «Win» + «R». Следующим шагом — вводим в строке три буквы «cmd» и жмем «Ок». После этого откроется черное окно «Командная строка». Еще возможно просто это приложение найти в разделе «Стандартные» в меню «пуск».
Когда наше окно уже открыто — здесь копируем команду «shutdown /r /fw /t 0» и нажимаем кнопку «Enter». Если все введено правильно, то переносной компьютер автоматически начнет перезагружаться и во время загрузки самостоятельно зайдет в Биос или Uefi. Если из скопированной команды убрать знаки «/t 0», то это будет означать, что система должна перезагружаться через минуту, после нажатия на «Enter».
Какой клавишей вызвать BIOS на своей модели
Практически все производители системных плат и портативных компьютеров программируют разные кнопки для вызова меню базовых настроек. Даже в разных моделях одной линейки ноутбуков клавиша входа в меню настроек, может отличаться.
Совет: Если необходимо попасть в настройки БИОСа, откройте инструкцию по эксплуатации своего устройства. В ней наверняка есть описание того, как осуществить вход в БИОС своего переносного компьютера.
При отсутствии бумажной версии руководства его всегда можно отыскать на официальном сайте поддержки в формате pdf.
Можно поступить иначе, перезагружаем девайс и после самотестирования оборудования внимательно смотрим на экран. На нём на несколько секунд (обычно внизу) отображается оповещение о том, как можно вызвать нужный интерфейс в HP.
Увидев его, необходимо нажать соответствующую клавишу на клавиатуре.
Рис. 2. Окно загрузки
Если на большинстве компьютеров роль этой клавиши выполняет Del, то для ноута это: клавиша F10 (наиболее популярная), Esc, F1, F11 и иные кнопки из ряда функциональных.
Отметим, что часто они выполняют иную роль (выключение Wi-Fi, регулировка громкости), и их необходимо нажимать вместе с клавишей Fn.
В случаях, когда не успеваете разглядеть, где появляется эта надпись или вовремя нажать клавишу для вызова BIOS на вашей модели HP, попробуйте несколько раз перезагружать ноутбук и каждый раз кликать одну из функциональных кнопок (кроме F8), Delete и Esc. Наверняка после нескольких перезагрузок попадёте в необходимое меню.
Особенностью многих устройство от HP является то, что запустить окно базовых настроек в них можно двумя кнопками, нажатыми последовательно. Самой распространенной является Esc, зажатая сразу после самотестирования.
После на экране (например, на HP Pavilion) появится меню с вариантами загрузки, где одной из функциональных клавиш выбираем нужный вариант:
- F1 – информация об аппаратной конфигурации;
- F2 – встроенные в системную плату диагностические инструменты для тестирования аппаратуры;
- F9 – выбор устройства загрузки;
- F10 – настройка BIOS (выбрав её, зайдём в конфигуратор базовой системы ввода/вывода);
- F11 – инструментарий для восстановления системы;
- Enter – запуск Виндовс.
Рис. 3. Клавиша вызова BIOS
На вход в меню стоит пароль? Не беда, мы покажем, как сбросить БИОС на заводские настройки. Для этого снимаем заднюю крышку, отвинтив несколько болтиков, вытаскиваем на пару секунд батарейку питания CMOS и вставляем её обратно. Всё готово.
То же самое, но, когда настройки не защищены, можно осуществить и через соответствующий пункт меню или же клавишей.
Рис. 4. Сброс настроек на заводские
Мы рассмотрели, как войти в БИОС посредством инструментов, которые для этого предоставили разработчики. Дальше вы узнаете, как на ноутбуке с Windows 8 или 10 (актуально и для компьютеров) попасть в BIOS.
4 Comments
Доброго времени суток! Большое спасибо за статью, очень помогла, так как нам, девочка, как-то тяжеловато в этом разобраться. А тут все очень доступно написано.
Действительно, у нас обычно не очень хорошо складываются отношения с техникой, вот и я недавно столкнулась с вопросами по биос, пришлось долго разбираться, жаль, что тогда не нашла эту доступно написанную статью.
На Acer F2, но кликать надо очень быстро и много сразу же после нажатия кнопки включения. Просто операционная система начинает очень быстро загружаться, поэтому не всегда успеваешь в Биос зайти.
У меня не идет первоначальная загрузка БИОС. Запускаю его с дискеты. Как при таком состоянии мне переустановить ОС Виндоуз 7 если там, в процессе установки идут автоматические перезагрузки ПК?