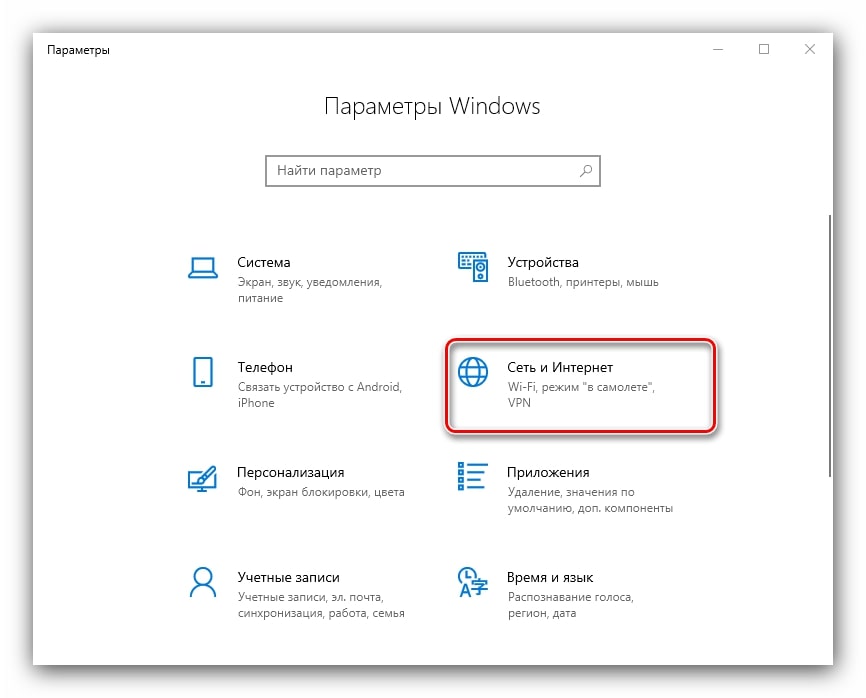Как включить блютуз на ноутбуке windows 7
Содержание:
- Как включить Bluetooth с Windows 7
- Включение на Windows 7
- Подключение и отключение Блютуз устройств
- Как самостоятельно поставить драйверы
- Проблемы с подключением телефона к ПК по блютуз
- Включение на Windows 7
- Решение возникающих проблем
- Что делать, если не работает Блютуз в Windows 10, 8, 7
- Как раздать интернет через Bluetooth с телефона на ноутбук
- Как передавать файлы по Bluetooth
- Включение Bluetooth на Windows 7
- Подключение наушников к компьютеру
- Установка драйверов вручную
- Как включить Bluetooth в Windows 10
- XP
Как включить Bluetooth с Windows 7
Активируйте меню «Пуск», дальше «Панель управления», выбираем «Сеть и интернет».
Затем перейдите «Центр управления сетями и общим доступом», нажимаем на «Изменение параметров адаптера».
В открывшемся окне найдите иконку «Сетевое подключение Bluetooth». Кликните на ней правой кнопкой и выберите «Включить» или «Отключить», чтобы выключить или запустить блютуз на компьютере Windows 7.
Таким образом, вы можете легко активировать Bluetooth на Виндовс 7, когда это вам необходимо.
Многих людей не очень интересует блютуз подключения, но это действительно удобно, когда вы хотите подключиться к другим людям в узком пространстве. Например, когда вы покупаете беспроводную мышь, она может подключаться к вашему компьютеру через терминал Bluetooth, подключенный к USB диску компьютера.
Включение на Windows 7
Рассмотрим, как включить блютуз на компьютере с Windows 7.
Некоторые РС имеют встроенный блютуз. Если у вас не такой. Нужно отдельно его приобрести в магазине вместе с переходником.
Также необходимо знать получили ли вы, вместе с приспособлением для передачи данных, драйвера? Если да – вперед их устанавливать.
Если же нет, нужно найти точное название устройства и порыться в интернете для того, что б найти эти самые установочные программы и скачать.
Что бы устройство начало функционировать, нужно объединить его с компом — подключить. Потом включить и сделать так, чтобы его смог найти пользователь.
Затем надо кликнуть на «Пуск», выбрать «Устройства и принтеры» и опуститься к пункту «устройства». Здесь нужно поискать название своего РС, потом кликнуть по нему правой клавишей мыши «параметры блютуз» и выбрать имя своего компьютера.
Во вкладке «параметры блютуз» необходимо установить галочку «отключить адаптер блютуз».
Теперь нужно подключить сам Bluetooth.
Существует 2 варианта:
1. Первый вариант: «Пуск»/ «Устройства и принтеры»/ «Устройства»/теперь нужно по названию обнаружить свой компьютер и кликнуть на нем правой кнопкой мышки./ «Параметры Bluetooth»/имя РС/отключить «Адаптер Bluetooth». Готово.
2. Второй вариант: Правой кнопкой мышки кликнуть по иконке «Устройства Bluetooth». Она находится на панели задач. Затем найти и активировать пункт «Включить адаптер». Готово
Активируем пункт «Включить адаптер»
Устанавливаем галочку на обнаружении
В дальнейшем связь между компьютером и блютузом будет поддерживаться самостоятельно и устанавливаться в момент, когда они находятся в зоне действия друг друга. Дело сделано.
Теперь давайте рассмотрим как включить блютуз на ноутбуке.
Включение на ноутбуке
При покупке ноутбука, в комплекте идет диск с программным обеспечением. Если его нет, нужно обратиться на сайт производителя и найти, а затем скачать все необходимое. Установите драйвер.
Теперь компьютер увидит новое оборудование. Это отобразится в диспетчере устройств. Установите утилиты для правильной работы. Их задачей есть подключаться к приборам даже без проводной связи.
Теперь приступим к самому РС.
Иногда актуален вопрос – где в ноутбуке найти блютуз. Зайдите в диспетчер задач – он там.
Активация блютуз
Если приспособление не активно – «задействуйте его»
Подключение и отключение Блютуз устройств
Если понадобилось включить Bluetooth на ноутбуке Windows 7 для сопряжения с мышью или клавиатурой – этот материал для вас.
Рассмотрим случай, когда нужно задействовать мышку без USB-адаптера. Через нижнюю панель включаем адаптер. Из списка выбираем «Добавить устройство». В новом окне есть область с отображающимися компонентами. Со всем, что находится в окне можно соединиться. Выбираем мышку, нажимаем и жмём «Далее».
Вы не увидите устройство, потому что оно не имеет доступа к ноутбуку. Чтобы дать его, ЛКМ кликаем на значок и заходим в настройки через «Открыть параметры». Отмечаем галочкой строчку «Разрешить устройствам обнаруживать…». После этого повторяем попытку сопряжения.
«Далее». Готово, можете использовать мышь.
Не забываем про первую причину. Некоторые модели могут не подходить под Виндовс. Таких моделей очень мало, но возможно у вас именно такая. Дополнительная информация об этом есть на различных ресурсах и форумах.
По такому принципу работают и другие подключаемые устройства.
Как самостоятельно поставить драйверы
В случае приобретения адаптера без надстроенных драйверов для его работы необходимо проделать следующие манипуляции для определения модели драйверов. Все эти операции мы уже проделывали, когда определяли где на компьютере находится bluetooth ранее.
- Через меню ПУСК выбираем ПАНЕЛЬ УПРАВЛЕНИЯ
- Далее выбираем вкладку ОБОРУДОВАНИЕ И ЗВУК
- После в меню УСТРОЙСТВА И ПРИНТЕРЫ выбираем ДИСПЕТЧЕР УСТРОЙСТВ. Диспетчер откроется спустя некоторое время, затем ищем строку РАДИОМОДУЛИ или РАДИОМОДУЛИ BLUETOOTH.
Затем продолжаем расширять настройки
Теперь, когда мы уже знаем как сделать блютуз на компьютере если его нет, то есть при вставленном и опознанном системой адаптере, обращаем внимание на строку, появившуюся после РАДИОМОДУЛИ. Это будет модель адаптера
Ищем по модели адаптера и устанавливаем драйверы с сайта производителя, настройка их обычно осуществляется по умолчанию. Теперь мы знаем как установить блютуз на компьютер, если изначально он установлен не был.
Проблемы с подключением телефона к ПК по блютуз
В процессе подключения смартфона к компьютеру с помощью Bluetooth часто возникают проблемы, поэтому стоит разобрать пути устранения основных из них.
В общем подключение Android гаджета к ПК – это не сложная процедура, которая позволяет раздавать с него интернет, обмениваться файлами между устройствами и выполнять полную синхронизацию аппарата с ПК. Это очень удобно в деловых поездах или на отдыхе, когда отсутствует другая возможность подключения персонального компьютера к глобальной сети интернета. Кроме того, часто приходиться перекидывать файлы по Bluetooth связи. В этом материале подробно описана процедура использования гаджета в качестве блютуз модема, а также процесс передачи музыкального трека. Поэтому даже ребенок сможет самостоятельно разобраться с этим.
Включение на Windows 7
Рассмотрим, как включить блютуз на компьютере с Windows 7.
Некоторые РС имеют встроенный блютуз. Если у вас не такой. Нужно отдельно его приобрести в магазине вместе с переходником.
Также необходимо знать получили ли вы, вместе с приспособлением для передачи данных, драйвера? Если да – вперед их устанавливать.
Если же нет, нужно найти точное название устройства и порыться в интернете для того, что б найти эти самые установочные программы и скачать.
Что бы устройство начало функционировать, нужно объединить его с компом — подключить. Потом включить и сделать так, чтобы его смог найти пользователь.
Затем надо кликнуть на «Пуск», выбрать «Устройства и принтеры» и опуститься к пункту «устройства». Здесь нужно поискать название своего РС, потом кликнуть по нему правой клавишей мыши «параметры блютуз» и выбрать имя своего компьютера.
Во вкладке «параметры блютуз» необходимо установить галочку «отключить адаптер блютуз».
Теперь нужно подключить сам Bluetooth.
Существует 2 варианта:
1. Первый вариант: «Пуск»/ «Устройства и принтеры»/ «Устройства»/теперь нужно по названию обнаружить свой компьютер и кликнуть на нем правой кнопкой мышки./ «Параметры Bluetooth»/имя РС/отключить «Адаптер Bluetooth». Готово.
2. Второй вариант: Правой кнопкой мышки кликнуть по иконке «Устройства Bluetooth». Она находится на панели задач. Затем найти и активировать пункт «Включить адаптер». Готово
Активируем пункт «Включить адаптер»
Устанавливаем галочку на обнаружении
В дальнейшем связь между компьютером и блютузом будет поддерживаться самостоятельно и устанавливаться в момент, когда они находятся в зоне действия друг друга. Дело сделано.
Теперь давайте рассмотрим как включить блютуз на ноутбуке.
Включение на ноутбуке
При покупке ноутбука, в комплекте идет диск с программным обеспечением. Если его нет, нужно обратиться на сайт производителя и найти, а затем скачать все необходимое. Установите драйвер.
Теперь компьютер увидит новое оборудование. Это отобразится в диспетчере устройств. Установите утилиты для правильной работы. Их задачей есть подключаться к приборам даже без проводной связи.
Теперь приступим к самому РС.
Иногда актуален вопрос – где в ноутбуке найти блютуз. Зайдите в диспетчер задач – он там.
Активация блютуз
Если приспособление не активно – «задействуйте его»
Решение возникающих проблем
Существует несколько типичных проблем с Bluetooth в Windows 10, устранение которых ответит на вопрос, как включить беспроводную технологию на любом компьютере. Если блютуз подключение не отображается:
- Обновите драйвер блютуз на своем компьютере.
- Повторно включите программное обеспечение драйвера в диспетчере устройств.
- Если первые два пункта не помогли, тогда необходимо удалить старое программное обеспечение. Для этого требуется открыть «Диспетчер устройств», находите радиомодуль, нажимаем на него двойным щелчком. В появившемся окне нажимаем на вкладку «Драйвер» и в завершающем этапе жмем на кнопку «Удалить». Далее вам необходимо зайти на сайт производителя вашего ноутбука и скачать новые драйвера, после скачивания устанавливаем. Дальше нужно просто перезагрузить компьютер.
Ваш ноут может быть не оборудован модулем, поэтому его будет необходимо приобрести. После покупки Bluetooth ключа вам нужно будет установить его, выполнив следующие шаги:
- Подключите приобретенный ключ Bluetooth к порту USB на вашем компьютере.
- Ноутбук либо автоматически обнаружит ключ, либо вам потребуется вставить установочный компакт-диск с драйвером, который обычно сопровождает ключ, или вам нужно будет загрузить необходимые драйверы с веб-сайта производителя.
- Появятся сообщения панели задач, информирующие вас о том, что драйверы устанавливают, а затем сообщение, информирующее вас о том, что ключ был успешно подключен.
- Наконец, на панели задач появится значок Bluetooth, который можно активировать.
Чтобы убедиться, что Bluetooth доступен на подключаемом в компьютере софте, но он не распознается вашим компьютером, перейдите в окно «Диспетчер устройств» дальше находим вкладку «Сетевые адаптеры» в ней вы увидите, желтый вопросительный знак там где надпись блютуз. Это значит что, нет необходимого драйвера. Чтобы установить его, откройте сайт производителя вашего ПК, скачайте драйвер и установите его на свой компьютер.
Вы также можете почитать:
Как можно узнать есть ли блютуз на ноутбуке
Как передать приложение по Bluetooth с Android, ноутбука, ПК Windows 10, 7
Способы включения блютуз на ноутбуке Windows 7 и Windows 10
Как легко установить блютуз на компьютер Windows 7
Что делать, если не работает Блютуз в Windows 10, 8, 7
Первым делом обратите внимание на следующие важные моменты:
- Если настройки Bluetooth есть, он включен, идет поиск устройств, но не находит ни одно устройство, то смотрите решения в этой статье: ноутбук не видит Bluetooth устройства.
- Возможно, Bluetooth просто выключен, поэтому он не работает. Это больше относится к ноутбукам. Смотрите статью как включить Bluetooth на ноутбуке.
- Если у вас стационарный компьютер или ноутбук, и вы не знаете, есть ли в нем вообще Блютуз, то эта статья вам пригодится: как проверить, есть ли Bluetooth на ноутбуке или компьютере и как его найти.
- У многих после успешного подключения наушников или колонок возникаю проблемы со звуком. Если звука нет вообще: Bluetooth наушники не воспроизводят звук с ноутбука.
И если звук есть, но плохого качества: плохой звук в Bluetooth наушниках на компьютере или ноутбуке.
Если же в Windows вообще нет никаких кнопкой и настроек связанных с Блютуз, то нужно посмотреть, есть ли Bluetooth адаптер в диспетчере устройств и работает ли он. Чтобы быстро открыть диспетчер устройств, нажмите сочетание клавиш Win + R и выполните команду devmgmt.msc.
Там должна быть вкладка «Bluetooth», или «Радиомодули Bluetooth». В этом разделе должен быть Bluetooth адаптер. В зависимости от модели и установленного драйвера имя может быть разным. В Windows 10:
В Windows 7:
Если такого раздела и соответственно адаптера в диспетчере устройств нет, то либо не установлен драйвер, либо в компьютере/ноутбуке физически нет Bluetooth модуля. Либо же он отключен, или сломан. Но если не установлен драйвер (при этом адаптер работает и система его видит), то в диспетчере устройств должны быть неизвестные устройства (наш адаптер).
Как установить драйвер?
Драйвер можно скачать с сайта производителя ноутбука, или адаптера (модуля). Windows 10, например, практически всегда автоматически устанавливает драйвер. Но бывает, что драйвер установлен, а Bluetooth не работает. В таком случае нужно скачать и установить драйвер с сайта производителя устройства.
Например, ноутбук Acer модель Aspire 5 A515-54G. Заходим на сайт Acer и ищем свою модель (обычно в разделе «Поддержка», «Загрузки»).
Выбираем систему.
На сайте может быть несколько драйверов на Блютуз адаптер. Для разных поставщиков беспроводного модуля. Откройте в диспетчере устройств вкладку сетевые адаптеры и посмотрите, какого производителя у вас там Wi-Fi (Wireless) адаптер. Для этого же производителя загрузите драйвер. Просто скачайте его и сохраните на компьютер. Если не можете определить производителя беспроводного модуля, то скачайте драйвер для разных производителей и попробуйте установить их по очереди.
Для установки запустите установочный .exe файл. Он может находиться внутри архива. После установки и перезагрузки компьютера Bluetooth должен заработать.
Другие решения:
- Если в диспетчере устройств есть Bluetooth модуль, но при этом наблюдаются какие-то неполадки в работе Bluetooth, то попробуйте просто удалить адаптер и перезагрузить компьютер.
- Если адаптер отключен – включите его (Задействовать).
- Установите все обновления операционной системы.
- Если есть неизвестные устройства (Другие устройства), то можно попробовать найти драйвер по ИД оборудования (статья на примере Wi-Fi). Возможно, одно из этих устройств и есть Блютуз адаптер.
- Если у вас проблемы с Bluetooth в Windows 7, то так же есть смысл скачать и установить с сайта производителя ноутбука утилиту, которая отвечает за работу функциональных клавиш. И включить беспроводную связь сочетанием клавиш на клавиатуре, или отдельным переключателем на корпусе ноутбука.
- Посмотрите еще решения из другой похожей статьи: нет значка Bluetooth в трее, центре уведомлений Windows 10, в диспетчере устройств.
Сложно, конечно, дать конкретные решения по каждой возможной проблеме. Хотя бы по той причине, что у всех разные адаптеры, разные ноутбуки и ПК, на которых установлены разные версии Windows. К тому же, не для всех устройств, которые отвечают за работу Bluetooth, есть драйверы под определенные версии Windows. Например, на старых ноутбуках, на которые устанавливают Windows 10, Блютуз может не работать. Даже если в диспетчере устройств все хорошо. Или наоборот: когда на новый ноутбук устанавливают Windows 7.
28
Сергей
Bluetooth
Как раздать интернет через Bluetooth с телефона на ноутбук
В рабочих поездках или на отдыхе часто приходится использовать телефон в качестве модема, да и дома иногда возникают проблемы с кабельным или спутниковым интернетом. В этом случае придет на помощь сотовый телефон, на котором нужно включить режим «Bluetooth- модема». Это очень удобно, так как не нужны провода и не требуются сложные настройки.
Делается это следующим образом:
- Открывают настройки гаджета.
- Включают передачу данных на телефоне.
- Выбирают там последовательно вкладку «Еще» → «Режим модема».
- Потом устанавливают галочку возле пункта «Bluetooth-модем».
- Затем включают видимость на телефоне, после чего выполняют сопряжение устройств как было описано выше.
- Далее на ПК нажимают синюю иконку Bluetooth в панели уведомлений.
- Потом выбирают в предложенном списке вкладку «Показать устройства Bluetooth».
- После чего в списке подключенных устройств нажимают на требуемый аппарат правой кнопкой мышки и выбирают последовательно вкладки «Подключить через» → «Точка доступа».
В итоге всех этих действий на ПК должен появится мобильный интернет с телефона, поэтому можно сразу запустить мессенджер или воспользоваться интернет браузером.
Как передавать файлы по Bluetooth
После сопряжения устройств можно передавать различные файлы (программы, видеоролики или фильмы, музыку, тестовые файлы и т.д.) по синему зубу.
Например, для передачи аудиофайла с гаджета на ПК нужно:
- Открыть стандартный файловый менеджер на телефоне.
- Выбрать в папке с музыкой трек для отправки. Для этого нажимаю и удерживают файл, пока не появятся доступные функции.
- Потом в левом (или правом) нижнем углу необходимо нажать иконку «Поделиться», после чего вам будут предложены способы отправки файла. В нашем случае выбираем Bluetooth и отправляем файл.
- Далее появится окно с поиском доступных устройств и списком уже сопряженных устройств. Так как мы уже сопрягали телефон с компьютером ранее, то просто выбираем его.
- После чего на компьютере появится запрос на получение файла, где нужно нажать «Ок».
- Потом нужно дождаться завершения передачи файла. Если он много весит, то желательно телефон поставить на зарядку, так как он может разрядиться. После завершения этой процедуры его можно сразу прослушать на ПК с помощью стандартного или стороннего аудиоплеера.
С ПК файлы передаются на телефон по каналу Bluetooth следующим образом:
- Открываем файловый менеджер.
- Переходим в нужную директорию.
- Выбираем файл для отправки и нажимаем правую кнопку мышки. После чего выбираем в открывшемся списке строчку «Отправить по каналу Bluetooth на». Далее выбираем из списка гаджет для передачи на него файла. Для выбора конкретных файлов нужно перейти в «Панель управления» → «Параметры папок» → подпункт «Вид» и установить галочку возле опции «Использовать флажок для выбора элементов». Это очень удобно, так как не придется отправлять файлы по одному или переносить их в другую отдельную папку.
- Далее нужно на телефоне подтвердить прием файла. Если это сообщение не появилось на экране смартфона, то нужно искать его в панели уведомлений. Для этого нужно сдвинуть шторку вниз, после чего нажать на это сообщение.
- Потом запустится процесс передачи файла на телефон. Скорость скорее всего будет небольшой, поэтому можно заниматься другими делами.
Включение Bluetooth на Windows 7
Стоит сразу сказать, что данный модуль связи активирован в Windows 7 по умолчанию – если смартфон или любое другое устройство не может определить компьютер, значит Bluetooth был отключен. Рассмотрим все варианты – один из них поможет активировать оборудование.
Диспетчер устройств
Сначала нужно проверить, не отключен ли компонент через «Диспетчер устройств». Для этого:
- Открываем меню «Пуск», переходим в пункт «Панель управления», находим в списке блок «Диспетчер устройств».
- Ищем в списке подключенных к ПК устройств раздел «Радиомодули Bluetooth».
- Находим модуль и кликаем по нему правой кнопкой, после чего нажимаем на «Задействовать». Если на месте кнопки «Задействовать» есть только «Отключить», значит устройство уже активировано.
Системные трей
Чтобы включить Bluetooth, можно поступить гораздо проще – открыть панель задач в нижнем системном трее, найти в списке иконку Bluetooth, нажать на ней правой кнопкой мыши и выбрать пункт «Включить адаптер». В результате модуль будет активирован, ПК можно соединять с любым другим устройством.
Подключение наушников к компьютеру
После настройки сразу же встает вопрос о добавление устройств и о начале работы с беспроводной сетью. Давайте разберем процесс подключения наушников к компьютеру. Итак, нам нужно:
- Включить сами наушники, делается это специальной кнопкой на их корпусе. Кнопок там немного, возможно вообще одна. Но если не можете ее найти, то загляните в инструкцию.
-
В правом углу рабочего стола нажмите на значок блютуз, а в появившемся списке выберите строку «Добавить устройство».
-
Откроется окно поиска всех доступных устройств, если все сделано, верно, то ваши наушники там обязательно появятся.
-
Кликаем на наушники и выбираем первый из двух пунктов в списке: «Добавить устройство».
-
Пройдет недолгий процесс добавления, после которого система проинформирует вас о том, что гаджет успешно добавлен. И прямо из этого окна предложит перейти к разделу «Устройства и принтеры».
-
Переходим туда, теперь здесь будет отображаться добавленное нами устройство, с ним можно начинать работать. Оно добавлено и подключено.
Установка драйверов вручную
Как включить Блютуз на компьютере если нет драйверов? Это самое неприятное, так как производителей устройств очень много и программное обеспечение разное. Для встроенных адаптеров в ноутбуках нужно знать или название материнской платы или ядра.
Найдите диск с драйверами, который шел вместе с ноутбуком при покупке. Там должен быть диск от материнской платы. Вставляем его в дисковод и устанавливаем нужное ПО.
Если диска нет, а у вас новая модель без дисковода, то проверьте наличие дополнительного раздела жёсткого диска с драйверами. Зайдите в компьютер и посмотрите. Так часто делают производители, просто выводят отдельный раздел прям на ноуте. Если там есть раздел Drivers, то сделайте полную установку драйверов или только установите только нужный.
Если ничего этого нет, то придётся выуживать название материнки, а потом скачивать и устанавливать ПО.
- Скачиваем программу Piriform с официального сайта.
- Устанавливаем и запускаем программку.
- Переходим в раздел «Системные платы».
- Далее в правой части в разделе модель вы увидите цифры и буквы, обозначающие модель материнской платы, которая нам и нужна. В моём случае это будет P8H67.
- Просто вбиваем эту комбинацию в поиск.
- Заходим на сайт производителя. В разделе «Поддержка» находим драйвера и скачиваем для вашей версии Windows. Там будет много паков, лучше брать самый полный и последней версии.
- Далее скачиваем и устанавливаем дрова.
Как включить Bluetooth в Windows 10
Здравствуйте.
Bluetooth крайне удобная штука, позволяющая передавать легко и быстро информацию между разными устройствами. Почти все современные ноутбуки (планшеты) поддерживают этот тип тип беспроводной передачи данных (для обычных ПК есть мини-адаптеры, по виду не отличаются от «обычной» флешки).
В этой небольшой статье я хотел по шагам рассмотреть включение Bluetooth в «новомодной» ОС Windows 10 (достаточно часто встречаю подобные вопросы). И так…
1) Вопрос первый: есть ли Bluetooth-адаптер на компьютере (ноутбуке) и установлены ли драйвера?
Самый простой способ разобраться с адаптером и драйверами — это открыть диспетчер устройств в Windows.
Примечание! Чтобы открыть диспетчер устройств в Windows 10: просто зайдите в панель управления, далее выберите вкладку «Оборудование и звук», затем в подразделе «Устройства и принтеры» выберите нужную ссылку (как на рис. 1).
Рис. 1. Диспетчер устройств.
Далее внимательно просмотрите весь список представленных устройств. Если среди устройств будет вкладка «Bluetooth» — раскройте ее и посмотрите, нет ли напротив установленного адаптера желтых или красных восклицательных знаков (пример, где все хорошо, показан на рис. 2; где плохо — на рис. 3).
Рис. 2. Bluetooth адаптер установлен.
Если вкладки «Bluetooth» не будет, но будет вкладка «Другие устройства» (в которой вы найдете неизвестные устройства как на рис. 3) — возможно, что среди них и есть нужный адаптер, но на него еще не были установлены драйвера.
Чтобы проверить драйвера на компьютере в авто-режиме, рекомендую воспользоваться моей статьей:
— обновление драйверов за 1 клик: https://pcpro100.info/obnovleniya-drayverov/
Рис. 3. Неизвестное устройство.
Если же в диспетчере устройств нет ни вкладки Bluetooth, ни неизвестных устройств — значит у вас просто нет Bluetooth-адаптера на ПК (ноутбуке). Исправляется это достаточно быстро — необходимо приобрести Bluetooth-адаптер. Представляет он из себя по виду обычную флешку (см. рис. 4). После того, как вы ее подключите к порту USB, Windows (обычно) автоматически устанавливает на него драйвера и включает его. Далее вы им сможете пользоваться в обычном режиме (как и встроенным).
Рис. 4. Bluetooth-адаптер (внешне не отличим от обычной флешки).
2) Включен ли Bluetooth (как его включить, если нет…)?
Обычно, если Bluetooth включен — можно увидеть его фирменный значок в трее (рядом с часами, см. рис. 5). Но достаточно часто Bluetooth отключают, так как некоторые им вообще не пользуются, другие из соображения экономии аккумуляторной батареи.
Рис. 5. Значок Bluetooth.
Важная заметка! Если вы не пользуетесь Bluetooth — то рекомендуется его выключать (по крайней мере на ноутбуках, планшетах и телефонах). Дело в том, что этот адаптер достаточно много потребляет энергии, в следствии чего аккумуляторная батарея быстро разряжается. Об этом, кстати, у меня на блоге была заметка: https://pcpro100.info/kak-uvelichit-vremya-rabotyi-noutbuka-ot-akkumulyatora/.
Если значка нет — то в 90% случаев Bluetooth у вас выключен. Чтобы включить его, откройте меня ПУСК и выберите вкладку параметры (см. рис. 6).
Рис. 6. Параметры в Windows 10.
Далее перейдите в раздел «Устройства/Bluetooth» и поставьте кнопку включения в нужное положение (см. рис. 7).
Рис. 7. Bluetooth включатель…
Собственно, после этого у вас должно все работать (и появиться характерный значок в трее). Далее можно передавать файлы с одного устройства на другое, расшаривать интернет и т.д.
Как правило, основные проблемы связаны с драйверами и не стабильной работой внешних адаптеров (почему-то больше всего проблем именно с ними). На этом все, всем всего хорошего! За дополнения — буду весьма признателен…
Социальные кнопки:
XP
Дистрибутив является устаревшим и используется редко, но принципиальных различий с Windows 7 в активации блютуза нет. Необходимо:
- Последовательно открыть разделы «Панель управления», «Сеть и Интернет», «Центр управления сетями», «Изменение параметров адаптера».
- В контекстном меню радиомодуля нажать на пункт «Включить».
К дополнительным параметрам можно перейти, кликнув правой кнопкой по иконке в трее, так же как и в седьмой версии ОС требуется включить обнаружение и разрешить подключение.
При вызове контекстного меню и клике по пункту «Добавить устройство» откроется мастер подключения. После выбора подключаемого оборудования, если это телефон или смартфон — рекомендуется задать ключ доступа, но можно выбрать вариант, исключающий использование пароля.
В случае создания кода, его нужно будет подтвердить на подсоединяемом устройстве. Далее ОС установит необходимое программное обеспечение и настройка будет завершена.