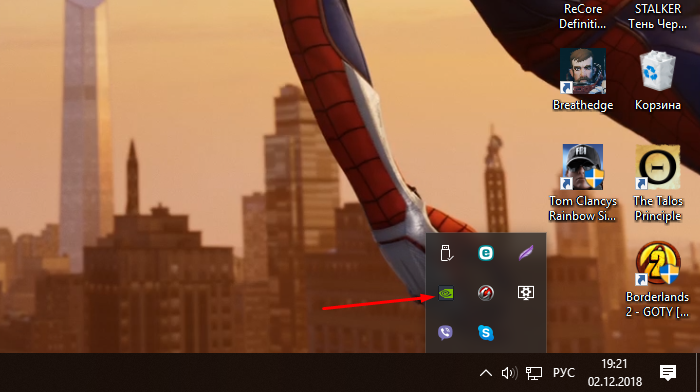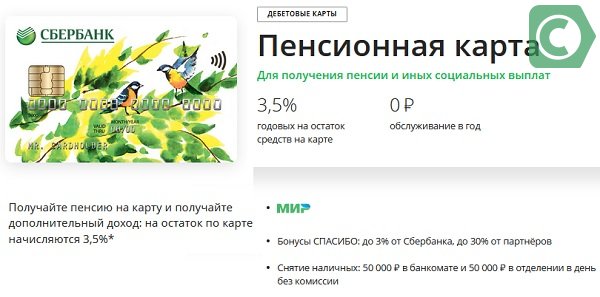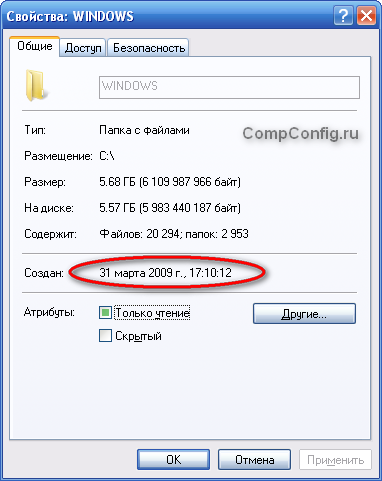Как узнать сколько бит 32 или 64 моя windows, какую выбрать для установки [их различие]. разрядность windows 7, 8, 10
Содержание:
- Чем отличается версия от сборки
- Как определить поддержку 64-бит процессором
- Что такое разрядность 32 и 64 бит?
- Особенности операционных систем.
- Как узнать сколько бит 32 или 64
- Определяем номер версии, номер сборки и выпуск Виндовс 10
- Разрядность программы через папку, где она установлена
- Как узнать версию и разрядность Windows
- Как узнать версию и разрядность Windows 10 в приложении «Параметры»
- Как узнать версию и разрядность Windows в окне «Windows: сведения» (winver)
- Как узнать версию и разрядность Windows в окне «Сведения о системе» (msinfo32)
- Как узнать версию и разрядность Windows в окне «Система» классической панели управления
- Как узнать версию и разрядность Windows используя редактор реестра
- Как узнать версию и разрядность Windows в командной строке
- Как узнать версию и разрядность Windows используя Windows PowerShell
- Особенности выбора разрядности для ОС Windows
- Чем отличается версия от сборки
- Просмотр разрядности системы в Windows
- Другие способы, если не получилось
- Как узнать сколько бит windows 10
Чем отличается версия от сборки
Иерархия информации об операционной системе строится по следующей системе:
- редакция — версия Windows, отличающаяся от остальных набором функций. У Windows 10, как и всех предыдущих версий ОС, несколько основных редакций: «Домашняя», «Профессиональная», Enterprise и Education;
- разрядность — количество ядер, с которыми способна работать установленная система: 32-битная — одно ядро, 64-битная — два;
- версия — номер версии системы, который меняется только с выходом крупных обновлений или большой группы мелких нововведений;
- сборка или построение — подпункт версии, то есть каждая версия делится на множество сборок. Например, вы обновились до версии №1322, а потом установили несколько обновлений, не меняющих версию, то есть не являющихся достаточно глобальными для её изменения. В этом случае появится информация о названии используемой сборки.
Как определить поддержку 64-бит процессором
Узнать, поддерживает ли процессор 64-бит можно с помощью бесплатной программы Speccy https://www.piriform.com/speccy/download .
Откройте Speccy и посмотрите информацию о центральном процессоре.
В строке «Инструкции» найдите упоминание 64-бит. Например, если там встречается:
- Intel 64,
- AA-64,
- AMD 64,
- EM64T.
Значит ваш процессор поддерживает 64-битные команды. Даже некоторые процессоры с архитектурой x86 умеют понимать 64-битные команды.
Еще один способ без установки программ — узнайте название своего процессора (например в Диспетчере устройств, его можно открыть нажав Win+R и введя команду devmgmt.msc) и поищите его спецификацию через поисковик: архитектуру и набор команд.
Что такое разрядность 32 и 64 бит?
Когда дело доходит до компьютеров, разница между 32-битной и 64-битной системой заключается в вычислительной мощности. Компьютеры с 32-разрядными процессорами являются более старыми, медленными и менее безопасными, в то время как 64-разрядные являются более новыми, более быстрыми и более безопасными.
Центральный процессор функционирует как мозг вашего ПК. Он контролирует все коммуникации и поток данных в другие части системного блока. В настоящее время существует только две основные категории процессоров: 32-разрядные и 64-разрядные. Тип процессора, который используется вашим компьютером, влияет на его общую производительность и на то, какое программное обеспечение он может использовать.
Большинство компьютеров, созданных в 1990-х и начале 2000-х годов, имеют 32-разрядную систему, которая может получить доступ к 2 ^ 32 (или 4 294 967 296) байтов (единицам цифровой информации) ОЗУ (оперативной памяти). Лишь немногие из компьютеров, работающих в мире, сегодня используют операционную систему, которая использует 32-разрядную архитектуру управления памятью (шина данных). Они обычно называются системами X86 (это относится к первым 32-битным 286 \ 386 \ 486 системам). Сегодня на рынке осталось немного 32-битных операционных систем.
Между тем 64-разрядный ЦП может обрабатывать 2 ^ 64 (или 18 446 744 073 709 551 616) байтов ОЗУ. Другими словами, 64-разрядный процессор может обрабатывать больше данных, чем 4 миллиарда 32-разрядных процессоров вместе взятых.
Особенности операционных систем.
Как известно операционные системы делятся на два вида – это 32-х битные и соответственно 64-х битные. Несколько слов о каждой из них!
32-х битные системы. Данный тип систем обозначается как «х86» Их особенность в том, что 32-х битные версии windowsспособны использовать всего 4ГБ оперативной памяти, но на самом деле выходит немного меньше.
64-х битные системы. Так и обозначаются «х64» Данные версии windowsиспользуют на много больше оперативной памяти.
Так же стоит помнить о том, что 32-х битная система без проблем встанет на 64-х битный процессор, а вот уже 64-х битная система не захочет устанавливаться, если процессор 32-х битный.
Как узнать сколько бит 32 или 64
Разрядность операционной системы – исключительно важный параметр. От неё зависит не только производительность, но и совместимость приложений. Поэтому знать, какая у вас система – 32- или 64-битная Windows XP, 7, 8, 10 – часто бывает жизненно необходимо.
Сейчас трудно найти в продаже компьютер, не поддерживающий 64-битные системы. Современные чипсеты и процессоры поддерживают 64-битные вычисления. Даже в мобильной технике распространяются 64-битные процессоры, которые на сегодня выпускает Apple и Samsung.
Если под 64-битной версией ОС можно устанавливать 32-битные приложения, то наоборот, увы, не получится. С другой стороны, если вы установите 64-битную программу вместо 32-битной при возможности, вы серьёзно выиграете в производительности.
Есть ситуации, когда всё понятно с самого начала. Если вы приобрели свой компьютер менее 3 лет назад, то он наверняка 64-битный. То же самое, если в нём изначально установлено более 4 ГБ ОЗУ: 32-битные системы не могут использовать более 4 ГБ, а значит, в них нет смысла устанавливать больший объём.
При наличии интернета
- %adsense%Если ваш компьютер подключен к Интернету, вы можете зайти на страницу https://support2.microsoft.com/kb/827218. В процессе связи с сайтом сервер Microsoft автоматически определит разрядность вашей системы и покажет её на странице.
- На этой же странице вы найдёте инструкции, позволяющие вручную определить разрядность вашей системы. Впервые 64-битной версией обзавелась операционная система Windows XP, более ранние Windows в 64-битных вариантах не выпускались. Также на странице подробно написано, как узнать, сколько бит – 32 или 64 – в вашей версии Server 2003, Vista, Windows 7 или 8.
Без интернета
- Для всех версий Windows алгоритм, впрочем, одинаковый. Нужно открыть меню «Система» в Панели управления и посмотреть сведения о системе.
- В разделе сведений вы найдёте информацию и о разрядности фактически установленной системы, и о возможностях вашего процессора. Возможно, у вас установлена 32-битная система, хотя процессор способен работать и с 64-битной.
- Аналогичным образом вы можете узнать разрядность и для других версий Windows с помощью панели управления.
Для мобильных устройств такой выбор, понятно, неактуален. Там операционная система устанавливается сразу нужного типа.
Приложения для устройств на платформе Android, которое позволяет вам оставаться на связи со своими друзьями в самой посещаемой социальной сети России и СНГ. Приложение Вконтакте имеет тот же функц…
Как то раз обратился ко мне один знакомый предприниматель с просьбой ограничить нехорошее в интернете , ссылаясь на то что его коллеги уделяют много времени просмотру клубнички . Я сказал что поду…
От остальных бюджетных смартфонов Explay Sky Plus отличает разве что наличие аналогового ТВ приемника. Не так давно подобная функция присутствовала практически в каждом устройстве, если вы любител…
Прежде, чем двигаться дальше, нам необходимо ознакомиться с интегрированной системой разработки для микроконтроллеров PIC. IDE позволяет осуществлять разработку и написание программ как на языке …
В прошлом посте мы с вами устанавливали и немножко настраивали squid. В этом посте мы рассмотрим, как разрешить работу с сайтами только в определенное время, с помощью прокси-сервера squid. Наприм…
Определяем номер версии, номер сборки и выпуск Виндовс 10
В наше время большинство пользователей переходят на Windows 10 как узнать версию, выпуск, а также номер сборки новейшей операционной системы различными способами можно прочитать в данном разделе.
Дополнительная информация. Корпорация Microsoft постоянно проводит программу Windows 10 Insider Preview, чтобы тестировать новые выпуски «десятки» перед их релизом. Участники программы, проверяющие новинки, получают beta-версии Виндовс бесплатно для личного пользования.
Через Параметры системы
Проще всего проверять искомые данные при помощи меню «Параметры системы», для этого:
- открывают меню параметров (значок с шестеренкой);
- выбирают пиктограмму «Система»;
- в разделе «О системе» находят всю необходимую информацию.
Через команду winver
Сборку и версию установленной на устройство операционной системы несложно определить при помощи специальной команды — winver, которая вводится в окно «Выполнить» (вызывается клавиатурным сокращением Win+R). После нажатия кнопки «ОК» откроется окно с нужными сведениями.
Сведения о системе Виндовс 10, выданные командой winver
Обратите внимание! Использование команды winver не позволяет узнать разрядность ОС Виндовс
Из «Командной строки»
Определять версию и сборку Виндовс при помощи «Командной строки» или PowerShell можно двумя способами:
- При введении в окно терминала команды winver, система выдаст окно с необходимыми сведениями.
- Команда systeminfo также выводит список всех основных параметров системы прямо в окно терминала.
Как узнать параметры системы при помощи cmd.exe
Дополнительная информация! Чтобы узнать версию операционной системы Виндовс в ISO образе, достаточно развернуть его на виртуальный диск при помощи любой подходящей программы.
При помощи «Редактора реестра»
Для использования утилиты «Редактор реестра» нужно:
- Вызвать приложение при помощи команды regedit, введенной в окне «Выполнить» (клавиатурное сочетание Win+R).
- Пройти по пути: HKEY_LOCAL_MACHINE\ SOFTWARE\ Microsoft\ Windows NT\ CurrentVersion.
- В основном окне найти нужные параметры операционной системы.
Проверка Windows 10 в «Редакторе реестра»
Используя команду msinfo32
Команда msinfo32, введенная в окно «Выполнить» (вызывается горячими клавишами Win+R), активирует средство информации msinfo32.exe, которое показывает все сведения о системе, оборудовании и командной среде.
Характеристики системы в msinfo32
Дополнительная информация! Данные для резервного восстановления или обновления BIOS содержатся в файлах с расширением .bio, которые не зависят от операционной системы.
Через стороннее приложение CPU-Z
Операционные системы от Microsoft уже включают в себя различные способы для определения параметров компьютера, но если перед пользователем стоит вопрос как узнать версию Виндовс 10 при помощи сторонних программ, то лучше всего для этой цели использовать утилиту CPU-Z.
CPU-Z – небольшое бесплатное приложение из категории служебного ПО для просмотра всех характеристик компьютерного «железа» и программной части системы. Утилита выпускается в обычной и portable (не требующей установки и запускающейся с флешки) версиях на русском и английском языках.
При помощи программы можно определить состояние видеокарты и других компонентов системного блока, актуальность драйверов, информацию о питании устройства, а также версию и сборку ОС и номер DirectX.
Обратите внимание! Приложение безопаснее всего установить с официального сайта
Разрядность программы через папку, где она установлена
Самый логичный и простой вариант. Казалось бы, это и не проблема вовсе. Мол, “32-х битная версия не полезет в папку для 64-битных программ, и наоборот.” Не так всё просто. Но начните с того, что вам нужно найти исполнительный файл (.exe) программы с помощью проводника. Любым известным вам способом. Если у вас создан для программы ярлык, это сделать в разы проще:
Место расположения программы также легко вычислить с помощью Диспетчера задач Windows. Главное, чтобы программа была запущена и отображалась в Диспетчере. В меню Вид нужно найти пункт Выбрать столбцы… и указать на пункт Путь к образу:
Обратите внимание на папку, где лежит программа: Program Files. У меня установлена 64-битная Windows 7, а, значит, в эту директорию складываются (теоретически) только 64-битные версии
Ан нет. Так что такой способ (ориентир на папки Program Files или Program Files(х86)) подходит далеко не всегда.
А теперь представьте, что программа вообще установлена в произвольную папку: в корневой каталог, в папку Games или даже на Рабочий стол. А если вы любитель портативных версий? Как же быть?
Как узнать версию и разрядность Windows
В данной статье рассмотрены методы использующие встроенные в операционную систему средства, с помощью которых можно узнать версию и разрядность Windows.
Если необходимо узнать версию и разрядность операционной системы установленной на компьютере, то для этого существует несколько различных способов.
Прежде всего нужно определить некоторые основные понятия связанные с информацией о системе:
- Выпуск (или так же редакция, edition) — это несколько вариантов операционной системы отличающихся между собой по доступному функционалу, стоимости и другим параметрам. Например, Windows 10 имеет три основных выпуска: Домашняя (Home), Профессиональная (Pro), Корпоративная (Enterprise).
- Версия — цифровое значение, которое изменяется после выхода крупных обновлений. Например 1607 (Anniversary Update), 1703 (Creators Update) и т. д.
- Сборка (построение, build) — номер сборки в рамках одной версии.
- Разрядность операционной системы — бывает 32-битная (x86) или 64-битная (x64)
Как узнать версию и разрядность Windows 10 в приложении «Параметры»
Чтобы узнать информацию о версии и разрядности в операционной системе Windows 10, последовательно откройте:
Пуск ➯ Параметры ➯ Система ➯ О системе
В правой части окна вы увидите информацию о характеристиках системы, включая выпуск, версию, сборку и разрядность.
Также, чтобы открыть данное окно, нажмите сочетание клавиш + X и в появившемся меню выберите пункт Система.
Как узнать версию и разрядность Windows в окне «Windows: сведения» (winver)
Данный способ использует встроенную утилиту «Сведения о версии» (winver.exe).
Нажмите сочетание клавиш + R, в открывшемся окне Выполнить введите winver и нажмите клавишу Enter ↵.
В окне «Windows: сведения» вы увидите информацию о версии, сборке и выпуске (редакции) операционной системы.
Как узнать версию и разрядность Windows в окне «Сведения о системе» (msinfo32)
Этот способ также использует встроенную утилиту, но называется она «Сведения о системе» (msinfo32.exe).
Нажмите сочетание клавиш + R, в открывшемся окне «Выполнить» введите msinfo32 и нажмите клавишу Enter ↵.
В открывшемся окне «Сведения о системе» можно просмотреть информацию о имени операционной системы (выпуск), версии (сборке) и разрядности, а также другие различные сведения о системе в целом.
Как узнать версию и разрядность Windows в окне «Система» классической панели управления
Чтобы открыть окно «Система» классической панели управления существует много способов, рассмотрим некоторые из них.
Используйте классическую панель управления, для этого последовательно откройте:
Панель управления ➯ Система и безопасность ➯ Система
Нажмите сочетание клавиш + R, в открывшемся окне «Выполнить» введите любую из представленных ниже команд и нажмите клавишу Enter ↵
control /name Microsoft.System
Shell:::{BB06C0E4-D293-4f75-8A90-CB05B6477EEE}
В окне «Система», можно увидеть информацию о выпуске Windows и о типе системы (разрядность) и некоторые другие характеристики вашего компьютера.
Как узнать версию и разрядность Windows используя редактор реестра
Получить информацию о выпуске операционной системы можно с помощью редактора системного реестра, для этого нажмите сочетание клавиш + R, в открывшемся окне Выполнить введите regedit и нажмите клавишу Enter ↵.
В окне редактора реестра перейдите по следующему пути:
HKEY_LOCAL_MACHINE\\SOFTWARE\\Microsoft\\Windows NT\\CurrentVersion
В правой части окна представлена информация о выпуске (EditionID, ProductName), версии (ReleaseId), сборке (CurrentBuild) операционной системы.
Как узнать версию и разрядность Windows в командной строке
Чтобы узнать версию и разрядность Windows данным способом, запустите командную строку и выполните следующую команду:
systeminfo
Как узнать версию и разрядность Windows используя Windows PowerShell
Также узнать версию и разрядность Windows можно используя Windows PowerShell.
Запустите консоль Windows PowerShell от имени администратора и выполните следующую команду:
Get-WmiObject Win32_OperatingSystem | Select-Object Caption, OSArchitecture, BuildNumber | FL
Также, чтобы узнать версию и разрядность операционной системы Windows, Вы можете использовать утилиты сторонних разработчиков, например CPU-Z, AIDA64, Speccy, которые можно найти и скачать в интернете.
Особенности выбора разрядности для ОС Windows
Исходя из вышеописанной информации, вы могли убедиться, что это важные моменты, влияющие на работу компьютера. В этих параметрах есть много нюансов.
Например, на современные жесткие диски с разметкой GPT нельзя установить 32-битную операционную систему Windows, подходит только 64-битная ОС. Устаревшие центральные процессоры поддерживают только 32-битные системы, а в современных ЦП поддерживаются инструкции для работы в 64-битных и 32-битных системах.
В 32-битных системах определяется только до 4 ГБ оперативной памяти, даже если физически на компьютере установлен намного больший размер ОЗУ. 64-битные ОС лишены этого ограничения.
Некоторые ресурсоемкие современные программы выпускаются только в 64-битной версии. На ПК с 64-битной Windows можно запускать приложения обеих разрядностей (32-bit и 64-bit). В 32-битной операционной системе работают программы только соответствующей разрядности, нет совместимости с приложениями 64-bit.
В данный момент времени, производители устройств устанавливают на ноутбуки и стационарные ПК 64-битные системы. Современные программы задействуют в своей работе больше оперативной памяти, чем ранее, используют больше ресурсов компьютера, которые не может дать 32-разрядная система из-за описанных ограничений.
В тоже время 64-битная Windows и установленные приложения занимают больше места на диске, а также в оперативной памяти при работе на ПК. На устаревших компьютерах данная система может работать медленнее, чем 32-разрядная.
В описаниях компьютеров архитектура операционной системы Windows указывается следующими обозначениями:
- 32-бита; 32-bit; x86; x32 — тридцати четырех разрядная ОС.
- 64-бита; 64-bit; x64 — шестидесяти четырех разрядная система.
Обозначения: «x86», «x32» и «32-bit» тождественны, они соответствуют 32-разрядной версии Windows.
Если пользователь самостоятельно переустанавливает ОС на компьютере, он может выбрать разрядность системы, учитывая поддержку определенной версии Windows аппаратным обеспечением конкретного ПК.
Как перейти с 32 битной на 64 битную версию Windows
Есть несколько моментов, которые влияют на выбор системы, при которых предпочтителен 64-битный вариант Windows:
- Новейшее оборудование, выпускаемое для компьютеров, может не поддерживать работу в 32-разрядных системах.
- Центральный процессор поддерживает большее количество ядер только на 64-битных системах.
- Некоторые разработчики программ перестали выпускать 32-битные версии приложений.
Чем отличается версия от сборки
Чтобы правильно понять сообщения системы о ее параметрах, следует разбираться в терминологии Windows:
- Версия — номер обновления редакции Windows, он изменяется только после крупных нововведений или большого количества мелких за одно обновление.
- Сборка — порядковый номер каждого обновления версии, который присваивается всегда, вне зависимости его от размера или сложности, т.е. каждая версия состоит из нескольких сборок.
В Виндовс 10 встроено много способов определения редакции и сборки ОС
Дополнительная информация! Чаще всего новые компьютеры, планшеты и ноутбуки, продающиеся в розничных магазинах, уже имеют «на борту» установленную Виндовс выбранной производителем устройства версии. В таком случае менять операционную систему чаще всего нецелесообразно и дорого, лучше использовать ту, что уже есть.
Просмотр разрядности системы в Windows
Самый простой способ узнать разрядность процессора на компьютере с установленной ОС Windows: нажать правой кнопкой мыши по иконке Мой компьютер на рабочем столе и перейти в Свойства. Откроется вкладка «Система» (как на скриншоте выше), где будет указана разрядность процессора.
Открыть эту же вкладку можно через меню Пуск -> Панель управления -> Показать все элементы панели управления -> Система. Процессор может быть одноядерным (x32) или двухядерным (x64). Часто встречающаяся надпись x86 не имеет отношения к разрядности и относится к обозначению архитектуры процессора.
Windows XP
Морально и технически устаревшая Windows XP все еще активно используется по всему миру благодаря простоте и легкости системы. Использование 32-битной (x32 или x86) версии системы ограничивает максимально возможное количество ОЗУ до 4 гигабайт — этого недостаточно для новых приложений. 64-битная архитектура ускоряет работу и позволяет устанавливать в разы больше оперативной памяти (до 32ГБ).
Первый способ проверки:
- Открыть меню Пуск, нажать Выполнить.
- В открывшемся окне ввести sysdm.cpl и нажать Ок или Enter.
- Открыть вкладку Общее и просмотреть сведения о системе.
Далее возможны два варианта:
- Если в названии ОС в разделе Система не указана разрядность, например Версия Windows XP Professional, значит это 32-битная система. Год выпуска значения не имеет.
- В противном случае, в названии сборки будет сразу написана разрядность. Например, Версия Windows XP Professional x64 Edition. Год выпуска сборки значения не имеет.
Второй способ проверки:
- Нажать Пуск ->Выполнить.
- В появившемся окне ввести winmsd.exe, нажать ОК или Enter.
- В разделе Сводные сведения о системе найти пункт Процессор.
- Если процессор начинается с x86, значит установлена 32-битная версия Windows XP.
- Если значение называется IA-64 или AMD64, значит процессор 64-битный.
На данный момент 64-битные версии Windows работают только с процессорами Itanium и AMD64. 64-битные процессоры без проблем запустят программы, рассчитанные на 32-битную архитектуру, но наоборот не получится.
Windows 7 и Vista
В Windows 7 и Vista, как и в XP, есть два стандартных способа просмотреть разрядность системы. Первый — окно «Система» в панели управления, второй — информация в окне «Сведения о системе».
Просмотр через Панель управления:
- Открыть Пуск, в окне «Начать поиск» ввести Система.
- В появившемся списке Программы выбрать Система.
- В открывшемся окне найти Тип системы. Будет написано «32-разрядная операционная система» или «64-разрядная операционная система».
Просмотр через Сведения о системе:
- Нажать кнопку Пуск, в поле «Начать поиск» ввести Система.
- В разделе «Программы» перейти в раздел Сведения о системе.
- Если в разделе Тип системы указано x64-based PC, то система 64-битная.
- Если же под заголовком Элемент указано x86-based PC, то система 32-битная.
Windows 8 и 10
В последних версиях операционной системы Windows (8 и 10) проверка разрядности процессора выполняется стандартными способами: через сведения о системе и через Панель управления. Если ни один из этих способов не помог, всегда можно воспользоваться консольными командами, актуальными даже для Windows Server 2003.
Способ 1:
- Нажать кнопку Поиск. Для сенсорных устройств — провести пальцем от правой части экрана по направлению к центру и нажать Поиск.
- В строке поиска ввести запрос система, среди предложенных вариантов выбрать Параметры.
- Щелкнуть мышью или коснуться элемента Система.
- Под заголовком Система будет написано, 32-битная или 64-битная Windows 8/10 установлена на устройство.
Способ 2:
- Отрыть Поиск, в строке поиска ввести запрос сведения о системе.
- Выбрать элемент Система, затем Сведения о системе ->Сводные сведения о системе.
- В поле «Тип системы» будет указано: Компьютер на базе x64 или Компьютер на базе x86.
Надпись «Компьютер на базе x64» означает установленную 64-разрядную ОС. Надпись «Компьютер на базе x86» означает 32-битную ОС.
Windows Server 2003
Windows Server 2003 также имеет два стандартных способа просмотра разрядности системы (процессора): в свойствах системы в Панели управления и просмотр окна Сведения о системе.
Способ 1:
- Нажать Пуск ->Выполнить.
- В окне ввести sysdm.cpl, нажать ОК или Enter.
- В открывшемся окне перейти на вкладку Общее.
- Если в разделе Система написано Windows Server 2003 Enterprise x64 Edition, то ОС 64-битная.
- Если в разделе Система написано Windows Server 2003 Enterprise Edition, то система 32-битная.
Другие способы, если не получилось
Если по каким-то причинам вышеуказанные способы не работают, то будем действовать по-другому. Если на рабочем столе нет значка «Компьютер», то идём в меню «Пуск» и пишем в строке поиска «система»

В результатах поиска выбираем «Система», смотрим.
Второй способ: идём в «Пуск -> Панель управления -> Система»

Эти два варианта подходят для всех операционных систем: Windows 7 и Windows 8/10. Они позволяют показать всё то же окошко свойств системы.
Следующий способ также универсальный, но открывает уже другое окошко. Итак, в строке поиска меню «Пуск» пишем «сведения» и открываем ссылку «Сведения о системе»
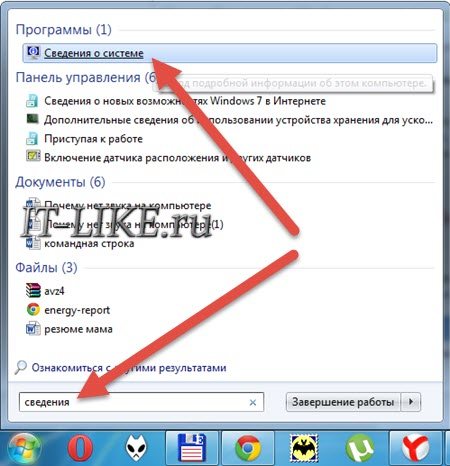
В главном окне программы ищем строчку «Тип»
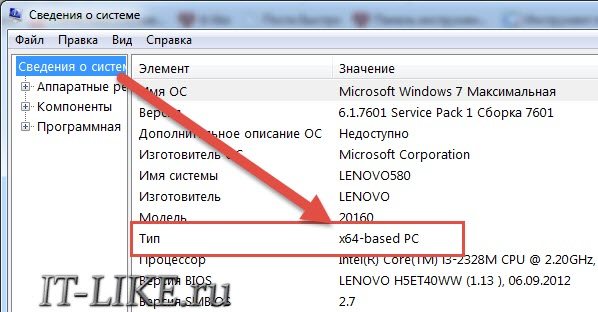
Для 64-битных ОС будет написано «x64-based PC», а для 32х «x86-based PC».
Как узнать сколько бит windows 10
Здравствуйте уважаемый посетитель! В этом уроке я расскажу, как узнать сколько битная версия установлена на нашем компьютере, также вы узнаете какую версию архитектуры лучше использовать на своем компьютере или ноутбуке.
На что же влияете разрядность системы в виндовс 10 между х32 и х64. Очень давно 64х битная операционная система не использовалось и очень редко устанавливались на компьютеры, так как многие программы и драйвера были не совместимы с данной версии. Абсолютно все устанавливали 32х битную систему. На сегодняшний день 64x битная версия стала очень популярной, все игры и программы, драйвера хорошо совместимы с данной архитектурой. Когда стоит установить 64x битная версия windows 10 – если на вашем компьютере или ноутбуке установлено 4 гигабайта оперативной памяти, то здесь необходимо установить 64х разрядную версию, так как windows 10 32x битная версия не увидит всю установленную память сколько бы вы не поставили оперативной памяти 4гб или 8 гигабайт или 16 гигабайт, ваша операционная система windows 10 32-x битная версия увидит только 2гб-3гб но не больше. Если же на вашем компьютере будет установлено 2 гигабайта оперативной памяти, то вам необходимо установить 32-x битную версию windows, если вы установите 64 битную версию на компьютер с двумя гигабайтами оперативной памяти, то вашему компьютеру просто на просто не хватит оперативной памяти и он начнет подвисать и долго открывать приложения, будет долго отвечать на поставленные задачи. Поэтому если у вас 2 гигабайта оперативной памяти то пользуемся только 32 битной версией windows. Если же у вас установлено более 2 гигабайт оперативки, то необходимо установить 64 битную операционную систему. Теперь давайте посмотрим как узнать сколько бит windows 10. Посмотреть сколько бит использует ваш виндовс 10 можно очень различными способами их очень много. Давайте рассмотрим несколько способов. Первый способ самый быстрый доступный и легкий. Наводим курсор мыши на кнопку пуск и один раз нажимаем правую кнопку мыши, в раскрывшемся меню, выбираем пункт «Система».
В открывшейся командной строке пишем systeminfo и нажимаем клавишу «Enter», после чего на вашем компьютере начнется чтение информации о вашей системе.
После завершения вы увидите всю информацию о вашей системе, а напротив строки «Тип системы», вы увидите сколько битная система используется на вашем ноутбуке или компьютере.
И последний способ – узнать можно сколько бит можно при помощи «Этот компьютер», если на вашем рабочем столе нету значка этот компьютер то читаете инструкцию как вынести на рабочий стол виндовс 10 значок этот компьютер. И так наводим курсор мыши на «Этот компьютер» и один раз нажимаем правую кнопку мыши, в открывшемся контекстном меню выбираем пункт «Свойства», после чего у вас откроется окно «Системы», в котором вы и увидите сколько битная версия установлена на вашей системе.
На этом я заканчиваю, всем пока, удачи! До новых встреч на сайте computerhom.ru.