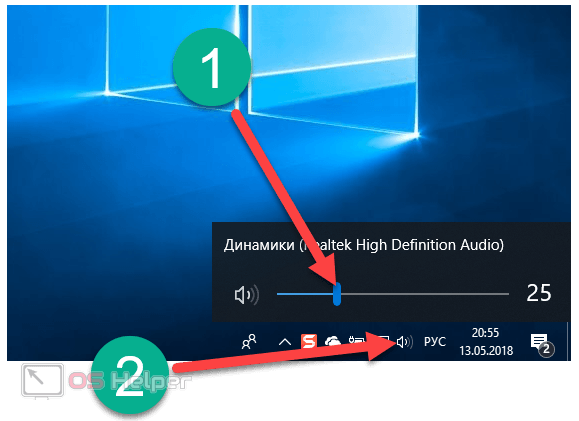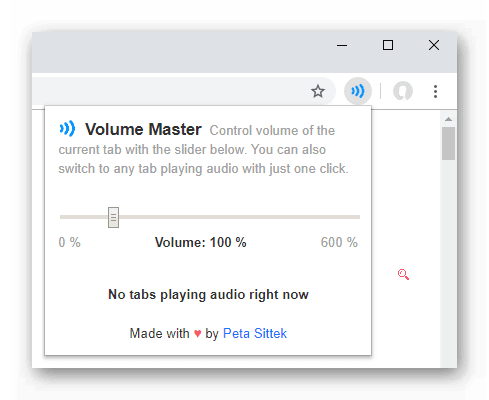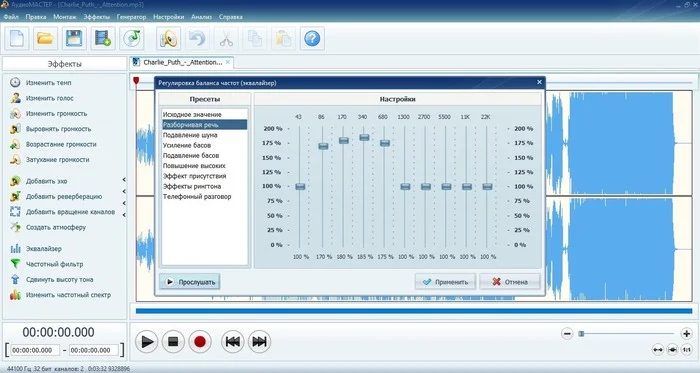Как увеличить громкость на ноутбуке с windows 7/10
Содержание:
- Шаг 3: усиливаем звук на ноутбуке, настройками Windows?
- Усиление звука с помощью кодеков
- Как усилить звук на телефоне андроид
- Увеличиваем громкость в Windows 7
- Топ-3 лучших программы для улучшения аудио-файлов
- Простой способ улучшения
- Как сделать звук громче на ноутбуках «Windows 8, 10, 7» при помощи сторонних программ?
- Причины снижения качества звука
- Лучшие программы для усиления звука
- Использование сторонних программ
Шаг 3: усиливаем звук на ноутбуке, настройками Windows?
С драйверами все в порядке, а звук на вашем ноутбуке тихий все равно? Тогда займемся тонкими настройками. В Windows есть несколько встроенных регулировок, которыми редко пользуются, т.к. мало кто про них знает.
Отправляемся в «Панель управления» / в ней заходим в раздел «Оборудование и звук». Здесь расположились 2 очень полезные для нас вкладки.
В принципе, «Настройки громкости» мы с вами уже отрегулировали в шаге №1 (если вы этот момент пропустили, выставьте все ползунки на самый верх сейчас). И дальше переходим в «Управление звуковыми устройствами».
Тут нам нужно найти девайс, который отвечает за воспроизведение звука на вашем ноутбуке. Как узнать, какой выбрать, если их много? Включаем любое аудио и смотрим: рядом с работающим устройством придет в движение вот такой указатель, как на картинке ниже.
Выбрали нужное устройство? Внизу кликаем по «Свойствам».
- Заходим во вкладку «Уровни» и выкручиваем все ползунки в максимальное положение.
- Потом идем во вкладку «Особые» (если она есть) и снимаем флажок с параметра «Limited Output».
- Затем открываем «Улучшение»: ставим одну галочку возле «Тонокомпенсации», остальные снимаем.
- Если вы работаете на «десятке», вместо раздела «Улучшение» у вас может быть другой — «Enhancements» («Дополнительные возможности»). Поснимайте в нем все флажки, которые стоят, и поставьте один в «Loudness equalization» («Тонокомпенсация»). Это функция ощутимо улучшает уровень громкости.
Если звук на ноутбуке тихий по-прежнему, не лишним будет заглянуть и в настройки драйвера. Поскольку почти у всех стоит Realtek, разберем шаги на нем (с другими аудио-драйверами они будут почти идентичны).
Если же ваш ноутбук не видит колонки вообще, то тогда ознакомитесь с нашей статей «Что Делать Если Компьютер Не Видит Колонки?»
- Заходим в настройки Realtek через иконку в трее или через «Панель управления» («Оборудование и звук» / «Диспетчер Realtek HD»).
- Выкручиваем звук на максимум везде, где есть ползунки.
- В разделе «Звуковой эффект» задаем тонокомпенсацию, если ранее этого сделать не удалось.
- Заходим в «Стандартный формат» и экспериментируем там.
Усиление звука с помощью кодеков
Второй способ актуален, если у вас установлен пакет кодеков «K-lite codec pack». Для увеличения громкости нужно запустить воспроизведения какого-либо тихого фильма. В трее появятся значки кодеков.
Нас интересует синий значок, который отвечает за настройку аудио кодека. Дважды кликаем по нему мышкой чтобы открыть все возможные настройки. Переходим на вкладку «Volume», где ставим галочки как на рисунке и передвигаем ползунок «Master volume» в крайнее правое положение.
Отдельно можно поиграться и c другими ползунками, чтобы подогнать звук индивидуально под себя. Для сохранения всех изменений жмём «ОК» или «Apply».
Как усилить звук на телефоне андроид
Тихий разговор так и вызывает желание прибавить звук, однако из-за технических ограничений это зачастую невозможно. Но обойти их несложно. Для этого есть целый набор способов:
- настройки телефона;
- инженерное меню (для старых устройств, будет рассмотрено отдельно);
- сторонние приложения;
- специальные патчи (требует root-права).
Важно! Так как увеличить громкость на андроиде универсальным способом нельзя, невозможно найти такое приложение, которое бы гарантировано сработало на абсолютно всех устройствах. Нужно хорошо знать свое «железо», чтобы не тратить время на бесплодные попытки
Настройки телефона
Где найти настройки звука
Увеличение громкости на андроиде через параметры телефона — очевидный способ, который иногда может помочь. Итак, чтобы начать настройку громкости, понадобится:
- Войти в настройки.
- Войти в раздел «Звук» или «Звук и вибрация», «Звук и уведомления». Конкретный текст может отличаться в зависимости от того, какие используются смартфон и его версия андроида.
- Установить комфортный уровень громкости, передвигая ползунки.
- Проверить профили звука. Установить «По умолчанию», если стоит какой-то иной. Альтернативный вариант — попробовать поставить «На улице» или похожий.
Теперь звук должен увеличиться.
Сторонние приложения
Разработчикам часто приходится исправлять мелкие огрехи производителей, выпуская различные любительские патчи и заплатки, позволяющие улучшить производительность телефона. Те пользователи, что ищут метод, как увеличить громкость динамика на андроиде, могут воспользоваться уже готовыми и бесплатными решениями. Среди всех программ выделяют следующие:
- Loudspeaker («Супер громкий усилитель — громкоговоритель 2020» — название в русской версии Play Market). Приложение способно увеличить громкость всего звука в системе примерно на 60 %. Работает с играми, во время просмотра медиафайлов и при использовании браузера. Пользователи отмечают только один недостаток — периодическое самопроизвольное отключение в фоновом режиме, однако разработчики работают над этой проблемой. Программа усиливает практически все, включая микрофон и наушники;
- «Усилитель звука» от разработчика AbyKaby отличается не только простым интерфейсом, но и поддержкой любых наушников. Приложение легко увеличивает громкость динамиков. Также возможна работа с Bluetooth-колонками. Из недостатков есть только посторонние шумы, которые проявляются при максимальном уровне усиления;
- Volume Booster Goodev. Небольшое приложение для регулировки громкости. При первом запуске предупреждает об опасности прослушивания музыки с максимальными параметрами звука. После этого появится экран, где пользователь сможет полностью настроить звук на своем устройстве. Настройки не стоит выкручивать до предела, так как есть немалый шанс испортить динамик. Ожидаемый прирост до 60 %. Если нравится музыка во время поездок в метро или другом шумном месте, то Volume Booster Goodev — хороший выбор.
Обратите внимание! Это только малая часть из доступных решений. Практически под каждый планшет и смартфон найдется свое приложение, способное предоставить удобное управление звуком на телефоне, и разговорный звук в том числе
И для тех, кто ищет как сделать наушники громче на андроиде, именно сторонние приложения могут стать легким выходом из ситуации. Сделать звонкий звук будет просто.
Патчи
Патчи — один из самых сложных вариантов, поскольку здесь необходимы рут-права. Получить их можно с помощью разных приложений вроде популярного KingRoot.
Важно! Для взаимодействия с системными файлами рекомендуется установить программу типа «ES Проводник». Инструкция по установке патча:
Инструкция по установке патча:
- Получить рут-права.
- Найти и установить рекавери для своего устройства. Одно из наиболее популярных — TeamWin Recovery, на его основе и будут приведены дальнейшие шаги.
- Найти и скачать нужный патч. Такие файлы часто выкладывают на форумах.
- Создать бэкап.
- Вставить в смартфон карту памяти со скачанным патчем и запустить его в режиме рекавери. В случае с TeamWin нужна кнопка Install.
- Открыть карту и выбрать файл патча в архиве.
- Тапнуть по «Установка IMG».
- Подождать завершения.
Патч установлен, и звук должен увеличиться. После этого на главном экране должно появиться новое приложение либо новая настройка в системе.
Увеличиваем громкость в Windows 7
В силу того, что ОС Windows 7 остается популярной у широкого круга пользователей, начнем разбор с нее. Увеличить громкость динамика можно стандартными средствами ОС. Нас интересует в данном случае «Микшер громкости». Он находится в трее и открывается щелком мыши по значку громкости. В открывшемся окне необходимо выставить максимальный или минимальный звук для всех запущенных приложений. Это достаточно удобно, ведь есть возможность выполнить тонкую настройку, в частности, уведомления в опере на сайтах зазвучат достаточно тихо, а музыка громко. Аналогично регулятор звука общий не влияет на отдельные программы. При перемещении общего ползунка громкость в запущенных приложениях будет уменьшаться и увеличиваться пропорционально.
Второй способ сделать громкость звука выше – войти в настройки устройства, которое воспроизводит звук. Для этого нам снова потребуется вызвать меню на значке динамика и выбрать «Устройства воспроизведения». На нужном элементе нажимаем свойства и заходим во вкладку «улучшение звука», на Виндовс 7 он может называться «Дополнительные возможности». Здесь следует установить галочку на пункте «Тонкомпенсация».
Данные манипуляции должны сделать устройство более громким и обеспечить лучшее качество звучания.
Аналогичным образом настраивается звук даже в том случае, если он идет в наушники. Разница в том, что в настройках следует выбрать наушники и выставлять нужные значения для воспроизведения через них, а не стандартные динамики ноутбука.
Топ-3 лучших программы для улучшения аудио-файлов
Audio Amplifier
Отличный софт, который позволяет легко и быстро настроить громкость в аудио или видео-файле. Кроме этого, особенность программы заключается в том, что пользователь может не только увеличить значение звука, но и сделать его низким, особенно это актуально для аудио, где громкость увеличена изначально. Человек может увеличить значение в 10 раз, что является рекордом для таких приложений.
Внешний вид понятен любому пользователю, так как интерфейс выполнен в популярном минималистичном стиле. Чтобы скорректировать уровень звучания, достаточно выбрать файл и передвинуть ползунок в нужную сторону, после чего сохранить полученный результат. На этом действие заканчиваются.
Единственный недостаток заключается в том, что человек не может прослушать готовый результат заранее. Необходимо дождаться окончания редактирования
Кроме этого важно понимать, что повышая громкость, увеличиваются шумы, что скажется на восприятии. Поэтому не рекомендуется устанавливать ползунок на максимальное значение, лучше найти более сбалансированный вариант
Достоинства:
- Лучший софт в своем сегменте;
- Минималистичный интерфейс;
- Отличное улучшение.
Недостатки:
Audacity
Популярный и многофункциональный редактор, который поможет произвести все необходимые настройки за несколько секунд. Используя эту программу, человек без особого труда сможет: перемещать различные части аудиодорожки, разрезать файл на отдельные куски, использовать фильтры (что поможет добиться наиболее лучшего звука), удалить лишний шум и т.п.
Положительный момент – наличие сотни плагинов, которые были написаны специально для этой программы. Поддерживается работа с популярными операционными системами. Кроме того, программа отлично дополняет предыдущую. То есть человек увеличивает запись, получает большое количество шумов и устраняет их посредством Audacity.
Достоинства:
- Сотни плагинов;
- Широкий спектр настроек;
- Простой интерфейс;
- Популярная программа.
Недостатки:
mp3DirectCut
Если человек ищет легкое приложение, то это подходящий пример качества и функциональности
Справиться с этой программой может каждый, для этого важно приложить минимум усилий. Mp3DirectCut функционирует на Windows и поддерживает русский язык
Достоинства:
- Не занимает много места;
- Простой интерфейс;
- Хорошее улучшение звука.
Недостатки:
Простой способ улучшения
Стандартный регулятор громкости располагается на панели рядом с часами. Он выполняет две главные функции:
- Регулирует громкость. Для этого необходимо нажать левой кнопкой мыши на значок и выбрать конкретный параметр;
- Незначительно улучшает параметры, для этого запускается соответствующие окно. Чтобы открыть свойства с рядом дополнительных возможностей, то необходимо кликнуть по прибору правой кнопкой мыши.
Сначала проверяется микшер, так как его главная задача – уровень громкости всей акустической системы, а также он отвечает за значение уровня звучания в играх, браузере и т.п.
Если здесь все хорошо, ползунки расположены на высоком уровне, то проблему следует поискать в дополнительных свойствах. Для этого необходимо открыть «Параметры звука». Выбрать интересующий раздел и открыть его. На рабочем столе появится окно, где будут полезными две вкладки: «Улучшения» и «Специальные возможности».
Чтобы увеличить громкость, достаточно включить «Выравнивание звука», в некоторых случаях помогает опция «Тонокомпенсация». Эти параметры дают высокий прирост, при этом уровень искажений минимален, что позволяет безопасно увеличить значение.
Кому этого недостаточно, то можно воспользоваться эквалайзером
Однако важно понимать, что этой программой лучше пользоваться профессионалам, так как при выкручивании всех ползунков на верхние позиции, человек не сможет добиться нужного эффекта, а вот искажение и хрип он получит с вероятностью в 100%
Эквалайзер – уникальный инструмент, который поможет создать правильное и нужное звучание. Однако стоит понимать, что для этого необходимо потратить много времени. Кроме этого, нельзя создавать условия экстремальной мощности, так как колонки не выдержат таких нагрузок и выйдут из строя. Особенно, если используются динамики ноутбука.
У некоторых пользователей может не оказаться этой вкладки. Но вместо нее есть полноценный софт, который автоматически устанавливается в компьютере. Чаще всего он присутствует в ноутбуках и ПК со звуковой картой Realtek.
Если такого приложения нет, то его можно легко скачать с официального сайта производителя. Открыв программу, перед человеком появится две панели: правая предназначена для управления эквалайзером, при этом настройки у него значительно выше, чем у стандартных, левая открывает доступ для усиления отдельных частот.
Чтобы добиться максимального эффекта, можно поднять все ползунки до предельного значения. Конечно, искажение и треск увеличатся, но звук также станет на 200% выше. Поэтому делать это или нет, каждый решает самостоятельно.
Когда необходимо сделать параметры более выраженными, то следует воспользоваться настройками «Голос», «Кино» или «Музыка». Там уже установлены определенные значения, которые автоматически улучшат настройки.
Как сделать звук громче на ноутбуках «Windows 8, 10, 7» при помощи сторонних программ?
Если вам необходимо регулировать громкость звука лишь определенных аудиофайлов тогда мы сможем прибегнуть к помощи специальных дополнительных программ. Например, с помощью кодеков для воспроизведения аудиофайлов — «K-Lite Codec Pack». Вместе с этим кодеком на ваш ноутбук установится еще и известный плейер «Media Player Classic», который тоже вам ничем не помешает. Он будет отлично работать на всех версиях винды от семерки и выше.
Скачайте указанный кодек, запустите его и сделайте следующее:
В процессе установки настройте инсталлятор так, как показано на скриншоте
Проставьте настройки следующим образом
- Далее после установки запустите любой аудиофайл с помощью плейера «Media Player Classic»
- Если громкость звука вас не удовлетворяет, тогда пройдите в настройки звука плейера, как видно на картинке.
Пройдите в настройки звука плейера
Откроется окно настроек. Теперь поставьте галки возле опций «Mixer» и «Volume». Далее, передвигая ползунок (выделен красной рамкой) влево/вправо, отрегулируйте громкость звука и нажмите на «Применить» или «ОК». Таким образом вы сможете увеличивать звук отдельно взятого определенного аудиофайла.
Поставьте галки возле опций «Mixer» и «Volume» и отрегулируйте громкость звука
Причины снижения качества звука
Не всегда причина, почему тихий звук на компьютере Windows 7, обнаруживается с помощью параметров. Возможно, проблема совсем в другом:
- с разъемами на звуковой карте;
- некорректная работа медиаплеера при проигрывании файлов;
- неправильные настройки средств виндовс.
Проблемы с разъемами
Случается подобная поломка достаточно часто при неаккуратном подключении/отключении различных звуковых устройств или просто долгом использовании. В результате происходит ослабление контакта между колонками, микрофоном или наушниками и звуковой картой. Как исправить:
- произвести ремонт/замену разъемов;
- использовать внешнюю звуковую карту.
Разъёмы могут выйти из строя в результате частого или неаккуратного использования
Некорректная работа медиаплеера
Проблема может заключаться в конкретном медиаплеере. Чтобы проверить, достаточно запустить файл с помощью другого проигрывателя. Если звучание в норме, то очевидно, что причина не в компе.
Лучшие программы для усиления звука
Наконец, сделать звучание громче позволяют усилители звука для ноутбука – специальные программы, позволяющие корректировать настройки аудио на системном уровне.
Equalizer APO
Этот продвинутый параметрический эквалайзер работает на уровне операционной системы, позволяя настраивать звук во всех приложениях, в том числе системных. В процессе установки программа попросит указать устройство, с которым будет работать, выбираем динамики. После установки приложения нужно будет перезагрузить компьютер. Настройка параметров звука осуществляется путем перетаскивания точек кривой эквалайзера, подходящего результата добиваемся экспериментально.
Все изменения становятся очевидны в режиме реального времени, настройки сохраняются автоматически, имеется функция сброса параметров к значениям по умолчанию (кнопка «Reset response»). Использование Equalizer APO – отличный способ увеличить громкость на ноутбуке, если уже максимум, кроме того, с помощью этой программы можно очень гибко настраивать тон и модуляцию звука.
Sound Booster
Программа для усиления звука на ноутбуке для тех, кто не желает заморачиваться с ручными настройками эквалайзеров. Позволяет увеличивать громкость звука до 500% в большинстве программ, включая медиаплееры, мессенджеры, браузеры и т.д., отличается простотой использования и удобством управления. В Sound Booster имеется собственная панелька управления громкостью, вызываемая кликом по иконке программы в системном трее. Перетаскивая ползунок на этой панели, можно на несколько порядков увеличить звук на ноутбуке, даже если громкость вроде бы на максимуме по показателям Windows.
Всего доступно несколько режимов работы, если не подходит один, ничто не мешает переключиться на другой. Немаловажным достоинством приложения является наличие встроенных фильтров, благодаря которым нет грубого искажения звука, как это нередко имеет место в подобных, но не очень качественных программах. К сожалению, Sound Booster платный продукт, в пробном режиме работает 14 дней.
ViPER4Windows
Похожая на Equalizer APO программа, но обладающая еще большим количеством настроек. Позволяет изменять параметры звука на уровне ОС, поддерживает добавление различных эффектов, компрессию, цифровую реверберацию, создание объемного звучания и так далее. Увеличение громкости в ViPER4Windows достигается путем настройки эквалайзера, опять же экспериментально. В процессе установки программа попросит указать устройства, с которыми ей предстоит работать, по завершении настройки потребуется перезагрузка компьютера.
Заключение
Ну вот, теперь вы знаете, как увеличить громкость на ноутбуке с Windows 7/10. Дополнительно есть смысл установить пакет кодеков K-Lite Codec Pack, он хоть и не имеет настроек, в целом может улучшить качество звучания аудио в разных программах
Что касается таких инструментов как Equalizer APO или Sound Booster, имейте ввиду, что пользоваться ими нужно с некоторой долей осторожности. Выжимая максимум громкости, вы вынуждаете динамики работать на пределе возможностей, что не самым лучшим образом сказывается на их физическом состоянии
Использование сторонних программ
Программа Hear
Утилита способна не просто увеличить громкость воспроизведения, но и улучшить качество.
К ее основным функциям можно отнести:
- Эквалайзер.
- Объемное звучание.
- Эмуляторы.
Также с ее помощью можно настраивать частоты для устранения постороннего шума. Утилита имеет приятный и удобный интерфейс, который несет в себе целый ряд инструментов. Поддерживает как старые ОС, так и более новые Windows 8/10.
Audio Amplifier
Еще одна программа для преобразования плохого звука в мультимедийных файлах.
Всего несколько нажатий и в выбранном фильме или музыке будет изменена тональность. Самая полезная функция – выравнивание громкости целого ряда песен, что избавляет от постоянной регулировки. С помощью регулятора «Change Volume» в правом окне, всего в несколько кликов можно сделать звук значительно громче .
SRS Audio SandBox
Универсальная утилита, которая способна превратить обычные динамики в полноценную стереосистему. Для этого предусмотрен целый ряд инструментов, управление которыми сделано максимально удобным и простым даже для неопытного пользователя.
Набор функций включает в себя:
- Увеличение басов.
- Повышение громкости.
- Создание 3D и улучшение звучания.
- Выделение вокала.
- Разделение на несколько каналов.
- Поддержка Windows 8/10.
Все это позволяет любой песне звучать не просто громче, но и приятнее.
Все эти программы находятся в открытом доступе в сети интернет, поэтому у вас не возникнет проблем или каких-либо трудностей при их поиске, скачивании и установке.