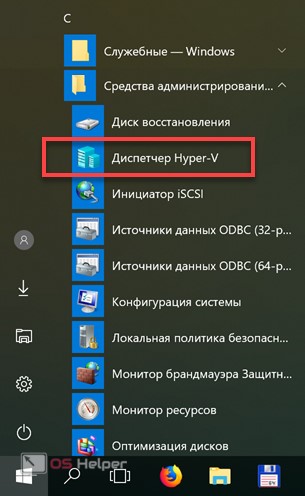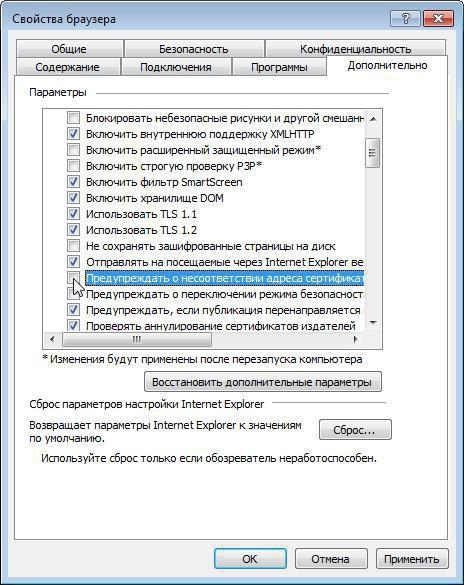Ускорение работы компьютера с помощью флешки
Содержание:
- Как увеличить оперативную память на Андроиде
- Какая оперативная память нужна?
- Поддержка оперативной памяти ОС Windows 7
- Какая оперативная память нужна для ноутбука
- Двухканальный режим ОЗУ
- Важная информация
- Приобретение памяти
- Зачем это нужно?
- Зачем ОЗУ в компьютере
- Как увеличить оперативную память компьютера
- Как увеличить оперативную память на компьютере Windows 7
- Установка новых модулей ОЗУ
- Увеличение оперативной памяти с помощью флешки
Как увеличить оперативную память на Андроиде
Ручная очистка оперативной памяти
Самый простой способ очистить некоторое количество занятой оперативной памяти – воспользоваться системными настройками. Это не самый эффективный способ, но он также позволит разгрузить несколько десятков мегабайт ОЗУ путем остановки запущенных процессов, для которых системой и выделяется память.
- Открыть настройки системы.
- Перейти в раздел «Приложения» или подобное (в зависимости от прошивки и версии ОС Android названия могут отличаться) и открыть список всех приложений.
- Нажать на каждую строку с программой и нажать клавишу «Остановить», тем самым приостановив ее работу и освободив некоторое количество ОЗУ.
Отключение виджетов и живых обоев
На виджеты и обои также необходимы ресурсы. Вернее, на приложения, с которыми связаны виджеты и живые обои. Это особенно актуальный источник пожирания оперативки на старых Андроидах.
- Переходим на главный экран, после чего нажимаем и удерживаем любую свободную область и выбираем меню «Обои».
- Выбираем приложение для установки обычных обоев (без анимации) и применяем изменения.
- Возвращаемся на главный экран и удаляем виджеты (необходимо нажать на него и удерживать до тех пор, пока не появится подписанная область «Убрать» или «Удалить», куда и нужно переместить виджет).
Отключение анимации
Данный способ скорее поможет не столько разгрузить ОЗУ, сколько увеличить быстродействие системы. Чтобы отключить анимацию на устройстве, необходимо:
- Разблокировать меню для разработчиков в настройках системы (это делалось в инструкции в начале статьи).
- Перейти в меню для разработчиков и активировать его.
- Найдя пункты «Анимация окон», «Анимация переходов» и «Длительность анимации», выставить значения как «Без анимации».
Отключение и удаление приложений
Дошла очередь практически до самого эффективного и не требующего никакого стороннего софта способа. Так как большинство запасов ОЗУ приходится именно на «питание» приложений, самый очевидный и эффективный способ разгрузить RAM – это удалить неиспользуемые программы или, хотя бы, отключить их. Некоторые приложения предустанавливаются производителем на устройство и любят работать в фоновом режиме, запрашивая у системы некоторое количество оперативной памяти для своих работающих процессов.
- Открываем системные настройки и переходим к списку установленных приложений.
- Выбираем ненужные программы и удаляем их.
Использование файла подкачки
Файл подкачки позволяет расширить стандартный объем оперативной памяти. Например, из 512 Мб можно сделать 1 Гб или даже больше. Все работает максимально просто. Устанавливается специальная программа, которая создает на внешнем хранилище (SD-карте) файл указанного размера. Например, если нужно увеличить RAM на 2 Гб, необходимо выбрать объем в 2 Гб и освободить столько же памяти на SD-карте. После расширения оперативной памяти перестанут закрываться фоновые приложения, а также могут решиться проблемы с «вылетами» в играх на слабых девайсах.
Способ подойдет только для Android устройств версии 1.6+ с наличием прав суперпользователя (root доступ), BusyBox и при условии, что ядро поддерживает данную возможность (swappiness).
- Скачиваем приложение «MemoryInfo & Swapfile Check» от разработчика ROEHSOFT из магазина Google Play и запускаем ее.
- Предоставляем доступ к root-правам и нажимаем на кнопку «START RAMEXPANDER TEST HERE», ждем некоторое время.
- После запуска тестирования можно попробовать запустить различные программы или дождаться результата. Приложение подскажет, поддерживает ли устройство создание файла подкачки. В случае если тест успешно пройден, переходим к следующему пункту.
- Устанавливаем «SWAPit RAM EXPANDER» отсюда, запускаем его и предоставляем root-доступ.
- Выбираем оптимальное значение файла нажатием на соответствующую кнопку на главном экране приложения, нажимаем «Активировать SWAP».
Подробная инструкция по SWAPit RAM EXPANDER
С помощью программ
Последний метод освободить оперативную память – воспользоваться сторонними программами. Фактически, они выполняют простую задачу – останавливают запущенные процессы и тем самым высвобождают некоторое количество памяти. Это практически то же самое, что и вручную останавливать процессы в настройках, но гораздо быстрее.
- Переходим в Google Play, устанавливаем и запускаем приложение CCleaner.
- Предоставляем все необходимые для работы разрешения (на доступ к хранилищу, специальные возможности и прочее), которые потребует утилита.
- Нажимаем кнопку «Анализировать» на главном экране.
Какая оперативная память нужна?
Первый шаг, который вам нужно сделать, это определить тип памяти для покупки: я объясню, как это сделать с помощью простой программы.
В Windows вы можете использовать бесплатное программное обеспечение CPU-Z , которое позволяет вам определять различные технические характеристики компонентов на вашем компьютере. Что касается оперативной памяти, то программа имеет возможность узнать объем установленной памяти, а также узнать, сколько слотов доступно на материнской плате.
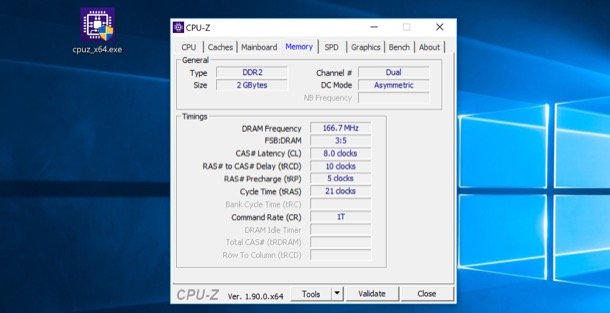
В главном окне программы выберите Память, чтобы отобразить всю информацию об ОЗУ: элементы, на которые нужно обратить особое внимание, это Тип , который указывает тип установленной ОЗУ (например, DDR3) и Размер, который указывает объем памяти, установленной в данный момент. Также обратите внимание на частоту DRAM , которая будет уменьшена вдвое по сравнению с указанной производителем
Например, если вы видите частоту 166 МГц в ОЗУ, это на самом деле 332 МГц, поэтому вам нужно будет купить модули с этой частотой
Также обратите внимание на частоту DRAM , которая будет уменьшена вдвое по сравнению с указанной производителем. Например, если вы видите частоту 166 МГц в ОЗУ, это на самом деле 332 МГц, поэтому вам нужно будет купить модули с этой частотой
Если у вас есть Mac, откройте меню Apple, щелкнув значок яблока в левом верхнем углу, выберите « Об этом Mac» и перейдите на вкладку «Память».
Не видите вкладку Память? Если её нет в окне, которое показывает характеристики вашего Mac, то, скорее всего, на вашей модели невозможно добавить ОЗУ.
Поддержка оперативной памяти ОС Windows 7
На компьютере была установлена ОС Windows 7 Домашняя базовая. Как оказалась, она поддерживает только 8 Гб оперативной памяти (8,00 Гб доступно), хотя и видит полный объем.
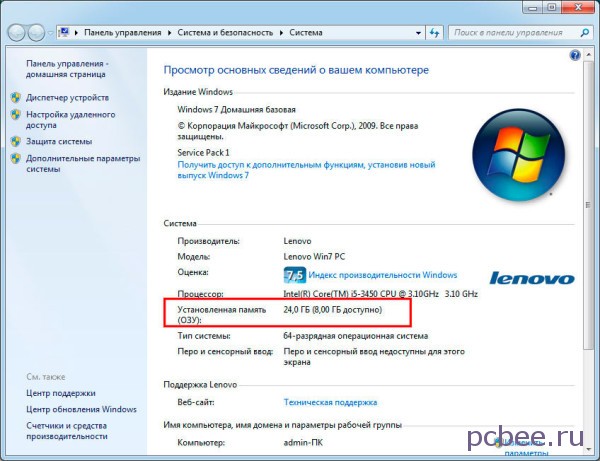 Windows 7 Домашняя базовая видит 24 Гб оперативной памяти, но поддерживает (использует) только 8 Гб
Windows 7 Домашняя базовая видит 24 Гб оперативной памяти, но поддерживает (использует) только 8 Гб
Какую Windows 7 установить, чтобы она поддерживала, как минимум 24 Гб оперативки? Узнать это можно из таблицы ниже.
 Поддержка объема оперативной памяти различными версиями Windows 7
Поддержка объема оперативной памяти различными версиями Windows 7
Согласно информации из таблицы, при объёме оперативной памяти более 16 Гб, необходимо устанавливать Windows 7 Professional (профессиональную версию) или Windows 7 Ultimate (максимальную версию). Эти версии ОС поддерживают объем оперативной памяти до 192 Гб. Учитывая, что объем SSD-диска составляет 120 Гб, я решил отказаться от более объемной Windows 7 Ultimate и установить Windows 7 Professional. После установки профессиональной версии Windows, она задействовала полный объем установленной оперативной памяти.
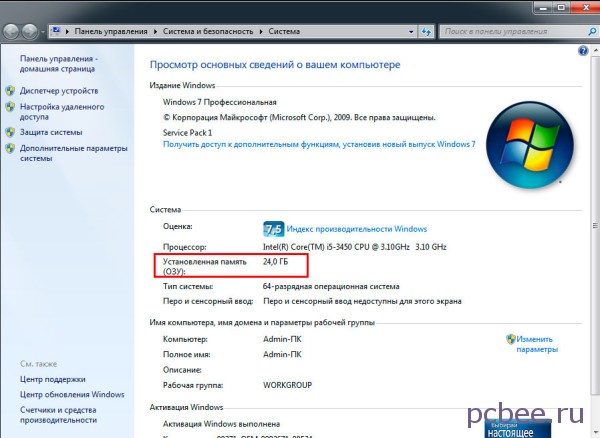 Windows 7 Professional использует полный объем установленной оперативной памяти
Windows 7 Professional использует полный объем установленной оперативной памяти
В качестве эксперимента, я запустил одновременно несколько приложений: Adobe Photoshop, шахматную программу ChessBase с работающим движком, Word, OneNote и KeyCollector. Процессору пришлось поднапрячься, а оперативной памяти было задействовано всего 26% (для определения загрузки процессора и ОЗУ использован гаджет для рабочего стола Индикатор ЦП).
 Загрузка процессора — 77%, загрузка оперативной памяти — 26%
Загрузка процессора — 77%, загрузка оперативной памяти — 26%
При большом объёме оперативной памяти, операционной системе нет необходимости использовать файл подкачки. Больше оперативки — меньше тормозов.
Какая оперативная память нужна для ноутбука
Прежде чем покупать планки памяти и увеличивать RAM, неплохо бы узнать, сколько слотов для оперативной памяти в ноутбуке и сколько из них занят, а также какой тип памяти нужен.
Можно разобрать ноутбук (или, если для доступа к памяти предусмотрена отдельная крышка, снять ее) и посмотреть на маркировки и наличие слотов (кстати, эта же информация может быть и в инструкции к ноутбуку). Но, так как мои статьи все-таки для начинающих пользователей, рассмотрим более простой способ узнать все, что нужно без предварительной разборки ноутбука.
В этом нам поможет бесплатная программа CPU-Z, подробно показывающая информацию о компьютере или ноутбуке. Скачать программу можно с официального сайта разработчика на странице http://www.cpuid.com/softwares/cpu-z.html
Обратите внимание, не стоит нажимать кнопки Download, которые вы увидите, используйте ссылку в правой колонке с указанием номера версии (рекомендую загрузить ZIP архив, чтобы запускать CPU-Z без установки на компьютер)
После загрузки, запустите программу и обратите внимание на следующие вкладки, которые помогут нам в задаче по увеличению оперативной памяти ноутбука:
- На вкладке SPD вы можете увидеть количество слотов памяти, ее тип, объем и производителя.
- Если при выборе одного из слотов все поля оказались пустые, это означает, что слот, скорее всего, пустой (однажды сталкивался с тем, что это было не так).
- На вкладке Memory можно увидеть подробности о типе, общем объеме памяти, таймингах.
- На вкладке Mainboard можно посмотреть подробную информацию о материнской плате ноутбука, что позволяет найти в Интернете спецификации данной материнской платы и чипсета и точно узнать, какая память и в каких объемах поддерживается.
Вообще, в большинстве случаев достаточно взгляда только на вкладку SPD, вся необходимая информация по типу, частоте и количеству слотов там есть и из нее можно вывести ответ на вопрос, можно ли увеличить память ноутбука и что для этого нужно.
Например, из скриншотов, приведенных выше, можно сделать выводы:
- На ноутбуке два слота для оперативной памяти.
- Один занят модулем 4 Гб DDR3 PC3-12800.
- Используемый чипсет — HM77, память работает в двухканальном режиме, поддерживаемый максимальный объем оперативной памяти — 16 Гб (это ищется в Интернете по чипсету или материнской плате).
Таким образом, я могу:
- Купить еще один модуль 4 Гб RAM SO-DIMM (память для ноутбуков) DDR3 PC12800 и увеличить память ноутбука до 8 Гб.
- Купить два модуля, но по 8 Гб (4 придется убрать) и увеличить оперативную память до 16 Гб.
Оперативная память для ноутбука
Для работы в двухканальном режиме (а это предпочтительно) требуется два одинаковых модуля (производитель может быть разным, если, например, мы используем первый вариант) в двух слотах.
Двухканальный режим ОЗУ
Понятие «режим работы» относится к контроллеру памяти. Сейчас существуют одно, двух, трех и четырехканальные контроллеры памяти. AMD первая фирма которая начала встраивать контроллеры памяти в свои процессоры. Теперь это делает и Intel.
Для понятия двухканального режима представьте бассейн который наполняется водой из трубы. Он наполнится за какое то время — одно канальный режим. Представьте теперь что к бассейну подвели еще одну точно такую же трубу и теперь бассейн наполнится в два раза быстрее — двухканальный режим. Так же и с памятью, работа идет сразу с несколькими планками, за счет этого уменьшаются задержки связанные с ожиданием необходимой информации. На практике прирост производительности более скромный. В синтетических тестах, не отражающие реальные условия работы, прирост, в моем случае, составил 50%. В реальных условиях может быть от 10% до 40% в зависимости от нагрузки, но прирост будет обязательно, особенно в тяжелых приложения интенсивно использующих память, например играх.
Приблизительно похожая ситуация с трехканальным и четырехканальным режимами. Теоретически производительность должна быть существенно выше, но на практике это проценты. Если между двухканальным и трехканальным режимами разница может доходить до 10%, то между трех- и четырехканальным — менее 5%.
Одноканальный контроллер оперативной памяти получают процессоры с минимальной производительностью, например Intel Atom. Данный процессор распространен в нетбуках и мини пк.
Двухканальный — интегрируется в процессоры средней производительности Intel Core iX. Идет в комплекте большинства процессоров AMD. Получил наибольшее распространение из-за хорошего соотношения цена/качество.
Трехканальный и Четырехканальный — поддерживается в топовых процессорах.
Смотрим по спецификации (Например).
Режим Flex — гибкий режим. Как я понимаю, используется в современных материнских платах и позволяет использовать двухканальный режим даже если использованы модули различные по объему. Например, в первый канал установлен модуль 2 Гб, во второй 1 Гб. В таком случае первый гигабайт из планки объемом 2 Гб будет работать в двухканальном режиме с модулем объемом 1 Гб, а второй — в одноканальном.
Важная информация
Перед началом самостоятельной установки необходимо изучить все рекомендации и инструкции. Общими являются следующие советы:
- При замене планок обязательно вставляйте их до конца и фиксируйте клипсами. Иначе компьютер не увидит компоненты и не загрузится.
- При выборе частоты ОЗУ учитывайте поддержку ее платой и ОС. В противном случае в работе компьютера могут возникнуть неполадки.
- Даже если новая оперативка необходима для мощных игр, не стоит тратить весь выделенный бюджет на планки больше 8 Гигабайт.
- При работах над установкой необходимо действовать аккуратно, поскольку планки хрупкие. Также обязательно следует отключить ПК от сети и проводить все манипуляции исключительно сухими руками.
- В системе может стоять ограничение на полное использование памяти. В этом случае даже установка планок не поможет добавить оперативки. Получается следующее: пользователь добавил оперативной памяти, компьютер ее не использует. Также одной из причин часто является ограничение в материнской плате. Кроме того, плата может быть установлена неверно.
Если все сделать верно, то вопрос: «Как добавить оперативной памяти в компьютер?» решится быстро и без дополнительных сложностей.
Приобретение памяти
При покупке нового модуля ОЗУ, следует удостовериться, нельзя ли увеличить её частоту.
Некоторые материнские платы ноутбуков позволяют устанавливать память DDR3, например, со скоростью передачи данных от 1333 до 1866 млн. операций в секунду.
Другие поддерживают уже более высокую частоту – до 2400 МГц
Узнать, какая память подойдёт вашему устройству можно, ознакомившись с найденной в сети информацией о материнской плате.
Решить этот вопрос заранее очень важно, так как модуль, рассчитанный на работу на другой шине или большего, чем поддерживается ноутбуком, объёма, работать не будет.
Если модуль не меняется, а добавляется, его частота и объём должны совпадать с параметрами уже установленного.
Хотя устройство сможет работать и с отличающимися планками, но, скорее всего, значительно медленнее – и большой пользы от такой замены не будет.
Например, вы вряд ли заметите увеличение производительности при добавлении к установленному в один слот модулю на 4 Гб ещё одного, но уже на 1–2 Гб, хотя и потратите на это определенные средства и время.
Стоимость памяти для ноутбуков в настоящее время практически не отличается от компьютерной. Однако у неё есть специальный размер слота, вдвое меньший по сравнению с разъёмами в ПК
Модуль ОЗУ DDR3 для ноутбука
Совет: если в продаже уже нет микросхем ОЗУ для вашего ноутбука (например, он поддерживает ещё устаревший тип DDR2), необходимо всё же решить, стоит ли увеличивать память, или лучше приобрести новый гаджет.
Зачем это нужно?
Как уже было сказано, объем оперативной памяти напрямую влияет на скорость работы и стабильность системы в целом. Однако, основная задача оперативной памяти – обеспечить одновременную работу с как можно большим количеством информации. Иначе говоря, чем больше оперативной памяти – тем больше вкладок в браузере вы сможете открыть без их перезагрузок, тем больше местности будет прорисовано в играх, тем больше документов вы сможете открыть единовременно
Несмотря на всю кажущуюся неважность, этот компонент весьма важен, и подумать об апгрейде стоит
Эффективность производительности оперативной памяти
Зачем ОЗУ в компьютере
Если сравнить работу ПК с работой человеческого мозга, то оперативка — это кратковременная память. Здесь временно хранится информация, с которой работает процессор — данные приложений, а также части исполняемого кода.
Для примера, что там может храниться:
- Этот кусок текста в Worde, до того, как я сохраню его на жесткий диск;
- Трек, который воспроизводится в плеере;
- Содержимое этой страницы в вашем браузере;
- Локация или ее часть в компьютерной игре, а также все персонажи и военная техника, расположенные там.
ОЗУ является энергозависимой памятью: при выключении компьютера, если не сохранить данные, они теряются. Исключение — переход компьютера в режим гибернации, когда содержимое оперативной памяти сохраняется на винчестере.
Без ОЗУ компьютер попросту не запустится. О повреждении планки памяти или ее отсутствии сигнализирует спикер, который подает соответствующий неполадке сигнал.
Проблемы в работе оперативной памяти, в том числе когда она «захлебнется» от переизбытка информации, приводят к вылету Windows в синий экран. «Болячка» наследственная и встречается как в windows 10, так и более ранних версиях — например, 7 или 8.1.
Впрочем, это дефект не Виндовс, а скорее архитектуры платформы ПК. В Unix системах это происходит аналогично, хотя и благодаря хорошей оптимизации сделать это сложнее. А так то синий экран явление обыденное и не вызывает страха у продвинутого пользователя — «лечится» банальной перезагрузкой компьютера.
Как увеличить оперативную память компьютера
Для этого есть 2 пути:
- вставить RAM большего объема;
- воспользоваться флешкой.
В этом разделе описывается первый вариант.
Определяем количество свободных слотов
Сделать это можно с помощью классических средств ОС: «Диспетчер задач» (ДЗ) → «Производительность» → «Память». Внизу будет видно, на какое число гнезд рассчитан компьютер. Еще вариант — воспользоваться бесплатным софтом типа CPU-Z.
Но у этих методов есть минусы. Первый способ сработает только, если у пользователя стоит десятая система. Специальная программа иногда ошибается.
Можно разобрать ПК и посмотреть, сколько гнезд на материнке. Второй вариант — воспользоваться интернетом: задать точную модель своего PC или лэптопа и посмотреть характеристики. Если же пользователь собирал компьютер самостоятельно, в поисковую строчку нужно вбивать название материнской платы.
Узнайте: Что такое тайминги в оперативной памяти, какие лучше — ликбез в 4 разделах
Как узнать версию ОЗУ
Эта информация об оперативной памяти отображается в разделе «Производительность», который можно отыскать в ДЗ. В нем понадобится найти «Скорость». Здесь отобразится тип RAM. Версию также можно посмотреть на коробке или наклейке, расположенной на самих модулях.
Выбор оперативной памяти
Чтобы не ошибиться с подбором ОЗУ для ПК или ноутбука, нужно знать максимально возможный объем, с которым работает системная плата. Например, у пользователя — 8 гигабайт, а в материнку можно поставить 32 ГБ.
В этом случае получится увеличить оперативку в два раза, установив пару модулей по 8 гигов, или в четыре, поставив 2 планки по 16 Гб. Если в материнской плате 4 слота, есть вариант установить комплект 4х8 Гб.
Что еще следует учесть:
- Несовпадающие характеристики, вроде таймингов, частоты и объема, снижают производительность. Поэтому лучше выбирать комплектные планки.
- В 2-х канальном режиме повышается скорость, потому планки устанавливаются в 2 слота. Либо через один, если пользователь ставит два модуля, а в материнке 4 гнезда.
- Максимальный объем ОЗУ — суммарный для разъемов под память. В устройстве, которое поддерживает 32 Гб оперативы, одна планка с таким объемом работать не будет.
- RAM для десктопа и лэптопа отличается форм-фактором.
Как установить новый модуль
Вставить планку в материнку — простая задача. Шаги описывает таблица.
| Для компьютера | Для ноутбука |
|---|---|
| Обесточить устройство. | |
| Надеть электростатический браслет, чтобы не испортить компоненты. | |
| — | Снять батарею. Если этого сделать нельзя, отключить ее после того, как пользователь доберется до внутренних комплектующих ноутбука. |
| Снять крышку. | |
| Отогнуть крепления на материнке и вынуть старые планки ОЗУ. | |
| Вставить модуль так, чтобы пазы совпадали, и дождаться, когда фиксаторы с характерным щелчком захлопнутся. | |
| Включить компьютер. | Подсоединить аккумулятор и запустить аппарат. |
| Проверить, распознает ли устройство новую память с помощью ДЗ. |
В тему: Как правильно подобрать оперативную память для компьютера: 10 рекомендаций
Как увеличить оперативную память на компьютере Windows 7
Проблемы с недостаточностью памяти может решить очень простое действие — запуск меньшего количества приложений одновременно. Необходимо определить, при запуске какого именно программного обеспечения, приложения возникает проблема нехватки памяти. Их стоит запускать только отдельно. Однако часто бывает и так, что с практической точки зрения нужно открывать несколько приложений одновременно. В таком случае решить проблему с памятью можно несколькими способами.
Увеличить файл подкачки
При первом же обнаружении нехватки оперативной памяти компьютер сразу же начинает автоматически увеличивать файл подкачки. Сам пользователь может самостоятельно вручную установить наибольший размер файла исходя из объема ОЗУ. Одновременно это действие способно привести к более медленной работе приложений.
Чтобы поменять размер файла подкачки, проходят путь: «Пуск» — «Панель управления» — «Система». Здесь выбирают дополнительные системные параметры. В «Дополнительно» проходят: «Быстродействие» — «Параметры». А далее «Дополнительно» — «Виртуальная память» — «Изменить».
В свойствах виртуальной памяти установлен автоматический ражим выбора объема файла подкачки. Здесь необходимо убрать галочку и задать нужный объем.
Обратите внимание! Когда в систему установлено два жестких диска, файл подкачки целесообразно перенести на второй. Чтобы определить размер установки файла подкачки, определяют объем, равный 1,5 от объема оперативки
Использование технологии ReadyBoost
Readyboost — технология, связывающая оперативную память и файл подкачки. Она не заменяет последний. Данная память медленнее оперативной и жесткого диска. Однако ее преимущество в отсутствии задержек, обусловленных поиском информации, что позволяет повышать системную производительность.
Чтобы активировать данную функцию, необходимо поместить флешку или карту памяти в компьютер. Возможно сразу появление на экране автозапуска, где достаточно просто отметить «Ускорить работу…».
Если автозапуск отключен, заходят в сторонний накопитель через «Мой компьютер». Открывают контекстное меню, делают клик правой кнопкой мыши, выбирают «Свойства», переходят в «ReadyBoost».
При первом переходе данной вкладки может не быть. В этом случае поступают таким образом:
- Открывают «Мой компьютер», а потом «Открыть автозапуск».
- Кликают на «Предоставить это устройство для технологии ReadyBoost».
- Нажимают на «Применить».
Функция активирована, начнется формирование кэша.
ReadyBoost — связующее звено между оперативкой и файлом подкачки
Установка новых модулей ОЗУ
Объективно лучшим ответом на вопрос о том, как можно увеличить текущую оперативную память своего компьютера или ноутбука, будет именно физическое увеличение показателей. Делается это путём покупки и установки новых модулей ОЗУ.
Но это мало просто понимать и осознавать. Ещё необходимо чётко знать, как увеличить ОЗУ, подобрав к компьютерному устройству соответствующие новые платы.
Тут следует начинать поэтапно, а не бежать в первый же магазин, где с удовольствием предложат множество вариантов, чтобы увеличить ОЗУ. Проблема лишь в том, что разные модули могут не подойти конкретному ПК или ноутбуку.
Подходящий тип памяти
Если задача заключается в том, что увеличить текущий объём оперативной памяти на определённое количество мегабайт, нужно начать с подбора подходящей новой планки.
Это обязательное условие для тех, кто собирается увеличить уже недостающий текущий объём ОЗУ. Иначе пользователь просто не будет знать, что именно ему подходит.
Здесь нужно разобраться, какая планка оперативки соответствует конкретной материнской плате. Можно воспользоваться несколькими разными способами:
- Обратиться к специалистам, которые собирали ваш ПК. Они точно смогут назвать все параметры и даже помогут в подборе и установке новых плат.
- Изучить сведения о комплектации ноутбука на официальном сайте производителя, либо на сайте продавца.
- Воспользоваться утилитой для определения типа ОЗУ и её характеристик, а также самой материнской платы.
Поняв, какая материнская плата используется на ПК или ноутбуке, можно рассмотреть её характеристики. В спецификациях указывается тип памяти, обозначаемый буквами DDR и дополненный цифрой. В итоге можно встретить DDR, DDR2, DDR3 или DDR4.
Это 3 разных формата, которые являются несовместимыми друг с другом. Если на вашем компьютере используется DDR2, в погоне за якобы лучшим решением покупать память DDR3 категорически нельзя. Такой слот просто не вставится в разъём для установки на материнской плате. Вот и всё. Зря потраченные деньги. Наиболее актуальным пока является формат DDR4.
Выбор планок
Определившись с тем, какие модели подходят для конкретного компьютерного устройства, можно приступать к их выбору.
Хорошо тем, у кого материнская плата предусматривает наличие двухканального режима, то есть позволяет устанавливать одновременно 2 планки. И в такой ситуации лучше использовать 2 модуля, но с меньшими размерами, нежели один большой. Если исходить из производительности, то пара планок по 4 ГБ каждая даст больше, нежели один модуль на 8 ГБ.
Вообще при выборе двух рекомендуется брать максимально идентичные, либо полностью одинаковые.
СОВЕТ. Если ОЗУ увеличивается до 8 ГБ и более, обязательно нужно установить 64-битную версию операционной системы.
Связано это с тем, что 32-битная способна работать лишь с ОЗУ до 4 ГБ.
Помимо объёма и стандарта ОЗУ, обязательно учитывайте показатели тайминга и частоты приобретаемых слотов оперативной памяти. Чем частота окажется больше, тем выше будет скорость передачи данных на процессор. А низкий тайминг способствует увеличению скорости реакции контроллера ОЗУ на команды со стороны оперативной системы.
Отсюда получается, что частота должна быть ближе к максимальной, которую поддерживает материнская плата вместе с процессором, а тайминг лучше подбирать минимальный.
Установка
Завершает весь этот процесс непосредственно сама установка новых приобретённых дополнительных модулей памяти ОЗУ.
Процедура монтажа не самая сложная. Но тут есть свои нюансы:
- Перед началом работы следует обязательно обесточить системный блок ПК или ноутбук. То есть лучше выключить всё из розетки, изъять аккумуляторную батарею.
- Если с разборкой системного блока ничего сложного нет, то к ноутбукам лучше предварительно почитать инструкцию. Там указано, где находится слот для ОЗУ, как к нему добраться и что нужно сделать для демонтажа.
- Перед установкой нового слота желательно попытаться снять возможное накопившееся статическое электричество. Тут достаточно приложить одну руку к блоку ПК или ноутбука, а вторую к любой металлической поверхности. Подойдёт обычная батарея системы отопления в доме.
- Если есть дополнительные разъёмы, достаточно отщелкнуть фиксаторы и затем вставить в них новые модули.
- Перед обратной сборкой лучше запустить ПК, зайти в свойства компьютера и посмотреть, видит ли система новый модуль и увеличились ли показатели ОЗУ. Если да, собирайте всё обратно.
На этом физический вариант расширения оперативной памяти завершён.
Но не все пользователи готовы покупать новые модули, тратить на это деньги, разбирать компьютер и пр. Потому приходится порой искать альтернативные варианты.
Увеличение оперативной памяти с помощью флешки
В условиях ограниченного бюджета, есть способ увеличения оперативной памяти с помощью флеш-памяти и использования технологии ReadyBoost.
Программная технология ReadyBoost реализована в ОС Windows 7 и выше, позволяет использование свободной памяти любого внешнего Flash-накопителя (SSD-накопитель, USB-флешка, SD-карта) в качестве дополнительной виртуальной оперативной памяти.
Принцип работы заключается в создании на внешнем Flash-накопителе специального кеш-файла, в который выполняется кеширование (запись) файлов, к которым чаще всего обращается пользователь или система.
Скорость доступа к таким файлам несколько выше, нежели скорость их чтения с жесткого диска и по некоторым оценкам может на треть увеличить производительность системы.
Для того, чтобы воспользоваться технологией ReadyBoost, Flash-накопитель должен иметь объем памяти от 1 до 32 ГБ, а скорость работы должна быть выше чем 3 МБ/с.
Если подключаемый накопитель объемом более 4 ГБ, следует выполнить его форматирование в файловую систему NTFS.
Оптимальный объем Flash-накопителя при использовании технологии ReadyBoost должен равняться двойному или тройному объему оперативной памяти компьютера.
Для включения технологии ReadyBoost, необходимо установить Flash-накопитель в компьютер. В окне автозапуска, выбираем пункт «Ускорить работу системы».
В случае, когда автозапуск выключен необходимо выбрать флешку в меню Компьютер правой кнопкой мыши и выбрать пункт «Свойства».
Во вкладке «ReadyBoost» необходимо отметить пункт «Предоставлять это устройство для технологии ReadyBoost», а ниже указать размер, который будет зарезервирован для создания файла кеширующего файла ReadyBoost.sfcache, нажимаем «ОК».
После активации технологии ReadyBoost флешку нельзя извлекать из компьютера.
Для извлечения флешки необходимо отключить технологию ReadyBoost, выполнив предыдущие пункты инструкции, выбрав пункт «Не использовать это устройство».