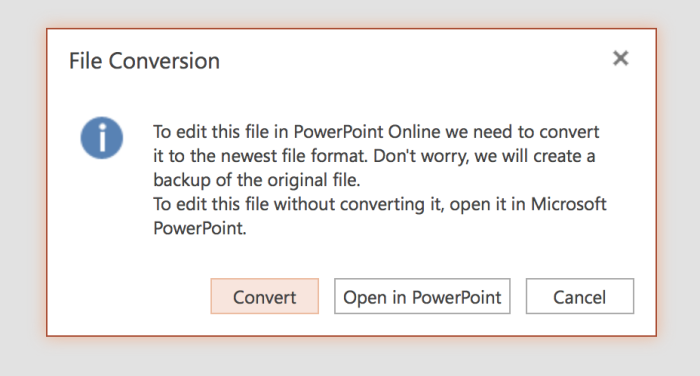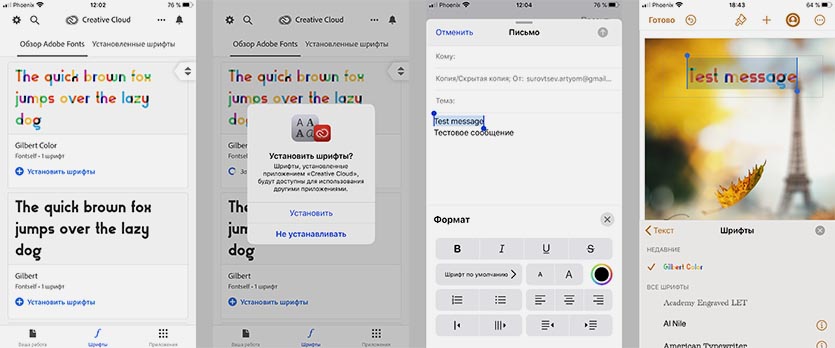Microsoft powerpoint online
Содержание:
- Создание презентаций в Prezi
- Основные функции
- 5. Lato
- Онлайн презентация с помощью Google Диск
- Преобразование Google Slides в PowerPoint
- Обновление за апрель 2021 года:
- Как конвертировать PowerPoint в формат Google Slides
- Заключение
- Как включить полноэкранный режим
- Другие действия во время презентации
- Открываем презентацию онлайн
- НАПОЛНЯЕМ СЛАЙДЫ ПРЕЗЕНТАЦИИ
- Описание
- История
- Выбор оригинальной темы для документа
- Serif Fonts vs. Sans-Serif Fonts
- iSpring Converter Pro
- НАСТРАИВАЕМ ВНЕШНИЙ ВИД ПРЕЗЕНТАЦИИ
- Method 1
- Как скачать программу?
- Лучшие расширения для браузеров и их преимущества
- Бизнес-модель
- Выводим презентацию
Создание презентаций в Prezi
Prezi — это совершенно новая технология по созданию презентаций в онлайн режиме, которая кардинально меняет представление о том, чего можно достичь в PowerPoint.
Если коротко рассказать суть работы Prezi, то она сводится к тому, что в ваше распоряжение дается только один холст, кстати, размеры его безграничны, и вам нужно только добавлять туда надписи, картинки или видео.
Отличительной особенность от привычных всем слайдов стало появление кадров, то есть теперь события плавно перетекают по холсту от данного кадра к другому и так далее.
Если вы решили попробовать что-то новое, тогда переходите на сайт Prezi.com, далее нужно зарегистрироваться или использовать одну из социальных сетей.
После активации аккаунта заходим в него и нажимаем «New Prezi».
Немного ждем, пока сервис загрузит все нужные библиотеки и скрипты для работы, а затем будет предложено выбрать один из макетов будущей презентации.
Перейдя на холст, вы обратите внимание на панель инструментов в самом верху, с которыми предстоит работать на протяжении всего процесса создания презентации Prezi
Frames & Arrows (Рамки и Стрелки) — эта вкладка отвечает за добавление рамок (в форме скоб, кружков, квадратов), стрелок, прямых и изогнутых линий.
Insert (Вставить) — с помощью это вкладки вы сможете добавлять в презентацию такие элементы: картинки, музыку, видео, диаграммы и значки.
Themes (Темы) — эта вкладка отвечает за цветовое оформление фона холста и всех элементов, которые расположены на нем.
Далее я максимально коротко постарался в видео показать собственный пример создания онлайн презентации, используя сервис Prezi.
Как видите, онлайн сервисы вполне пригодны для получения красивых презентаций без использования компьютерных программ и подобного софта, а с такими темпами развития интернета и приобретением мобильных гаджетов, дело может дойти до того, что от них и вовсе когда-нибудь откажутся.
Основные функции
Совместимость файлов, и не важно, где вы их будете просматривать, на телефоне или планшете, они не будут иметь никаких отличий от исходного материала. Все графики и чертежи будут удерживаться на своих местах.
Оформление в высоком качестве.
Знакомый скин Microsoft office поможет без труда начать работу.
Привычные элементы – изображение, диаграмма, анимация и все переходы в меню находятся рядом
Это максимально повышает продуктивность в работе.
Для удобства имеется огромное количество замечательных шаблонов, что сэкономит ваше время при оформлении.
Отличным местом для хранения проектов, являются облачные хранилища, такие как Google Disk, Dropbox и One Drive. Оттуда они с легкостью и в любое время загружаются на устройство.
Над презентацией могут трудиться сразу несколько человек, изменения будут сохраняться на все подключенные устройства.
Существует возможность отправлять свои документы другим пользователям по электронной почте с помощью вложений, прикрепляя гиперссылку. К файлу можно дописать объяснение, если оно нужно.
Встроенная лазерная указка, перья и макросы помогут вам лучше выразить свои мысли во время выступления.
Можно продолжать работу с того места, на котором закончили в предыдущий раз, так как приложение запоминает с какими проектами вы работали. Не имеет значения, с какого устройства будете заходить снова. Как уже упоминалось, для этого нужно хранить ваши документы в облачном хранилище – например, в Облаке Mail.ru.
5. Lato
Lato means Summer in Polish and this font truly feels like a draft of the early Summer breeze. When you look at the font closely, it’s astonishing that a font with such attention to detail is available for free under the open-source license.
Lato was commissioned as a font by a large corporation which later decided to go in another direction. Lato was then turned into a free font. And you can see its corporate roots here. The font is playful with its semi-rounded details, but in a way that’s still professional. Lato font family is quite varied, starting from the Hairline version all the way to Heavy and Black.
Since Lato was designed to be a versatile font, it can be used as paragraph text and as title font as well.
Pairs well with: Open Sans, Raleway
Онлайн презентация с помощью Google Диск
Давайте, пожалуй, начнем с самого простого способа. У каждого из нас есть электронная почта, а большинство пользователей сети выбирает почтового клиента от Gmail, и я в том числе.
Для таких как мы Гугл предоставил много полезных сервисов, которые помогают нам в повседневной жизни, однако на приложении «Диск» стоит остановиться подробнее, ведь кроме хранения и передачи информации здесь можно создавать красивые презентации.
Первым делом потребуется войти в свой почтовый аккаунта на Гмайле, а затем на странице google.ru выбираем вверху во вкладке с доступными приложениями — «Диск».
Не пугайтесь, если выскочит сообщение на английском, предлагающее установить Диск к вам на компьютер, это все сделано только для удобства работы по хранению и передачи файлов. Лично я уже пользуюсь подобным девайсом, но только от Яндекс, поэтому нажал «No thanks».
Теперь жмем по пиктограмме в левом верхнем углу «Создать» и из выпадающего списка находим «Презентация».
Система сразу предложит выбрать тему оформления слайдов. Если у вас есть собственные заготовки, то можно импортировать и их.
Далее вы окажитесь в редакторе, который ни чем не отличается от привычного в PowerPoint.
Вверху редактора расположена панель инструментов, отвечающая за выполнение привычных функций по добавлению новых слайдов, редактированию текста, вставки изображений, фигур, линий.
Подробно объяснять работу каждого элемента будет сложно, поэтому я записал короткое видео, где показал на примере, как надо работать в Диске.
Ну что посмотрели? Как видите, ничего сложного в работе Диска нет. Для тех кто проигнорировал видео добавлю, что в процессе редактирования презентации она сохраняется автоматически в вашем аккаунте, поэтому можете не переживать, что чего-то там не успеете сохранить.
Для того чтобы созданную онлайн презентацию увидел кто-то еще, достаточно этому человеку показать URL ссылки из адресной строки редактора, предварительно дав разрешение на ее просмотр.
Ну а если нужно сохранить ее на компьютер, тогда жмем на вкладку «Файл» далее «Скачать как» и выбираем какой тип документа использовать при сохранении.
Преобразование Google Slides в PowerPoint
Чтобы вручную преобразовать слайд Google в PowerPoint, просто выполните следующие действия:
- Откройте свой веб-браузер и войдите на свой Google Диск.
- Найдите файл, который хотите преобразовать, и откройте его. Вы можете сделать это с помощью функции поиска на Google Диске.
- Открыв Google Диск, нажмите Файл> Загрузить как> Microsoft PowerPoint (.pptx).
- Ваш веб-браузер загружает файл и вуаля, ваш слайд Google теперь является файлом PowerPoint.
Обновление за апрель 2021 года:
Теперь мы рекомендуем использовать этот инструмент для вашей ошибки. Кроме того, этот инструмент исправляет распространенные компьютерные ошибки, защищает вас от потери файлов, вредоносных программ, сбоев оборудования и оптимизирует ваш компьютер для максимальной производительности. Вы можете быстро исправить проблемы с вашим ПК и предотвратить появление других программ с этим программным обеспечением:
- Шаг 1: (Windows 10, 8, 7, XP, Vista — Microsoft Gold Certified).
- Шаг 2: Нажмите «Начать сканирование”, Чтобы найти проблемы реестра Windows, которые могут вызывать проблемы с ПК.
- Шаг 3: Нажмите «Починить все», Чтобы исправить все проблемы.
Как конвертировать PowerPoint в формат Google Slides
Вы можете использовать несколько методов для преобразования файла PowerPoint в слайды Google. Первые два метода, которые я рассмотрю в этом руководстве, предназначены для преобразования ЦЕЛОГО файла PowerPoint. Третий способ — преобразовать всего несколько слайдов PowerPoint.
Войдите в свой Google Drive Счет.
У вас есть два варианта: (1) вы можете щелкнуть правой кнопкой мыши по серому холсту или (2) вы можете просто перетащить файл PowerPoint в корневую папку Google Диска или в любую другую папку по вашему выбору.
После того, как вы успешно загрузите файл, вы увидите подтверждающее сообщение в правом нижнем углу браузера. Ваш файл также будет указан в папке Google Диска.
Дважды щелкните файл PowerPoint. Вы увидите экран ниже
Нажмите Открыть с помощью, а затем нажмите Google Slides.
Теперь Google выполнит процесс преобразования и создаст новый файл Google Slides из вашего файла PowerPoint.
Через несколько секунд вы сможете получить доступ к своему новому файлу Google Slides, но обратите внимание, что имя файла по-прежнему .pptx. Чтобы избежать путаницы, я рекомендую вам изменить и удалить .pptx в имени файла.
Теперь вы можете редактировать свой новый файл Google Slides, как и любой другой файл в этом формате!
Заключение
Как вы уже знаете, преобразовать презентацию Google Slides в другой формат несложно. Вы можете легко переключиться с Google Slides на PowerPoint или другой формат.
Возможность экспортировать слайды Google в другие форматы означает, что вы можете использовать их для создания презентаций, совместимых с другими инструментами. Это удобно, если вы работаете в команде, где не у всех есть учетная запись Google. Это также может быть полезно, если ваш клиент просит вас представить вашу работу в определенном формате.
Простота использования, низкая стоимость и богатая функциональность Google Slides делают его отличным выбором для программного обеспечения для презентаций.
Как включить полноэкранный режим
- Откройте файл в Google Презентациях.
- В правом верхнем углу экрана нажмите Смотреть.
- В нижней части экрана нажмите на значок настроек Настройки смены слайдов.
- Выберите, как быстро должны сменяться слайды.
Совет. Заново задавайте настройки смены слайдов перед каждым показом презентации.
Автоматическая смена слайдов в опубликованной презентации
Внимание!
- Если вы используете Google Презентации на работе или в учебном заведении, то ссылку на презентацию можно отправить только сотрудникам своей организации.
- Опубликованная презентация доступна любому пользователю, у которого есть ссылка на нее.
- Откройте файл в Google Презентациях.
- Выберите Файл Опубликовать в Интернете.
- Выберите вкладку Ссылка или Встроить.
- В раскрывающемся меню «Смена слайдов» укажите длительность показа слайда.
- Нажмите Опубликовать ОК.
Совет. Чтобы внести изменения в презентацию или выбрать другое время показа слайда, создайте новую ссылку.
Отмена публикации
- Откройте файл в Google Презентациях.
- Выберите Файл Опубликовать в Интернете.
- В нижней части экрана выберите Опубликованные материалы и настройки Отменить публикацию.
Другие действия во время презентации
На панели инструментов в нижней части презентации представлен ряд функций. Вы можете:
- выбрать слайды из списка;
- перейти в режим докладчика;
- включить лазерную указку;
- распечатать презентацию;
- скачать ее в формате PDF или PPTX.
Быстрые клавиши в режиме презентации
Быстрые клавиши для компьютера
| Выйти из режима презентации | Esc |
| Далее | ? |
| Назад | ? |
| Перейти к определенному слайду (чтобы открыть седьмой слайд, нажмите 7, а затем Ввод) | Цифровая клавиша, а затем Ввод |
| Первый слайд | Home |
| Последний слайд | End |
| Открыть заметки докладчика | S |
| Перейти к инструментам аудитории | A |
| Включить или отключить лазерную указку | l |
| Печать | Ctrl + P |
| Включить или отключить субтитры (поддерживается только английский язык) | Ctrl + Shift + C |
| Включить или отключить полноэкранный режим | F11 |
| Показать пустой черный слайд | B |
| Вернуться к презентации с пустого черного слайда | Нажмите любую клавишу |
| Показать пустой белый слайд | W |
| Вернуться к презентации с пустого белого слайда |
Нажмите любую клавишу |
Быстрые клавиши для платформы Mac
| Выйти из режима презентации | Esc |
| Далее | ? |
| Назад | ? |
| Перейти к определенному слайду (чтобы открыть седьмой слайд, нажмите 7, а затем Ввод) | Цифровая клавиша, а затем Ввод |
| Первый слайд | Home |
| Последний слайд | End |
| Открыть заметки докладчика | S |
| Перейти к инструментам аудитории | A |
| Включить или отключить лазерную указку | l |
| Печать | + P |
| Включить или отключить субтитры (поддерживается только английский язык) | + Shift + C |
| Включить или отключить полноэкранный режим | + Shift + F |
| Показать пустой черный слайд | B |
| Вернуться к презентации с пустого черного слайда | Нажмите любую клавишу |
| Показать пустой белый слайд | W |
| Вернуться к презентации с пустого белого слайда | Нажмите любую клавишу |
Быстрые клавиши в Chrome
| Выйти из режима презентации | Esc |
| Далее | ? |
| Назад | ? |
| Перейти к определенному слайду (чтобы открыть седьмой слайд, нажмите 7, а затем Ввод) | Цифровая клавиша, а затем Ввод |
| Первый слайд | Home |
| Последний слайд | End |
| Открыть заметки докладчика | S |
| Перейти к инструментам аудитории | A |
| Включить или отключить лазерную указку | l |
| Печать | Ctrl + P |
| Включить или отключить субтитры (поддерживается только английский язык) | Ctrl + Shift + C |
| Включить или отключить полноэкранный режим | F11 |
| Показать пустой черный слайд | B |
| Вернуться к презентации с пустого черного слайда | Нажмите любую клавишу |
| Показать пустой белый слайд | W |
| Вернуться к презентации с пустого белого слайда | Нажмите любую клавишу |
Открываем презентацию онлайн
Если на компьютере отсутствует PowerPoint либо необходимо запустить презентацию на мобильном устройстве, достаточно перейти на описанные ниже ресурсы. Все они имеют ряд достоинств и недостатков, выбирайте тот, который полностью будет отвечать вашим потребностям.
Способ 1: PPT онлайн
Простой и понятный ресурс для работы с файлами в формате PPTX (поддерживаются и файлы, созданные в более старых версиях PowerPoint с расширением PPT). Для работы с файлом достаточно просто загрузить его на сайт
Обратите внимание на то, что после загрузки файл будет размещен на сервере и получить доступ к нему смогут все желающие. Сервис практически не изменяет внешний вид презентации, однако об эффектах и красивых переходах здесь можно забыть
Загружать на сайт можно только файлы размером не более 50 мегабайт, но в большинстве случаев данное ограничение неактуально.
- Заходим на сайт и загружаем презентацию, щелкнув на кнопку «Выбрать файл».
- Вводим имя, если название по умолчанию нас не устраивает, и щелкаем на кнопку «Залить».
- После загрузки и конвертации файл будет открыт на сайте (загрузка занимает считанные секунды, однако время может колебаться в зависимости от размера вашего файла).
- Переключение между слайдами происходит не автоматически, для этого нужно нажимать соответствующие стрелки.
- В верхнем меню можно посмотреть количество слайдов в презентации, сделать показ на весь экран и поделиться ссылкой на работу.
- Внизу доступна вся текстовая информация, размещенная на слайдах.
На сайте можно не только просмотреть файлы в формате PPTX, но и найти нужную презентацию через поисковик. Сейчас сервис предлагает тысячи вариантов от разных пользователей.
Способ 2: Microsoft PowerPoint Online
Доступ к офисным приложениям от Microsoft можно получить и в онлайн-режиме. Для этого достаточно иметь фирменную учетную запись. Пользователь может пройти несложную регистрацию, загрузить свой файл на сервис и получить доступ не только к просмотру, но и редактированию документа. Сама презентация загружается в облачное хранилище, за счет чего доступ к ней можно получить с любого устройства, которое имеет выход в сеть. В отличие от прошлого способа, доступ к загруженному файлу получите только вы, или люди, которым будет предоставлена ссылка.
- Заходим на сайт, вводим данные для входа в учетную запись или регистрируемся, как новый пользователь.
- Загружаем файл в облачное хранилище, нажав на кнопку «Отправить презентацию», которая находится в правом верхнем углу.
- Откроется окно, похожее на декстопную версию программы PowerPoint. При необходимости меняем некоторые файлы, добавляем эффекты и вносим другие изменения.
- Для начала показа презентации щелкаем на режим «Слайд-шоу», который находится на нижней панели.
В режиме запуска «Слайд-шоу» не отображаются эффекты и переходы между слайдами, текст и размещенные картинки не искажаются и остаются, как в оригинале.
Способ 3: Google Презентации
Сайт позволяет не только создавать презентации в онлайн-режиме, но и редактировать, и открывать файлы в формате PPTX. Сервис автоматически преобразовывает файлы в понятный для себя формат. Работа с документом ведется на облачном хранилище, желательно пройти регистрацию — так вы сможете получить доступ к файлам с любого устройства.
- Щелкаем «Открыть Google Презентации» на главной странице сайта.
- Нажимаем на значок папки.
- В открывшемся окне переходим на вкладку «Загрузка» и нажимаем «Выберите файл на компьютере».
- После выбора файла начнется процесс загрузки.
- Откроется окно, где можно будет просмотреть файлы в презентации, изменить, добавить что-либо в случае необходимости.
- Для начала показа презентации щелкаем на кнопку «Смотреть».
В отличие от описанных выше способов, Google Презентации поддерживает воспроизведение анимации и эффектов перехода.
Все описанные выше способы помогут вам открыть файлы в формате PPTX на компьютере, где отсутствует соответствующее программное обеспечение. В интернете есть и другие сайты для решения данной задачи, однако они работают по одному принципу и рассматривать их нет нужды.
Опишите, что у вас не получилось.
Наши специалисты постараются ответить максимально быстро.
НАПОЛНЯЕМ СЛАЙДЫ ПРЕЗЕНТАЦИИ
Любая презентация традиционно состоит из слайдов, которые содержат различные элементы (текст, изображения, графики, геометрические фигуры, компьютерную анимацию, карты и пр.). Для работы с ними предназначено меню, в котором находятся команды, объединенные в группы (рис. 11).
Добавляем текст
Чтобы вставить текст, кликаем по иконке Текстовое поле (см. рис. 8). Для его редактирования используем те же настройки, что и в MS Word:
- размер и тип шрифта;
- цвет текста;
- цвет фона текста;
- курсив;
- жирный;
- полужирный;
- выравнивание текста (горизонтальное либо вертикальное);
- нумерованный список;
- межстрочный интервал и т.п.
По умолчанию это меню свернуто. Чтобы его раскрыть, помещаем указатель мыши на его название и нажимаем иконку (см. рис. 11).
Последовательно наполняем слайд информацией по теме, форматируя и редактируя ее.
Рис. 11. Меню для работы с текстом и другими объектами презентации
Вставляем и редактируем изображения
Помимо добавления текста, в слайд можно включать различные изображения (анимацию, фигуры и пр.). Необходимые инструменты находятся в рабочем меню на закладке Вставка (см. рис. 11).
Диаграмма
Предположим, что в презентацию нам необходимо добавить диаграмму. Открываем закладку Вставка и нажимаем кнопку Диаграмма (рис. 12).
Рис. 12. Кнопка Диаграмма
В открывшемся контекстном меню выбираем вид диаграммы – просто кликаем по нему (см. рис. 12). В нижнем левом углу сразу отобразится команда Редактировать в таблицах (рис. 13).
Рис. 13. Команда Редактировать в таблицах
В презентацию диаграмма добавляется как абстрактный шаблон. Для наполнения ее данными используем опцию Редактировать в таблицах (см. рис. 13). Нажимаем эту команду – откроется таблица (рис. 14).
Рис. 14. Google Таблица для наполнения данными
Вносим в нее необходимые данные. Диаграмма автоматически подтягивает все корректировки таблицы (рис. 15).
Рис. 15. Диаграмма с данными из таблицы
Диаграмму, наполненную информацией, можно переносить в презентацию. Единственное – нужно изменить ее название. Для этого в верхнем правом углу диаграммы нажимаем значок . В открывшемся контекстном меню выбираем команду Изменить диаграмму (рис. 16).
Рис. 16. Команда Изменить диаграмму
Справа появится панель Редактор диаграмм, где расположено много полезных инструментов для оформления изображений. Переходим на закладку Дополнительные, а на ней – в раздел Названия диаграммы (рис. 17, 18).
Рис. 17. Панель Редактор диаграмм
Рис. 18. Закладка Дополнительные
Меняем название диаграммы и переносим ее в презентацию. Копирование выполняем либо через соответствующую команду (см. рис. 16), либо путем нажатия комбинации клавиш Ctrl+C. Переходим в презентацию (таблица сохраняется автоматически) и на нужном слайде вставляем изображение (Ctrl+V).
Как добавлять готовую диаграмму
Если у вас уже имеется таблица с полностью составленной диаграммой, вставлять в презентацию ее следует, используя команду Из Таблиц (см. рис. 12).
Фигуры
Для добавления графических объектов, которые также активно используются при оформлении презентаций, обращаемся к закладке Вставка (см. рис. 12). Нажимаем ее и в контекстном меню кликаем по значку Фигура (рис. 19).
Рис. 19. Значок Фигура
Доступны следующие варианты: Фигуры, Стрелки, Выноски, Формула (см. рис. 19). Выбираем нужный объект и добавляем его в презентацию. После этого при необходимости можно видоизменить фигуру – используем несложные команды из меню: заливка фигуры, толщина, вид и цвет границ (рис. 20).
Рис. 20. Меню для изменения фигуры
Видео
Добавление видео (опция доступна как и в любой другой презентации из пакета программ MS Office) может осуществляться тремя способами:
1. Поиск – поиск видео на YouTube для дальнейшего добавления в презентацию.
2. Вставить URL – вставка ссылки на видео с YouTube, если она уже известна (ссылки на другие сервисы не поддерживаются).
3. Google Диск – вставка видео, сохраненного ранее на этом облачном сервисе.
На закладке Вставка (см. рис. 12) нажимаем кнопку Видео и выбираем в открывшемся окне вариант вставки (рис. 21).
Рис. 21. Поиск видео на YouTube для вставки в презентацию
Описание
Google Slides — это веб-ориентированное программное обеспечение, т.е. в сервисе «Google Презентации» можно создавать файлы и редактировать их вместе с другими пользователями. Изменения сохраняются автоматически и сразу становятся видны всем, кто работает над презентацией.
Особенности Google Презентации
- Документы и таблицы, создаваемые пользователем, сохраняются на специальном сервере Google, или могут быть экспортированы в файл. Это одно из ключевых преимуществ программы, так как доступ к введённым данным может осуществляться с любого компьютера, подключенного к интернету (при этом доступ защищён паролем).
- Работать над презентациями в режиме онлайн вместе с коллегами и партнерами. Вы сами определяете, кому разрешить редактировать файл, а кому – только просматривать его или оставлять комментарии.
- Вы можете создать презентацию с нуля или воспользоваться готовым шаблоном, а затем добавить видео, картинки, чертежи и эффекты перехода.
- Вы можете открывать и запускать презентации на компьютерах, телефонах и планшетах. Благодаря этому внести изменения можно даже в последние минуты перед докладом.
- Предыдущие версии файлов доступны онлайн и не учитываются в квоте Диска на хранение, поэтому вы можете в любой момент выбрать и использовать любой из вариантов презентации.
- Публиковать презентации очень просто. Кроме того, вы можете предоставить другим пользователям разрешение на их редактирование. Готовую презентацию также можно экспортировать в нужный формат.
- Вы можете рисовать графики и диаграммы, вставлять геометрические фигуры, форматировать текст и картинки, добавлять анимацию и многое другое.
- В формат Google Презентаций можно конвертировать файлы многих типов. Исходный файл при этом не меняется.
- В настройках доступа можно указать, кому разрешено открывать и редактировать презентации, а история версий позволит при необходимости вернуться к любому из предыдущих вариантов. История версий также доступна в Google Документах и Таблицах.
- В функционале Google Презентации есть библиотека с шаблонами на 20 тем.
Возможности Google Презентации
- Создание новых презентаций и редактирование уже существующих.
- Открытие доступа к слайдам и работа над ними одновременно с другими пользователями.
- Просмотр, редактирование и сохранение файлы Microsoft PowerPoint.
- Работа в удобное для Вас время – даже без подключения к Интернету.
- Добавляйте и преобразовывайте слайды, форматируйте текст, изображения и многое другое.
- Открытие и просмотр презентации прямо на мобильном устройстве.
- Автоматическое сохранение изменений.
- Презентация может сохраняться в форматах .pptx, .pdf, .svg, .png, .jpg, .txt.
История
PowerPoint был впервые разработан Деннисом Остином и Томасом Рудкиным в корпорации Forethought Inc. Предполагалось, что продукт будет носить имя Presenter, но это товарный знак не удалось зарегистрировать. В 1987 году программа была переименована в PowerPoint (идея нового имени принадлежит Роберту Гаскинсу). В августе того же года Microsoft купила компанию Forethought за 14 миллионов долларов и превратила ее в свою бизнес-единицу, где продолжалась разработка ПО. Первая итерация Microsoft PowerPoint была запущена вместе с Windows 3.0 в 1990 году. Она позволяла листать слайды в одном направлении (только вперед), и количество настроек было довольно ограничено.
Что такое PowerPoint в современном понимании? Программа претерпела значительные изменения в Microsoft Office PowerPoint 97 — были добавлены полноценные эффекты перехода и автоматическое движение слайдов. Это позволило ведущему следовать плану и продолжать выступление без пауз.
Выбор оригинальной темы для документа
Меню справа позволит вам выбрать тему вашей презентации. С помощью ползунка просмотрите доступные вам темы в Гугл, и выберите нужную путём клика.
Также вы можете импортировать в вашу презентацию другую тему. Для этого нажмите внизу справа на экране на кнопку «Импорт темы».
Выберите «Импорт темы» внизу
В открывшемся меню выберите раздел «Загрузка», кликните на «Выбрать файл на устройстве», и загрузите тему с вашего ПК.
Кроме того, вы можете взять тему из уже сделанных вами документов в Google. Для этого после нажатия на «Импорт темы» выберите вкладку «Презентации».
Выберите вверху вкладку «Презентации»
После выбора темы будет не лишним указать соотношение сторон слайдов. Это можно сделать нажав на «Файл» на панели задач, кликнув внизу на «Настройки страницы», и выбрав размер слайдов (стандартный, широкоэкранный, другой).
Выберите размер слайдов
Serif Fonts vs. Sans-Serif Fonts
Fonts (or typefaces) are mainly divided into two categories: serifs and sans-serifs. Serif means tail in Latin. A serif font is one which has strokes at the ends of the letters. Times New Roman is the best example of a popular serif font.
Sans stands for without. So, sans-serif font is a font without strokes at the ends of the letter (think Helvetica or Arial).
For a professional office presentation, it’s best to go with a sans-serif font. But some new-age serif fonts can also work quite well for title slides. They perfectly complement modern sans-serifs. If you’re curious, read our guide to typography terms to understand them better.
iSpring Converter Pro
iSpring Converter is an easy-to-use tool that allows you to publish presentations to web and mobile formats while preserving PowerPoint effects in their original state. Complex animations, transition effects, triggers, audio, and video don’t drop out. On the contrary, PowerPoint slides transformed with the iSpring Converter keep their exact original look and feel.
You can convert your PPT deck to the following formats:
- HTML5. The best-in-class HyperPoint technology lets you and your audience open and view a presentation right in a browser on a desktop or any mobile device. After conversion, you can upload a presentation to your website or intranet, or email it to your viewers.
- MP4. You can upload your video file to YouTube, Vimeo, or any other video hosting service.
The tool is shipped as a PowerPoint add-in and appears on your PPT ribbon after you install it. So you can turn your presentations into HTML5 or video files in a couple of clicks.
Notably, iSpring Converter Pro even goes beyond the simple conversion of slides to an online format. It enables you to add engaging rich media materials to your slides (videos and Web objects), easily reinforce your presentation with branding by changing the logo and choosing a color scheme, and protect it from unauthorized access.
See what a presentation published with iSpring Converter looks like.
Take a look at this comparison grid that illustrates which original PowerPoint effects are preserved by different tools, as well as other features.
НАСТРАИВАЕМ ВНЕШНИЙ ВИД ПРЕЗЕНТАЦИИ
Попробуем создать презентацию. Для этого нажимаем значок (см. рис. 3). Интерфейс диалогового окна будет выглядит так (рис. 7).
Рис. 7. Диалоговое окно Презентация без названия
Выбираем тему
Тема представляет собой определенное сочетание цветов, шрифтов, макетов и фона. Для ее выбора необходимо обратиться к боковой панели справа, где представлены доступные варианты (см. рис. 7). Чтобы перемещаться по ним, используем полосу прокрутки. Остановимся на теме Фокус. Кликаем по ней кнопкой мыши и видим на титульном слайде (рис. 8).
Рис. 8. Оформление презентации по теме Фокус
Тему можно менять, причем не один раз. Для обновления дизайна используем как установленные в приложении варианты (опция Слайд → Изменить тему), так имеющиеся у вас на компьютере (самостоятельные файлы либо вставленные в предыдущую презентацию, команда Импорт темы). Остановимся на втором случае. В чем состоит процесс? Например, у нас есть презентация, оформленная определенным способом, и мы хотим ее использовать как шаблон. То есть в приложение нам нужно подгрузить только стиль оформления, без данных презентации, которая выступает как шаблон. Нажимаем кнопку Импорт темы (см. рис. 8). Откроется окно Импорт темы, на котором выбираем закладку Загрузка (рис. 9).
Рис. 9. Закладка Загрузка
В открывшемся окне проводника указываем файл с презентацией, который выступит шаблоном.
После выбора темы желательно определить соотношение сторон слайдов в «Google Презентации». Открываем меню Файл → Параметры страницы, где представлены следующие варианты: Стандартный 4:3, Широкоэкранный 16:9, Широкоэкранный 16:10 и Пользовательский. Выбираем необходимый.
Выбираем макет
Макет определяет, каким образом будет распределена информация на слайде. Для каждой темы существует несколько вариантов расположения объектов. Кликаем по закладке Слайд (см. рис. 8) – откроется контекстное меню, где нажимаем команду Выбрать макет (рис. 10).
Рис. 10. Команда Выбрать макет
Выбираем подходящий вариант. Чтобы изменить дизайн презентации, можно нажать Макет и добавить иную заготовку. Или кликнуть по значку Расширенный поиск (см. рис. 8) в нижней части экрана и поискать в имеющемся списке.
Горячие клавиши
Чтобы ускорить темп работы при создании презентации, полезно освоить основные комбинации клавиш:
- показать краткий список быстрых клавиш – Ctrl+/;
- отменить действие – Ctrl+Z;
- повторить действие – Ctrl+Y;
- вставить слайд – Ctrl+M;
- создать копию слайда – Ctrl+D;
- увеличить масштаб – Ctrl+Alt +(плюс)+;
- уменьшить масштаб – Ctrl+Alt+(минус)–;
- вставить без форматирования – Ctrl+Shift+V;
- выделить жирным – Ctrl+B;
- выделить курсивом – Ctrl+I;
- начать презентацию – Ctrl+Shift+F5;
- показать историю изменений – Ctrl+Alt+Shift+H.
Method 1
The first method of converting your PowerPoint file into Google Slides is simple and useful when you need to convert the whole file.
Step 2
After you’ve logged in, right click on the dashboard and click on “Upload Files…”\
A new dialogue will open where you can browse for your PowerPoint file.
Step 3
When you’ve uploaded your file, you’ll get a confirmation message on the bottom right corner of your screen. The file can also then be seen listed on your Google Drive.
Right click on the file to bring up a list. Click on Open With > Google Slides.
Google will immediately begin the conversion process, converting your PowerPoint presentation to Google Slides. After a few seconds, your file will be converted, and you’ll be able to view and edit it on Google Slides without any interruptions.
Alternate Route
Instead of right clicking on the white canvas, you can also simply drag your PowerPoint file onto your browser with the Google Drive tab open. Doing so will help you skip Step 2 altogether.
Как скачать программу?
PowerPoint — это программа, которая улучшает визуализацию устного выступления и позволяет аудитории сосредоточиться на предмете. Работает по старому принципу слайд-шоу, но использует современные технологии в виде компьютеров и цифровых проекторов.
Продукт входит в пакет Microsoft Office и также доступен как:
- отдельная программа для PC на Windows и Mac;
- часть подписки на PowerPoint в Office 365;
- PowerPoint Online — полностью бесплатная версия PowerPoint, которая может использоваться в веб-браузере;
- приложение для мобильных устройств Android и iOS.
Если вы загружаете программу как отдельный компонент, скачивайте установочный файл только с официального сайта компании Microsoft.
Лучшие расширения для браузеров и их преимущества
Для удобного просмотра, создания и редактирования презентаций пользователи могут устанавливать в свои браузеры специальные бесплатные расширения.
Рассмотрим несколько таких утилит.
Chrome
PowerPoint Online For Chrome.
Чтобы установить программу кликните на клавишу «Добавить в Хром». После инсталляции иконка приложения появится на панели программ браузера.
Теперь вы сможете открывать файлы PPT в браузере, а также создавать новые презентации и редактировать уже имеющиеся.
По сути расширение является обычной иконкой, которая обеспечивает быстрый доступ к сайту сервиса.
Рис. 15 – Утилита PowerPoint for Chrome
Opera
Docs Online Viewer – бесплатная утилита для просмотра офисных документов с помощью браузера.
Для установки расширения кликните на кнопку «Добавить в Опера».
Рис. 16 – экстеншн Docs Online Viewer
Когда во время работы в браузере вам будут попадаться документы в формате ppt, doc, xls, напротив них появится значок расширения, нажав на который вы сможете открыть файл в браузере.
Рис. 17 – открытие документов в Опера
Расширения PowerPoint Online и Docs Online Viewer доступны в браузерах Safari, Mozilla Firefox, Orbitum, IE, MS Edge.
Бизнес-модель
Бизнес-модель Google Docs вписывается в общую стратегию предоставления сервиса облачного хранения данных компании и совместно распространяется на другие направления (например, Gmail и Picasa).
Объём для хранения файлов, преобразованных в формат документов Google, не ограничен, для остальных форматов сервис Google Docs предоставляет 15 ГБ дискового пространства бесплатно. Дополнительный объём памяти, который распределяется между сервисами Google Docs, Picasa, Gmail, Blogger и Google Buzz, можно приобрести за 2,49 долларов США на 100 Гб в месяц, за 9,99 долларов США на 200 Гб в месяц.
Выводим презентацию
Осталось только показать презентацию людям, которые посещают нашу страницу. Будем использовать скрипт лайтбокса. В демонстрации применяется fancybox2.
После загрузки плагина, нужно включить файлы стилей и скрипта в HTML код. Затем добавляем ссылку, которая будет запускать лайтбокс:
<a id="tour" class="fancybox.iframe blueButton" href="https://docs.google.com/presentation/d/1B8ZH2zXAPrVtMB6p9cX7EQ6JfE2kfCee2WIox-Ifjgg/embed?start=false&loop=false&delayms=3000">Запустить тур</a>
Ссылка имеет id и два класса. Первый класс указывает плагину fancybox использовать iframe. Второй класс определяет стиль кнопки (стили можно посмотреть в файле assets/css/styles.css). Атрибут href указывает на URL, который мы скопировали ранее.
Инициализация плагина fancybox:
$(function(){
$('#tour').fancybox({
maxWidth : 746,
maxHeight : 600,
fitToView : false,
width : '80%',
height : '80%',
padding : 0
}).click(); // Открываем презентацию при загрузке страницы
});
Здесь передаются опции плагину fancybox и запускается событие click для вывода после загрузки. Готово! Мощность HTML5 используется для вывода презентации, а на вашем сайте остается свободное пространство.