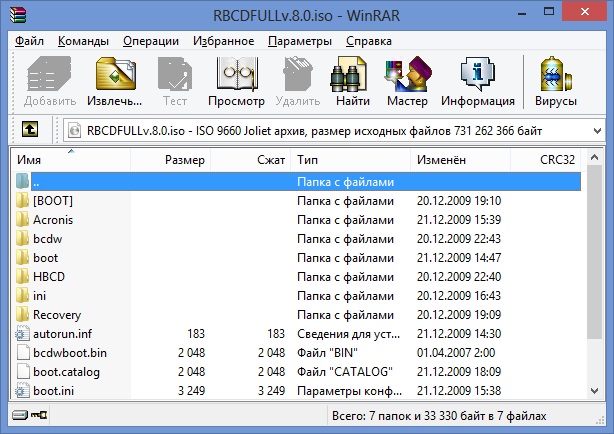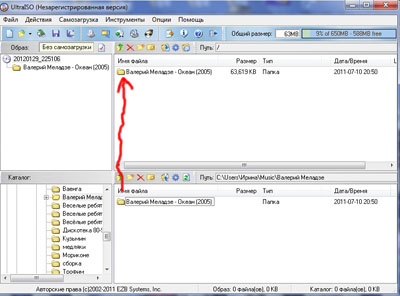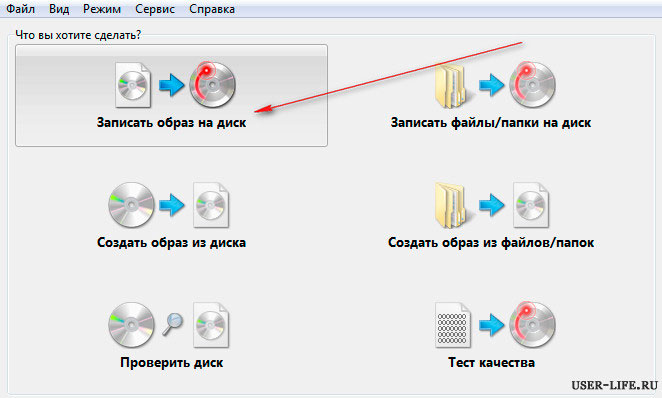Запуск образа iso на компьютере с windows 7
Содержание:
- Как установить образ ISO ?
- Что такое ISO образ и для чего он используется
- Преимущества UltraISO
- Процесс установки
- Как сделать образ системы Windows — возможные варианты
- Последние материалы
- UltraISO
- Как смонтировать образ с помощью UltraISO
- Как установить программу из образа диска?
- Установка игр с UltraISO
- Чем открыть файл ISO
- Чтение файла ISO на Windows 7?
- Архиваторы
- Устанавливаем ПО
- Daemon Tools
- Заключение
Как установить образ ISO ?
Как установить образ iso? Очень часто приходиться слышать этот вопрос. А между тем все просто.
После того, как вы скачали понравившуюся игру. Вам необходима программа, которая сможет эмулировать iso образ. Отлично с этой задачей справляется такая программа, как, например, Alcohol.
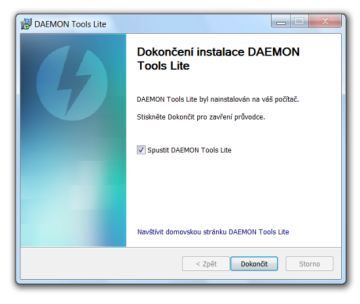 Запуск программы может быть выполнен, например, над подписчиком рабочего стола или непосредственно с адреса, на котором он был установлен.
Запуск программы может быть выполнен, например, над подписчиком рабочего стола или непосредственно с адреса, на котором он был установлен. 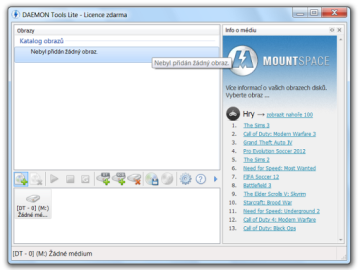 Когда вы запустите программу, щелкните значок «Добавить изображение». Имя значка появляется после того, как на него наложена мышь.
Когда вы запустите программу, щелкните значок «Добавить изображение». Имя значка появляется после того, как на него наложена мышь.
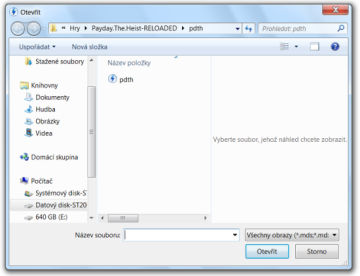
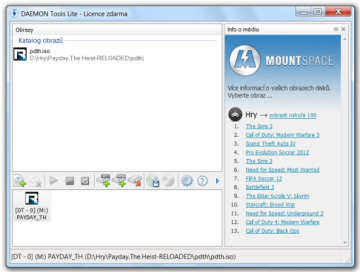 Таким образом, мы добавили ссылку на каталог живописи.
Таким образом, мы добавили ссылку на каталог живописи. 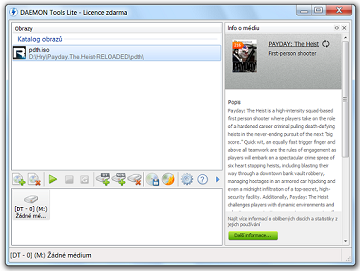
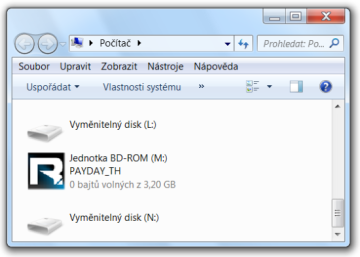 После того, как мы закончим квест, мы перейдем на рабочий стол, и мы увидим диски через компьютер. Как это сделать показано в этом руководстве. Затем, вместо покупки интересующего вас издания, неплохо проверить его.
После того, как мы закончим квест, мы перейдем на рабочий стол, и мы увидим диски через компьютер. Как это сделать показано в этом руководстве. Затем, вместо покупки интересующего вас издания, неплохо проверить его.
После того как вы установите эту программу, открыть
и установить образ iso
будет дело пустяковым.
Рассмотрим, как установить образ iso по шагам:
1) Заходим в обычный проводник.
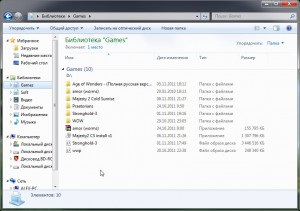
2) Находим нужную игру, которую собираемся установить. Щелкаем по ней правой кнопкой мышки, затем выбираем пункт смонтировать…
Выберите источник, т.е. соответствующий диск и цель, и нажмите кнопку в нижней части открытого окна. Мы ждем окончания и отправимся в место, где мы сохранили нашу картину. Мы ищем файл в нем и просто открываем его в «Блокноте», чтобы убедиться, что его содержимое выглядит ниже.
Затем мы закрываем открытые окна и извлекаем содержимое нашего изображения с любым архиватором. Перейдите на вкладку «Дополнительно» и установите флажок «Сделать загрузочный образ». Теперь переходим на вкладку «Ярлыки», и мы можем, но нам не нужно добавлять собственное имя изображения — это не имя файла, а имя, которое система отображает в проводнике после записи такого изображения на диск. Убедитесь, что мы выбрали пункт назначения вашего изображения, и мы можем нажать кнопку в нижней части открытого окна, чтобы начать создание нового файла.
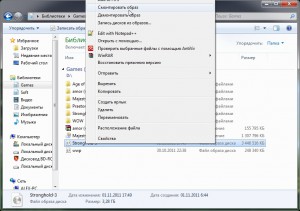
3) Можно приступать непосредственно к установке самой игры. Дальнейшие действия ничем не отличаются от тех, что были бы, если бы вы вставили обычный диск в компьютер.
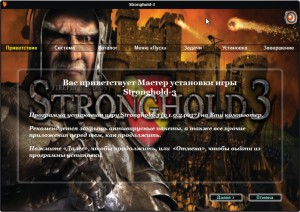
Представим такую ситуацию. Вам дал товарищ на денек диск с новой игрушкой. Вы ее установили и начали играть – игра оказалась отличной, но вот беда без диска она не идет, а диск уже завтра нужно возвращать. Что делать? Нужно создать образ., чтобы его можно было эмулировать специальными программами, типа Alcohol. ?
Все достаточно просто. Вставляете диск с игрой в CD Rom, запускаете программу Alcohol, дальнейшие действия показаны на скринах.
Программы, открывающие файлы ISO
Если результаты содержат слова, написанные желтым цветом, это означает, что часть проверки завершилась неудачно. Например, угловое отклонение или отклонение угла. И если в конце, то программа отправляет проверенные файлы скрытности, чтобы они исправляли и восстанавливали ваш игровой образ. Если результаты мигают красным цветом, это, вероятно, означает, что изображение игры не было правильно сделано, и вполне вероятно, что игра не будет работать вообще.
После проверки изображения игры в первый раз, рекомендуется проверить его снова, чтобы убедиться, что все в порядке. При проверке во второй раз вы должны видеть только зеленый цвет. Загрузите виртуализацию программного обеспечения. Создание новой виртуальной машины. Нажмите кнопку «Создать».
. Поэтому выберите это и нажмите «Далее». Остальная часть процесса — поэтапная установка.
1) Нажимаем в окне программы пункт создать образ
.
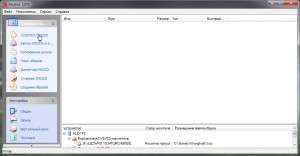
2) Выбираем CD Rom в который вставлен диск с игрой.

3) Нажимаем далее.
4) Здесь нужно выбрать тип образа (в данном случае создать iso образ). Затем нажать кнопку старт. После 10-15 мин., иногда больше, зависит от диска – получаем готовый образ iso, который нам позволит обходится без физического диска. Вроде все просто…

Что такое ISO образ и для чего он используется
Файл ISO представляет собой заархивированный образ какого-либо физического носителя. В большинстве случаев образы списаны с CD или DVD дисков. В подобном архиве могут находиться любые файлы, включая аудиодорожки, видеоролики, установщики и многое другое.
Расширение ISO
Появился формат довольно давно, когда Интернет работал крайне медленно, а обмен приложениями происходил при помощи купленных в магазинах дисков. Причем пользователи зачастую передавали подобные носители друг другу. Но производители программного обеспечения начали устанавливать защиту, предусматривающую отказ от запуска программы в том случае, если в дисководе нет физического носителя с установщиком. Это создавало множество проблем, поэтому был создан формат ISO, позволяющий имитировать наличие подобного носителя.
В настоящее время ISO является распространенным способом передачи крупных программ и игр через Интернет. Помимо сохранения необходимых данных, этот формат также может использоваться для создания копии диска.
Обратите внимание! Архивированный образ можно записать на пустой носитель при помощи специализированной программы
Преимущества UltraISO
Существует множество программ, позволяющих создавать загрузочные диски и выполнять другие операции, перечисленные выше в описании функционала. Многие пользователи выбирают именно UltraISO за ряд преимуществ:
• удобную навигацию;
• русифицированный интерфейс;
• внушительный функционал;
• возможность записи самозагружаемого образа из набора установочных файлов;
• удобная система просмотра файлов на жестком диске и образе;
• основной функционал выполнен в виде специального меню.
Пользователям программы UltraISO не обязательно разбираться в механизме записи данных, особенностях файловых систем и других тонкостях. Вышеприведенный алгоритм позволяет создать загрузочный диск с операционной системой Windows любому пользователю, в том числе и новичкам, которые никогда ранее не сталкивались с подобными задачами. Вероятность возникновения ошибок при записи минимальная. Процесс занимает 1-5 минут, в зависимости от размера исходного файла.
Системные требования программы к аппаратным ресурсам компьютера предельно низкие – если ПК справляется с Google Chrome, то и с UltraISO не будет никаких проблем. Программа распространяется разработчиками на коммерческой основе. В бесплатной версии установлено ограничение на максимальный размер файлов, которые можно использовать для записи – не более 300 Мб.
Процесс установки
Установка утилиты заключается в таких этапах:
скачивание архива программы;
последний этап – настройка UltraISO.
Скачиваем программу и запускаем ее
нужно скачать установочный файл программы;
после окончания загрузки установщика можно установить UltraISO;
потом приступить к настройке утилиты.
Мастер установки
Чтобы установить нужно:
запустить установщик UltraISO;
откроется знакомый многим мастер установки, где нужно будет нажать кнопку «Далее»,
после чего ознакомиться с лицензионным соглашением и согласиться с ним. В противном случае установка прервется;
в следующем окне нужно будет указать директорию, куда будет устанавливаться программа. Также мастер сообщит, сколько будет весить программа;
после выбора директории, нужно будет определиться с названием ярлыка. В принципе, нет смысла его менять;
далее можно будет добавлять на рабочий стол ярлык UltraISO, запускать каждый iso-файл через UltraISO и установить эмулятор;
после чего еще раз проверить выбранные настройки и установить программу;
Настройка UltraISO
После окончания установки можно перейти к запуску UltraISO. При скачивании trial-версии программа поприветствует Вас и предложит купить полную версию. Также можно ввести имеющийся регистрационный код или же активировать временную пробную версию.
Рассмотрим вариант, когда была выбрана бесплатная версия UltraISO:
откроется окно программы, наверху которой нужно будет выбрать вкладку «Опции» и нажать пункт «Настройки»;
в первой вкладке «Настройки» указывается путь, где будет храниться готовый файл. Помимо этого, можно указать дополнительные опции, например, «Использовать летнее время».
Стоит отметить, что, если на компьютере имеется пакет Nero (программа, которая предназначается для «прожига» дисков), то нужно поменять настройки записи, дабы избежать возможных конфликтов в будущем. Для этого, рядом с вкладками «Общие» и «Сохранение» имеется вкладка «Запись». Здесь нужно убрать галочку напротив «Использовать NeroAPI если возможно».
Однако UltraISO сама не производит запись. Поэтому нужно выбрать программу, которая будет делать это сама. Так как, запись через NeroAPI была отключена, можно выбрать другую утилиту, например, Alcohol 120%.
во вкладке «Интеграция» можно выбрать форматы, которые будут ассоциироваться с UltraISO. А в «Сжатии» есть возможность разбить том на части и установить защиту паролем;
теперь, после проведения процесса настройки, можно попробовать записать образ на компакт-диск. Для этого, нужно нажать «Файл» — «Открыть» и выбрать желаемый образ, после чего отобразятся файлы, которые в нем находятся;
далее нужно нажать на «Записать образ» — «Запись образа». Здесь нужно выбрать привод, на котором находится диск, провести проверку и определиться со скоростью записи. После того, как вы убедились, что все в порядке, нужно нажать на кнопку «Записать». В конце записи придет уведомление об успешном «прожиге».
UltraISO – очень полезная программа для работы с образами. Такая утилита должна быть на каждом компьютере, ведь наверняка каждый сталкивался с виртуальными дисками. В данной статье мы попытались вам рассказать, как бесплатно скачать и установить UltraISO, и надеемся, что она вам в этом помогла.
Как сделать образ системы Windows — возможные варианты
Стоит отдать должное компании Microsoft: создать резервную копию (образ) операционной системы windows 10 можно стандартными средствами, осуществляется это элементарно и занимает не так много времени, как может показаться на первый взгляд.
Как создать резервную копию Windows — способ 1
Необходимо отметить, что для сохранения и последующего использования созданной резервной копии требуется наличие внешнего носителя с достаточным свободным объёмом памяти (не менее 10 ГБ) или же наличие сетевых папок.
Итак, для создания образа системы Windows:
- Нажмите на соответствующую иконку «Поиск» в меню быстрого доступа рядом с кнопкой «Пуск».
- В строке поиска введите «Параметры резервного копирования» и откройте найденный результат.
В открывшемся окне «Параметры» в разделе «Служба архивации» кликните по строке «Перейти в раздел «Архивация и восстановление» (Windows 7)».
Далее откройте раздел «Создание образа системы».
В следующем окне выберите один из предлагаемых вариантов: «На жестком диске», «На DVD дисках» или «В сетевой папке».
Обратите внимание, что для сохранения создаваемого образа носитель должен отвечать нескольким требованиям:
- Если выбирается раздел жёсткого диска, то он не должен находится на одном физическом носителе с активным системным диском.
- При выборе внешнего носителя — он должен быть отформатирован в файловой системы «NTFS».
На следующем этапе — когда выбор места сохранения резервной копии осуществлен — потребуется выбрать, какой раздел диска подлежит сохранению (по умолчанию выбирается два раздела «Зарезервировано системой» и «Системный») и кликнуть по кнопке «Архивировать».
Завершающим этапом создания бэкапа системы является предложение о создании диска восстановления, который потребуется при отсутствии установочного диска операционной системы Windows.
На этом всё — дождитесь завершения процесса резервирования (это может занять длительное время — всё зависит от «захламлённости» ОС) и можно использовать созданный образ в работе.
Как создать образ системы — cпособ 2
Второй способ подразумевает использование утилиты/средства «DISM» — это программа командной строки, применяемая для работы с образами ОС Windows.
Для этого вам потребуется предварительно загрузиться в среде восстановления Windows:
1 Вариант:
Нажмите «Пуск» — «Параметры» и перейдите на вкладку «Восстановление».
Обратите внимание на блок «Особые варианты загрузки» и нажмите на кнопку «Перезагрузить сейчас».
После перезагрузки автоматически будет загружена восстановленная Windows.
2 Вариант:
- Используйте установочный носитель (например, загрузочную флешку) с образом операционной системы и загрузите систему с него.
- На первом этапе установки — перед началом инсталляции — выберите раздел «Восстановление системы».
- В открывшемся окне выберите «Поиск и исправление неисправностей».
- Далее будет предоставлена возможность выбора 1 из 6 вариантов работы со средой восстановления, где необходимо выбрать «Командная строка».
Далее работа будет осуществляться непосредственно с утилитой «DISM» и консолью командной строки.
Для начала необходимо выбрать (точнее найти) системный диск, с которого будет осуществляться архивирование/создание резервной копии образа системы (так как его обозначение в среде восстановления может разниться с отображаемым в самой системе):
Выполните команду «diskpart», вписав его в консоль и нажав кнопку «Enter».
Для получения списка логических томов (разделов) выполните команду «list volume».
- Появится таблица, в которой будут указаны все имеющиеся разделы носителей, подключенные в настоящий момент к компьютеру. Среди них необходимо выделить и запомнить буквенное и цифровое обозначение у двух разделов: 1-ый — это системный, и 2 -ой — это носитель, куда и будет осуществляться сохранение бэкапа.
- После определения нужных томов, завершите работу утилиты управления дисками, томами и разделами «diskpart», выполнив команду «exit».
Далее выполните команду «dism /Capture-Image /ImageFile:F:Windows10Copy.wim /CaptureDir:E:\ /Name:”Windows 10” », где «F: — это место сохранения образа операционной системы», «Windows10Copy.wim» и «Name:”Windows 10”» — название/имя сохраняемого образа/резервной копии, «E» — системный диск;
После чего необходимо дождаться завершения процедуры копирования и переноса резервной копии на указанный в команде носитель.
Последние материалы
Ios 11 совместимые устройства
Поддерживается на iPhone XR
и новее.
Требуется подписка на iCloud с объёмом хранилища 200 ГБ или 2 ТБ и устройство управления умным домом, например Apple TV или iPad.
Функция доступна в некоторых городах США.
Новые карты некоторых городов и штатов в к.
5 технические характеристики
256ГБ
512ГБ
Размер и вес 2
Есть Wi‑Fi моделей
Высота: 9.8 дюймов (250.6 мм)
Ширина: 6.8 дюймов (174.1 мм)
Глубина: 0,24 дюйма (6,1 мм)
Вес: 1.03 кг (469 грамм)
Высота: 9.8 дюймов (250.6 мм)
Ширина: 6.8 дюймов (174.1 мм)
Глубина: 0,24 дюйма (6,1 мм)
Вес:.
Какой сканер для айфона лучше
) для выделения и рисования. Подробнее об этих функциях для iPhone, iPod touch и iPad в этом материале.
Вконтакте
Как пользоваться сканером документов в Заметках на iOS 11?
1
. Запустите приложение Заметки и создайте новую запись нажав на соответствующую.
Как на iPhone и iPad сканировать документы Сканирование на телефон программа для айфон
На чтение
3 мин.
С помощью приложений сканеров на Айфон вы можете отсканировать любые документы и сохранить их в память телефона, для последующего использования. Оцифровывать документы и распознавать напечатанный текст, сохраняя важную информацию на iPh.
UltraISO
UltraISO — еще одна простая в использовании программа, предназначенная для работы с виртуальными образами. Ссылка на скачивание бесплатной русской версии утилиты — ultraiso.ru.softonic.com. Во время инсталляции приложения обязательно оставить галочку напротив строки «Установить ISO CD/DVD эмулятор».
Для установки игры понадобится:
Запустить программу UltraISO. Открыть вкладку «Инструменты» на панели управления и нажать «Монтировать в виртуальный привод».
Кликнуть на значок в виде 3 точек напротив поля «Файл образа». Выбрать игру в формате ISO на компьютере и нажать «Открыть». Кликнуть на кнопку «Монтировать».
Войти в «Мой компьютер». Открыть виртуальный диск с установочными файлами. Запустить приложение «Setup.exe», чтобы начать инсталляцию.
Программы с функционалом, похожим на UltraISO:
Как смонтировать образ с помощью UltraISO
Монтирование образа оптического накопителя — это процесс подключения виртуального диска к виртуальному приводу. Проще говоря, это виртуальная вставка диска в дисковод. В программе UltraISO процедура выполняется двумя методами — через приложение или же прямо из «Проводника».
Способ 1: Запуск через приложение
- Для начала необходимо запустить саму программу. Затем открываем образ, который мы собираемся монтировать — для этого воспользуемся пунктами меню «Файл» — «Открыть».

Далее указываем путь к образу, выделяем нужный файл и нажимаем «Открыть».

Снова используем меню, выбирая опции «Инструменты» — «Монтировать в виртуальный привод».

Появится окно виртуального привода. Здесь нам надо указать в какой именно привод монтировать и нажать кнопку «Монтировать». Если привод только один, и он занят, сперва воспользуйтесь кнопкой «Размонтировать».

Программа на некоторое время подвиснет, но не пугайтесь, разработчики просто не добавили полосу состояния. Через несколько секунд в выбранный вами виртуальный привод смонтируется образ, и вы сможете спокойно продолжать работу с ним.
Способ 2: «Проводник» Windows
Этот способ гораздо быстрее предыдущего, потому что нам не надо открывать программу для монтирования.
- Открываем папку с образом.
- Нажимаем на нем правой кнопкой мыши и наводим курсор на пункт подменю «UltraISO», а там выбираем «Mount to drive F» (в русской версии «Монтировать образ в виртуальный привод F»). Вместо буквы «F» может быть любая другая.

После этого программа смонтирует образ в выбранный вами привод.
У такого способа есть один незначительный недостаток — вы не сможете увидеть, занят уже привод или еще нет, но в целом, он значительно быстрее и удобнее предыдущего.
Заключение
Вот и все, что нужно знать о монтировании ISO или подобных форматов виртуальных CD или DVD в UltraISO. С монтированным образом можно работать как с реальным накопителем — например, можно смонтировать образ лицензионной игры и играть в нее без диска.
Как установить программу из образа диска?
Например, такие программы как: Daemon tools, Alcohol, и др.
Скачать программу Alcohol
Программы для iso образов
Потратив ни один час на скачивание понравившейся игры, у многих новичков, впервые сталкивающихся с образами дисков, возникает вопрос: какие программы для iso образов есть? Как открыть данный файл?
В общем то, чтобы открыть образ iso в сети существуют сотни программ. Самый распространенные из них: Ultra ISO, Win ISO, IsoBuster, и еще десятки и сотни. Для тех кто не хочет ничего искать, файл iso вообще можно открыть архиватором, например Win Rar’ом, который установлен в подавляющем большинстве персоналок.
К тому же, кроме перечисленного выше софта, можно использовать и такие программы для iso образов, Nero, Alcohol и DAEMON Tools. Которые, кстати, должны быть в комплекте у каждого уважающего себя геймера…
Как открыть iso образ?
Как открыть iso образ? Этот вопрос, чаще всего, задают себе все новички. Начнем по порядку…
Iso образ – это самый обыкновенный файл, который может открыть даже простой архиватор, например, Win Rar. Но все же лучше для этого использовать специальный софт, который не извлекает из iso файла данные, а эмулирует сам образ
Тем более это важно, когда имеешь дело с образами игр
Открыть iso образ помогут такие программы, как Alcohol, Daemon Tools, Nero. Это самый востребованный софт для этой работы. (Как и упоминалось выше и уже неоднократно).
Откроем iso образ диска на примере Alcohol. Открыть iso образ в других программах ничуть не сложнее.
Запускаем программу, и видим стартовое окно.
Нажимаем файл/открыть – программа нас перекидывает в проводник, для того чтобы мы указали то место, где лежит сам скаченный образ iso.
Находим и нажимаем открыть.
Теперь у нас он есть в основном окне программы. Осталось щелкнуть по нему правой кнопкой мыши, нажать смонтировать образ iso. И вуаля, у нас открылась игра, как будто бы вставился оригинальный физический диск в обычный сд ром.
Скачать программу Alcohol
Как установить образ ISO ?
Как установить образ iso? Очень часто приходиться слышать этот вопрос. А между тем все просто.
После того, как вы скачали понравившуюся игру. Вам необходима программа, которая сможет эмулировать iso образ. Отлично с этой задачей справляется такая программа, как, например, Alcohol.
После того как вы установите эту программу, открыть и установить образ iso будет дело пустяковым.
Рассмотрим, как установить образ iso по шагам:
1) Заходим в обычный проводник.
2) Находим нужную игру, которую собираемся установить. Щелкаем по ней правой кнопкой мышки, затем выбираем пункт смонтировать…
3) Можно приступать непосредственно к установке самой игры. Дальнейшие действия ничем не отличаются от тех, что были бы, если бы вы вставили обычный диск в компьютер.
Как создать ISO образ?
Представим такую ситуацию. Вам дал товарищ на денек диск с новой игрушкой. Вы ее установили и начали играть – игра оказалась отличной, но вот беда без диска она не идет, а диск уже завтра нужно возвращать. Что делать? Нужно создать образ., чтобы его можно было эмулировать специальными программами, типа Alcohol. Как создать iso образ?
Все достаточно просто. Вставляете диск с игрой в CD Rom, запускаете программу Alcohol, дальнейшие действия показаны на скринах.
1) Нажимаем в окне программы пункт создать образ.
2) Выбираем CD Rom в который вставлен диск с игрой.
3) Нажимаем далее.
4) Здесь нужно выбрать тип образа (в данном случае создать iso образ). Затем нажать кнопку старт. После 10-15 мин., иногда больше, зависит от диска – получаем готовый образ iso, который нам позволит обходится без физического диска. Вроде все просто…
Скачать программу Alcohol
Как записать образ ISO?
Часто бывает такое, что у вас закончилось место на жестком диске и вы решили записать образ iso на обычный диск. Или решили перенести свою коллекцию игр, дабы, не дай бог чего с винчестером – и потеряется информация, скопленная годами. Или…
Вообщем, путем своих размышлений вы приходите к вопросу – как записать образ iso, так, чтобы можно было потом этот диск вставлять в CD Rom и он читался бы как самый обычный диск. Это сделать не сложно. Поможет в этом та же самая программа, которой вы делали образ iso, а именно Alcohol.
Рассмотрим по шагам, как же записать образ iso на диск:
1) Открываем программу и нажимаем пункт, показанный на скрине ниже. 2) Затем выбираем образ iso, который вы хотите записать на диск.
3) Выбираем рекордер, который будет записывать. У большинства один CD Rom, поэтому этот пункт можно опустить.
4) Осталось нажать только кнопку старт. Через 10-15 мин. будет записан образ iso на диск.
Скачать программу Alcohol
Теги: alcohol, faq, iso, образ
Установка игр с UltraISO
Создание образа игры
Для начала вам необходимо вставить в дисковод диск с лицензионной игрой. После этого открываем программу от имени администратора и нажимаем «Создать образ CD».
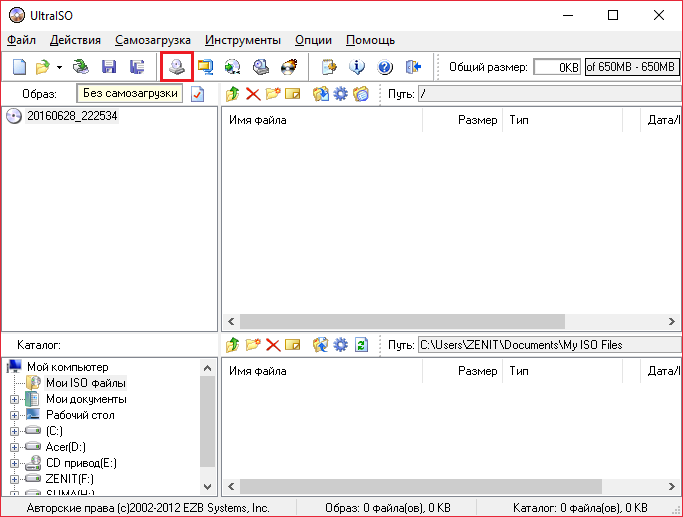
После этого указываете дисковод и путь, куда хотите сохранить образ. Формат должен быть *.iso, иначе программа не сможет его распознать.
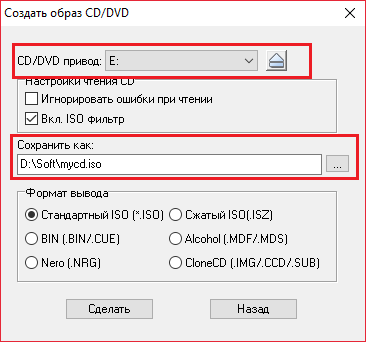
Теперь ждем, пока образ создастся.
Установка
После этого закрываем все лишние окна UltraISO и нажимаем «Открыть».
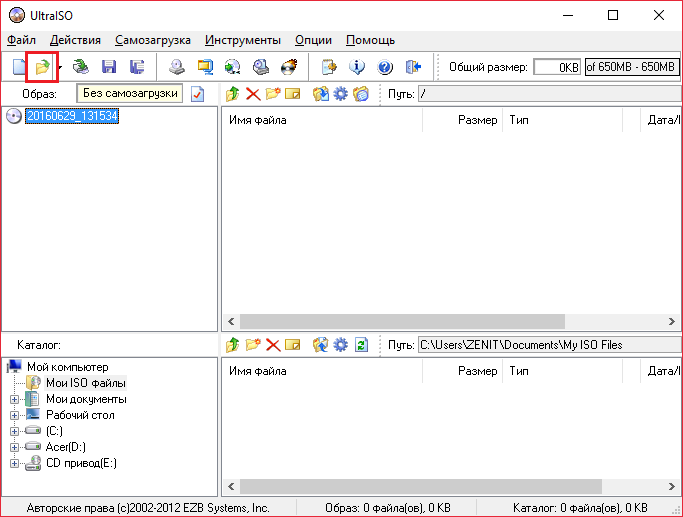
Указываете путь, куда вы сохранили образ игры и открываете его.

Далее нажимаете кнопку «Монтировать», однако, если у вас не создан виртуальный привод, то стоит его создать, как написано в этой статье, иначе выскочит ошибка не найденного виртуального привода.
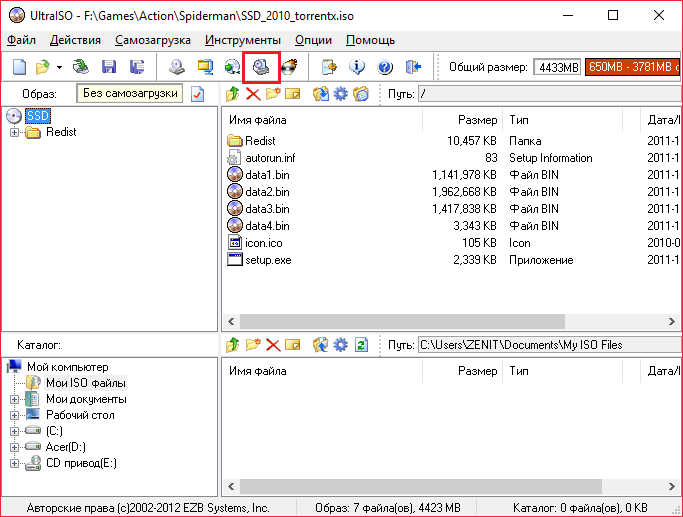
Теперь просто нажимаем «Монтировать» и ждем, пока программа выполнит данную функцию.
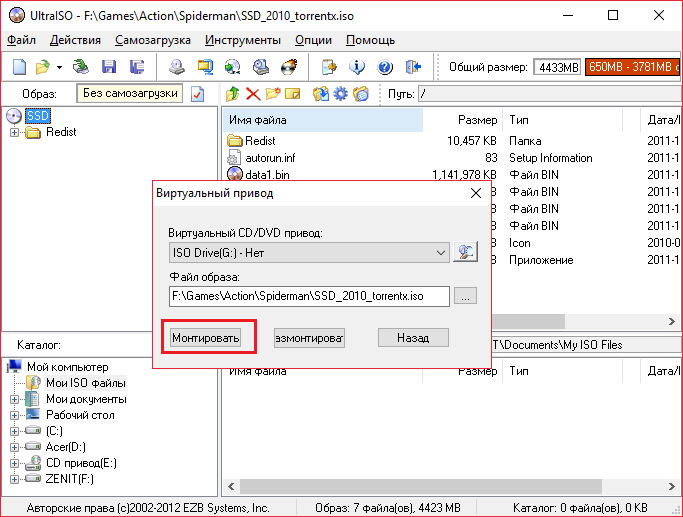
Теперь программу можно закрыть, заходим в привод, в который вы смонтировали игру.
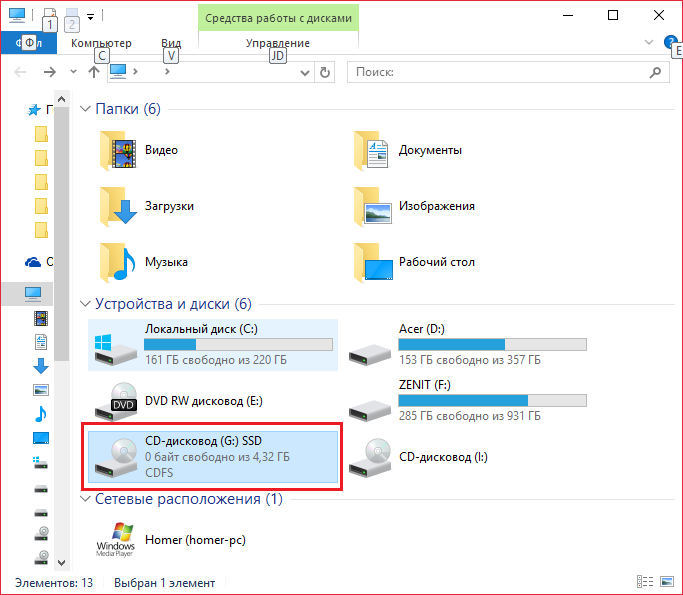
И находим приложение «setup.exe». Открываем его и выполняем все действия, которые вы выполняли бы при обычной установке игры.
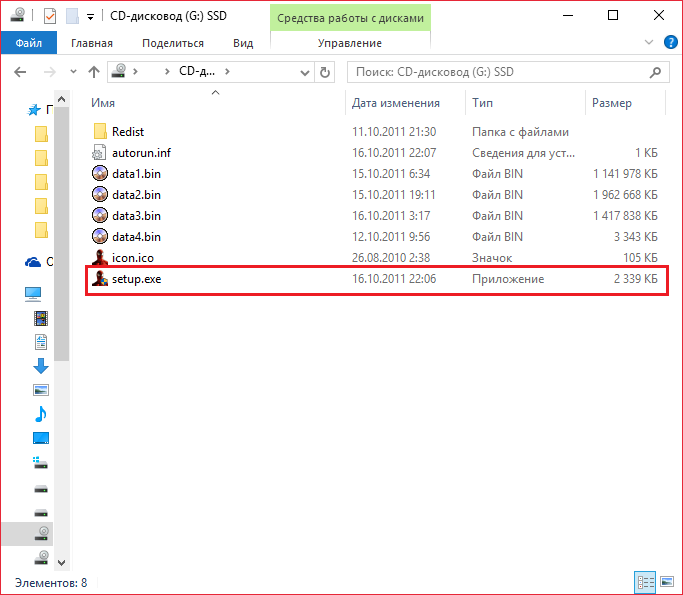
На этом все! Таким вот довольно интересным способом мы сумели разобраться с тем, как же установить на компьютер игру с защитой от копирования и играть в нее без диска. Теперь игра будет считать виртуальный привод, как оптический, и вы сможете играть без каких либо проблем.
Чем открыть файл ISO
Для открытия такого типа файлов используется множество программ: Daemon Tools, UltraISO, IsoBuster, MagicISO, Alcohol 120%. Однако, утилита UltraISO представляется нам наиболее удобной, она действительно простая и надежная.
Поэтому рекомендуем воспользоваться ей.Кроме платной версии существует и бесплатная на определенный период (за который вы успеете открыть файл ИСО неоднократно):
Программу находим на официальном ресурсе — https://www.ezbsystems.com/ultraiso/download.htm.
Качаем, распаковываем архив и используем.
После распаковки находим файл UltraISO.exe и запускаем его.
Окно перед вами будет выглядеть так (последняя версия программы):
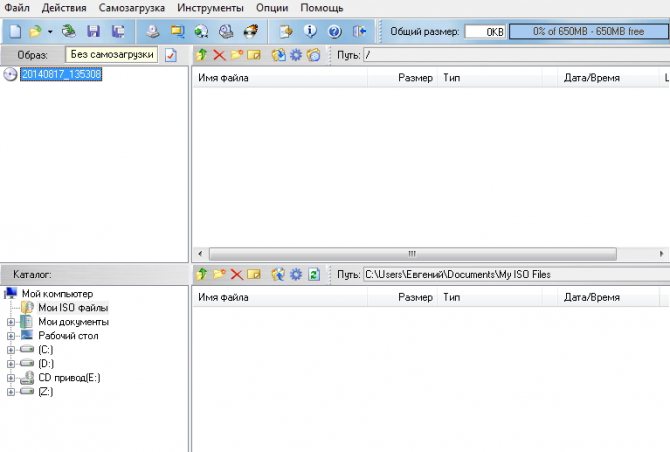
Чтобы открыть файл в нужном вам формате, нажмите «Файл —> Открыть» и выберите нужный вам файл. На этом все, теперь можно производить любые операции с iso-файлом.
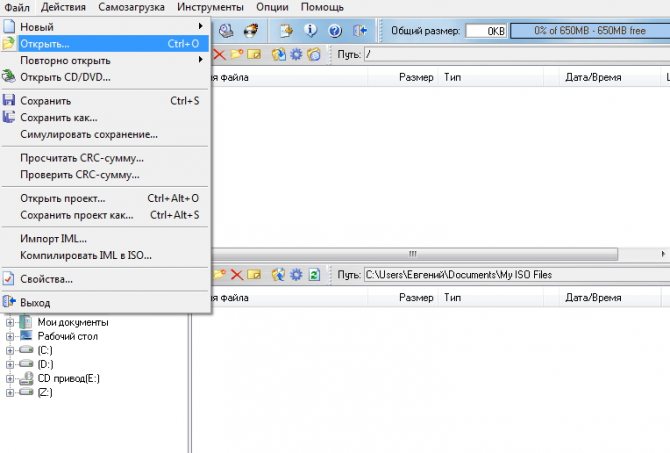
Как установить ISO файл: запускаем программу Ultra ISO. После этого нам нужно удостовериться в том, что программа создала виртуальный привод. Для этого открываем Опции, затем Настройки, затем пункт Виртуальный привод.

Если окажется, что у вас его нет, тогда в поле Количество устройств вбиваем 1, вбиваем другие параметры и нажимаем – Окей. Затем нажимаем на кнопку «Монтировать в виртуальный привод». Вы найдете ее по такому значку — . После нажатия на эту кнопку вы увидите окошко, в котором нужно будет нажать «Монтировать». Все, установка началась. Если хотите удалить образ, то выбирайте «Демонтировать» или «Размонтировать» виртуальный привод.
После завершения установки, на экране отобразится окно виртуального запуска. К примеру, вы создавали образ видео-конвертера, тогда вы увидите окно с установкой проги. Это означает, что вы все сделали правильно. Поздравляем!
Как открыть файл ISO на Windows для того, чтобы запустить установку, изменить содержимое образа диска, воспроизвести мультимедиа содержимое ISO файла. Многие пользователи сталкиваются с необходимостью открытия или запуска файлов в формате «.ISO» на компьютере.
Файл в формате ISO является файлом образа CD или DVD диска, в котором все содержимое сохранено в виде одного файла. Это полная цифровая копия оригинального компакт-диска. Вся информация внутри файла в формате ISO сохранена в виде единого файла образа диска.
Пользователи часто сталкиваются с ISO файлами, когда скачивают из интернета на свой компьютер игры, мультимедийные диски, программы, операционные системы и т. п. Возникает вопрос: чем открыть файлы образа ISO на компьютере?
Чтение файла ISO на Windows 7?
Для начала рассмотрим чтение файла ISO на Windows 7 (также работает и для XP). О Windows 8 и 10 написано чуть ниже.
Итак, Daemon Tools – бесплатная программа для открытия и распаковки ISO файлов. Загрузить ее можно с оф. сайта разработчиков (ссылка).
Пользоваться этой программой очень просто. Когда Вы ее установите, все файлы формата ISO будут автоматически открываться через нее. Дважды нажимаете на нем левой кнопкой мышки, после чего тут же появится окно автозапуска. Выбираете пункт «Открыть папку», а дальше смотрите по ситуации.
Если такое окно не появилось, возможно, у Вас отключен автозапуск. В таком случае откройте «Мой компьютер» и вручную запустите виртуальный диск (ПКМ – Открыть).
Если это игра – запускаете установочный файл setup.exe. Если же это фильм, музыка или что-то еще, тогда просто открываете их. Или скопируйте в любую другую папку на компьютере (для удобства).
Также Вы можете открыть Daemon Tools и добавить образ, указав путь к нему. Или просто перетащите файлик в окно программы. А после этого дважды щелкните на нем (или нажмите ПКМ и выберите пункт «Монтировать»).
После окончания установки игры или просмотра фильма, необходимо удалить ISO файл. А точнее – размонтировать его. Сделать это можно 2 способами:
- Снова запустить Daemon Tools, нажать на файлике ПКМ и выбрать пункт «Размонтировать».
- Открыть «Мой компьютер», найти виртуальный дисковод, нажать ПКМ и выбрать пункт «Извлечь».
После этого виртуальный образ будет удален.
Также есть еще один способ разархивировать файл ISO без Daemon Tools.
Архиваторы
Большинство архиваторов позволяет работать с расширением ISO. Самым популярным является WinRAR, но для этой цели также подойдут WinZip, 7-Zip и другие. Ссылка для скачивания архиватора с официального сайта — win-rar.com.
Чтобы установить игру в формате ISO с использованием WinRAR, нужно:
если вы хотите поставить русское меню в клиенте Steam, узнайте, как поменять язык в Стиме.
UltraISO — еще одна простая в использовании программа, предназначенная для работы с виртуальными образами. Ссылка на скачивание бесплатной русской версии утилиты — ultraiso.ru.softonic.com. Во время инсталляции приложения обязательно оставить галочку напротив строки «Установить ISO CD/DVD эмулятор».
Для установки игры понадобится:
Программы с функционалом, похожим на UltraISO:
узнайте, как скачать музыку, чтобы слушать любимые песни на телефоне.
Дальше все очень просто. Открываем DAEMON Tools Lite и нажимаем на “Добавить образ” (диск с +).
Теперь переходим в рабочее окно программы DAEMON Tools Lite, выделяем нашу игру и нажимаем “Монтировать” (зеленная стрелочка).
А дальше процесс установки игры ничем не отличается от процесса установки с обычного диска, появится окно автозапуска, и выбираем выполнить установочный файл с игрой.
После установки игры, если игра не требует наличие диска в приводе во время игры,то образ можно “Размонтировать” и удалить.
Кстати на рабочем столе появится гаджет для удобного управления программой DAEMON Tools Lite.
READ Как установить отцовство если отец умер до рождения ребенка
Устанавливаем ПО
В новых ОС никакое приложение не нужно. Достаточно нажать правой кнопкой мыши на файл и выбрать в появившемся меню строку «Подключить». Если же у вас Windows 7 и старше, то необходимо отдельное приложение. Самых популярных программ три: Alcohol 120%, UltraISO и Daemon Tools. На примере последней мы и произведём установку.
Когда Daemon Tools скачается, запустите программу установки и выберите бесплатную лицензию. Когда инсталляция завершится, появится новый виртуальный привод, в который и надо будет смонтировать файл игры. Делается это так:
- запустите программу;
- выберите пункт «Открыть» и укажите путь к образу;
- щёлкните по нему и нажмите кнопку «Смонтировать».
Когда вы совершите эти простые действия, произойдёт автозагрузка – перед вами появится экран мастера установки, указаниям которого надо следовать для инсталляции игры. Если вдруг этого не произойдёт, следует открыть диск в виртуальном приводе, найти на нём файл с названием setup.exe и запустить его.
Не стоит пытаться произвести распаковку этого файла с помощью архиватора – файл образа диска уже готов к работе, для него потребуется специальное приложение. Если же вы его распакуете, велика вероятность того, что игра не захочет устанавливаться.
В дальнейшем можете использовать соответствующие программы и для создания образов. Это может произойти в том случае, если вы взяли диски у знакомого, но возникло желание их сохранить. При помощи Alcohol 120% и других приложений можно без труда сделать копию, а в дальнейшем записать её на физический носитель.
Мы перечислили действия, которые нужно предпринять, если вы стали обладателем файла с расширением ISO и абсолютно не знаете, что с ним делать. Всё очень просто – пользуйтесь специальными приложениями, не допускайте распространённой ошибки с попыткой распаковки файла, и скоро игра будет установлена.
Иногда игры и другие приложения записаны в формате ISO. Монтировать образ очень просто. Из этой статьи пользователь узнает, что такое ISO, для чего он нужен, а также ознакомится с основными программами для работы с образами. Он научиться пользоваться программами, при помощи которых возможно монтировать и устанавливать игры в этом формате.
Daemon Tools
Daemon Tools — удобная программа для работы с ISO и подобными ему форматами. На официальном сайте приложения доступна бесплатная lite-версия — daemon-tools.cc. Для скачивания необходимо нажать на кнопку «Загрузить (с рекламой)». Во время инсталляции выбрать вариант «Бесплатная лицензия».
Установив Daemon Tools Lite на компьютер и запустив программу, следует:
Нажать на кнопку «Быстрое монтирование». Выбрать на компьютере файл в расширении ISO и кликнуть «Открыть».
Нажать на виртуальный диск с названием игры. Daemon Tools автоматически запустит «Setup.exe», пользователю останется завершить инсталляцию, следуя инструкциям системы.
Заключение
В этой статье собрал в кучу все способы, которыми когда-то пользовался и сейчас пользуюсь когда передо мной встает вопрос чем открыть файл iso. Наиболее часто использую программу UltraISO, так как приходится записывать образы операционных систем Windows 7 и Windows 8 на флешки для последующей установки. 01.11.2014 написал статью про создание ISO образов в которой рассказал как можно редактировать образы Windows.
Для игр чаще используют DAEMON Tools. На мой взгляд эта программа имеет самый приятный интерфейс. Мне понравилась.
Если же вы не хотите устанавливать DAEMON Tools и UltraISO то какой-нибудь из архиваторов у вас все же установлен. С их помощью так же можно открыть iso файл.