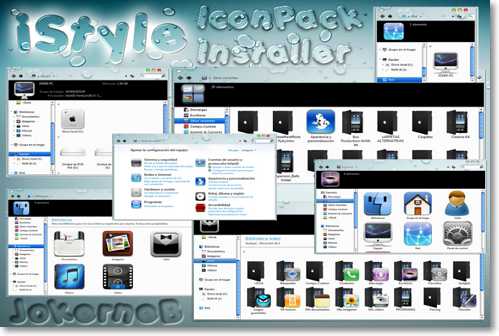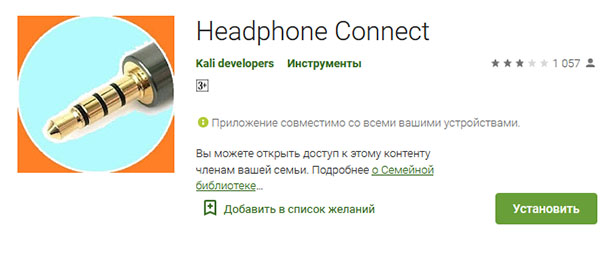Как изменить иконку приложения в windows 10
Содержание:
- Добавление и удаление иконок
- Метод 3: Обновляем Виндовс
- Как сменить иконку папки на Windows 10
- Как вернуть прежнее состояние рабочего стола на Windows 10
- Изменяем иконки в Windows 7
- Управление иконками ярлыков. Выбор значков, смена рисунков, программа для управления ico файлами
- Полноэкранный режим
- Изменение вида основных иконок десктопа
- Что делать, если в Windows 10 нет значков рабочего стола
- Решение 1 – отключить режим планшета
- Решение 2. Отключите второй дисплей
- Решение 3. Убедитесь, что Показать значки на рабочем столе включен
- Решение 4 – Создайте новый файл на вашем рабочем столе
- Решение 5 – Сортировка иконок по имени
- Решение 6 – Отправка файлов на рабочий стол
- Решение 7. Включите значки рабочего стола в меню «Настройки».
- Решение 8 – Отключить запуск полного экрана
- Решение 9 – Восстановить кэш иконок
- Программы для замены иконок в Windows 10
- Создаем значки самостоятельно
- Как хранятся значки Windows 10?
- Планшетный режим
- Как изменить стандартные иконки Windows
- Как поменять иконки для папок в Windows 10?
- Как вернуть прежнее состояние рабочего стола на Windows 10
Добавление и удаление иконок
Windows 10 предлагает еще одну интересную функцию – скрытие системных каталогов с рабочего стола. Если нужно, чтобы под рукой всегда была (или наоборот, не мелькала перед глазами) пиктограмма запуска «Панели управления», «Корзины», «Сети», каждую из них можно изменять.
Настройка осуществляется по следующему пути: «Персонализация» → «Темы» → «Параметры значков…».
- добавить на Desktop или спрятать пять иконок системных каталогов, которые отображаются на скриншоте выше;
- заменить значок любого элемента, выбрав его из системной библиотеки Windows 10 или любого стороннего графического или исполняемого (exe, dll) файла;
- сбросить вид системных папок к стандартному;
- запретить/разрешить темам внедрять собственные значки для системных каталогов.
Метод 3: Обновляем Виндовс
Это радикальный метод, но зато рабочий. Нужно обновить вашу систему. Чтобы это сделать, возьмём образ Windows, у которой та же разрядность. При этом, редакция и версия должны быть не ниже вашей:
-
Для того, чтобы увидеть параметры вашей ОС, нужно перейти через «Пуск» в «Параметры»;
-
В новом окошке вам нужно выбрать вкладку «Система»;
- Далее, в левом окошке нам нужно кликнуть по вкладке «О программе»;
-
Справа нам нужно посмотреть над командой «Тип системы» — какова у неё разрядность. После этого, просматриваем «Выпуск» и «Версию» системы;
- Как видно из скриншота, у меня Виндовс 10 Про, x64, версия 20Н2;
-
После этого, нам нужно распаковать ISO-образ. Для этого, нам нужна программа архиватор. После этого, устанавливаем «Setup.exe»;
-
Устанавливаем образ обычным методом. По ходу установки выбираем «Выберите тип установки» и затем кликнем по верхней вкладке «Обновление».
В этом методе системная информация не будет удалена, при этом функция Майкрософт Стор будет восстановлена.
Как сменить иконку папки на Windows 10
Перед тем как установить иконки на Windows 10 при работе с папками, необходимо выбрать нужную, у которой пользователь хочет заменить картинку, и выделить ее. Далее нужно выполнить следующие шаги:
- Щелкнуть по папке правой кнопкой, вызвав контекстное меню.
- Зайти в настройки.
- Выбрать смену значка.
- Подобрать желаемое изображение.
- Нажать «Ок», «Применить» или «Сохранить».
Замена происходит моментально, перезагрузка компьютера не требуется.
Обратите внимание! Можно подобрать к каждой папке свой значок, отражающий тематику содержимого. В таком случае пользователю будет очень легко найти нужный документ
При желании можно самостоятельно создавать изображения в программе Paint и использовать их в качестве иконок. При этом необходимо иметь в виду, что рисунок нужно сохранять только в формате BMP. Такие распространенные форматы графики, как jpg и gif, в данном случае не подойдут для решения поставленной задачи.
При работе с графическим редактором Paint картинка должна отвечать следующим требованиям:
- выразительность;
- узнаваемость;
- яркие контрастные цвета;
- лаконичность с минимальным количеством деталей.
Только в этом случае изображение будет эффектно смотреться на рабочем столе в малом формате. Не рекомендуется использовать размытые, пастельные цвета, тонкие переходы цвета и тени, запутанные и сложные линии, потому что все это значительно затрудняет узнавание и нахождение небольшой иконки, особенно в том случае, если на рабочем столе всегда находится много разнообразных ярлыков и документов.
Замена картинки папки — не сложная операция
Как вернуть прежнее состояние рабочего стола на Windows 10
Достаточно часто пользователи Windows 10 сталкиваются с такой проблемой, как пропажа значков с главного экрана компьютера. Подобная ситуация обычно возникает в результате очередного обновления системы, системных сбоев и других непонятных причин, например, после перезагрузки ПК. Представители компании Майкрософт не смогли назвать точную причину возникновения проблемы и могут лишь порекомендовать несколько эффективных способов ее решения. Мы постараемся максимально подробно рассмотреть все варианты, и поможем вам вернуть рабочий стол в прежнее состояние.
- Визуализация иконок
- Создание нового элемента
- Сбой настроек
- Полностью пропал рабочий стол на Windows 10
- Неверная работа проводника
- Файл «explorer.exe»
- Ошибки реестра
- Откат системы до точки восстановления
- Видео по теме
Изменяем иконки в Windows 7
Всего существует два метода осуществления поставленной задачи. Каждый из них имеет свои особенности и будет максимально эффективен в разных ситуациях. Давайте детальнее разберемся с этими процессами.
Способ 1: Ручная установка новой иконки
В свойствах каждой папки или, например, исполняемого файла, есть меню с настройками. Там и находится необходимый нам параметр, отвечающий за редактирование значка. Вся процедура выглядит следующим образом:
- Нажмите на необходимой директории или файле правой кнопкой мыши и выберите «Свойства».
Перейдите во вкладку «Настройка» или «Ярлык» и отыщите там кнопку «Сменить значок».</li>
Выберите из списка подходящую системную иконку, если в нем имеется та, которая вам подходит.</li>
В случае с исполняемыми (EXE) объектами, например, Google Chrome, может отображаться другой список значков, их добавляет непосредственно разработчик программы.</li>
Если вы не нашли подходящего варианта, кликните на «Обзор» и через открывшийся обозреватель отыщите ваше, заранее сохраненное, изображение.</li>
Выберите его и нажмите на «Открыть».</li>
Перед выходом не забудьте сохранить изменения.</li>
</ol>
Подробнее: Создаем иконку в формате ICO онлайн
Что касается стандартных наборов иконок, то они располагаются в трех основных библиотеках формата DLL. Находятся они по следующим адресам, где C – системный раздел жесткого диска. Открытие их выполняется так же через кнопку «Обзор».
C:WindowsSystem32imageres.dll
C:WindowsSystem32ddores.dll
Способ 2: Установка комплекта иконок
Знающие пользователи вручную создают наборы значков, разрабатывая для каждого специальную утилиту, которая автоматически устанавливает их на компьютер и заменяет стандартные. Такое решение будет полезно тем, кто хочет за раз поставить иконки одного типа, преобразив внешний вид системы. Подбираются и скачиваются подобные паки каждым юзером на свое усмотрение в интернете с сайтов, посвященных кастомизации Виндовс.
Поскольку любая такая сторонняя утилита изменяет системные файлы, нужно понизить уровень контроля, чтобы не возникло конфликтных ситуаций. Сделать это можно так:
- Откройте «Пуск» и перейдите в «Панель управления».
В списке отыщите «Учетные записи пользователей».</li>
Кликните на ссылку «Изменение параметров контроля учетных записей».</li>
Сдвиньте ползунок вниз на значение «Никогда не уведомлять», а затем кликните на «ОК».</li></ol>
Осталось только перезагрузить ПК и перейти непосредственно к инсталляции пакета изображений для директорий и ярлыков. Сперва загрузите архив из любого проверенного источника. Обязательно проверьте скачанные файлы на наличие вирусов через онлайн-сервис VirusTotal или установленный антивирус.
Подробнее: Онлайн проверка системы, файлов и ссылок на вирусы
Далее производится процедура установки:
- Откройте скачанные данные через любой архиватор и переместите находящуюся в нем директорию в любое удобное место на компьютере.
Если в корне папки есть файл сценария, создающий точку восстановления Windows, обязательно запустите его и дождитесь завершения ее создания. В противном случае самостоятельно создайте ее, чтобы в случае чего вернуться к исходным настройкам.</li>
Подробнее: Как создать точку восстановления в Windows 7
Откройте сценарий Windows с названием «Install» – такие действия запустят процесс замены иконок. Кроме этого в корне папки чаще всего находится еще один сценарий, отвечающий за удаление этого набора. Используйте его, если хотите вернуть все, как было раньше.</li></ol>
Мы советуем к ознакомлению другие наши материалы по теме настройки внешнего вида операционной системы. По ссылкам ниже вы найдете инструкции по изменению панели задач, кнопки «Пуск», размера иконок и фона рабочего стола.
Подробнее:Изменение «Панели задач» в Windows 7Как изменить кнопку «Пуск» в Windows 7Меняем размер значков рабочего столаКак поменять фон «Рабочего стола» в Windows 7
Помогла ли вам эта статья?
Выпустив новую операционную систему Windows 10, компания Microsoft дала ей множество новых функций и значительно переработала дизайн системы. Изменениям также подверглись иконки рабочего стола. Множество пользователей привыкло к старым значкам, которые присутствовали на Windows 7. Поэтому нестандартные иконки после перехода на новую Windows 10 не понравились многим пользователям ПК. В новой Windows 10 их можно легко поменять для любого ярлыка на рабочем столе. В этом материале мы опишем все способы изменения значков в Windows 10. Кроме этого, мы опишем процесс создания новых значков.
Управление иконками ярлыков. Выбор значков, смена рисунков, программа для управления ico файлами
Операционная система Windows 7 использует множество разных стандартных значков. Если выбрать их рисунки по-своему, то Рабочий стол будет выглядеть необычно.
Где взять новые значки? Начать лучше всего с того, что как следует обыскать свой компьютер. В операционной системе Windows 7 есть немало файлов, содержащих значки, которые можно использовать без всяких трудностей. Традиционными источниками значков служат следующие файлы из папки C:WmdowsSystem32:
- shell32.dll;
- progman.exe;
- prfmgr.dll;
- moricons.dll.
Эти файлы существуют во всех версиях Windows. При этом файл shell32.dll обновляется с каждой новой версией Windows, в то время как остальные файлы содержат старинные значки, история которых восходит к эпохе Windows 3.x. Однако этими файлами набор доступных значков не исчерпывается.
Свой значок можно найти практически в любом исполняемом файле. Некоторые другие библиотеки DLL в каталоге С:WindowsSystem32 также содержат значки
Например, обратите внимание ла файл netshell.dll, содержащий значки, связанные с сетевыми подключениями. В файле shell32
dll можно найти большинство стандартных рисунков значков
Смена рисунков значков
Поменять можно многие значки, хотя и не все. Как поменять реквизитные значки Рабочего стола (Мой компьютер, Мои документы, Сетевое окружение и Корзина), мы уже знаем. Можно также сменить значок, назначенный любому ярлыку.
Смена значка, назначенного ярлыку:
- Щелкните на ярлыке правой кнопкой мыши и выберите в открывшемся контекстном меню пункт Свойства — откроется диалоговое окно свойств ярлыка.
- В диалоговом окне свойств ярлыка выберите вкладку Ярлык.
- Нажмите кнопку «Сменить» значок откроется диалоговое окно, Смена значка.
- В диалоговом окне Смена значка укажите файл, содержащий нужные значки: и дважды щелкните на подходящем изображении.
Можно также изменить значок, назначенный файлам определенного типа.
Назначение значка файлам определенного типа
- Откройте окно Панель управления (Пуск — Панель управления).
- Дважды щелкните на значке, свойства папки откроется одноименное диалоговое окно.
- В диалоговом окне Свойства папки выберите вкладку Типы файлов.
- Укажите нужный тип файла, в списке зарегистрированных типов и нажмите кнопку Дополнительно откроется диалоговое окно Изменение свойств типов файлов.
- Нажмите кнопку сменить значок — откроется рассмотренное выше диалоговое окно Смена значка.
Избранный значок можно назначить конкретной папке.
Назначение значка конкретной папке
- Щелкните на значке папки правой кнопкой мыши и выберите в открывшемся контекстном меню Свойства — откроется диалоговое окно свойств папки.
- Откройте вкладку Настройка.
- Нажмите кнопку сменить значок — откроется рассмотренное выше диалоговое окно Смена значка.
Коллекция доступных значков в Windows 7 пополняется с каждой новой установленной программой. Многие из них нам уже давно привычны и потому не интересны. Поисками необычных или просто более привлекательных значков можно заняться в Интернете. Вот некоторые из сайтов, содержащих богатые коллекции значков:
- www.iconbazaar.com;
- www.rudata.ru;
- ico.brush.ru.
Специальные средства для управления рисунками значков
Хорошо, если разыскиваются один или два значка «в тему», чтобы настроить несколько ярлыков или папок. Если же хочется переоформить почти все что можно, возникают новые проблемы. Во-первых, установленная операционная система Windows не позволяет заменять некоторые служебные значки.
Например, нельзя изменить значки дисковод, папки Панель управления и других папок, которые операционная система считает служебными, а также для стандартных пунктов Главного меню.
Кроме того, подбирая значки поодиночке (тем более, в разных местах), трудно собрать тематически однородную коллекцию.
Преодолеть эти ограничения призваны специальные программы. Так, программа (www.beeicons.com) позволяет подменять стандартные значки Windows, а также оперировать с коллекциями значков. Коллекция значков с однотипным оформлением называется темой. В комплект программы входит несколько тем. Дополнительные темы можно загружать из Интернета.
Тему можно создать и самостоятельно. Программа удобна тем, что при выборе файлов, содержащих значки, обеспечивает их предварительный просмотр. Это позволяет легко просматривать файлы, в которых могут быть значки (например, содержимое папки С:WindowsSystem32).
Выбрать тему и изменить все имеющиеся в ней значки можно одной командой. Точно также, одной командой, можно восстановить стандартные значки, принятые в операционной системе.
Полноэкранный режим
Возврат к полноэкранному режиму, когда меню Пуск занимает все пространство монитора, осуществляется следующим образом:
Откройте параметры кликом по логотипу шестеренки в «Пуске».
Перейдите в раздел «Персонализация», а затем – «Пуск».
Напротив пункта «Открывать меню Пуск в полноэкранном режиме» переведите ползунок в активное положение.
В этом же разделе располагаются и другие функции, позволяющие кастомизировать Пуск. В частности, вы можете настроить приложения, которые будут отображаться в меню, или, например, активировать дополнительные элементы вроде плиток и недавно добавленных приложений. Это позволит задействовать интерфейс, сделав его функциональным и удобным.
Изменение вида основных иконок десктопа
2. Переходим в раздел персонализации.
3. Активируем вкладку «Темы».
Вышеприведенные действия можно заместить кликом по пункту «Персонализация» в контекстном меню рабочего стола.
4. Нажимаем по предпоследней в списке ссылке «Параметры иконок рабочего стола».
5. В одноименном окошке выбираем элемент, иконку которого следует изменить, и жмем «Сменить значок».
6. Выбираем понравившуюся пиктограмму из доступных в системе или указываем свой файл значков в формате ico или dll.
Для совершения последнего архив со значками следует распаковать, кликнуть по кнопке «Обзор» и задать место расположения библиотеки пиктограмм.
7. Заменив все пиктограммы, жмем «Принять» и подтверждаем действие.
Что делать, если в Windows 10 нет значков рабочего стола
- Отключить планшетный мод
- Отключите ваш второй дисплей
- Убедитесь, что Показать значки на рабочем столе включен
- Создайте новый файл на вашем рабочем столе
- Сортировать иконки по имени
- Отправить файлы на рабочий стол
- Включить значки рабочего стола из настроек
- Выключить Пуск на весь экран
- Восстановить кэш иконок
Судя по отзывам, которые мы получили от наших читателей, кажется, что решения № 3, 7 и 9 обычно дают лучшие результаты. Однако, в зависимости от конфигурации вашей системы, вам может потребоваться попробовать несколько решений для решения этой проблемы.
Ниже мы приведем пошаговые инструкции.
Решение 1 – отключить режим планшета
Windows 10 предназначена для работы с устройствами с сенсорным экраном и мониторами с сенсорным экраном и поставляется в режиме планшета, который оптимизирует Windows 10 для устройств с сенсорным экраном.
Очевидно, что использование режима планшета иногда может привести к исчезновению значков, поэтому давайте посмотрим, как мы можем отключить режим планшета.
- Откройте Настройки> Система и выберите режим планшета слева.
- Теперь найдите «Сделать Windows более удобной для касания» при использовании устройства в качестве планшета и отключите его.
- Значки вашего рабочего стола должны появиться. Если это не помогает, попробуйте несколько раз включить и выключить режим планшета.
Решение 2. Отключите второй дисплей
Использование двух дисплеев может иногда приводить к исчезновению значков на рабочем столе, но это можно исправить, отключив второй дисплей и снова подключив его.
Решение 3. Убедитесь, что Показать значки на рабочем столе включен
- Щелкните правой кнопкой мыши по пустой области на рабочем столе.
- Выберите View, и вы должны увидеть опцию Показать значки на рабочем столе.
- Попробуйте несколько раз установить и снять флажок «Показывать значки на рабочем столе», но не забудьте оставить этот параметр включенным.
Решение 4 – Создайте новый файл на вашем рабочем столе
- Щелкните правой кнопкой мыши на пустом месте на рабочем столе.
- В меню выберите New и выберите любой тип файла, который вы хотите создать.
- Теперь ваш файл должен появиться с вашими другими значками на рабочем столе.
Решение 5 – Сортировка иконок по имени
Эта проблема может возникнуть, если вы используете два монитора, но это можно исправить, просто отсортировав значки. Чтобы отсортировать значки, сделайте следующее:
- Щелкните правой кнопкой мыши на рабочем столе и выберите «Сортировать по».
- Далее выберите Имя. После этого ваши иконки должны быть восстановлены.
Решение 6 – Отправка файлов на рабочий стол
- Используйте проводник, чтобы перейти к папке рабочего стола. Вы должны увидеть все ваши файлы и папки еще там.
- Щелкните правой кнопкой мыши любой из файлов и выберите «Отправить на»> «Рабочий стол». После этого все ваши иконки должны быть восстановлены.
Решение 7. Включите значки рабочего стола в меню «Настройки».
Есть ряд значков, которые вы можете включить прямо на странице настроек. Теперь, если эти значки отключены, очевидно, они не будут видны на экране.
- Перейдите в «Настройки»> «Персонализация»> «Темы»> выберите настройки значка на рабочем столе.
- На экране появится новое окно>, чтобы включить определенный значок, просто нажмите на флажок
Решение 8 – Отключить запуск полного экрана
Некоторые пользователи подтвердили, что отключение опции «Начать полноэкранный режим» на странице настроек решило проблему. Хотя этот быстрый обходной путь может не работать для всех пользователей, попробуйте. Если вам повезет, это может решить проблемы с иконками на рабочем столе, которые у вас возникли.
Перейдите в «Настройки»> «Персонализация»> «Пуск»> «Отключить». «Пуск» в полноэкранном режиме.
Решение 9 – Восстановить кэш иконок
- Перейдите в «Пуск»> введите «Проводник» и дважды щелкните первый результат.
- В новом окне «Проводник» перейдите в «Просмотр» и выберите «Скрытые элементы», чтобы отобразить скрытые файлы и папки.
- Перейдите к C: Пользователи (Имя пользователя) AppDataLocal> прокрутите полностью вниз
- Щелкните правой кнопкой мыши IconCache.db> щелкните «Удалить»> «Да».
- Перейти в корзину> очистить его
- Перезагрузите компьютер.
Это решение удаляет файл IconCache. При перезагрузке компьютера вы можете заметить, что размер файла IconCache.db меньше, и Дата изменения теперь является текущей датой.
Если файл IconCache.db недоступен в проводнике, перезагрузите компьютер несколько раз.
Вот и все, я надеюсь, что эта статья помогла вам вернуть значки на рабочем столе. Если у вас есть какие-либо комментарии или вопросы, просто обратитесь к комментариям ниже.
Если у вас есть дополнительные предложения о том, как решить эту проблему, не стесняйтесь перечислять шаги, которые необходимо выполнить в разделе комментариев.
Программы для замены иконок в Windows 10
Существует множество программ, позволяющих изменить иконки папок и файлов. Многие из них выполняют это в атоматическом режиме. Одни программы заменяют значки сразу всех документов в то время, как другие помогают, к примеру, изменить формат изображения для создания самих иконок. Рассмотрим некоторые из них:
-
Icon Changer. Эта небольшая утилита проста в использовании и запускается без установки в систему. Достаточно загрузить её для того, чтобы менять все иконки по нажатию одной кнопки. По умолчанию, вместо значков Windows 10 она ставит значки Windows 7, но при необходимости можно загрузить и собственные пакеты иконок;
-
ICO Factory. Программа для смены формата изображения. Она позволяет создать иконку любого размера из выбранных вами картинок. Интерфейс этой программы крайне прост: достаточно перетащить изображения в рабочую область ICO Factory и выбрать необходимый размер. После этого все картинки будут конвертированы;
-
Dr. Folder. Удобная программа для работы с большим количеством документов одновременно. Позволяет загружать иконки из сети в больших количествах и назначать их папкам прямо в окне программы. Гибкий инструмент, который имеет множество настроек и даже поддерживает конвертацию изображения в нужный для иконок формат .ico.
-
IconTo. Эта программа позволяет менять иконки не только папок, но и жёстких дисков. С её помощью можно сменить картинку как подключаемых дисков, так и внутренних. Кроме прочего, программа поддерживает около трёх сотен значков, из которых можно подобрать что-то себе по душе.
Пакеты значков на разных сайтах
Чтобы быстро придать индивидуальности компьютеру, можно скачать пакеты значков с различных сайтов. Вот некоторые из них:
Создаем значки самостоятельно
Также мы скачаем и установим программу IcoFX. После этого откроем программу IcoFX, а также откроем в ней наше изображение.
При открытии изображения утилита предлагает сделать нам выбор. Мы остановимся на варианте «Create an icon from the image». Этот вариант откроет наше изображение в уменьшенном разрешении, которое можно сохранить для использования в качестве иконки.
После выбора подходящего размера значка его можно сохранить. В нашем случае размер составляет 256 × 256. Сохраняется он в формате файла «*ico». Ниже представлен пример ярлыка пользователя «Shortcut» с нашей иконкой.
Как хранятся значки Windows 10?
Иконки обычно хранятся внутри файлов ICO. Однако файлы ICO имеют большой недостаток: они могут содержать только один значок. В Windows 10 множество приложений, папок, файлов и ярлыков, и многие из них имеют свои уникальные значки. Если бы у Windows был файл ICO для каждого используемого значка, это привело бы к значительному числу файлов значков.
Чтобы решить эту проблему, вместо использования файлов ICO для хранения значков, Windows использует файлы DLL. Основным преимуществом DLL- файла является тот факт, что он может содержать несколько значков внутри. На самом деле, вы можете сравнить DLL- файл значков с библиотекой значков. Если вы хотите изменить значок определенного файла, папки или ярлыка, вы можете просто установить его расположение значка, чтобы оно указывало на определенный файл DLL и конкретный значок из него.
Большинство значков из Windows 10 хранятся в файлах DLL. В следующем разделе мы покажем, где находятся эти библиотеки DLL со значками в Windows 10.
Планшетный режим
Нередко люди покупают устройства, работающие по принципу «два в одном». Они совмещают в себе функции компьютера и планшета, то есть их экран является сенсорным. Это позволяет получить больше возможностей взаимодействия с ПК, но в то же время требуется активировать специальный режим:
Откройте «Параметры».
Перейдите в раздел «Система».
Выберите вкладку «Режим планшета».
Активируйте ползунок.
Переход в планшетный режим разрушает границы между Рабочим столом и меню Пуск. Вместо привычных элементов вроде небольших файлов и папок пользователь видит лишь внушительные плитки. С одной стороны, это неудобно, когда человек взаимодействует с ПК, используя мышь и клавиатуру. С другой – напротив, подобная реализация интерфейса кажется продуманной, поскольку тапать по большим плиткам удобнее, чем делать то же самое с мелкими значками в обычном режиме.
На заметку. В «Параметрах» можно точечно настроить работу планшетного режима. В частности, допускается отключение значков в Панели задач.
Как изменить стандартные иконки Windows
Тема настройки интерфейса Windows поистине неисчерпаема. За годы своего существования эта операционная система обросла таким количеством различных утилит, визуальных стилей, иконок и курсоров, что видоизменить можно практически любой элемент внешнего вида Windows. Несколько месяцев назад мы уже говорили как изменить темы оформления окон, кнопку Пуск и многое другое. Буквально недавно я рассказывал как поменять стандартный экран приветствия. А сегодня вы узнаете, что нужно сделать, чтобы изменить стандартные системные иконки Windows.
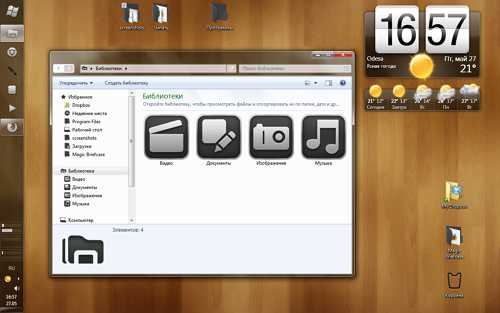
Сразу необходимо заметить, что стандартные иконки системы просто так заменить на любые другие не получится — как и все системные файлы они защищены от изменения. Поэтому энтузиастами были созданы целые наборы иконок, распространяемые сразу со специальными утилитами, позволяющими осуществить замену всех иконок сразу одним кликом мыши. Хотя мне лично не известно о неприятных последствиях применения подобных иконпаков, все же, как и при всяком вмешательстве в системные файлы, есть некоторая гипотетическая опасность. Поэтому, на всякий случай, редакция Лайфхакера не несет ответственности, если… ну и так далее.
Итак, приступим. Прежде всего, надо отключить Контроль учетных записей (Панель управления\Учетные записи пользователей) для чего перевести регулятор в крайнее нижнее положение и перезагрузить компьютер. После этого необходимо распаковать архив с иконпаком, найти файл Install.cmd и запустить его. Откроется окно командной строки, в котором вам надо будет следовать указаниям инсталлятора. После окончания установки следует перезагрузить компьютер, чтобы изменения вступили в силу. Более наглядно об этой процедуре расскажет видео:
https://youtube.com/watch?v=toZxjWU5OJA
А мне остается только привести ссылки на несколько самых эффектных комплектов иконок.
Windows7ь x86
Windows7 x86
Windows7 x86

Windows7 x86

Windows 7 X64 Windows 7 x86 Windows XP X86 X64

Windows 7 x86 Winddows 7 X64 Windows XP X86 X64
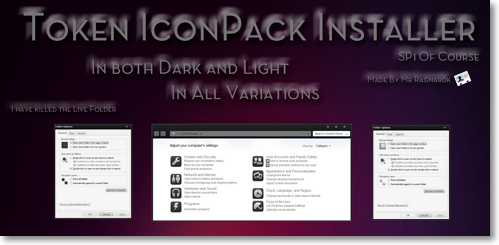
Светлые иконки Windows 7 X86 Windows 7 X64
Темные иконки Windows 7 X86 Windows 7 X64
Variations
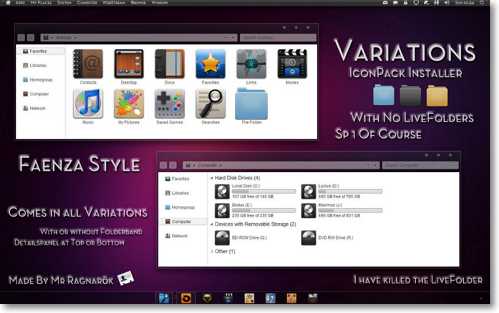
Голубые папки Window 7 X86 Window 7 X64
Темные папки Window 7 X86 Window 7 X64
Желтые папки Window 7 X86 Window 7 X64
Большой выбор разнообразных комплектов иконок для Windows 7 вы можете найти здесь. Ну а если вам вся эта красота надоест и вы захотите вернуться к истокам, то можете установить дефолтный набор иконок.
Как поменять иконки для папок в Windows 10?
Пользователям в процессе своей работы с разного рода контентом, установленным на компьютере, требуются эффективные инструменты их сортировки и организации. Для решения подобного рода проблемы вполне достаточно воспользоваться встроенными в систему инструментами, а именно — папками. Однако, их обилие приводит к усложнению навигации в файловой системе, ввиду чего, возникает потребность в специальных иконках.
Где посмотреть доступные иконки для папок в Windows 10
Операционная система использует иконки для папок windows 10 по умолчанию, что позволяет пользователю значительно облегчить доступ к той или иной папке, файлу и прочим элементам. Такая же функция есть и в Windows 7.
ВАЖНО! Однако, далеко не все знают, что у пользователя также имеется возможность установить специальный значок для любой из существующих папок
Для этого могут использоваться как встроенные наборы иконок, так и пользовательские, которые были загружены из интернета. У двух подобных категорий есть серьезные отличия, о которых целесообразно рассказать подробнее:
- Встроенный набор вполне способен удовлетворить базовые потребности юзера в использовании функции;
- Загруженные значки будут разительно отличаться, что позволит сделать для каждой нужной папки индивидуальную иконку;
- В случае использования встроенного аналога, нужно быть готовым к тому, что большинство из них используются где-либо внутри системы.
Ввиду подобных особенностей, целесообразно использовать встроенные наборы в тех случаях, когда юзеру не требуется большого числа иконок, а лишь необходимо присвоить их нескольким папкам. Если же требуется реализовать многоуровневую систему папок с различным контентом, то без дополнительных иконок обойтись не удастся.
Нестандартные значки для папок в Windows 10
На данный момент, существует огромное число значков, которые можно без особых проблем загрузить в интернете. Как правило, встречаются две различных категории подобного рода файлов. К первой относятся штучные или единичные иконки, в то время как ко второй, относятся целые наборы значков, подходящие друг к другу по дизайну и характеру исполнения.
СОВЕТ! Рассматривая эти два варианта, второй представляется гораздо более выигрышным, так как в этом случае, удастся выдержать единую стилистику древа папок.
Кроме того, подобный вариант замечательно подойдет для замены стандартных значков, которые могут не соответствовать вкусовым предпочтениям пользователя или установленной теме.
Для того, чтобы установить новые значки вместо старых, потребуется воспользоваться дополнительным ПО или стандартными возможностями системы. Наиболее простым представляется использование утилит, вроде iconpackager или iconchanger, которые имеют простейший алгоритм работы.
Как правило, пользователю после установки приложений, потребуется лишь выбрать нужный набор иконок, после чего, следовать специальным указаниям приложения. После завершения процесса, все иконки будут изменены на аналоги из выбранного пользователем набора.
Как поменять иконки папок в Windows 10?
Но для смены значков совсем необязательно использовать какие-либо программы, занимающие место на диске. Вполне возможно самостоятельно выполнить замену, воспользовавшись стандартным методом, предусмотренным разработчиками. Он предполагает довольно простой алгоритм действий.
Для начала, потребуется щелкнуть по рабочему столу правой кнопкой, после чего, выбрать категорию Персонализация. В разделе Темы есть пункт Параметры значков рабочего стола, в который и потребуется зайти. Там у пользователя будет возможность вручную установить желаемую иконку для системных элементов.
Как вернуть прежнее состояние рабочего стола на Windows 10
Достаточно часто пользователи Windows 10 сталкиваются с такой проблемой, как пропажа значков с главного экрана компьютера. Подобная ситуация обычно возникает в результате очередного обновления системы, системных сбоев и других непонятных причин, например, после перезагрузки ПК.
Представители компании Майкрософт не смогли назвать точную причину возникновения проблемы и могут лишь порекомендовать несколько эффективных способов ее решения. Мы постараемся максимально подробно рассмотреть все варианты, и поможем вам вернуть рабочий стол в прежнее состояние.
- Визуализация иконок
- Создание нового элемента
- Сбой настроек
- Полностью пропал рабочий стол на Windows 10
- Неверная работа проводника
- Файл «explorer.exe»
- Ошибки реестра
- Откат системы до точки восстановления
- Видео по теме