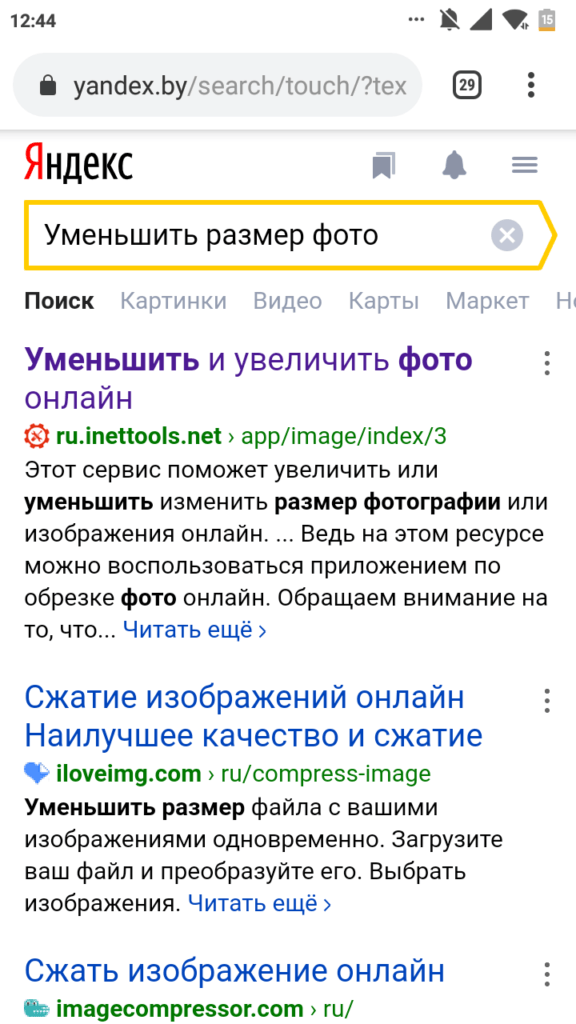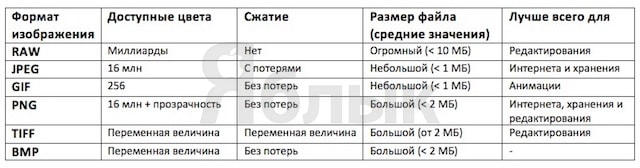Как уменьшить вес фотографии в jpeg
Содержание:
- Как уменьшить вес картинки
- Быстрое сжатие фото онлайн без потери качества: ТОП-5 крутых сервисов
- Как в фотошопе изменить размер изображения
- Пример сжатия изображения в программе ФотоМАСТЕР
- Riot — программа для уменьшения размера графических файлов
- Проблемы и способы их решения
- 2 Как уменьшить размер фото с помощью редактора Picture Manager
- Уменьшить размер JPG фото файла программами
- Уменьшение «веса» фотографии
- Можно ли уменьшить размер JPG онлайн
- Как уменьшить размер изображения стандартными средствами Windows 7/8/10
- Редактирование изображений онлайн
- Используем стандартную программу Paint
- Сжать JPG фото файл программами
Как уменьшить вес картинки
Существует два способа:
- Специализированный софт;
- Онлайн сервисы.
Специализированный софт
Рассмотрим лучшие четыре программы, уменьшающие изображение без потери качества.
Paint
Приложение встроено разработчиками в ОС Windows. Поэтому не нужно скачивать дополнительное ПО. Это простой и надежный инструмент. Если вы не занимаетесь профессиональной обработкой графических файлов, хватит возможностей Pain. Чтобы запустить программу, нажмите «Win+R», пропишите команду:
Рассмотрим его работу на примере фотографии размера 1,3 мегабайт.
Уменьшаем ширину и высоту Перейдите:
Уменьшите ширину и высоту. Посмотрите, как будет выглядеть изображение. В моем примере это:
Сохраните его.
Удаление лишних деталей Часто на фото есть ненужные (неинформативные элементы). Особенно по краям. Удалите их. Перейдите:
Выделите часть фото, которая останется. Все что за рамкой удалится.
Далее:
Сохраните готовый результат. Размер файла был 1,3 мегабайт. Стал 198,9 килобайт. При этом качество не изменилось.
Программа сохраняет изображение сжимая его в качестве на десять-двадцать процентов. Это незаметно для человеческого глаза.
FastStone Image Viewer
Вы задумывались, как уменьшить вес фото без изменения размера. Поможет FastStone. Программа бесплатна. Скачайте ее по адресу: https://www.faststone.org/FSIVDownload.htm. Откройте фото, выберите:
Перейдите:
Откроется окно, где посмотрите размер файла. Передвигая ползунок в пункте «Качество», не меняя размера установите значение не менее 60. Это зависит от фото. Посмотрите на скриншоте. Вес уменьшился с 1,3 мегабайта до 751 килобайт.
Меняем размер Перейдите:
Укажите ширину и высоту в пикселях.
Например, при установке значений 800Х500 получилось уменьшить вес картинки без потери качества до 152 килобайт.
IrfanView
Загрузите программу по адресу: https://www.irfanview.com/. После установки откройте файл в приложении, выберите:
Укажите степень сжатия. Рекомендую устанавливать не меньше 60. Остальные настройки не трогайте. Сохраните файл. Фото без изменения размера стало весить 553 килобайт.
Изменяем разрешение Перейдите:
Измените значения:
При установке 800Х500 размер без потери качества стал 52,8 килобайт
Как уменьшить вес картинки без потери качества в Фотошопе
Это программа для профессиональной работы с изображением. В нем качество сжатия будет наилучшее. Откройте файл фото в программе. Перейдите:
Переместите влево ползунок в пункте «Качество». Посмотрите, чтобы на изображении не было видимых отличий. Измените ширину и высоту фото в пикселях.
Изменив разрешение до 800Х500 вес картинки стал 66,12 без потери качества.
Уменьшаем вес картинки без потери качества онлайн
Не хотите устанавливать на ПК дополнительное ПО. Воспользуйтесь онлайн сервисами. Их преимущество: получение максимального сжатия без ухудшения качества, простота в использовании. Для работы нужен доступ в интернет. Рассмотрим лучшие площадки.
Как это работает
Все онлайн сервисы функционируют по принципу:
- Загрузка изображений на площадку при помощи формы;
- Установка нужных параметров.
Рассмотрим лучшие из них.
Optimizilla
Доступен по адресу: https://imagecompressor.com/ru/. Загрузите фото или перетащите его мышкой на форму:
Через 1-2 секунды произойдет его сжатие. В меню справа отрегулируйте качество перемещением ползунка. Сравните изображения.
Compressjpeg
Доступен по адресу: https://compressjpeg.com/ru/. Работает аналогично рассмотренному выше. Особенность — поддержка мультизагрузки. Добавьте для обработки одновременно двадцать файлов. Нажмите «Настройки», чтобы отрегулировать его вручную.
Готовый результат скачайте в архиве.
TinyJPG
Доступен по адресу: https://tinyjpg.com/. Загрузите файл на сервис. Работает с PNG форматом. После обработки нажмите «Download».
Быстрое сжатие фото онлайн без потери качества: ТОП-5 крутых сервисов
Давайте рассмотрим реальные сервисы в которых мы сможем ужать наши файлы в несколько раз до 1 мегабайта, 500 килобит или еще меньше. Будем рассматривать только рабочие проги и расскажу какие преимущества есть у каждого редактора.
№1: Imagecompressor
Полный адрес такой: imagecompressor.com. Начнем с данного редактора и посмотрим на примере одно и той же фотки кто из них что сможете сделать и насколько уменьшить ее по итогу.
Итак, вот какие возможности есть в данной программке:
- Пакетная загрузка партии изображений с возможностью скачать все вместе;
- Регулировка выходного качества.
Конечное изображение немного потеряло яркость, но общая картинка мало поменялось и тем самым качество осталось тоже. На ползунке можно регулировать выходную картинку в процентах от 0 до 100. Вот так выглядит разница в фото и настройки рабочей области:
Больше функций нету, зато есть много рекламы т.к. использовать все можно бесплатно.
№2: ILoveimg
- Пакетная обработка графики по папкам;
- Работа с расширениями: Jpg, Png и Gif;
- Пакетная штамповка своего водяного знака;
- Генерировать мемы для развлечения;
- Использовать редактор изображения с настройкой яркости, рамок, смайликов и т.д;
- Редактирование изображения по размерам ширины и высоты;
- Возможность конвертации файлов в расширении PNG, GIF, TIF, PSD, SVG, WEBP or RAW в Jpg с сохранением на свой компьютер;
- Просто обрезать любое изображение под нужные размеры.
Лично мне очень понравился итоговый результат. В сравнении с первым сайтом тут куча дополнительных инструментов, а после обработки вы будет предложено:
- Скачать картинку на свой ПК;
- Поделиться онлайн ссылкой или QR кодом на нее;
- Загрузить сразу на Гугл Диск или Dropbox;
- Продолжить редактирование разными инструментами.
№3: Img.seobro
Сервис простецкие, адрес: img.seobro.ru. Все достаточно просто и понятно будет даже вашей бабушке в 90 лет. Тут просто надо загнать картинку и выставить процентное качество картинки. На самом сервисе представлен пример работы и различные настройки программы чтобы можно было сравнить разные варианты.
Давайте загрузим нашу картинку и посмотрим какие изменения будут у нас.
- Нам необходимо выставить качество от 0 до 100%;
- Выбрать степень сжатия. Сами рекомендуют по умолчанию ставить 4.
Заливаем нашу картинку и нажимаем «ПОЛУЧИТЬ», после чего в новом окне появится загрузка итогового продукта на ваш ПК.
Помимо основной функции можно изменить размер по ширине и высоте или задать процент по масштабированию.
№4: Websiteplanet
Официальный адрес: websiteplanet.com. Как и остальные проекты наш подопечный также выполняет нужную нам задачу и имеет возможность предоставить следующие функции:
- До 40 изображений пакетной обработки за раз;
- Ужимание до 80% от оригинального размера;
- Работа с форматами PNG и JPG;
- Возможность сохранения сразу на облачный сервис данных Гугл и Дропбокс.
Таким образом Это самый высокий показатель при меньшей потере качества картинки от исходного варианта.
№5: Compressjpeg
Целевая страница тут: compressjpeg.com. Заключающий сервис нашего обзора, который тоже придется по своей простоте многим. Механизм работы с приложением достаточно прост и заключается в выборе функций обработки:
- Одиночные файлы на редактирование;
- Пакетные задачи с количеством файлов до 20 за 1 раз. Скачать можно архивом или по одному после обработки;
- Можно также обрабатывать файлы в формате PDF.
Особенным отличием является возможность работы с PDF файлами, чего нет у остальных сервисов. Это очень пригодиться если вы готовите проектную документацию или презентацию для заказчика и вес надо уменьшить для передачи файлов как можно быстрее.
ВАЖНО: Обработав смой файл по умолчанию я сэкономил 76% от начального веса и получил на выходе 292 Кб, что вполне неплохо. Картинка не потеряла в качестве
В статье мы затронули только БЕСПЛАТНЫЕ онлайн сервисы для сжатие фото без потери в качестве. Также предлагаю вашему вниманию несколько моих видео на данную тему:
Уменьшаем размер в ФОТОШОПЕ.
Пакетная обработка в программе Image Tuner на ПК.
Надеюсь материал был полезен и не забываем сделать репост статьи в социальные сети. До скорых встреч и всех благ!!!!!.
Как в фотошопе изменить размер изображения
Чтобы уменьшить размер картинки без потери качества открываем интересующее нас изображение в фотошопе. В горизонтальном меню фотошопа нажмите «файл» — «открыть» и выберите файл на компьютере.
Определитесь, какого именно размера картинка Вам нужна. Например, если Вы добавляете миниатюру к посту, то Вам достаточно фото размером 200 px на 200 px. Если же Вы добавляете картинку в статью и хотите, чтобы она была по ширине контента, тогда ширина изображения будет 500-600 пикселей, в зависимости от ширины шаблона. Безусловно, функционал водрдпресс сам уменьшит размеры фото под миниатюру, но вот вес картинки никуда не денется. Если загружена картинка размером 1000*1000 пикселей и весом 500 кб. Показываться будет в миниатюре изображение размером 200*200, а вот загружаться будет файл весом в 500 кб.
Изменение размера изображения в фотошопе приведет к уменьшению веса файла в десятки раз!
Теперь в меню найдите пункт «Изображение» и в выпавшем подменю выберите «Размер изображения».
Откроется окошко, в котором будет указана текущая ширина и высота изображения. Указываете нужную Вам ширину, и изображение пропорционально уменьшится.
Когда Вы выбирали в меню пункт «Размер изображения», под ним был другой – «Размер холста». С помощью этой опции можно обрезать картинку. Например, когда она по ширине больше, чем по высоте, тем самым сделать ее квадратной.
Вот там можно изменить размер изображения без потери качества. Дополнительно уменьшить вес картинки возможно при ее сохранении. Чтобы сохранить картинку, выберите в меню «Файл» и нажмите «Сохранить для Web устройств».
Откроется вот такое окно. Кликните по картинке для увеличения:
В нем Вы можете с помощью настроек смотреть, как изменяется размер и вес файла. В зависимости от типа файла и качества. Основные два типа разрешений файла JPEG и PNG. В формате JPEG я сохраняю красочные картинки, а в PNG черно-белые и с минимальным количеством цветов. Скрины для этой статьи у меня сохранены в PNG, т.к. в этом формате они имеют наименьший вес. При сохранении в JPEG я обычно ставлю качество 50-60, чтобы еще больше сжать файл.
Когда сохраняете в PNG, то лучше не масштабировать картинку. Поэкспериментируйте, и Вы увидите, как увеличивается размер файла с уменьшением размера изображения. Если изображения шире, чем колонка контента, я в визуальном редакторе сужаю. А, для увеличения картинок в статьях, использую плагин Auto Highslide, подробнее о нем тут https://inetsovety.ru/uvelitchenie-kartinki-v-bloge-na-wordpress/
Вот как можно изменить и уменьшить размер изображения в фотошопе без потери качества. Если что-то непонятно, спрашивайте. До встречи!
Пример сжатия изображения в программе ФотоМАСТЕР
После завершения инсталляции выполните несколько простых действий:
- В стартовом меню ФотоМАСТЕР загрузите снимок в программу. Для этого кликните на кнопку «Открыть фото».
Если нужно обработать несколько картинок пакетно, перейдите в раздел «Пакетная обработка» и импортируйте нужные файлы. В этом режиме недоступны некоторые инструменты, например, ретушь.
- Произведите редактирование. Перед сохранением можно обработать фотографию: настроить освещение и цвет, применить эффекты, сделать ретушь и прочее. Для этого воспользуйтесь инструментами, расположенными на левой панели, или перейдите в нужный раздел приложения.
- Настройте размер. Откройте меню «Файл» и нажмите «Изменить размер и сохранить». Вам будут предложены различные профили экспорта: для печати, просмотра на ПК и загрузки в социальные сети.
Если ни один вариант не подходит, то у вас есть возможность вручную ввести значения ширины и высоты. Также можно указать DPI. Для печати оно должно быть минимум «300», для хранения на компьютере можно установить «72» или «100».
Затем вы можете указать тип интерполяции и увеличить резкость.
- По завершении настройки нажмите «Применить».
Как оцифровать и восстановить старую фотографию: инструкция и советы
Riot — программа для уменьшения размера графических файлов
Программа по обработке фотографий (RIOT) является бесплатным приложением, которое позволит вам визуально настроить параметры сжатия, сохраняя при этом минимальный размер файла. Используя двойной просмотр и единый интерфейс можно сравнить оригинал и оптимизированное изображение и сразу увидеть полученный размер файла.
Программа по обработке фотографий RIOT простая в использовании, но достаточно мощная и для продвинутых пользователей. В ней легко контролировать сжатие, количество цветов, формат изображения (JPEG, GIF или PNG) для выходного файла. RIOT может быть интегрирован как плагин в известные программы, такие как GIMP, IrfanView и XnView.
Программа по обработке фотографий Riot
Основные возможности:
- позволяет уменьшить вес фото;
- открывает многие типы изображений, включая редкие, а так же файлы Adobe Photoshop PSD;
- сохранение и оптимизация JPEG, GIF и PNG в простом, удобном пользовательском интерфейсе;
- работа в двойном окне: (оригинал — оптимизированное изображение) или одного вида (оптимизированное изображение).
- автоматический предварительный просмотр результирующего изображения
- на месте сравнить функции (alternativelly отображения исходного изображения более оптимизированное изображение, чтобы заметить небольшие изменения пикселей)
- сжатие файла до нужного размера;
- быстрая обработка;
- пакетная обработка (обработка нескольких файлов одновременно)
- варианты обработки прозрачности
- возможность сохранить метаданные (комментарии, IPTC, XMP Adobe, EXIF профили, профили ICC).Неподдерживаемые метаданные удаляются;
- передача метаданных между форматами изображений (формат назначения должен поддерживать их);
- общие инструменты: панорамирование и масштабирование, поворот, зеркальное отражение;
- основные настройки изображения: яркость, контрастность, гамма, инверсия;
- визуальное уменьшение количества уникальных цветов PNG и GIF изображения, чтобы уменьшить размер файла;
- изменение размера изображения с помощью известных фильтров (например: Lanczos3, Catmull Rom, Bicubic и др.)
- сжатие и результаты сопоставимы с коммерческими продуктами, даже выше.
Скачать данную программу можно с официального сайта http://luci.criosweb.ro/riot/
Проблемы и способы их решения
Утеря пароля к архиву
Если вы защитили архив кодом доступа, но забыли его, на помощь вам придёт компьютерная программа Passware ZIP Password Recovery, чей процесс использования прост. Вам достаточно выгрузить архив, после чего утилита начнёт работу по эвристическому способу, а также применению «грубой силы» (брутфорсу) по словарной базе, включающей в себя около полумиллиона слов на английском языке.
Аналогами приложения являются AZPR, FZC, FCrackZip, также доступные на Windows.
Неподдерживаемый формат
Если какой-либо обработчик фотографий отклонил ваш запрос по данной причине, воспользуйтесь сервисами конвертирования изображений – например, convertio.co, cloudconvert.com, 123convert. Вы также можете просто перенести медиа в архив, поскольку файлы подобных типов работают с любыми форматами.
Слишком большое расширение
Некоторые редакторы не работают с картинками, имеющими большое расстояние по длине или ширине, а плохо оптимизированные приложения в таком случае способны вовсе замедлить работу всей операционной системы, из-за чего понадобится перезагружать устройство. В таком случае следует попробовать работающие в браузерном режиме утилиты, поскольку там обработка проводится на стороне сервера, а вы лишь получаете итоговый файл с заданными параметрами.
Нестандартное соотношение сторон
Этот пункт идентичен предыдущему, так как наиболее вероятное «столкновение» с ним возможно ВКонтакте, не принимающим картинки, где размер одной части значительно превышает другой – например, не удастся загрузить изображения 1×1000, 3×4000 и подобные, что вынуждает пользоваться другими вариантами.
Неправильное название картинки
При возникновении данной ошибки удалите все специальные символы и кириллицу из имени файла, а лучше – оставьте только латиницу. Вы сможете сменить название обратно после оптимизации.
Ничего сложного в оптимизации картинок путём уменьшения их размеров нет, при этом не требуется и загружать какие-либо утилиты – существуют веб-сервисы, позволяющие снизить «вес» картинки. Помогут и встроенные в Android 4.0+ средства, представленные обрезкой изображений, а более универсальным вариантом является «упаковка» содержимого в архив, который можно прочитать с помощью специальных программ, доступных на гаджетах любых видов.
Поделиться ссылкой:
2 Как уменьшить размер фото с помощью редактора Picture Manager
Уменьшить вес картинки можно используя программу Picture Manager, которая входит в Microsoft Office и есть практически на любом компьютере.
Как это сделать:
Откройте программу, нажав «Пуск» ― «Microsoft Office» ― «Средства Microsoft Office» ― «Диспетчер рисунков Microsoft Office». Или наведите курсор мыши на изображение и в контекстном меню выберите «Открыть с помощью» ― «Диспетчер рисунков Microsoft Office».
Загрузите нужное фото и нажмите «Изменить рисунок». После этого появится блок с клавишами для редактирования изображения. В самом низу будет два необходимых инструмента: «Изменения размера» и «Сжатие рисунка».
Если нужно скорректировать разрешение рисунка выбираете «Изменить размер». Тут можно указать желаемый размер фото. Для этого поставьте флажок возле пункта «Произвольная высота и ширина», и внесите параметры в пустые ячейки.
Или можно выбрать пункт «Процент от исходной ширины и высоты» и задать процент уменьшения картинки, например, 50%.
- После этого нужно подтвердить изменения нажатием «Сохранить». Потом выберите «Сохранить как» и обязательно переименуйте файл, чтобы сохранить исходник.
- Если нужно сжать рисунок без изменения его графического разрешения выберите пункт «Сжать рисунки».
- Потом выберите необходимое действие: сжать для документа, веб-сайта или e-mail.
- Нажмите «Ок» и укажите новое наименование файла.
Уменьшить размер JPG фото файла программами
Рассмотрим, как сделать это на примере трех популярных программ. Если у вас установлен, какой-либо другой просмотрщик, то принцип действий будет точно таким же, только названия и расположения меню могут немного отличаться.
Microsoft Paint
Страница: Уже встроена в Windows
1. Перейдите в папку, где хранится нужное изображение и кликните по нему правой кнопкой мыши и далее по «Изменить».
2. Нажмите на иконку изменения размера в верхней панели, переключитесь на отображение пикселями и введите меньшие значения, чем есть сейчас. Текущие значения в пикселях изображения можно увидеть снизу в окне программы.
3. Нажмите на «Файл» — «Сохранить как» и укажите директорию в проводнике. Не забудьте, что сохранять нужно в том же формате — JPG, но если есть желание его можно прям тут же и поменять.
XnView
Страница: XnView
1. Откройте картинку, кликните в верхнем меню по пункту «Изображение» и далее «Изменение размера». Укажите здесь новые параметры в пикселях.
2. Затем сохраните картинку — в меню перейдите по «Файл» — «Сохранить как».
Если необходимо дополнительно сжать — то, нажмите в этом окне по кнопке «Опции» и укажите в процентах степень сжатия.
IrfanView
Страница: IrfanView
1. Откройте изображение в ИрфанВью, в меню перейдите по «Изображение» и далее по «Изменение размера». Введите здесь новые параметры.
2. Чтобы сохранить результат в меню нажмите по «Файл» — «Сохранить как» и укажите путь. Также сразу при желании можно задать и параметры сжатия.
FastStone Image Viewer
Страница: FastStone Image Viewer
1. После того, как вы откроете ДЖПЕГ, нажмите в меню по «Правка» — «Изменить размер». Введите здесь новые габариты в пикселях.
2. Щелкните по «Файл» — «Сохранить как» и укажите путь. Если хотите дополнительно сжать картинку. То нажмите на кнопку «Опции» и задайте качество сжатия здесь.
Уменьшение «веса» фотографии
Под уменьшением веса обычно понимают изменения изображения, которые направлены на сокращение объема дискового пространства, необходимого для хранения файла изображения. Иначе «веса» файла, измеряемого в мега- или килобайтах.
Высота и ширина фото в пикселях при данной обработке не изменяется. Давайте посмотрим, как это работает в графическом редакторе.
- Открываем в paint.net нужный файл. В панели управления выбираем пункт «Файл», кликаем «Открыть».
- Выбираем нужное фото. Фото загрузилось.
- Затем снова выбираем пункт «Файл», кликаем «Сохранить как…».
Во всплывающем окне есть параметр «Качество». Он изменяется перемещением ползунка. При этом в окне предварительного просмотра можно оценить качество будущего файла. Сразу же происходит и оценка его «веса» после того, как будет произведено сохранение. Вес фото с двух-трех мегабайт можно понизить до 200-300 килобайт. Это зависит от самого изображения и от Ваших требований к уровню качества.
Рекомендуем оценивать качество будущего снимка , сравнивая две небольшие одинаковые области на изображениях. Лучше всего выбрать хорошо сфокусированный участок фото с однородным освещением и цветом. Так легче заметить недостатки, если они возникнут при очень сильном снижении качества.
Уменьшение размера фото изменением качества изображения
Вот, собственно и все. Файл сохранится. Весить он будет меньше раз в 10.
Можно ли уменьшить размер JPG онлайн
Под весом картинки принимается ее объем в мегабайтах, который иногда требуется сделать меньше. Эта процедура крайне необходима тем, кто часто работает с фотографиями, ведь современные устройства делают снимки немалой величины. Хранить значительное количество «тяжелых» рисунков не получится – для этого нужен дополнительный жесткий диск, а часто цена на еще одно хранилище информации высока. Однако уже созданы специальные программы, уменьшающие объем картинок. Вдобавок, прежде чем их устанавливать, можно попробовать сжать фотографии онлайн.
Во Всемирной паутине можно найти много сервисов, с помощью которых можно разобраться, как сжать фото в формате JPG до меньшего количества мегабайт. Все они работают по одному и тому же принципу – пользователь загружает необходимую картинку на сайт, нажимает всего одну кнопку, а через некоторое время система попросит сохранить изображение с уменьшенным объемом на компьютер. Услуги интернет-сервисов совершенно бесплатны, поэтому данный способ сжатия фото без потери качества считается одним из лучших и быстрых.
Стандартно такие порталы имеют множество дополнительных функций и возможностей – обрезка картинки, поворот в нужную сторону, зеркальное отображение или даже добавление красивых рамок/эффектов. Ресурсы находятся в свободном доступе, поэтому чтобы их найти, просто надо ввести в любой поисковик запрос, и через секунду получить целый список сайтов по сжатию фотографий.
Как уменьшить размер изображения стандартными средствами Windows 7/8/10
Для этого нам понадобится стандартный редактор изображений Paint. Вы можете посмотреть видео или читать статью:
Посмотреть это видео на YouTube
Действия по пунктам:
- Нажимаем на изображении правой кнопкой и выбираем «Изменить»
- Если такого нет, то выбираем «Открыть с помощью -> Paint»
- В «Paint» нажимаем на «Изменить размер»
И вводим в процентах на сколько уменьшить картинку, или конкретно в пикселах. Кстати, в Windows XP можно вводить только в процентах. Если оставить галочку «Сохранить пропорции», то изображение не будет сплюснутым или растянутым.
Сохраняем изображение в JPEG.
Единственное что нельзя сделать в Paint, так это изменить качество сохранения в JPEG (качество сжатия), но это можно сделать в сторонних утилитах. Кстати, программа Paint ещё пригодиться вам чтобы делать снимки с экрана.
Редактирование изображений онлайн
Существует масса онлайн сервисов, используя которые можно в считанные секунды отредактировать изображения, без установки каких-либо дополнительных приложений на компьютер. Для этого требуется перетащить картинку в окно соответствующего сервиса и произвести настройку. Один из таких сайтов — iloveimg.com.
Еще один онлайн ресурс, с помощью которого можно обработать фото — photo-resizer.ru. Его панель управления выглядит так:
В интернете достаточно много таких «помощников». Подобрать можно по своему усмотрению. Принцип их работы практически одинаковый:
- Загружаете фото в окно.
- С помощью панели управления устанавливаете необходимые параметры.
- Нажимаете «Создать».
- Готовую картинку скачиваете на компьютер.
Используем стандартную программу Paint
Программа Paint есть по умолчанию в операционной системе Windows 7 и в других версиях. Чтобы долго ее не искать, вам достаточно кликнуть по значку «Пуск» и ввести в строку поиска «Paint»:
В списке найденных буден интересующая нас программа. Запускаем ее.
Слева будет значок в виде документа.
При клике на него выпадает меню из которого выбираем «Открыть».
Находим фото на компьютере, которое будем уменьшать.
Затем в меню программы жмем на надпись «Изображение» и «Изменить размер»
Переключаем кнопку на «Пиксели» и вводим нужную вам цифру
Обратите внимание, если стоит галочка «Сохранять пропорции», то при вводе значения по горизонтали — будет автоматически меняться и значение по вертикали
Если вы хотите свое значение и там и там, то снимите галочку, но тогда изображение будет искажено: растянуто или сжато (если оно не пропорциональное).
Дальше переходим в меню, выбираем «Сохранить как» и нужный формат. Чтобы изображение было не только уменьшено, но и сжато — выбирайте формат JPEG.
Минус программы Paint в том, что мы не можем повлиять на силу сжатия. Поэтому мы рассмотрим очень похожую программу Paint.NET.
Сжать JPG фото файл программами
Рассмотрим на примере трех хороших просмотрщиков изображений для операционной системы Windows 10, 7 и других ее версий.
IrfanView
Страница: IrfanView
1. Откройте ДЖПЕГ в программе, нажмите в меню на «Файл» — «Сохранить как», в появившемся окне задайте параметры сжатия. Качество можно указать с помощью ползунка, но ниже 60 для своего фотоальбома устанавливать не рекомендую, т.к. могут появиться довольно заметные артефакты.
2. Также можно сразу задать конечный вес файла, в этом случае IrfanView автоматически сам подберет параметры.
Дополнительно можете вначале изменить размер картинки, для этого, еще до сохранения щелкните по «Изображение» — «Изменить размер» и поменяйте значения здесь.
XnView
Страница: XnView
1. Откройте JPG, щелкните в меню по «Файл» — «Сохранить как» и в открывшемся окне нажмите на «Опции».
2. При помощи ползунка укажите степень сжатия и нажмите на «ОК» и сохраните. Также, до этого можно и изменить разрешение в пикселях, делается это в меню — «Изображение» — «Изменение размера».
FastStone Image Viewer
Страница: FastStone Image Viewer
1. Откройте JPEG, в меню кликните по «Файл» — «Сохранить как» и далее по кнопке «Опции».
2. При помощи ползунка укажите качество сжатия. В окне справа можно сразу будет увидеть, как будет выглядеть результат и сколько будет весить ДЖПЕГ в килобайтах.
3. Нажмите на «ОК» и сохраните результат. Разрешение меняется в «Правка» — «Изменить размер».