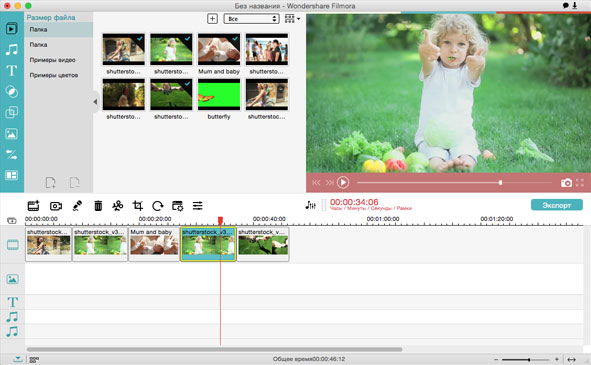Как улучшить качество видео: секреты и хитрости
Содержание:
- Часть 1: Лучшее настольное приложение для улучшения качества видео- Filmora Video Editor
- Редактируем ролик в ВидеоМОНТАЖе
- Часть 2: Топ-11 приложений, которые могут улучшить видео / фотографии
- Программы для улучшения качества видео
- Инструкция по изменению разрешения ролика на компьютере
- VLC (Windows / macOS / Linux / mobile)
- Редактируем ролик в ВидеоМОНТАЖе
- Улучшите качество звука на домашнем записанном видео с помощью Wondershare Filmora9
- Не закрывайте микрофон
- Часть 3: Как улучшить качество видео с помощью Windows Movie Maker
Часть 1: Лучшее настольное приложение для улучшения качества видео- Filmora Video Editor
Filmora Video Editor для Windows (или Filmora Video Editor для Mac) является лучшим приложением для редактирования видео на рынке, в нем вы найдете современные методы, инструменты и приемы выполнения редактирования видео, а также улучшение качества с помощью функции «Auto enhance». Filmora Video Editor также позволяет вам легко создавать видеоролики, редактировать аудио, применять эффекты и делиться своим новым шедевром на YouTube, Facebook, Vimeo, DVD, TV, iPhone, iPad, iPod и др!
Основные характеристики Filmora Video Editor:
- Функция улучшения качества включает в себя работу с яркостью, контрастом, тонами и насыщенностью видео.Отсутствуют проблемы с несовместимостью;
- Поддерживает все распространенные форматы видео и аудио, а также изображений;
- Отборные фильтры, штампы, анимированная графика, заголовки, интро/ титры. Новые эффекты регулярно добавляются;
- Экспорт видео в нескольких форматах или непосредственно на YouTube, Facebook, Vimeo, и т.д.;
Шаг 1: Загрузите видео в программу
Добавьте видеофайл в программу, коснувшись значка «+». Также вы можете перетащить видео непосредственно на интерфейс программы.
Шаг 2: Улучшение видео
Вы можете щелкнуть правой кнопкой мыши на видео, а затем выбрать «Auto enhance». Или вы можете улучшить ваше видео, добавляя переходы и специальные эффекты.
Шаг 3: Экспорт видео
Перед экспортом, вы можете просмотреть полученное видео для проверки результата. Затем нажмите кнопку «Export» и «Create» для сохранения видео.
Редактируем ролик в ВидеоМОНТАЖе
Эффективно обрабатывать клипы в нашем редакторе получится даже у тех, кто ни разу не работал с подобным софтом. Меню проработано таким образом, чтобы вам было понятно, что делает каждая кнопка, каждый бегунок. Всего несколько простых действий – и проблемный ролик превращается в отменный фильм.
ШАГ 1. Скачиваем софт
Первым делом следует скачать софт с официального сайта. Подождите, пока закончится загрузка дистрибутива и установите софт на компьютер с помощью Мастера Установки. На рабочем столе найдите ярлык и кликните по нему дважды. В открывшемся окне нажмите «Новый проект» для начала работы.
Стартовое окно программы
ШАГ 2. Добавляем видео
Самое время добавить в проект видеролик. Программа для обработки видео позволяет просматривать все папки компьютера, не покидая редактор. Нажмите «Добавить видео и фото», найдите материал, который хотели бы обработать, и перетащите на таймлайн. Вы можете брать в проект сразу несколько файлов.
Добавляем видео в редактор
ШАГ 3. Исправляем дефекты
1. Тёмная нечёткая картинка
Если вы снимали материал в плохо освещённом помещении, изображение может получиться тёмным, со смутными деталями. Программа для улучшения качества видео ВидеоМОНТАЖ поможет убрать неприятный дефект. Перейдите во вкладку «Свойства» и пролистайте до раздела «Улучшения». Передвигайте бегунки яркости, насыщенности и контраста, добиваясь наилучшей картинки. Более гибко настроить качество помогут кривые.
Настраиваем яркость, контраст, насыщенность
2. Некорректная цветовая гамма
Если вам кажется, что цвета в видеоклипе отображаются неправильно, имеет смысл выполнить быструю цветокоррекцию. Всё в том же разделе «Улучшения» найдите настройки цветового тона. Двигая ползунок, выравнивайте цвета, пока они не будут выглядеть наиболее естественно.
3. Лишние фрагменты
- Чтобы кадрировать видеоклип, просто нажмите на кнопку «Кадрировать», находящуюся над таймлайном. Двигайте рамку таким образом, чтобы в кадре осталось только нужное вам. Рядом с инструментом кадрирования вы сможете найти способ как повернуть видео на 90 градусов или 180.
Программа автоматически распознаёт чёрные полосы
Чтобы отсечь часть видеоматериала, потяните за один из краёв клипа на таймланйе до нужно вам ответки.
Обрезаем лишний фрагмент
4. Скорость воспроизведения
Хочется, чтобы не слишком интересный материал проигрывался быстрее? Или, наоборот, хотите насладиться моментом нежного поцелуя? Тогда в верхнем меню кликните по «Видео» > «Изменить скорость видео». Двигайте бегунок, устанавливая, насколько нужно ускорить или замедлить воспроизведение.
5. Проблемы со звуком
Если вас не устраивает оригинальная звуковая дорожка, прибегните к помощи программы для улучшения качества видео. ВидеоМОНТАЖ позволяет заменить исходный звук на выбранный вами. Открывайте вкладку «Свойства видео» и сделайте оригинальную громкость нулевой. Затем, чтобы подыскать замену, откройте в рабочем окне пункт «Коллекция музыки». Вам будет доступна коллекция из более чем 200 разнообразных треков. А также по кнопке «Добавить аудиофайлы» вы можете загрузить музыку со своего компьютера.
Библиотека ВидеоМОНТАЖА
ШАГ 4. Сохраните клип
Закончив работу, нужно сохранить готовый фильм. Программа для монтажа видео позволяет подготовить видеоролик любого формата. Доступны AVI, MPEG, HD и другие расширения, вы сможете сделать клип под запись на DVD или для просмотра на мобильных устройствах.
Перейдите во вкладку «Сохранить видео», в появившемся списке отметьте предпочтительный формат. Теперь настройте параметры разрешения и качества и подождите, пока видеоролик сконвертируется.
Варианты сохранения видео
Посмотрите видеоурок:
Часть 2: Топ-11 приложений, которые могут улучшить видео / фотографии
#1: Snapseed
Это лучшее приложение для улучшения качества фотографии, которое будет полезно для использования с instagram и поможет улучшить фото или видео. Оно имеет текстурированные фильтры, сдвиг наклона, исправление красных глаз и длинный ряд инструментов, которые сделают вашу работу легкой и приятной.
#2: Afterlight
Это приложение для фото и видео имеет античные фильтры, которые помогут улучшить ваши файлы с помощью винтажных эффектов. Не имеет значения, сделаны ли фотографии или видео с камеры или мобильного устройства. Приложение будет делать все необходимые улучшения.
#3: Aviary
Вы сможете пользоваться широким спектром цветовых корректоров и эффектов, как только вы решите использовать это приложение. Оно отлично работает, чтобы превзойти любые настройки, которые устанавливает instagram, и будет хорошим выбором. «Однократное автоматическое повышение» — это замечательная функция приложения, которая помогает делать ваши фотографии профессионально.
#4: Tiny Planet
В ваших фотографиях будут нотки оригинальности, как только это приложение будет использоваться для улучшения видео и фотографий. Буквально, благодаря эффектам приложения, ваши изображения превратятся в крошечную планету.
#5: Overgram
Это приложение для улучшения видео и фотографий, позволит вам добавлять тексты на свои фотографии или видео. Оно имеет функцию наложения текста, которая имеет несколько шрифтов, и они прекрасно дополнят ваше изображение или видео.
#6: Facetune
Это приложение подходит для исправления портретов, так что каждый человек в кадре выходит хорошо. Если на лице появляются какие-то темные пятна, они исчезнут.
#7: PicFrame
Если вы хотите объединить несколько фотографий, это подходящее приложение для этого. Оно хорошо организует фотографии и придумывает один безупречный образ.
#8: Vintagio
Существует несколько фильтров для видео, которые вы получите из этого приложения. У вас будут лучшие эффекты для добавления любого типа гламура в ваши файлы.
#9: Tilt Shift Generator
Есть много небольших эффектов, которые это приложение предлагает для преобразования ваших фотографий и которые будут полезны для пейзажей.
#10: DXP Free
Вы сможете миксировать и смешивать изображения с этим приложением благодаря его восемнадцати композициям и дополнительным эффектам.
#11: Superimpose
Вы можете изменить фон ваших изображений с помощью этого приложения, смешать изображения, а также обмениваться изображениями.
Программы для улучшения качества видео
У многих пользователей может возникнуть необходимость улучшить качество имеющихся у них видео с помощью программы. Это может быть связано с выявленными недостатками при просмотре недавно отснятого ролика, или необходимостью избавиться от различных огрехов старого видео, хранящегося у нас на протяжении многих лет. В решении подобных задач нам помогут программы-видеоредакторы, функционал которых обладает специальным инструментарием для борьбы с плохим уровнем яркости и контрастности, присутствием шумов, лишних артефактов и других выявленных на видео изъянов. В данной статье я расскажу о программах способных улучшить качество видео, опишу их специфику и функционал.
Разбираем софт для увеличения качества видео
Инструкция по изменению разрешения ролика на компьютере
Для начала следует скачать редактор с функциями конвертера на ваш компьютер. Сделать это можно бесплатно, кликнув на кнопку ниже. Затем охнакомьтесь с пользовательским соглашением, укажите папку для установки и создайте ярлык на рабочем столе.
Скачайте редактор ВидеоШОУ и меняйте параметры видео в несколько кликов!
Для изменения разрешения видео запустите программу и выполните следующие действия:
1. Нажмите «Новый проект» и загрузите видеофайл. Вы можете импортировать несколько роликов и соединить их с помощью плавных переходов. При загрузке видеоклипов с разным разрешением при соединении у них будет установлен единый размер, который будет указан перед экспортом. Для импорта укажите папку и перетащите видео на временную шкалу.
Также можно дважды кликнуть по таймлайну
2. Если необходимо, произведите редактирование: добавьте музыку, примените фильтры, создайте титры.
Музыку можно обрезать
3. Кликните на надпись «Создать» на верхней панели инструментов.
Перед конвертацией необходимо сохранить проект
Дальнейшая последовательность действий зависит от вашей задачи. Выберите подходящий вариант и следуйте рекомендациям.
Как сделать HD или Full HD видео
В новом окне нажмите «Создать видео» и выберите подходящий вариант: «Создание HD-видео» или AVI-видеофайла.
Оба варианта подходят для просмотра фильма на ПК
Вам будет доступна опция указания кодека или типа HD-клипа (HD Ready и Full HD), изменения качества. Для коррекции частоты кадров, дискретизации и битрейта аудио кликните на строку «Дополнительно». Стандарт частоты в кино и телевидении — 25-30 кадров в секунду. Чем меньше значение, тем более плавная картинка. Клипы с меньшей скоростью воспринимаются, как нереальные и фантастические, поэтому частота в 24 кадра в секунду и меньше может подчеркнуть идею, например, в сказках и фэнтези.
Затем нажмите «Конвертировать»
Также вы можете экспортировать работу в HD-качестве в других форматах: MP4, MKV, WMV, ASF, MPEG. Для этого кликните на кнопку «Создание видео в других форматах». Если вам необходимо увеличить разрешение видео без потери качества и записать видео на DVD-диск, вы можете подготовить видеоролик в этом разделе. Для оформления DVD предусмотрены отдельные настройки.
Выберите «DVD-видео» и скорректируйте параметры вывода
Как изменить разрешение для Ютуба или других видеохостингов
Выберите «Создать видео для публикации в интернете». Вам будет предложено оформить проект для видеоплатформ и социальных сетей, а также вывести работу в FLV.
Второй вариант создаст код для вставки на сайт
Для публикации на YouTube, Facebook, ВКонтакте, Яндекс.Видео, RuTube, Vimeo, MySpace вы можете воспользоваться готовыми настройками экспорта, в которых уже учтены все особенности площадок. При подготовке ролика на Ютуб вам будет предложено указать в списке подходящее разрешение: 1080р, 720р, 480р, 360р, 240р. Чем выше значение, тем лучше качество и больше объем видеофайла.
Затем вы можете увеличить качество, частоту кадров и параметры аудио
Как изменить разрешение для мобильных устройств
Нажмите в редакторе кнопку «Создать видео» — «Создание видео для устройств». Вы можете подготовить видеоматериал для воспроизведения на смартфонах, игровых приставках, музыкальных плеерах, планшетах. Софт содержит предустановки для различных фирм и моделей: Айфон, Самсунг, Нокиа и другие.
Кликните на подходящий варианта, например, Samsung Galaxy S4
Чтобы уменьшить разрешение видео на компьютере, понизьте размер кадра или установите подходящий объем файла. Сжатие клипа необходимо для быстрого воспроизведения ролика. Для телефона подойдет соотношение сторон: 1280х720 или 800х480.
Кликните на подходящий вариант, например, Samsung Galaxy S4
VLC (Windows / macOS / Linux / mobile)
Вы хотите улучшить видео «на лету», для быстрого воспроизведения, не применяя фильтры к исходному файлу? Поэтому я предлагаю вам попробовать VLC . Возможно, не все это знают, но VLC, один из самых популярных бесплатных медиаплееров в мире, способен не только воспроизводить практически все возможные и воображаемые видеоформаты, но также применять фильтры и различные поправки к видео в реальном времени, в то время как эти они играют. Как это возможно? Просто вызовите меню видеоэффекта, выберите параметр, который вы хотите изменить, и все готово.
Прежде чем подробно объяснять, как продолжить, загрузите VLC на свой компьютер (если вы еще этого не сделали): подключитесь к интернет-сайту программы и нажмите кнопку «Загрузить VLC» . Если вы используете ПК с ОС Windows , как только загрузка будет завершена, откройте загруженный файл .exe и в открывшемся окне нажмите кнопку « Да» . Затем выберите пункт выпадающее меню, нажмите кнопку OK , нажмите кнопку Далее три раза и завершить установку, нажав Установить и End .
Если вы используете Mac вместо этого, откройте только что загруженный пакет .dmg , перетащите VLC в папку приложений MacOS, щелкните правой кнопкой мыши значок программы и нажмите кнопку «Открыть» , чтобы обойти ограничения, применяемые Apple к программное обеспечение от несертифицированных разработчиков (эта операция необходима только при первом запуске VLC).
После установки и запуска VLC нажмите на меню «Медиа» (в Windows) или « Файл» (в MacOS), выберите пункт «Открыть файл …» и выберите видео, качество которых вы хотите улучшить.
Если вы используете версию VLC для Windows , откройте меню «Инструменты» , выберите элемент « Эффекты и фильтры», и в открывшемся окне выберите вкладку «Аудиоэффекты », чтобы изменить качество звука через эквалайзер , компрессор , проставку и так далее. Однако, чтобы изменить параметры видео, выберите вкладку « Видеоэффекты », а затем выберите одну из суб-вкладок, которые вы просматриваете (например, « Основные» , « Обрезка» , « Цвета» , «Геометрия» , «Оверлей»и т. д.), чтобы изменить желаемые параметры.
Если вы используете версию VLC для MacOS , откройте меню «Окно» и, в зависимости от исправлений, которые вы хотите сделать в своем фильме, выберите пункт «Видеоэффекты …» или «Аудиоэффекты» … и затем используйте инструменты, доступные VLC для редактирования видео.
VLC также доступен как приложение для Android , iOS и Windows 10 Mobile . Однако на смартфонах и планшетах вы можете настроить только несколько параметров видео, таких как яркость, насыщенность и т.д.
Редактируем ролик в ВидеоМОНТАЖе
Эффективно обрабатывать клипы в нашем редакторе получится даже у тех, кто ни разу не работал с подобным софтом. Меню проработано таким образом, чтобы вам было понятно, что делает каждая кнопка, каждый бегунок. Всего несколько простых действий – и проблемный ролик превращается в отменный фильм.
ШАГ 1. Скачиваем софт
Первым делом следует скачать софт с официального сайта. Подождите, пока закончится загрузка дистрибутива и установите софт на компьютер с помощью Мастера Установки. На рабочем столе найдите ярлык и кликните по нему дважды. В открывшемся окне нажмите «Новый проект» и задайте соотношение сторон видеоролика.
Стартовое окно программы
ШАГ 2. Добавляем видео
Самое время добавить в проект видеролик. Программа для обработки видео позволяет просматривать все папки компьютера, не покидая редактор. Найдите видеоматериал, который хотели бы обработать, и перетащите на таймлайн. Вы можете брать в проект сразу несколько файлов.
Добавляем видео в редактор
ШАГ 3. Исправляем дефекты
1. Тёмная нечёткая картинка
Если вы снимали материал в плохо освещённом помещении, изображение может получиться тёмным, со смутно различимыми деталями. Программа для улучшения качества видео ВидеоМОНТАЖ поможет убрать неприятный дефект. Перейдите во вкладку «Редактировать» и выберите раздел «Улучшения». Передвигайте бегунки яркости, насыщенности и контраста, добиваясь наилучшей картинки. Более гибко настроить качество помогут кривые.
Настраиваем яркость, контраст, насыщенность
2. Некорректная цветовая гамма
Если вам кажется, что цвета в видеоклипе отображаются неправильно, имеет смысл выполнить цветокоррекцию. Всё в том же разделе «Улучшения» найдите настройки цветового тона. Двигая ползунок, выравнивайте цвета, пока они не будут выглядеть наиболее естественно.
3. Лишние фрагменты
Если в кадр попали ненужные объекты или в ролике есть лишние эпизоды, справиться с ними позволят функции кадрирования и обрезки. Обе они находятся во вкладке «Редактирование».
- Чтобы кадрировать видеоклип, просто перейдите в соответствующий раздел и нажмите кнопку «Кадрировать». Двигайте рамку таким образом, чтобы в кадре осталось только нужное вам. В этом же разделе вы сможете найти способ как повернуть видео на 90 градусов или 180.
- Чтобы отсечь часть видеоматериала, перейдите в раздел обрезки и установите маркеры на нужном отрезке.
Обрезаем лишний фрагмент
4. Скорость воспроизведения
Хочется, чтобы не слишком интересный материал проигрывался быстрее, например, чтобы хозяйка нарезала торт за пару секунд? Или, наоборот, хотите насладиться моментом нежного поцелуя? Тогда кликните по вкладке «Скорость». Двигайте бегунок, устанавливая, насколько нужно ускорить или замедлить воспроизведение.
5. Проблемы со звуком
Если вас не устраивает оригинальная звуковая дорожка, прибегните к помощи программы для улучшения качества видео. ВидеоМОНТАЖ позволяет заменить исходный звук на выбранный вами. Открывайте вкладку «Замена звука» и кликайте «Добавить аудио». Вам будет доступно два варианта: подобрать музыку из встроенной коллекции редактора или использовать собственную мелодию с компьютера.
Заменяем звук на видео
ШАГ 4. Сохраните клип
Закончив работу, нужно сохранить готовый фильм. Программа для монтажа видео позволяет подготовить видеоролик любого формата. Доступны AVI, MPEG, HD и другие расширения, вы сможете сделать клип под запись на DVD или для просмотра на мобильных устройствах.
Перейдите во вкладку «Создать», в появившемся списке отметьте предпочтительный формат. Теперь настройте параметры разрешения и качества и подождите, пока видеоролик сконвертируется.
Варианты сохранения видео
Для начала получите бесплатную пробную копию Wondershare Filmora9.
Шаг 1: импорт видеоклипов в Filmora9
Использование программного обеспечения-это не так уж много, это одна из самых основных вещей, которые человек делает, и первый шаг включает в себя импорт видео на Filmora9. Функцию импорта можно легко увидеть, и она довольно проста в использовании.
Шаг 2: вырезать, обрезать или разделить видео (необязательно)
Во-вторых, вы можете выбрать обрезку видео; однако этот шаг очень необязателен. Иногда желание усовершенствовать все видео может быть очень большим и, таким образом, выбрать для улучшения качества звука всего элемента.
Шаг 3: Audio denoise
Третий шаг также является основной функцией программного обеспечения, он позволяет удалить фоновый шум (audio denoise) звуки также могут быть удалены с помощью audio detach и mute. Сделав это, вы можете быть уверены, что качество вашего звука будет доведено до совершенства до того, что вы, возможно, изначально желали.
Шаг 4: отрегулируйте громкость видео, высоту тона и т.д.
При идеальном звучании вы должны настроить высоту тона, громкость и другие эффекты звука, которые вы улучшали; это настроено в соответствии с вашими потребностями и чувствами желаемых групп.
Шаг 5: Добавьте аудиоэффект с помощью Аудиоэквалайзера
Вы также можете выбрать, чтобы добавить эффект с аудио эквалайзером, как танец, и бас в соответствии с вашим желанием.
Шаг 6: Добавьте фоновую музыку
С помощью программного обеспечения вы можете повысить уровень своей записи, добавив немного музыки роялти в качестве фона.
Шаг 7: смешивание аудио
Наконец, смешивание различных треков вместе в один файл с помощью аудиомикшера является решающим последним шагом в совершенствовании вашего видео. Когда все будет сделано, не стесняйтесь поделиться усовершенствованным видео, вы можете импортировать его в нужное место назначения.
Однако лучший способ улучшить качество звука — это использовать Wondershare Filmora9, программное обеспечение имеет встроенный инструмент редактирования звука заглушить, отсоединить или выключить в вашем аудио. В любом случае это, как правило, самые основные виды использования любого звукового программного обеспечения.
Кроме того, есть новая добавленная функция, такая как аудио эквалайзер который имеет возможность включить вам добавляет больше эффектов, таких как классический, низкий бас поп или даже другие функции. Аудиомикшер в программном обеспечении дает вам возможность объединять различные треки вместе, чтобы вы могли создать совершенно новый звук для себя. По сравнению с вышеупомянутым программным обеспечением tow, мы можем видеть, что Wondershare Filmora9 имеет больше, чем основы; он разработан таким образом, что он будет служить больше, чем основы.
Более того, программное обеспечение предлагает полную поддержку большого количества аудиоформатов, начиная от AVI, MP4 и MKV. С помощью программного обеспечения вы можете использовать широкий спектр функций от зеленого экрана PIP до tilt shift, face off, jump cut и других. Кроме того, можно загрузить видео с YouTube, vimeo или facebook, это программное обеспечение является таким отличным инструментом, чтобы иметь, если вы нашли запись видео.
Liza Brown
Liza Brown является писателем и любителем всего видео.
Подписаться на @Liza Brown
Не закрывайте микрофон
Обратите внимание на то, где находится микрофон, и убедитесь, что вы не закрываете его при съемке видео. Нет ничего хуже, чем снимать великолепный видеоролик о пришельцах, чтобы заглушить их межгалактическое приветствие своими толстыми руками
Звук не менее важен, чем съемка, если вы пытаетесь создать профессиональное видео. Большинство встроенных микрофонов на современных смартфонах довольно посредственны. Если вы действительно хотите поднять ваши видео на новый уровень, подумайте о покупке отдельного микрофона. Экземпляры вроде Shure MV88 или Rode SmartLav + справятся с поставленными задачами на все сто.
Часть 3: Как улучшить качество видео с помощью Windows Movie Maker
Windows Movie Maker — это видеоредактор, входящий в состав пакета Windows, поэтому совместимых проблем нет, если ваша система — Windows. Windows Movie Maker автоматически оптимизирует ваше видео. Однако, если вы чувствуете, что хотите улучшить качество видео самостоятельно, вы также можете сделать это самостоятельно. Ниже приведены шаги. Взглянем.
Шаг 1: Запустите его и нажмите «Файл», чтобы импортировать видео, которое вы хотите отредактировать.
Шаг 2: После редактирования вы можете снова нажать «Файл» и выбрать «Сохранить файл фильма». Затем нажмите «Мой компьютер» и «Далее», чтобы открыть окно «Настройки фильма».
Шаг 3: На этом этапе вы можете щелкнуть ссылку «Показать дополнительные варианты» в разделе «Воспроизведение с наилучшим качеством для моего компьютера». Затем щелкните переключатель «Другие параметры».
Шаг 4: В раскрывающемся меню откройте Другие настройки. Если вы хотите видео самого высокого качества, выберите видео высокого качества (NTSC) одним щелчком мыши.
Шаг 5: В конце нажмите Далее, чтобы сохранить.