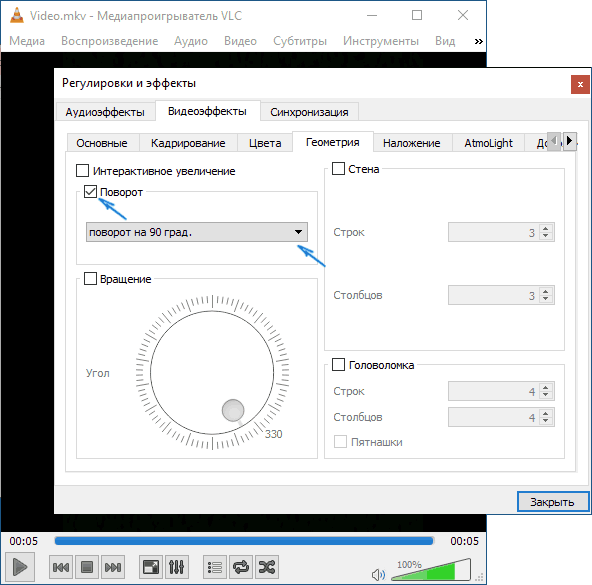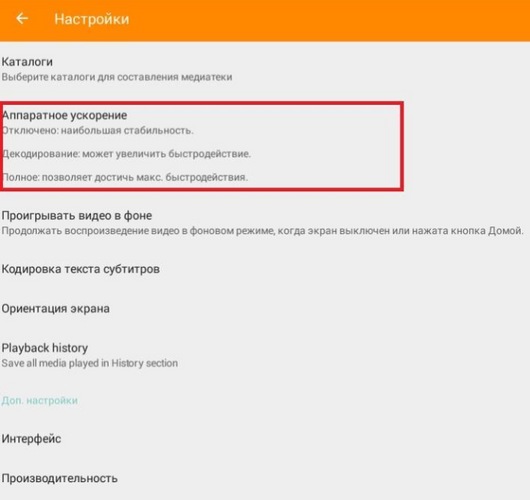Как улучшить качество видео в ютубе: с телефона и пк
Содержание:
- «Творческая студия» YouTube: достаточно пары кликов мышью
- Параметры расширения
- Видеоредакторы онлайн — ТОП
- Инструкция по изменению разрешения ролика на компьютере
- Movavi Video Editor
- Avidemux
- Разбираемся, как изменить разрешение экрана монитора
- VLC (Windows / macOS / Linux / mobile)
- Как поменять видео формат онлайн на сервисе «Бесплатный онлайн конвертер»
- Программа улучшения качества видео ВидеоМОНТАЖ
- «Cyber Link Power Director» — улучшает видео плохого качества
- 5 отличных программ для улучшения качества видео для Mac и Windows
«Творческая студия» YouTube: достаточно пары кликов мышью
Чтобы воспользоваться встроенным видеоредактором YouTube.com – главным элементом «Творческой студии», нужно сделать две вещи:
- Авторизоваться на сайте. Если вы пользуетесь устройствами Android или просто завели себе почту GMail, аккаунт YouTube у вас уже есть – он общий для всех сервисов Google. Для авторизации откройте любую страницу YouTube и кликните кнопку «Войти», которая находится в правой стороне верхней панели сайта. Если у вас нет аккаунта – вам откроется форма регистрации.
- Загрузить видеоролик на сервис. Для этого рядом с кнопкой входа нажмите «Добавить видео» и перетащите файл в окошко, показанное на скриншоте ниже.
После загрузки ролика на YouTube:
В нижней части окна закачки нажмите «Менеджер видео». Откроется список всех роликов, которые вы добавили на сайт.
Щелкните по кнопке со стрелкой рядом с «Изменить» возле нужного ролика и выберите в меню «Улучшить видео».
Далее вас перенесет в раздел «Быстрое исправление», где можно одним щелчком устранить дрожание камеры (кнопка «Стабилизация»), откорректировать цвет и освещенность (кнопка «Автокоррекция»). Кроме того, здесь находятся ручные регуляторы заполняющего света, насыщенности, контраста и цветовой температуры. Под ними – кнопки замедления и ускорения воспроизведения, обрезки и поворота.
Это интересно: Бесплатная программа для открытия pdf файлов
Следующая вкладка – «Фильтры», содержит шаблоны различных эффектов: монохрома, старины и прочего, что может дополнительно улучшить качество видеоролика.
При помощи инструментов последней вкладки – «Размытие», можно скрыть лица людей (программа распознает их автоматически) или выбранные области. Если результат вас устроил, кликните «Сохранить».
После обработки вы сможете , используя сторонние службы или приложения, поскольку на YouTube такой функции нет.
Параметры расширения
Параметры, которые можно регулировать с помощью расширения, благодаря интуитивному интерфейсу, вполне понятны.
Но некоторые кнопки не имеют подписей, поэтому мы все-таки опишем все возможности:
- Включение расширения для видео
- Включение расширения для картинок
- Включение расширения для флеш
- Сброс настроек в значения по умолчанию
- Включение/выключение всех эффектов
- Пожертвование разработчику (поддержите автора)
- Увеличение резкости
- Увеличение контрастности
- Увеличение яркости
- Увеличение/уменьшение насыщенности цветов
- Наложение фильтра сепия (коричневого оттенка)
- Искажение изображения (шуточный эффект)
- Изменение цветовой гаммы (яркость средних тонов)
- Увеличение/уменьшение/сброс скорости видео
- Переключение на русский язык
- Переключение на английский язык
- Оценка расширения (поддержите автора)
- Применение настроек к любому элементу на странице (выбирается мышкой)
- Эффект падающего снега (развлекательная функция)
- Переворачивание изображения по горизонтали
Видеоредакторы онлайн — ТОП
Рассмотрим только те сервисы, которые позволяют бесплатно редактировать ролики без сильных ограничений, к примеру, без установки фиксированного размера файлов.
videoredaktorru
Адрес: videoredaktorru
Сервис полностью на русском языке и не ставит никаких водяных знаков. Довольно удобен в работе и подойдет для быстрого редактирования видео. Работает во всех браузерах, что несомненно большой плюс.
Не требует регистрации, что может оказаться важным фактором для многих. Позволяет склеить видео, наложить музыку, обрезать, поставить фон или, вообще, создать из ролика GIF файл.
Особенности:
- На русском языке
- Без водяных знаков
- Не требует регистрации
- Обрезка, соединение, ускорение, смещение и множество других возможностей
- Позволяет наложить музыку на видео онлайн бесплатно
- Простой в управлении
- Поставить картинку на фон
- Сменить формат ролика
- Наложение текста
- Работа с уровнем громкости
Vimperor
Адрес: Vimperor
Сайт — программа для монтажа видео онлайн, полностью на русском языке и с простым управлением. Не оставляет после своей работы никаких водяных знаков.
Включает в себя множество полезных инструментов для редактирования. Позволяет создавать полноценные ролики, накладывать музыку, включать интересные эффекты.
Особенности:
- На русском языке
- Не требует регистрации
- Простое управление
- Не оставляет вотермарк
- Работа с музыкой
- Поддержка популярных форматов файлов
- Работа с фоном
- Изменение масштаба и другие инструменты
Clideo
Адрес: Clideo
Англоязычный сервис наполовину на русском языке. Все инструменты вынесены по отдельности — по категориям. Поэтому сразу полноценно редактировать ролик не получится, но, если нужно сделать определенные изменения, то отлично подойдет.
Особенности:
- Инструменты на русском языке
- Накладывает вотермарк
- Не требует регистрации
- Соединение
- Обрезка
- Наложение звука
- Изменение размера
- Создание мемов
- Создание роликов из фото и других картинок
- Создание слайдшоу
- и множество других инструментов
Biteable
Адрес: Biteable
Отличный англоязычный сервис с красочным интерфейсом. Оставляет после себя вотермарк, без подписки, но имеет множество действительно качественных инструментов.
Включает в себя различные шаблоны для работы, которые сразу же можно отредактировать на свой вкус. Это очень удобно, качество самого видео при сохранении не меняется.
Особенности:
- Оставляет вотермарк
- На английском языке
- Нужна регистрация, но можно войти с аккаунта Facebook или Google
- Позволяет работать с музыкой
- Наложение текста
- Различные шрифты и эффекты к ним
- Обрезать видео онлайн
- Объединение роликов
- Множество шаблонов
- и другие инструменты
Animoto
Адрес: Animoto
Качественный англоязычный сервис для видеомонтажа. С очень красивыми и интересными эффектами. Работает очень быстро, обработка видео длится буквально несколько минут.
Интернет-сервис действительно заслуживает внимания, с классными эффектами и продуманным интерфейсом. Даже, несмотря на то, что он не на русском языке, разобраться в управлении довольно легко.
Особенности:
- Накладывает вотермарк
- На английском языке
- Нужна регистрация, но можно войти с аккаунта Facebook или Google
- В бесплатной версии максимальное качество ролика – 720p
- Обрезка
- Наложение текста с эффектами
- Смена фона
- Доступные шаблоны
- Смена отображения
- Работа со звуком
- Смена формата ролика
- Различные шрифты на выбор и их оформление
- Видеоэффекты
KAPWING
Адрес: KAPWING
Если ваш ролик не более 7 минут, то можете воспользоваться этим англоязычным сервисом. Регистрация при этом не нужна, а функционал для редактирования довольно обширен.
Лидирует по количеству инструментов для монтажа, плюс работает очень быстро. Интерфейс в темных тонах и максимально прост в управлении.
Особенности:
- В бесплатной версии ограничение в 7 минут и 720p
- На английском языке
- Не требует обязательной регистрации
- Качественный простой интерфейс
- Богатый функционал
- Работа с аудио
- Наложение текста
- Изменение сцен
- Наложение субтитров
- Эффекты
- Склейка, обрезка, изменение масштаба и многое другое
В заключение
Это одни из лучших решений, которые обладают хорошим функционалом и позволяют пользоваться абсолютно бесплатно. Рекомендую ознакомится с ними.
Инструкция по изменению разрешения ролика на компьютере
Для начала следует скачать редактор с функциями конвертера на ваш компьютер. Сделать это можно бесплатно, кликнув на кнопку ниже. Затем охнакомьтесь с пользовательским соглашением, укажите папку для установки и создайте ярлык на рабочем столе.
Скачайте редактор ВидеоШОУ и меняйте параметры видео в несколько кликов!
Для изменения разрешения видео запустите программу и выполните следующие действия:
1. Нажмите «Новый проект» и загрузите видеофайл. Вы можете импортировать несколько роликов и соединить их с помощью плавных переходов. При загрузке видеоклипов с разным разрешением при соединении у них будет установлен единый размер, который будет указан перед экспортом. Для импорта укажите папку и перетащите видео на временную шкалу.
Также можно дважды кликнуть по таймлайну
2. Если необходимо, произведите редактирование: добавьте музыку, примените фильтры, создайте титры.
Музыку можно обрезать
3. Кликните на надпись «Создать» на верхней панели инструментов.
Перед конвертацией необходимо сохранить проект
Дальнейшая последовательность действий зависит от вашей задачи. Выберите подходящий вариант и следуйте рекомендациям.
Как сделать HD или Full HD видео
В новом окне нажмите «Создать видео» и выберите подходящий вариант: «Создание HD-видео» или AVI-видеофайла.
Оба варианта подходят для просмотра фильма на ПК
Вам будет доступна опция указания кодека или типа HD-клипа (HD Ready и Full HD), изменения качества. Для коррекции частоты кадров, дискретизации и битрейта аудио кликните на строку «Дополнительно». Стандарт частоты в кино и телевидении — 25-30 кадров в секунду. Чем меньше значение, тем более плавная картинка. Клипы с меньшей скоростью воспринимаются, как нереальные и фантастические, поэтому частота в 24 кадра в секунду и меньше может подчеркнуть идею, например, в сказках и фэнтези.
Затем нажмите «Конвертировать»
Также вы можете экспортировать работу в HD-качестве в других форматах: MP4, MKV, WMV, ASF, MPEG. Для этого кликните на кнопку «Создание видео в других форматах». Если вам необходимо увеличить разрешение видео без потери качества и записать видео на DVD-диск, вы можете подготовить видеоролик в этом разделе. Для оформления DVD предусмотрены отдельные настройки.
Выберите «DVD-видео» и скорректируйте параметры вывода
Как изменить разрешение для Ютуба или других видеохостингов
Выберите «Создать видео для публикации в интернете». Вам будет предложено оформить проект для видеоплатформ и социальных сетей, а также вывести работу в FLV.
Второй вариант создаст код для вставки на сайт
Для публикации на YouTube, Facebook, ВКонтакте, Яндекс.Видео, RuTube, Vimeo, MySpace вы можете воспользоваться готовыми настройками экспорта, в которых уже учтены все особенности площадок. При подготовке ролика на Ютуб вам будет предложено указать в списке подходящее разрешение: 1080р, 720р, 480р, 360р, 240р. Чем выше значение, тем лучше качество и больше объем видеофайла.
Затем вы можете увеличить качество, частоту кадров и параметры аудио
Как изменить разрешение для мобильных устройств
Нажмите в редакторе кнопку «Создать видео» — «Создание видео для устройств». Вы можете подготовить видеоматериал для воспроизведения на смартфонах, игровых приставках, музыкальных плеерах, планшетах. Софт содержит предустановки для различных фирм и моделей: Айфон, Самсунг, Нокиа и другие.
Кликните на подходящий варианта, например, Samsung Galaxy S4
Чтобы уменьшить разрешение видео на компьютере, понизьте размер кадра или установите подходящий объем файла. Сжатие клипа необходимо для быстрого воспроизведения ролика. Для телефона подойдет соотношение сторон: 1280х720 или 800х480.
Кликните на подходящий вариант, например, Samsung Galaxy S4
Movavi Video Editor
Простое решение для несложных задач. Movavi Video Editor позволяет проводить базовое улучшение видео: вырезать ненужные эпизоды, корректировать настройки яркости, применять фильтры, добавлять аудиодорожки и титры. Удобный интерфейс поможет справиться со всеми этими задачами быстро и без особых затруднений.
Также с его помощью можно:
- Захватить видезапись с экрана и веб-камеры;
- Добавить аудиодорожку из библиотеки программы или с жесткого диска;
- Обрезать и отредактировать аудиотрек;
- Применить быстрое автоулучшение видеоклипа при помощи фильтров;
- Разделить крупный фильм или вырезать отдельные фрагменты;
- Избавиться от цифрового шума и шаткости в кадре;
- Наложить на изображение анимированные или статичные надписи.
Movavi разрешает обрабатывать несколько дорожек и объединять неограниченное количество файлов
Avidemux
Несмотря на то, что Avidemux распространяется бесплатно, редактор предлагает довольно обширный функционал, который можно дополнять при помощи кодеков. В проект можно встраивать аудио, вручную изменить качество и параметры каждой дорожки, экспортировать звук как отдельный файл. Поддерживается большая коллекция фильтров: отражение, поворот, чересстрочность, исправление дрожания, настройка резкости, подавление шумов и многие другие.p>
Среди плюсов можно отметить:
- Полная кроссплатформенность: поддерживается Windows, Mac, Linux;
- Нетребовательность к системным ресурсам;
- Поддержка всех версий Windows 32 и 64 bit;
- Обработка аудиодорожки и сдвиг по времени;
- Возможность экспортировать видеофайл с оригинальными настройками;
- Фильтры для улучшения качества изображения;
- Встраивание субтитров;
- Ручная настройка параметров качества выходного файла.
Avidemux предлагает большой выбор встроенных пресетов
Разбираемся, как изменить разрешение экрана монитора
Здравствуйте друзья. В этой заметке рассмотрим с вами, как изменить разрешение экрана, почему оно может сбиться или не настраиваться. Необходимость в настройке разрешения экрана появляется обычно в таких ситуациях:
- Купили ноутбук или компьютер
- Установили или переустановили операционную систему Windows (как правильно производится установка Windows)
- Переустановили драйвера и т.д.
В общем, причин может быть много. Наша рассмотреть, как изменить или настроить разрешение экрана любого монитора, если появилась такая необходимость.
Приступим выставлять правильное разрешение для вашего экрана
Для начала стоит разобраться, что такое разрешение (развёртка) экрана – это количество точек (пикселей) по горизонтали и вертикали, которые вместе образуют картинку на экране. Если мы приблизимся достаточно близко к монитору, то увидим, что его изображение состоит из таких точек (пикселей) вот они то и составляют развёртку монитора. Чем оно больше, тем качественнее будет картинка на экране.
Первое, что нужно для настройки разрешения это убедиться установлены ли драйвера на видеокарту, почему именно на неё?
А потому, что именно видеокарта отвечает за вывод изображения на монитор, в том числе и за нужное разрешение. Если драйвера на видеокарту не будут установлены, то операционная система попросту не сможет определить нужную развёртку для данного монитора.
Поэтому первым делом нужно решить именно вопрос с драйвером на видео, более подробно об этом можно узнать из статьи, как узнать какая у меня видеокарта, а после, когда будете знать, что за модель видеокарты у вас можно будет установить нужный драйвер, как на видеокарту GeForce, так и на Radeon.
Также есть ещё более лёгкий способ установить драйвер на видеокарту сразу, даже, если не знаешь свою модель, об этом смотрите на видео ниже:
Далее, если у вас установлен драйвер, остаётся только выставить нужное значение разрешения. Делается это несложно. В Windows 7, нужно нажать правой кнопкой мыши на пустом месте рабочего стола и выбрать пункт «Разрешение экрана»:
Там в строке «разрешение» вы можете установить нужное вам значение. В Windows 7 самое оптимальное для вашего монитора значение подписано – рекомендуется.
В Windows XP нужно также нажать правой кнопокй на рабочем столе, там выбрать свойства.
Вы, конечно, если, к примеру, у вас проблемы со зрением, то без проблем можете поставить его покрупнее, таким образом, все объекты на рабочем столе станут крупнее и вам не придётся прищуриваться.
Также, если вы не знаете (или не уверены) какое значение вам установить, то лучше ориентироваться на то, которое рекомендует производитель вашей модели монитора.
Для того чтобы узнать какое рекомендуемое значение нужно узнать модель вашего монитора (обычно спереди на рамке или сзади на наклейке) и в поисковике набрать эту модель и посмотреть в характеристиках его разрешение экрана, а потом выставить у себя.
Заключение
Как видите самостоятельно настроить разрешение экрана не сложно, нужно лишь только начать
Более, того помимо этого, мы коснулись с вами важного вопроса установки драйвера на видеокарту – это очень важный для правильной работы компьютера процесс
Именно от него будет зависеть, насколько хорошо будут работать различные мультимедийные задачи, такие как фильмы, игры, программы для обработки видео и так далее.
VLC (Windows / macOS / Linux / mobile)
Вы хотите улучшить видео «на лету», для быстрого воспроизведения, не применяя фильтры к исходному файлу? Поэтому я предлагаю вам попробовать VLC . Возможно, не все это знают, но VLC, один из самых популярных бесплатных медиаплееров в мире, способен не только воспроизводить практически все возможные и воображаемые видеоформаты, но также применять фильтры и различные поправки к видео в реальном времени, в то время как эти они играют. Как это возможно? Просто вызовите меню видеоэффекта, выберите параметр, который вы хотите изменить, и все готово.
Прежде чем подробно объяснять, как продолжить, загрузите VLC на свой компьютер (если вы еще этого не сделали): подключитесь к интернет-сайту программы и нажмите кнопку «Загрузить VLC» . Если вы используете ПК с ОС Windows , как только загрузка будет завершена, откройте загруженный файл .exe и в открывшемся окне нажмите кнопку « Да» . Затем выберите пункт выпадающее меню, нажмите кнопку OK , нажмите кнопку Далее три раза и завершить установку, нажав Установить и End .
Если вы используете Mac вместо этого, откройте только что загруженный пакет .dmg , перетащите VLC в папку приложений MacOS, щелкните правой кнопкой мыши значок программы и нажмите кнопку «Открыть» , чтобы обойти ограничения, применяемые Apple к программное обеспечение от несертифицированных разработчиков (эта операция необходима только при первом запуске VLC).
После установки и запуска VLC нажмите на меню «Медиа» (в Windows) или « Файл» (в MacOS), выберите пункт «Открыть файл …» и выберите видео, качество которых вы хотите улучшить.
Если вы используете версию VLC для Windows , откройте меню «Инструменты» , выберите элемент « Эффекты и фильтры», и в открывшемся окне выберите вкладку «Аудиоэффекты », чтобы изменить качество звука через эквалайзер , компрессор , проставку и так далее. Однако, чтобы изменить параметры видео, выберите вкладку « Видеоэффекты », а затем выберите одну из суб-вкладок, которые вы просматриваете (например, « Основные» , « Обрезка» , « Цвета» , «Геометрия» , «Оверлей»и т. д.), чтобы изменить желаемые параметры.
Если вы используете версию VLC для MacOS , откройте меню «Окно» и, в зависимости от исправлений, которые вы хотите сделать в своем фильме, выберите пункт «Видеоэффекты …» или «Аудиоэффекты» … и затем используйте инструменты, доступные VLC для редактирования видео.
VLC также доступен как приложение для Android , iOS и Windows 10 Mobile . Однако на смартфонах и планшетах вы можете настроить только несколько параметров видео, таких как яркость, насыщенность и т.д.
Как поменять видео формат онлайн на сервисе «Бесплатный онлайн конвертер»
Бесплатный онлайн конвертер — онлайн сервис для конвертирования файлов медиа форматов. Здесь имеются средства для работы с видео, аудио, изображениями и файлами текстовых форматов.
При использовании веб-приложения, пользователям доступны следующие опции:
- Нет ограничений на размер файла.
- Выбор популярных выходных видео форматов: AVI, MP4, MKV, OGG, WEBM, WMV, MOV, анимированный GIF, FLV, MPG, M2TS, ASF, MOV, M4V, RM, VOB, OGV.
Пройдите шаги:
- Зайдите на страницу сайта: https://online-converting.ru/video/.
- В поле «Во что:» выберите выходной формат. При необходимости, измените другие параметры кодирования видео.
- Нажмите на кнопку «Добавить видео-файлы» или перетащите видео в специальную область.
По умолчанию, активирована опция «Начинать конвертацию сразу после загрузки», поэтому вам не потребуется самостоятельно запускать процесс преобразования файла в другой формат.
- В строке «Состояние» нажмите на ссылку, чтобы скачать видео на свой компьютер.
Программа улучшения качества видео ВидеоМОНТАЖ
Запуск и создание нового проекта
Программа Видеомонтаж – также приятно выделяется на фоне сугубо профессиональных специальных программ. С ее помощью Вы самостоятельно можете создавать качественные ролики с эффектами, титрами и переходами. Кроме того, наш видеомастер содержит средства, которые позволяют обрезать и конвертировать ролики, выполнять замену звука, удаление шума с картинки, а также подстраивать яркость намного легче, чем другие программы для улучшения видео.
Добавление файла в проект
Следующим шагом после добавления нового проекта, является импорт файла. В главном окне на панели «Добавить» сразу же открывается проводник, в котором указывается расположение Вашего видео на компьютере. Для загрузки файла в проект, нужно нажать на кнопку, как показано на рисунке.
Меню редактирования
Исходник добавляется на временную шкалу внизу экрана, а Вы переходите на вкладку «Редактировать». Здесь нужно выбрать меню «Улучшения», после чего появится несколько ползунков, с помощью которых и можно настраивать яркость, контрастность и другие параметры картинки, которую необходимо улучшить. Поддерживается оптическая стабилизация и автоматическая настройка параметров видео.
Ручные настройки
Для более гибкой настройки цветовых характеристик необходимо передвигать ползунки влево или вправо. Вы получаете возможность ручной корректировки яркости, контрастности, насыщенности и цветового тона. Все происходящие изменения практически сразу же применяются и отображаются в окне просмотра, расположенном в правой части экрана.
Сохранение проекта
После завершения работы нужно выбрать последнюю из вкладок – «Создать». Здесь приложение предлагает экспортировать ролик несколькими способами – просто сохранить файл на ПК в одном из популярных форматов (avi, mp4, mpeg hd и т.д.), сразу записать DVD-диск, опубликовать в сети (загрузить на Ютуб или в одну из социальных сетей) или же оптимизировать для показа на смартфоне (особенно полезно, если видео снято в высокой четкости, что бесполезно для небольшого дисплея мобильного устройства).
Выбор качества и размера файла
После указания параметров, откроется окно, в котором будет предложено выбрать один из нескольких кодеков, разрешение и качество картинки. Также здесь предусмотрена возможность выбора примерного размера нового файда. Когда все настройки определены, можно смело нажимать кнопку «Создать видео» и дожидаться завершения процесса.
Как видите, улучшить качество видео с помощью представленных выше редакторов сможет действительно каждый! Программы имеют дружелюбный интерфейс, понятные меню, работают шустро и при установке занимает сравнительно немного места на диске. Они способны стабилизировать видео для повышения качества в автоматическом режиме, а также позволяют легко и быстро изменить основные параметры – контраста, резкости, яркости до оптимального значения для непрофессиональных камер. Программы для улучшения качества видео действительно помогают, причем, не только в умелых руках!
«Cyber Link Power Director» — улучшает видео плохого качества
Программа «Cyber Link Power Director» является одним из лучших программ по редактированию видео для новичков. Если вы желаете изучить процесс редактирования с нуля, и постепенно повышать свои навыки видео монтажа, тогда данный продукт является одним из наиболее оптимальных в данном плане.
Как и в «Wondershare Filmora», здесь представлены два основных режима: более простой экспресс-режим («Express Mode»), и полноценный режим редактора «Full Feature Mode».
- Для исправления качества видео загрузите его в программу Cyber Link Power Director.
- Перетяните вниз, в панель редактирования, выберите видео и нажмите сверху на кнопку «Исправить/улучшить клип».
- Откроется окно улучшения, где вы можете выбрать различные настройки с помощью установки галочки и требуемых параметров.
- После произведения всех настроек просмотрите ваше видео, и сохраните его на ПК («Фильм» — «Записать результат», выберите нужное разрешение, нажмите на «Начать»)
5 отличных программ для улучшения качества видео для Mac и Windows
Используете вы операционную систему Mac или Windows, приведенные ниже пять компьютерных программ для улучшения видео станут для вас хорошим выбором. Они обладают отличными возможностями, а преимущества, которые они несут, огромны.
#1: Filmora Video Editor для Mac
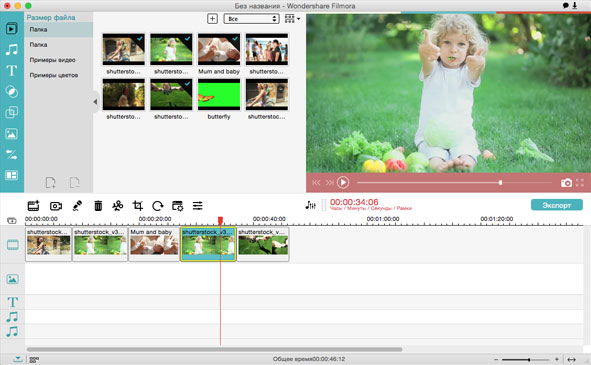
Как только вы выберете это программное обеспечение, у вас будет лучшая возможность улучшения качества вашего видео с легкостью. В Filmora Video Editor для Mac, вы получите одни из лучших и передовых инструментов для редактирования, а также функции, присущие любой компьютерной программе. Он поможет вам трансформировать ваш видеоролик в истинный шедевр с помощью разнообразных инструментов для редактирования, таких как вращение, кадрирование и обрезка. Если вы хотите дополнить ваше видео эффектами, в Filmora Video Editor есть такие привлекательные эффекты как фильтры, переходы, а также начальные/финальные титры.
Скачать Скачать
#2: Windows Movie Maker
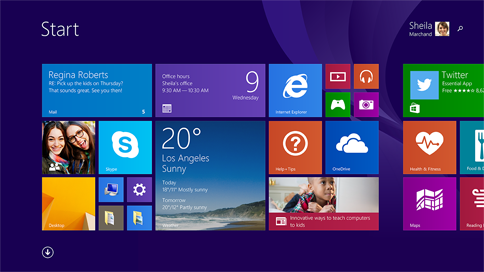
Вам понравится то, как эта компьютерная программа улучшит качество вашего видео. Кроме этого, вы сможете опубликовать ваше новое видео, сделанное в этой программе, на сайтах подобных YouTube. Загрузка и редактирование в этой программе также достаточно просты. В ней вам доступны множество эффектов и переходов, что делает ее хорошо подходящей для улучшения качества видео. Анимированные титры с текстом и дополнительна функция «картинка-в-картинке» сделают ролики еще более заметными.
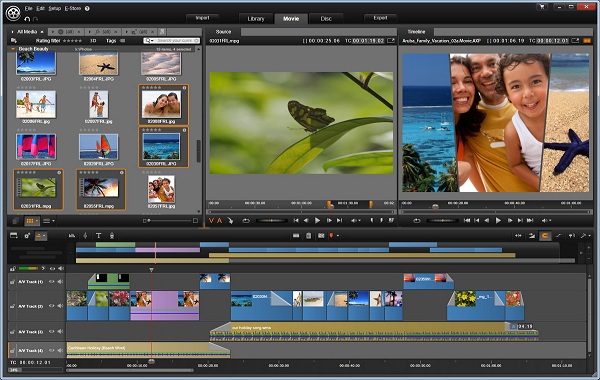
Это еще одно эффективное программное обеспечение для редактирования, которое достойно внимания вашего внимания при улучшении качества вашего видео. Оно поставляется в разных версиях – вы вольны выбрать наиболее подходящую. Pinnacle Studio обладает стабильностью, скоростью и оперативностью, отсутствующими у многих других программ. Это верный выбор для вас, если вам нужна быстрая и креативная программа. Тысячи переходов и эффектов гарантируют бесконечное количество вариантов улучшения качества вашего видеоролика.
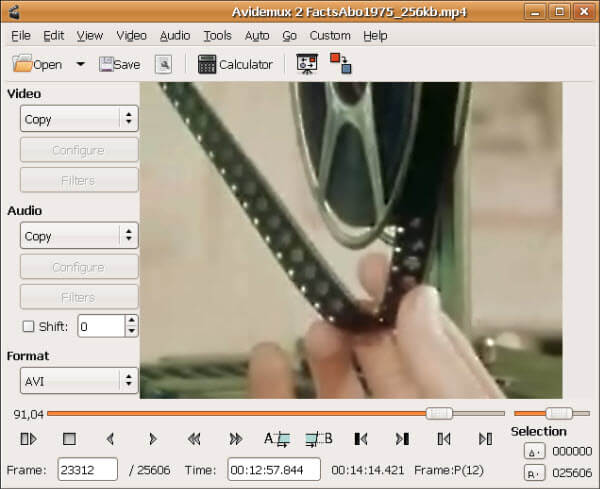
Вам понравится многопоточность как кодирования, так и декодирования при использовании Avidemux для улучшения качества вашего видео. Это ее самое большое преимущество в сочетании с поддержкой множества форматов файлов, включая FLV, MKV, AVI, WMV, MOV, OGM, MPEG и MP4. Вам не придется беспокоиться о совместимости. С Avidemux ваше видео без излишних усилий достигнет самого высокого уровня качества.
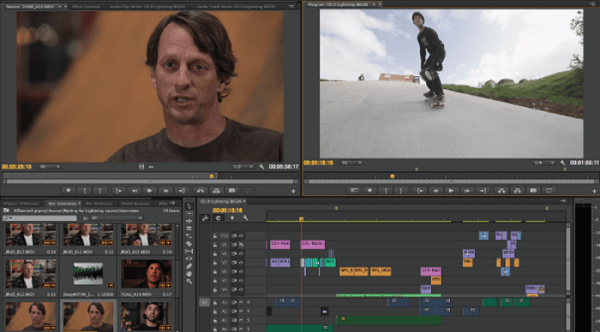
Вы должны использовать монтажную линейку при улучшении качества вашего видеоролика с помощью этого программного обеспечения. Оно поддерживает ролики в высоком разрешении, поэтому вам не следует опасаться дополнительных улучшений в ваших видео. Подумайте об использовании дополнительных эффектов от Adobe Premier – они доказали свою полезность для улучшения качества видео. Функция Photoshop также облегчает редактирование с помощью Adobe Premier.