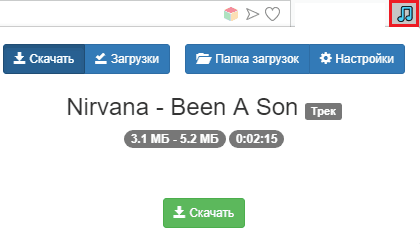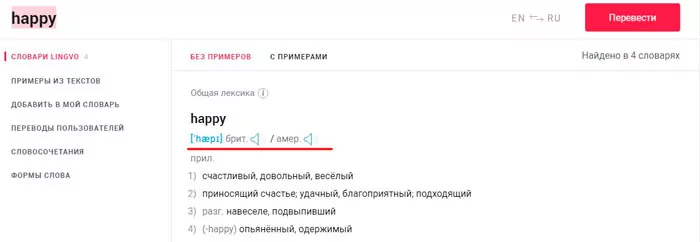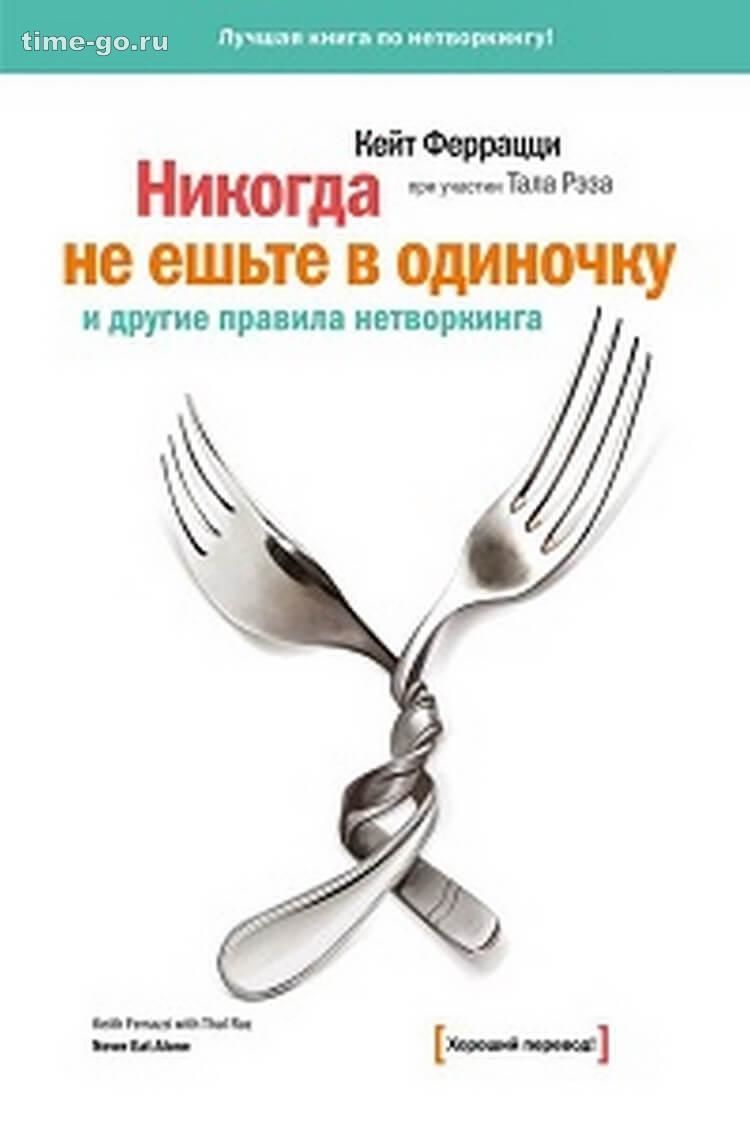6 простых приложений для редактирования, которые помогут улучшить ваши фотографии
Содержание:
- Улучшите качество звука на домашнем записанном видео с помощью Wondershare Filmora9
- 5) НЕ ПОКУПАЙТЕ ДЕШЕВЫХ КАБЕЛЕЙ
- 3) РЕЖИМ ИЗОБРАЖЕНИЯ: КОТОРЫЙ ЛУЧШЕ?
- ON1 Resize 2020 от вашей камеры до вашей стены
- Как улучшить качество фото в Фотошопе?
- Заняться здоровьем.
- Улучшаем качество фото с приложением Remini
- Часть 3: Как улучшить качество видео с помощью Windows Movie Maker
- Настройка цветопередачи для ЖК-монитора
- Шаг 5. Как улучшить качество фото
- Более резкое масштабирование, до 400%
- Шаг 3. Устранение недостатков
- Adobe Lightroom
- Чаще делать то, что хочется.
- Top 4 Прекрасных Бесплатных Программы Для Масштабирования Видео
- Часть 3. Лаборатория качества изображения — Тестирование показателей качества изображения
- Заключение
Для начала получите бесплатную пробную копию Wondershare Filmora9.
Шаг 1: импорт видеоклипов в Filmora9
Использование программного обеспечения-это не так уж много, это одна из самых основных вещей, которые человек делает, и первый шаг включает в себя импорт видео на Filmora9. Функцию импорта можно легко увидеть, и она довольно проста в использовании.
Шаг 2: вырезать, обрезать или разделить видео (необязательно)
Во-вторых, вы можете выбрать обрезку видео; однако этот шаг очень необязателен. Иногда желание усовершенствовать все видео может быть очень большим и, таким образом, выбрать для улучшения качества звука всего элемента.
Шаг 3: Audio denoise
Третий шаг также является основной функцией программного обеспечения, он позволяет удалить фоновый шум (audio denoise) звуки также могут быть удалены с помощью audio detach и mute. Сделав это, вы можете быть уверены, что качество вашего звука будет доведено до совершенства до того, что вы, возможно, изначально желали.
Шаг 4: отрегулируйте громкость видео, высоту тона и т.д.
При идеальном звучании вы должны настроить высоту тона, громкость и другие эффекты звука, которые вы улучшали; это настроено в соответствии с вашими потребностями и чувствами желаемых групп.
Шаг 5: Добавьте аудиоэффект с помощью Аудиоэквалайзера
Вы также можете выбрать, чтобы добавить эффект с аудио эквалайзером, как танец, и бас в соответствии с вашим желанием.
Шаг 6: Добавьте фоновую музыку
С помощью программного обеспечения вы можете повысить уровень своей записи, добавив немного музыки роялти в качестве фона.
Шаг 7: смешивание аудио
Наконец, смешивание различных треков вместе в один файл с помощью аудиомикшера является решающим последним шагом в совершенствовании вашего видео. Когда все будет сделано, не стесняйтесь поделиться усовершенствованным видео, вы можете импортировать его в нужное место назначения.
Однако лучший способ улучшить качество звука — это использовать Wondershare Filmora9, программное обеспечение имеет встроенный инструмент редактирования звука заглушить, отсоединить или выключить в вашем аудио. В любом случае это, как правило, самые основные виды использования любого звукового программного обеспечения.
Кроме того, есть новая добавленная функция, такая как аудио эквалайзер который имеет возможность включить вам добавляет больше эффектов, таких как классический, низкий бас поп или даже другие функции. Аудиомикшер в программном обеспечении дает вам возможность объединять различные треки вместе, чтобы вы могли создать совершенно новый звук для себя. По сравнению с вышеупомянутым программным обеспечением tow, мы можем видеть, что Wondershare Filmora9 имеет больше, чем основы; он разработан таким образом, что он будет служить больше, чем основы.
Более того, программное обеспечение предлагает полную поддержку большого количества аудиоформатов, начиная от AVI, MP4 и MKV. С помощью программного обеспечения вы можете использовать широкий спектр функций от зеленого экрана PIP до tilt shift, face off, jump cut и других. Кроме того, можно загрузить видео с YouTube, vimeo или facebook, это программное обеспечение является таким отличным инструментом, чтобы иметь, если вы нашли запись видео.
Liza Brown
Liza Brown является писателем и любителем всего видео.
Подписаться на @Liza Brown
5) НЕ ПОКУПАЙТЕ ДЕШЕВЫХ КАБЕЛЕЙ
Сигнал передается с плеера Blu-ray, приставки и консоли, для тв это цифровой сигнал. Поэтому – в принципе – нет никакой разницы в качестве изображения между дешевым кабелем HDMI и “престижным” кабелем. Дороже кабель не улучшит контрастность или яркость.
Если это так, то почему не стоит покупать бюджетные кабели? Кабель плохого качества, действительно может вызвать проблемы с самим сигналом, что приведет к потере изображения или странными артефактами, появляющимися на экране нашего телевизора.
Самые дешевые провода не позволят нам прием сигнала в формате 4K HDR и 60 Гц. Для этого нужен кабель с маркировкой High Speed HDMI или выше кабель Ultra High Speed HDMI, который обеспечивает передачу данных со скоростью до 48 Гбит/сек.
3) РЕЖИМ ИЗОБРАЖЕНИЯ: КОТОРЫЙ ЛУЧШЕ?
Следующий шаг-это выбор одного из предустановленных режимов изображения. Разные производители используют различные названия, однако самые популярные режимы, которые мы можем встретить, это:
- СТАНДАРТНЫЙ,
- ДИНАМИЧНЫЙ, ЖИВОЙ,
- КИНО/КИНО,
- СПОРТ,
- ИГРА,
- ЭКСПЕРТ.
Режимом СТАНДАРТНЫМ, не стоит слишком увлекаться, так как не редко он не показывает всю красоту(цвета, контрастность и пр.) картинки. В свою очередь, режим ДИНАМИЧЕСКИЙ, как правило, является довольно сильно преувеличенным и яркость с контрастностью здесь выжали практически до максимальных уровней.
Режим СПОРТ, как указывает его название, он должен проверять себя при просмотре спортивных передач. К сожалению, в большинстве телевизоров, которые мне довелось тестировать, мало он отличался от бьющего по глазам динамического режима.
Безусловно, более полезным является режим ИГРЫ, который может немного улучшить плавность анимации в играх. Он также рекомендуется пользователям, которым требуется достижение низкого коэффициента INPUT LAG.
В большинстве телевизоров режимом эталонным является КИНО/КИНОТЕАТР. Это он (как правило) должен быть по умолчанию, и отправной точкой для калибровки.
ON1 Resize 2020 от вашей камеры до вашей стены
ON1 выпустила программное обеспечение, специально разработанное для преобразования наших фотографий в большие холсты висеть на наших стенах. Для достижения наилучших результатов он включает настройки по умолчанию, которые лучше всего подходят для целевого принтера.
Качество конечного изображения очень хорошее, поскольку благодаря его запатентованному алгоритму, основанному на фрактальной интерполяции, мы можем получить увеличение до 1000%.
Как и другие опции выше, ON1 Resize 2020 предлагает возможность работать в пакетном режиме. Отличительной особенностью является то, что он позволяет сжимать изображения и искать фотографии как на жестком диске, так и в сети или в службе удаленного хранения.
Получите ваш тестовый экземпляр по следующему адресу ссылке .
Как улучшить качество фото в Фотошопе?
Рассмотрим поэтапно процесс улучшение качества снимка в Фотошопе:
Выберем фотографию, которую планируется обрабатывать, и откроем ее в Photoshop.
Программа запустится, и ваш снимок станет рабочим полем. Видно невооруженным глазом, что фотография темная.
Прежде всего стоит следует попробовать автоматическую коррекцию цветов. Сделать это можно, выбрав в меню «Изображения» пункт «Автоматическая цветовая коррекция».
В нашем случае глобальных изменений не произошло, поэтому работу нужно продолжить. Для удобства откроем и выведем на экран оригинал снимка.
Добавим резкости. Кликнем по меню «Изображение», далее «Коррекция», а там «Яркость / Контрастность».
Необходимо подвигать ползунки в появившемся окне, подобрав оптимальные значения.
Затем перейдем к пункту «Уровни».
В данном случае можно настроить отдельно все три цветовых канала.
Произведем кадрирование, обратившись к панели, расположенной слева, и кликнув по инструменту «Рамка».
Обозначим необходимые границы кадра.
Применим фильтр «Portraiture», чтобы сделать лицо более глянцевым и убрать дефекты. Если в вашей версии нет подобного фильтра, то стоит установить соответствующий плагин.
В открывшемся окне зададим параметры и применим фильтр.
Чтобы поработать с цветами, воспользуемся фильтром Camera RAW, который находится в меню «Фильтры».
В правой части открывшегося окна появится панель меню, где есть несколько вкладок. Изначально будет показана вкладка «Основные». Здесь нужно крутить ползунки, настраивая свет, тени, яркость и т.д.
Для работы с цветами, следует перейти на вкладку «Градация серого» (четвертая слева).
Сохраняем итоговое фото.
Заняться здоровьем.
Качество нашей жизни снижает малейший дискомфорт: нас что-то беспокоит, там болит, тут ноет, здесь колет, но мы обреченно терпим, перманентно глушим обезболивающими, не ожидая от медицины ничего хорошего, и смиренно ожидаем долгожданного облегчения в виде смерти, ха-ха. А ведь порой стоит, наконец, выбраться к доктору, и неожиданно выяснится, что все эти недели (месяцы, годы) мы страдали зря, и наша проблема решается в один прием и не вовсе не требует госпитализаций, операций и других манипуляций. Например? Болезненные месячные, регулярно отравляющие жизнь, снижают ее качество? Конечно. Головные боли? Панические атаки?
На самом деле сделать можно очень многое. Даже курить бросить легче, чем кажется, и ведь это как раз один из тех факторов, которые здорово влияют и на здоровье, и на качество жизни.
Кстати, качество жизни напрямую связано и с ее продолжительностью, так что в этом плане немного побегать по врачам будет тоже нелишним.
Улучшаем качество фото с приложением Remini
Редактор Ремини можно найти на платформах App Store и Google Market. Он повышает четкость на размытых снимках, устраняя признаки таких проблем как расфокус и низкая детализация. В результате удается привести к приличному виду фотографии, сделанные на старые камеры и телефоны. По сути, алгоритм дорисовывает недостающие детали.
Принцип работы Remini сводится к «умному» подкручиванию настроек фото. Какие изменения происходят при запуске алгоритма:
- Повышается четкость картинки.
- Выкручивается контрастность.
- Увеличивается насыщенность цветов.
- Удаляются шумы.
- Дорисовывается недостающая информация.
Однако в ходе удаления лишних шумов может снизиться детализация. Итоговый эффект очень схож с функцией бьютификации, хорошо известной пользователям китайских смартфонов и программ.
Среди минусов можно отметить:
- Добавление щетины изображенным на фото людям. Волосы на лице могут появиться даже на гладко выбритых подбородках.
- Невозможность выбрать людей, лица которых необходимо обработать. Даже если на фото размыло только одного человека, приложение повышает четкость всего снимка сразу. В результате лица людей начинают выглядеть неестественно.
- Отсутствие функции по стиранию следов обработки с тех мест, где улучшения не нужны.
- Пользователь не знает заранее, каким будет результат.
- Обработка фото приложением может затягиваться на долгое время.
Приложение Remini по меркам стран СНГ стоит очень дорого. Покупка Премиум-версии для Айфона будет стоить от 5 до 100 долларов. Приблизительно такие же суммы снимает со своих клиентов Google Play. Однако любой желающий пользователь Андроид может обрабатывать и улучшать качество 5 фото каждый день. Если вы пользуетесь IPhone, то вам предоставляется только по 3 попытки. При этом в процессе придется отсмотреть немало рекламы.
Часть 3: Как улучшить качество видео с помощью Windows Movie Maker
Windows Movie Maker — это видеоредактор, входящий в состав пакета Windows, поэтому совместимых проблем нет, если ваша система — Windows. Windows Movie Maker автоматически оптимизирует ваше видео. Однако, если вы чувствуете, что хотите улучшить качество видео самостоятельно, вы также можете сделать это самостоятельно. Ниже приведены шаги. Взглянем.
Шаг 1: Запустите его и нажмите «Файл», чтобы импортировать видео, которое вы хотите отредактировать.
Шаг 2: После редактирования вы можете снова нажать «Файл» и выбрать «Сохранить файл фильма». Затем нажмите «Мой компьютер» и «Далее», чтобы открыть окно «Настройки фильма».
Шаг 3: На этом этапе вы можете щелкнуть ссылку «Показать дополнительные варианты» в разделе «Воспроизведение с наилучшим качеством для моего компьютера». Затем щелкните переключатель «Другие параметры».
Шаг 4: В раскрывающемся меню откройте Другие настройки. Если вы хотите видео самого высокого качества, выберите видео высокого качества (NTSC) одним щелчком мыши.
Шаг 5: В конце нажмите Далее, чтобы сохранить.
Настройка цветопередачи для ЖК-монитора
Чтобы получить лучшую цветопередачу ЖК-монитора, убедитесь, что режим отображения установлен на 32-бита цвета. Это измерение означает глубину цвета: количество значений цвета, которые можно назначить одному пикселю на изображении. Значение глубины цвета может колебаться от 1 (черно-белое изображение) до 32 бит (более 16,7 млн. цветов).
- Откройте окно «Разрешение экрана».
- Щелкните Дополнительные параметры и перейдите на вкладку Монитор.
- В разделе Цвета выберите True Color (32 бита) и нажмите кнопку ОК.
Управление цветом
Windows также содержит дополнительные элементы управления цветом. Системы управления цветом обеспечивают максимально точную цветопередачу на любых устройствах, в частности на мониторах и принтерах.
Калибровка дисплея
Программное обеспечение для калибровки дисплея позволяет получить точную цветопередачу на экране. Если на компьютере установлено программное обеспечение для калибровки дисплея от другого поставщика, калибруйте дисплей с помощью него.
Устройства для калибровки дисплея часто поставляются вместе с необходимым программным обеспечением. Используя устройство для калибровки с программным обеспечением, с которым он поставлялся, можно достичь лучших результатов цветопередачи.
Windows также имеет функцию калибровки дисплея.
Настройка яркости и контрастности
На внешних дисплеях яркость и контраст настраиваются с помощью элементов управления монитора, а не средствами Windows. Большинство ЭЛТ- и ЖК-мониторов имеют на передней панели кнопки или другие элементы управления, с помощью которых можно управлять яркостью и контрастом.
В некоторых мониторах на экране открывается меню, в котором выполняется соответствующую настройку. Чтобы узнать, как пользоваться этими элементами управления, обратитесь к руководству к монитору или на веб-сайте производителя.
Яркость экранов большинства ноутбуков настраивается средствами Windows. Если вы пользуетесь ноутбуком, яркость можно настроить в окне «Электропитание».
Улучшение отображения текста
В Windows используется технология ClearType, которая включена по умолчанию. С помощью этой технологии шрифты на мониторе отображаются максимально четко и плавно. Это облегчает длительное чтение текста, не утомляя глаза. Наибольшей эффективности можно достичь при работе с ЖК-дисплеями, плоскими мониторами, ноутбуками и портативными устройствами.
Убедитесь, что технология ClearType не отключена, особенно когда текст на экране выглядит нечетким. Технология ClearType можно настроить для работы с конкретным монитором.
Шаг 5. Как улучшить качество фото
Программа «Домашняя Фотостудия» позволяет повысить качество фотоснимка несколькими способами. Первый способ — в пункте меню «Изображение» выбрать функцию «Каталог улучшения». Готовые пресеты с функцией предварительного просмотра, такие как улучшение насыщенности, коррекция теней, подстройка баланса белого, выравнивание гистограммы позволяют быстро оценить результат и выбрать наиболее подходящий вариант.
Выберите один из пресетов
Второй способ — вручную настроить параметры фото. Во вкладке «Изображение» вы найдете пункты «Яркость и контраст», «Цветовой баланс» и «Коррекция освещения». С помощью последнего можно исправить затененные участки фото. Чтобы получить подробную информацию, вам следует изучить еще одну статью нашего учебника — «Как обработать фотографию в домашних условиях». Благодаря данному уроку вы ознакомитесь с более тонкими пропорциями ручной настройки параметров изображения.
Повышайте яркость и контраст
Продвинутые пользователи могут воспользоваться и другими настройками. Например, «кривыми». Эта функция является очень гибким инструментом. С помощью нее вы сможете легко и быстро скорректировать яркость и контраст любой загруженной фотографии. Также опция позволяет настраивать цветовой баланс изображения — достаточно раскрыть меню параметров, выбрать нужный канал, а затем отредактировать его.
Более резкое масштабирование, до 400%
Этот бесплатный инструмент очень прост в использовании и позволит нам увеличить размер наших фотографий до 400%. Мы можем увеличить изображение целиком или выделить его часть и увеличить до указанного процента.
Программа предлагает возможность выбора метода преобразования изображения: повторение пикселей, бикубическая или билинейная интерполяция и бикубическая интерполяция с помощью дополнения Sharpen. Последний — тот, который предлагает лучшие результаты и тот, который мы рекомендуем.
Кроме того, он предлагает менеджер конверсий, который сэкономит нам много времени, если у нас будет несколько фотографий для увеличения. Нам просто нужно выбрать папку, в которой находятся изображения, указать процент увеличения и указать папку назначения. Программа позаботится обо всем для нас.
Программа имеет два недостатка. С одной стороны, он принимает только цветные изображения в формате JPEG, TIFF, PNG и BMP и 8-битную глубину цвета на канал. А с другой стороны, он экспортирует файлы без альфа-канала.
Если плюсы и минусы этой программы окупятся, посетите их веб-сайт, чтобы ваша бесплатная копия.
Шаг 3. Устранение недостатков
В первую очередь следует исправить недостатки, имеющиеся на оригинальном фото. Зайдите в пункт меню «Изображение» и выберите действие «Устранение дефектов». Здесь вы можете за один клик избавиться от эффекта красных глаз, убрать бледные цвета и шумы на фото, отредактировать слишком светлый или темный снимок, восстановить цветовой баланс, а также добавить четкости изначальному изображению.
Делаем затемнённое фото светлее
Если в кадр попали нежелательные объекты или вы хотите его центрировать, используйте функцию «Кадрирование». Она позволяет задать размеры картинки, используя готовые предустановки: квадрат, видео DV, фото 10х15, золотое сечение и прочие. Также вы можете установить границы фото самостоятельно, задав размеры вручную.
Кадрируем фотографию
Посмотрите видеоурок о возможностях программы «Домашняя Фотостудия»
Adobe Lightroom
Чтобы улучшить качество в Adobe Lightroom нужно:
- Усилить четкость при помощи ползунка Clarity, передвигая его вправо.
- Усилить второстепенные цвета ползунком Vibrance.
- Увеличить резкость, используя ползунок Sharpening.
- Устранить шум при помощи ползунка Luminance во вкладке Noise Reduction.
Виньетирование
Избавиться от эффекта виньетирования помогает ползунок Amount, который следует переместить в правую сторону. В свою очередь ползунок Midpoint перемещают влево.
Градиентный фильтр
Если одна часть картинки слишком темная, а вторая, наоборот, слишком светлая, можно воспользоваться инструментом градиентный фильтр. Чтобы начать работать с ним нажимаем на кнопку «М». Менять настройки фильтра можно при помощи ползунка.
Чаще делать то, что хочется.
Обычно подобный совет многие из нас воспринимают весьма скептически, тут же находя тысячу аргументов против, подкрепляя их рассказами о своей нелегкой доле, начальнике-рабовладельце, родственнике-тиране, непрекращающейся домашней работе…
Но! Если мы все делали правильно, то уже помахали ручкой рабовладельцу, научились игнорировать тирана, отказали всем просителям и даже плюнули на пыль. Если в нашей жизни не будет ничего, кроме работы и грязной посуды, то зачем нам такая жизнь?
В жизни должно быть место всему, должно быть время на то, чтобы читать книги, смотреть фильмы, встречаться с друзьями, бесцельно гулять в парке и просто лежать на диване, считая овец.
Top 4 Прекрасных Бесплатных Программы Для Масштабирования Видео
#1: Filmora Video Editor
Filmora Video Editor (или Filmora Video Editor для Mac) является одной из самых высокооплачиваемых программ для редактирования видео и имеет функцию масштабирования. Одним из основных преимуществ, которым обладает это программное обеспечение, является простота в использовании благодаря интуитивно понятному интерфейсу. Дизайн очень привлекательный, и вам будет очень комфортно работать с данной программой. Некоторые из ключевых функций включают в себя кредиты, звуковые эффекты, переходы, фильтры и эффекты, а также фейс-офф.
Ключевые Особенности Filmora Video Editor:
- Дружественный интерфейс может легко найти и использовать все инструменты для редактирования;
- Все популярные медиаформаты полностью совместимы;
- Большое количество фильтров, наложений, графики движения, заголовков, интро/кредитов для персонализации видео пользователями;
- Экспорт видео в нескольких форматах или оптимизация видео напрямую через YouTube, Facebook, Vimeo и т.д.;
- Есть версия и для Windows PC, и для Mac. Она всегда обновляется, чтобы не было проблем с совместимостью с последней операционной системой.
Как Масштабировать Видео С Помощью Filmora Video Editor
Шаг 1. Просмотрите свой компьютер в поиске сохраненных файлов и выберите те, которые нужно масштабировать. Или же вы можете напрямую перетащить видео в программу.
Шаг 2. Добавьте их на временную шкалу Filmora Video Editor, где и происходит редактирование. После сохранения видео на временной шкале щелкните по нему правой кнопкой мыши и выберите «crop», чтобы продолжить. Теперь вы можете свободно обрезать свое видео для масштабирования. Затем нажмите «ОК».
Шаг 3. После предварительного просмотра вашего видео вы можете нажать «Экспорт», чтобы сохранить его на своем устройстве в любом формате.
Примечание: в Filmora Video Editor версии Windows есть опция «Вспышка и удержание» над временной шкалой. Это инструмент для масштабирования сцены в видео без обрезки видео.
#2: Free Video Cutter Expert
Вы получите это программное обеспечение для масштабирования видео бесплатно. Раскадровка является выдающейся особенностью, поскольку она позволяет легко масштабировать видео в рамке. Эти включающие и исключающие режимы делают его очень простым в использовании и гарантируют совместимость благодаря многим поддерживаемым форматам ввода и вывода. В дополнение к масштабированию это программное обеспечение может устранить любые оскорбительные рекламные объявления из видео, а также разделить его на эквивалентные части.
#3: Windows Live Movie Maker
Это еще одна программа для масштабирования видео, с которой вы можете работать бесплатно. Zoom является одним из многих эффектов, которые делают эту программу пригодной для использования. Вы можете использовать программу, чтобы украсить видео и улучшить его качество. Ее интерфейс очень привлекательный, простой в использовании, вы можете легко импортировать видео. В дополнение ко всему, доступны многие визуальные эффекты. Единственным недостатком этой программы является несовместимость со многими форматами файлов, так как принимается только WMV.
#4: Apowersoft Screen Recorder
Вы можете увеличивать и уменьшать ваше видео с помощью этого программного обеспечения для масштабирования видео и поддерживать высокое качество. Большинство программ искажают видео после масштабирования, но не эта. Ее основными преимуществами являются захват аудио с компьютера, запланированное выключение и время записи, а также полноэкранная запись. Заметным недостатком этого программного обеспечения является ограниченная поддержка видеоформатов, которая может негативно повлиять на совместимость.
Часть 3. Лаборатория качества изображения — Тестирование показателей качества изображения
Являясь профессиональным авторитетным учреждением более 15 лет, Лаборатории качества изображений предоставляет показатели качества изображения цифровых камер. Этот центр тестирования качества изображений расположен в парке Research Triangle Park с жилым домом площадью 7,000 акров. В компании работает более 39,000 10,000 высокотехнологичных сотрудников и около XNUMX XNUMX контрактных сотрудников.
Лаборатории качества изображений используют стандартный анализ качества изображения и показатели для предоставления субъективных оценок. Вы можете прочитать отчет о тестировании качества цифрового изображения напрямую. Если вы не можете получить необходимое оборудование с качеством изображения, вы можете запросить услугу «Тестирование продукта», чтобы получить подробные тексты.
Заключение
В статье перечислены 18 программ для улучшения фото. Photoshop — это самая профессиональная программа для обработки фотографий. Однако для любителей это не лучший выбор. Некоторым людям Photoshop недоступен. Более того, улучшить фото в Photoshop слишком сложно для новичков. Fotor — отличный онлайн-редактор фотографий, который предоставляет функцию 1-TAP Enhance. Но более уместно выполнить некоторые базовые задачи по улучшению. Если вы ищете мощное средство улучшения фотографий с простыми в использовании функциями, WidsMob Retoucher кажется лучшим ответом. Его продвинутый алгоритм поможет вам автоматически делать все улучшенные фотографии.
Win СкачатьMac Скачать