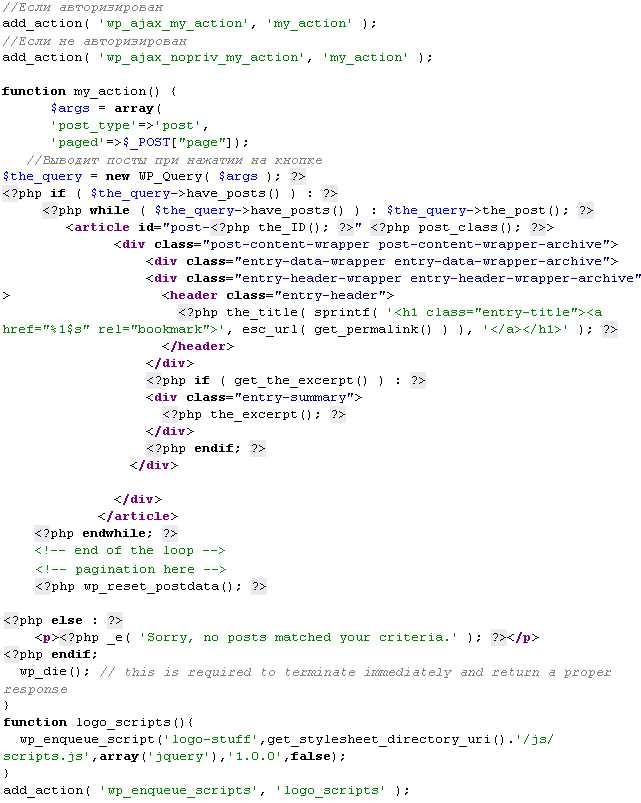Camera raw для начинающих #1
Содержание:
- Плюсы и минусы
- Порядок первичной коррекции тонового диапазона.
- Первый способ
- Настройка Adobe Camera Raw
- What are Сamera Raw Presets?
- Что такое RAW?
- Гистограмма.
- ⇡#RAW Therapee 4.0.9 — бесплатный RAW-конвертер
- Открытие RAW через Adobe Bridge
- Ручная настройка баланса белого.
- Editing Photos in Camera Raw in Video Tutorials
- Guided Upright in Adobe Camera Raw
- How to Work with RAW Images in Photoshop
- Photoshop CC Camera RAW Trick
- Full Retouch only in Adobe Camera Raw
- How to edit RAW landscape photos using Adobe Camera RAW
- Color Editing and Retouch a Male Headshot Photo — Photoshop Camera Raw Tutorial
- The Difference between Photoshop/Camera RAW and Lightroom
- Texture Slider in Adobe Camera Raw Best Practices
- Why do you need free Сamera Raw Presets?
- Возможности
Плюсы и минусы
Далее рассмотрим список положительных и отрицательных особенностей программы, о которой мы сегодня говорим.
Достоинства:
- Симпатичный внешний вид, полностью переведенный на русский язык.
- Огромное количество инструментов для обработки фотографий. Например, удаление хроматических аберраций и работа с дисторсией.
- Поддержка любых форматов файлов. Если вы обновите свою программу до последней версии, то сможете редактировать даже «равы» фотографий, получаемых с таких камер как Sony Alpha 4 или Fujifilm XT
- Отличное быстродействие для инструмента профессионального типа.
- Пользоваться программой очень удобно. Все инструменты здесь расположены на главной панели и получить доступ к ним можно в 1 клик. Также все функции отсортированы по вкладкам, запомнив расположение которых, мы в два клика можем получить доступ к любой, даже самой отдаленной функции.
Недостатки:
К недостаткам можно отнести сложности с пакетной обработкой фотографий.
Порядок первичной коррекции тонового диапазона.
1. Сначала настраиваем общую яркость изображения. Это делается с помощью регулятора Экспонирование (Exposure).
2. Следующая операция – установка точки белого. Для этого используется параметр Белые (Whites). При установке точки белого нужно обязательно контролировать отсечку информации в светлых областях (в просторечье называемую «пересветы»).
3. Далее, с помощью регулятора Света (Highlights) можно настроить дополнительное осветление или затемнение (контраст) в области светлых тонов. C помощью данного регулятора можно повысить или понизить детализацию в светлых областях (не путать с резкостью). При этом также нужно контролировать отсечку информации и, при необходимости, вносить коррективы с помощью регулятора Белые (Whites). Возможно, придется подкорректировать и общую яркость изображения.
4. Следующий этап проявки – установка точки черного. Выполняется она с помощью регулятора Затемнение (Blacks)
При установке точки черного также важно контролировать отсечку информации в глубоких тенях
5. При необходимости производим осветление или затемнение диапазона теней, чтобы проявить недостаточно видимые или скрыть нежелательные детали. Для этого используем параметр Тени (Shadows). Если при этом произошло смещение точки черного, подстраиваем ползунок Затемнение (Blacks).
При настройке точек белого и черного, а также диапазонов светов и теней может измениться общая яркость изображения. Поэтому не забываем иногда возвращаться и выполнять ее подстройку с помощью регулятора Экспонирование (Exposure).
6. Настраиваем контраст изображения с помощью регулятора Контрастность (Contrast). В новой версии ACR этот регулятор работает аналогично S-образной кривой. Будьте внимательны, чрезмерное повышение контраста «съедает» тонкие градации в светах и тенях, одновременно усиливая насыщенность изображения.
7. Теперь производим настройку баланса белого. Также как и раньше, настройку можно сделать несколькими способами. Об этом я подробно рассказывал в статье «Camera Raw для начинающих #1». Наиболее точный результат получается при использовании серой карты.
Если дальнейшую обработку вы планируете в Adobe Photoshop, на этом работу с панелью Основные (Basic) можно закончить и перейти к другим настройкам.
Если же вы задумали художественную обработку или хотите получить практически готовое изображение на выходе из ACR, то переходите к следующим шагам.
8. Если по замыслу необходимо поднять детализацию изображения в области средних пространственных частот, что при умеренном использовании придает дополнительную глубину и объем, подчеркивает различные фактуры, следует воспользоваться регулятором Четкость (Clarity). При этом, возможно, придется подправить параметры тоновой коррекции.
9. С помощью регуляторов Насыщенность (Saturation) и Красочность (Vibrance) можно придать сочность цветам изображения. Но будьте осторожны, чрезмерное повышение насыщенности вредит детализации и полутоновым переходам. Во всем необходимо соблюдать меру.
Более подробно о работе с каждой группой регуляторов я расскажу в следующих статьях. А теперь для закрепления всего вышеизложенного я предлагаю вам посмотреть видео, где весь процесс показан на конкретном примере.
Первый способ
Для того, чтобы одновременно изменять параметры нескольких файлов, сначала откройте их в Camera Raw. Проще всего сделать это из модуля Adobe Bridge. Выберите нужные файлы – это делается точно также, как в Проводнике, то есть, для выбора нескольких файлов подряд нужно кликнуть на первом, затем, удерживая клавишу SHIFT, на последнем. Для выбора нескольких файлов с произвольным расположением нужно удерживать клавишу CTRL. Затем откройте файлы в Camera Raw, нажав на ее пиктограмму (отмечена красным прямоугольником). Можно сделать это, нажав комбинацию клавиш CTRL+R.
Выбранные изображения откроются в модуле Adobe Camera Raw
Следующим действием нужно выделить все изображения. Для этого можно нажать кнопку Выбрать все либо комбинацию клавиш CTRL+A. Подсветка вокруг миниатюр изображений сигнализирует о том, что они выделены
Теперь, если вы будете передвигать регуляторы, корректируя изображение, то эта коррекция будет применяться ко всем изображениям одновременно.
При этом на миниатюрах изображений в правом нижнем углу появляется пиктограмма, указывающая, что изображение подвергалось коррекции
Выполнив все необходимые операции во вкладках, необходимо нажать кнопку Готово, чтобы сохранить результат без открытия файлов в Adobe Photoshop.
Camera Raw при этом закрывается, а в модуле Bridge появляются обновленные миниатюры изображений.
Настройка Adobe Camera Raw
Прежде всего, откройте диалог настроек ACR. Его можно найти в верхней панели инструментов (третья кнопка справа) или вызвать нажатием Ctrl/Cmd+K.
В разделе General, в пункте Save image settings in выберите, где должны сохраняться параметры обработки каждого редактируемого изображения – в отдельных .xmp файлах (Sidecar “.xmp” files) или же в специальной базе данных (Camera Raw database). Я предпочитаю первый вариант, т.е. после сохранения результатов работы программа создаёт рядом с каждым RAW-файлом дополнительный файл настроек с расширением .xmp, в который и записывает все внесённые изменения. В случае с базой данных вся информация хранится централизованно, что для меня неудобно. В обоих случаях сам RAW-файл не подвергается никаким изменениям, и потому вы всегда можете вернуться в процессе редактирования назад или даже обнулить все настройки и начать редактирование заново. Также сброс настроек происходит при удалении .xmp файла или базы данных ACR.
В разделе Default Image Settings уберите все галочки, чтобы запретить программе самовольно корректировать изображения.
В разделе Camera Raw Cache укажите максимальный приемлемый для вас объём временных файлов (не меньше 1 Gb) и папку где они должны храниться (желательно не на системном диске).
Раздел DNG File Handling можно не трогать, а в разделе JPEG and TIFF Handling отключите поддержку форматов JPEG и TIFF (Disable JPEG support и Disable TIFF support), поскольку эти форматы лучше обрабатывать напрямую через Photoshop.
Сохраните настройки, нажав «OK».
В самом низу окна Adobe Camera Raw в виде синей ссылки с подчёркиванием имеется описание рабочего пространства, которое будет присвоено изображению после того, как вы закончите работу в ACR и откроете его в Фотошопе. Кликните на «ссылку». В открывшемся окне проверьте следующие пункты:
Space (цветовое пространство). Если вы не знаете, что это такое, то вам следует выбрать sRGB. Однако даже если вы знакомы с понятием цветового пространства, я не советую вам переключаться на Adobe RGB, и уж тем более на ProPhoto RGB, без веской на то причины. Окончательный результат вашей работы, предназначенный для печати или для публикации в интернете, всё равно в конечном итоге должен быть переведён в общеупотребимое sRGB, и чем реже вы будете менять цветовое пространство, тем меньше пострадает качество ваших фотографий.
Оговорюсь, что для Adobe Camera Raw совершенно безразлично, какое цветовое пространство стоит в настройках вашей камеры (эти настройки для JPEG, а не для RAW), а потому, даже если при редактировании вы планируете использовать Adobe RGB, вы можете со спокойной совестью снимать всё в sRGB – вы не потеряете ни бита информации для снимков в RAW, но будете уверены, что ваши снимки в JPEG везде отобразятся корректно.
Depth (разрядность или глубина цвета). Теоретически, чем больше бит, тем выше качество, но на практике разница между 8 и 16 битами становится заметна только при очень агрессивном редактировании, поэтому в большинстве случаев я использую 8 Bits/Channel и перехожу на 16 бит только тогда, когда это действительно необходимо. Если вы не стремитесь экономить место на жёстком диске, вы можете сразу выбрать 16 Bits/Channel, но не забудьте, что при сохранении изображения в формате JPEG глубина цвета всё равно будет изменена на 8 бит.
Выбор глубины цвета может иметь значение только для последующей обработки в Фотошопе. Camera Raw, где я советую производить основные манипуляции с яркостью и контрастом, в любом случае будет работать с глубиной цвета нативной для вашей камеры, т.е. 12 или 14 бит.
Размер изображения (Size) и разрешение (Resolution) можно оставить без изменений, а в пункте Sharpen For следует выбрать None – повышать резкость лучше всегда вручную.
Удостоверьтесь в отсутствии галочки в пункте Open in Photoshop as Smart Objects и нажмите «OK».
Теперь найдите справа вкладку Camera Calibration и в разделе Camera Profile выберите профиль, который будет отвечать за базовые настройки цветопередачи и общего контраста. Я обычно использую Camera Neutral, поскольку мне проще работать, увеличивая по мере необходимости контраст и насыщенность, а не убавляя их. Любой профиль можно настроить по своему вкусу.
Если вы выбрали профиль отличный от Adobe Standard, стоящего по умолчанию, вы можете изменить настройки по умолчанию, с тем, чтобы каждый новый RAW-файл открывался с нужным вам профилем. Для этого нажмите на едва заметный значок меню справа от названия вкладки и выберите Save New Camera Raw Defaults. В принципе, вы можете загнать в настройки по умолчанию любые изменения, которые вы рутинно вносите во все изображения, чтобы избавить себя от лишних действий.
What are Сamera Raw Presets?
With Camera Raw presets, you can save a particular set of photo editing adjustments and apply those edits to several images. It is possible to correct exposure, contrast, highlights, shadows, black and white balance, etc.
Photoshop Camera Raw is a full-featured and powerful photo editing software. Within this program, you can apply presets to enhance your images in several clicks.
You can find plenty of adjustments in the ACR (Adobe Camera Raw). Just go to the menu bar at the top of the screen, and you can see various options to tweak your pictures.
The interfaces of Adobe Camera Raw and Lightroom are pretty similar. This allows you to easily work between two image editors and considerably improve your workflow.
Что такое RAW?
Для ответа на вопрос как открыть камеру Рав в Фотошопе, изначально нужно разобраться, что это вообще за формат такой и почему он нужен? «RAW» с английского языка переводится как сырой, необработанный, и в нашем случае означает формат цифровой фотографии, который содержит необработанные данные. Файлы этого формата обычно получают при использовании зеркальных цифровых камер, беззеркальных, полупрофессиональных с несменной оптикой. Обработка фотокарточки в формате Рав даёт возможность модифицировать параметры кадра: экспозицию, насыщенность, баланс белого, резкость, яркость, контрастность. Все изменения можно вносить ещё перед редактированием. Эта функция даёт возможность получить итоговую фотографию, не потеряв ни слишком тёмные, ни светлые участки кадра.
Файлы формата Рав поддерживаются большим количеством графических программ.
Почему Фотошоп не открывает RAW? На самом деле в Photoshop можно открывать фото формата рав, однако, для этого используется сразу три программы в связке — конвертер Camera RAW, утилиты Adobe Bridge, Adobe Photoshop. Эти утилиты связаны между собой и являются единым механизмом редактирования и обработки растровых картинок и снимков.
Гистограмма.
Гистограмма является основным источником информации об изображении и производимых в нем изменениях. На ней показано распределение яркостей пикселей различных каналов (красного, зеленого и синего). Гистограмма делится на три участка:
Левая часть гистограммы содержит информацию о темных участках изображения, тенях.
Средняя часть отвечает за полутона.
В правой части показано распределение пикселей, отвечающих за светлые тона изображения, света.
По гистограмме можно косвенно судить о потерях информации в светлых и темных участках изображения, так называемых пересветах и провалах в тенях. Для того, чтобы увидеть эти участки на изображении, нужно включить предупреждения о потере светов и теней. Сделать это можно, кликнув на треугольниках по краям гистограммы вверху, либо используя быстрые клавиши. Для предупреждения о потере светов это клавиша О (от английского overexposed – переэкспонированный). Для предупреждения о провалах в тенях это клавиша U (от английского underexposed–недоэкспонированный).
Если освещение снимаемой сцены попадает в динамический диапазон сенсора фотоаппарата, эти два треугольничка должны быть черного цвета, а гистограмма не должна упираться в левый и правый край. Но такое бывает очень редко.
Кроме того, по гистограмме можно судить, какие именно каналы попадают в клиппинг. Клиппинг это область отсечки, то есть переэкспонированная или недоэкспонированная. Если цвет треугольника предупреждения красный, зеленый или синий, значит отсечка произошла в одноименном канале. Если цвет голубой, пурпурный или желтый, то отсечка имеет место уже в двух каналах. В случае желтого цвета это красный и зеленый каналы, пурпурного – синий и красный, голубого – зеленый и синий
Эту информацию важно знать для того, чтобы правильно выбрать затем соответствующий канал в фотошопе, для восстановления информации в поврежденном канале, если это не удается сделать средствами ACR.
На изображении переэкспонированные участки будут залиты красным цветом, а провалы в тенях синим.
Таким образом, по гистограмме можно сразу оценить, имеются ли какие-либо потери информации в изображении на крайних участках диапазона. О том, как восстанавливать потерянную информацию средствами ACR, вы узнаете в следующем уроке, а сейчас рассмотрим другой важный инструмент модуля ACR – это баланс белого.
⇡#RAW Therapee 4.0.9 — бесплатный RAW-конвертер
Формата RAW в последнее время перестали бояться даже те, кто раньше ходил с дешевой цифровой мыльницей. Поддержку этого стандарта можно увидеть не только в топовых фотокамерах, но и в относительно недорогих моделях. Однако, несмотря на растущую популярность «правильной» обработки фото, цена на инструментарий для работы с RAW все еще высока. Например, тот же Adobe Lightroom стоит $149.
Тем приятнее обнаружить среди недешевых приложений бесплатное решение для профессиональной обработки снимков RAW Therapee. Эту программу можно использовать не только под Windows, но и под Linux, а также на компьютерах Mac.
Интерфейс RAW Therapee русифицирован, однако локализация неидеальна — многие пункты программы оставлены на английском.
Первое, что хочется отметить, — высокая скорость обработки изображений RAW. Движок программы (разработан венгерским программистом Gábor Horváth и командой единомышленников) поддерживает алгоритмы многопоточности, поэтому любые изменения настроек мгновенно отображаются в окне предварительного просмотра.
В процессе настройки изображения удобно использовать вариант отображения «До и после», когда в окне предварительного просмотра финальное изображение показывается рядом с картинкой до внесения изменения экспозиции, коррекции цветового баланса, подавления искажений, шума и настройки прочих параметров.
В программу интегрирован файловый браузер. Как и Lightroom, RAW Therapee сканирует носитель и показывает его содержимое. Встроенный просмотрщик позволяет устанавливать рейтинг снимков. Быстрой командой контекстного меню можно отправлять снимки в очередь на пакетную обработку.
Скорость работы RAW-конвертера заметна, главным образом, при обработке данных, а вот при операциях с файлами приложение частенько «тормозит». Вопреки утверждению разработчиков о том, что в программе быстро генерируются миниатюры, при первом запуске RAW Therapee нам пришлось довольно долго ждать, пока все фотографии на карте памяти проиндексировались.
Одно из достоинств RAW Therapee — наличие набора альтернативных алгоритмов преобразования цветной мозаики байеровского фильтра в полноценное изображение. Среди методов «демозаики» — AMaZE, DCB, fast, AHD, EAHD, HPHD и VNG4. Каждый из перечисленных вариантов преобразования RAW в цветное изображение (напомним, что RAW — это не «картинка», а набор сведений об уровне яркости на каждом фотодиоде светочувствительной матрицы) дает возможность выбрать количество шагов для подавления ложных цветов.
В RAW Therapee удачно реализована коррекция при помощи кривых. Неподготовленному пользователю, который раньше никогда не применял этот инструмент, очень сложно понять, какую форму должна принять кривая, чтобы снимок получился нужного вида. В настройках тоновой кривой можно выбрать вариант «параметрический». В этом режиме управления кривой можно забыть про контрольные точки, задающие форму графика, и использовать для настройки ползунки с более понятными названиями — света, темные тона, светлые тона, тени. Тоновые кривые можно сохранять, загружать, копировать и вставлять из буфера обмена.
RAW Therapee хранит историю выполненных действий точно так же, как это реализовано в Adobe Photoshop. В любой момент можно откатиться к предыдущему этапу обработки изображения.
Кстати, приложение может работать в связке с более мощным графическим редактором, пересылая сконвертированный файл в GIMP или в тот же Adobe Photoshop.
Интерфейс программы позволяет редактировать несколько файлов RAW одновременно на разных вкладках. Также стоит иметь в виду, что RAW Therapee поддерживает работу с двумя мониторами. Помимо главной возможности — редактирования RAW — утилита от венгерского разработчика может использоваться для работы с форматами JPEG, TIFF и PNG.
Открытие RAW через Adobe Bridge
Как загрузить один снимок
Для открытия одного изображения в конвертере необходимо выделить фото в окне мини-изображений Adobe Bridge при помощи клика левой кнопки мыши, после использовать Ctrl+R. Либо кликаете на миниатюре картинки правой, из появившегося меню необходимо выбрать команду «Открыть в Camera RAW». В таком случае картинка появится в окошке конвертера, не используя Фотошоп, готовая к преобразованиям.
Открыв фото формата Рав, вы далее можете его редактировать и корректировать самыми различными способами, добиваясь необходимо результата.
Как загрузить несколько снимков сразу
Для загрузки нескольких изображений в Camera RAW необходимо выбрать их в окне с миниатюрами Adobe Bridge, нажав одновременно клавиши Ctrl/Shift и выделив при помощи мышки, потом нажмите Ctrl+R. После кликаете правой кнопкой, выбираете команду «Открыть в Camera RAW», можно ещё использовать нажатие иконки диафрагмы, которая находится под главным меню.
После совершения вышеописанных действий у вас в конвертере появятся все выбранные вами изображения. Их уменьшенные копии будут доступны в левой части окна, что позволяет удобно переключаться между картинками. Если лента миниатюр вам мешает в работе, то можно её границу переместить в левую часть интерфейса редактора, при этом она свернётся, а выбранная картинка будет растянута на весь экран.
Как правильно закрыть фотографию после редактирования?
Чтобы правильно закрыть фото, сохранив все проделанные изменения и корректировки, нажмите на кнопку «Готово», которая располагается в нижней части окна программы. Если вы желаете сохранить снимок без сохранения редактирования в Рав-формате, то просто нужно выбрать «Отмена». В случае необходимости возвращения в Фотошоп и перенесения туда фотокарточки с сохранением всех сделанных настроек необходимо использовать команду «Открыть изображение».
Работать с файлами расширения Рав очень удобно и просто при помощи Фотошопа. Этот редактор в связке с конвертером позволяет изменять, редактировать и обрабатывать ваши фото и изображения для получения желаемого результата, делать их более яркими, насыщенными и интересными.
Ручная настройка баланса белого.
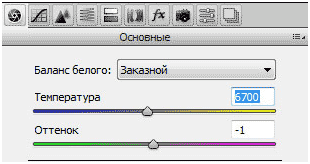
С помощью двух слайдеров вы сможете настроить баланс белого как угодно точно.
Температура – этот слайдер изменяет цветовую температуру изображения. Если перемещать его влево – изображение приобретет синий оттенок, если вправо – желтый (холоднее-теплее).Оттенок – с помощью этого слайдера убирается пурпурный или зеленый оттенок.
Сначала обычно настраивают цветовую температуру, а затем убирают цветовой оттенок, если он есть. Также можно вводить числовые значения с клавиатуры. Ниже приведен пример коррекции баланса белого. Снимок сделан при освещении лампами накаливания, но баланс белого в камере был ошибочно выставлен на дневной свет. В результате изображение приобрело сильный желтый оттенок. С помощью регулировки слайдеров этот оттенок был успешно устранен.


Editing Photos in Camera Raw in Video Tutorials
Guided Upright in Adobe Camera Raw
Discover how to accurately adjust perspective in a photo using the new Transform Panel, Guided Upright tool and Offset sliders. Once you manually place guides, they will automatically adjust the converging vertical and horizontal lines in the images, which can be moved to the canvas area then.
How to Work with RAW Images in Photoshop
Working with RAW files in Photoshop can give you great possibilities when enhancing your photos. This video tutorial explains how to open RAW files in Photoshop through Adobe Camera RAW, convert them to Smart Objects so that you can make changes whenever you like. Also, you will find out how to configure settings to work in the accurate color space using all the advantages of a 16-bit image.
Photoshop CC Camera RAW Trick
Learn how to organize Photoshop CC and Camera RAW workflow to save and re-edit RAW images as well as enable non-distractive image editing after you have opened a photo in Photoshop.
Full Retouch only in Adobe Camera Raw
This video tutorial demonstrates how to edit a natural light image in ACR. You are going to learn how to remove spots, use a dodge and burn tool and perform image color grading.
How to edit RAW landscape photos using Adobe Camera RAW
This Photoshop & Camera RAW video tutorial is presented by Digital Photo magazine team. They will explain how to organize an effective RAW workflow to easily enhance your pictures in Photoshop or Elements Camera RAW. Discover how to adjust exposure, add saturation and tweak the landscape photo in Adobe Camera RAW.
Color Editing and Retouch a Male Headshot Photo — Photoshop Camera Raw Tutorial
Learn how to enhance skin tones and colors with the Camera Raw filter. Besides, find out how to smoothen skin and reduce noise, sharpen the image, add a vignette to accentuate a subject and eliminate dark spots.
The Difference between Photoshop/Camera RAW and Lightroom
In this tutorial, well-known photographer Serge Ramelli explains the difference between Photoshop/Camera RAW and Lightroom. He demonstrates two retouches of the same image which are performed in Lr and Ps.
Texture Slider in Adobe Camera Raw Best Practices
The new Texture Slider in Adobe Camera Raw and Lightroom is just impressive! Every time Adobe adds a slider to any software means that it should be there. The distinctive feature of the Texture Slider is that it is a micro-contrast adjustment, which increases the ratio between the highlight in shadow in the detail parts of your picture. Sounds great, doesn’t it? Watch this video to learn more.
Why do you need free Сamera Raw Presets?
Nowadays, many photographers use presets in their work more often. In addition, a lot of shooters consider Adobe Camera Raw to be a decent alternative to Lightroom. With ACR presets, you can significantly facilitate your photo editing process and enhance your shots in a matter of a minute. If you do wedding or portrait photography professionally, these filters will come especially in handy as they allow you to save a lot of time in peak season.
Возможности
В первую очередь рассмотрим список возможностей программы, о которой идет речь в нашей сегодняшней статье:
- Обработка несжатых цифровых фотографий формата .RAW. Естественно, поддерживаются и другие расширения, файлов, получаемых с зеркальных и беззеркальных фотоаппаратов. Например, у Nikon это .NEF.
- Присутствует широкий набор инструментов для редактирования именно несжатой фотографии. Хотя обрабатывать в Adobe Camera Raw можно и простые .JPG файлы.
- Есть такие инструменты, как коррекция цвета, коррекция экспозиции, работа с масштабированием фотографий, выравнивание горизонта и так далее.
- Поддерживается экспорт в любой из известных нам форматов. При этом качество изображения регулируется при помощи ползунка.