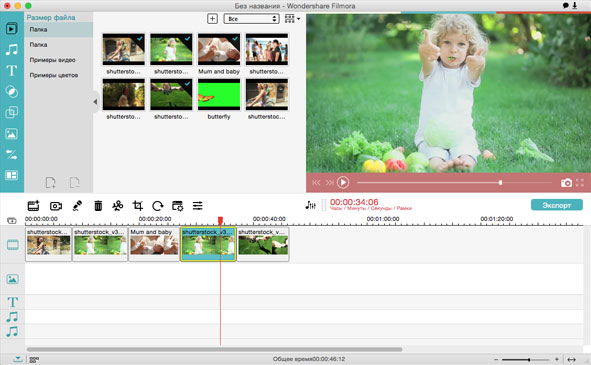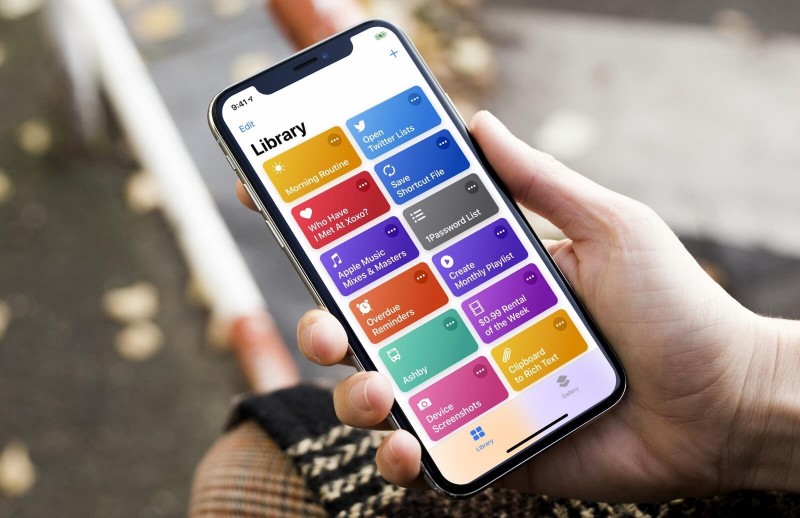Как улучшить качество фотографии
Содержание:
- Что такое прорисовка?
- Часть 5: 10 лучших приложений для улучшения фотографий для iPhone и Android
- 1. VSCO Cam — средство улучшения фото на основе фильтров
- 2. B612 — Усилитель фото специально для портрета
- 3. Pixlr — отличный инструмент для улучшения фотографий в мобильной версии.
- 4. Prisma — Улучшите обычную фотографию до шедевра
- 5. Oggl — специальный усилитель для квадратных фото.
- 6. Snapseed — профессиональный фотоусилитель от Google.
- 7. Camera 360 — удобное приложение для улучшения фотографий.
- 8. Костер: превратите фотографию в акварель.
- 9. Adobe Lightroom — профессиональный инструмент для улучшения фотографий для Android.
- 10. Аэрограф: удобный инструмент для улучшения фотографий для селфи.
- Enhance Pho.to: увеличить яркость
- Часть 4: 5 лучших программ для улучшения фотографий для Windows и Mac
- 1. GIMP — лучший инструмент для улучшения фотографий, альтернативный Photoshop.
- 2. Paint.Net — Ученик может стать мастером
- 3. PhotoPlus — простой в использовании инструмент для улучшения фотографий.
- 4. Pixlr — онлайн-редактор фотографий с быстрыми фильтрами.
- 5. Sumo Paint — средство улучшения фотографий / фоторедактор в браузере.
- Часть 1. Как масштабировать изображение и повышать качество в Windows 10/8/7 и macOS
- Уровни
- Часть 3. Расширение: Video Upscaler – Модернизированная обработка изображений
- Часть 1. ОбъяснениеUpscaler изображений
- Качество носителя.
- Качество изображения (снимка).
- Улучшение изображения при помощи Abobe Photoshop
Что такое прорисовка?
Самое часто пожелание — вернуть старой фотографии четкость. Но на этапе реставрации можно восстановить только контраст. Детализация же достигается только на первых двух этапах, при съемке и сканировании, и любая обработка не вернет ее, восстановить и проявить можно только то, что было изначально. Онлайн-реставратор не сможет сделать оцифровку за вас или переделать работу фотографа. Иногда для проявления контуров предлагают отрисовку или художественную реставрацию, но это уже по сути не реставрация, а творчество мастера. Отрисовка, прорисовка и другая художественная обработка не возвращает фото в первоначальный вид, а добавляет элементы, поэтому некорректно называть ее восстановлением и реставрацией.
Настоящая реставрация – это реставрация без следов обработки, когда фотография выглядит хорошо сохранившейся, как будто так и было. Реставрация фотографий плохого качества — тонкая и сложная работа.
Бывает, что фотография очень сильно повреждена, в таких случаях редактированное изображение будет или недостаточно четким и объемным, или напоминать рисунок. В этих случаях добросовестный реставратор всегда предупредит о результате заранее.
Недостатки реставрации. Работа сделана некачественно, если видны следы различной обработки, например:
следы быстрых фильтров, размыливание на коже и одежде, пластиковые лица
следы и пятна от штампа, клонирование
выделяются фрагменты, смонтированные из других фотографий, рисованные элементы
затертые и потерянные элементы и детали
черты лица изменились
плоские неживые цвета, как на плакате или детской раскраске
фотография выглядит заметно отреставрированной
фотография стала похожа на рисунок
Все недочеты плохой реставрации не перечислить. Но общее впечатление никогда не обманет: лицо изменилось, стало странным, неживым или нездоровым, приобрело странное выражение — все это тоже признаки некачественной реставрации.
Если примеры работ очень маленького размера и не увеличиваются, то следы некачественной реставрации трудно заметить, поэтому за маленькими примерами работ обычно скрывается халтура.
Чем отличается профессиональная реставрация от любительской? Профессиональный реставратор уберет только дефекты и сохранит достоверность фото. Это значит, что лица родных на 100 % останутся прежними и будут узнаваемыми, пригодными для последующей идентификации. Неопытные реставраторы быстро замазывают дефекты. Вместе с дефектами замазываются, плывут и съезжают элементы самого изображения.
Одна и та же женщина после обработки двумя разными непрофессионалами. Если оригинал фото не сохранится, то для потомков навсегда останется загадкой, как она выглядела на самом деле.
Кому-то эти маленькие примеры покажутся неплохими. Что же мы увидим, если решим увеличить фотографию, например, повесить на стену портрет? При увеличении станут заметны все недостатки неаккуратной обработки.
не до конца очищенные царапины, размытые пятна от штампа, следы клонирования, потеря деталей
размыливание и затирание деталей, следы клонирования
изменилась форма глаз, размыливание, пятна от штампа, неоднородная фактура
размытие, потерянные и лишние элементы
Восстановление фотографии плохого качества лучше доверить профессионалам — эффект того определенно стоит.
Причины некачественной реставрации: непрофессионализм реставратора, потеря качества на предыдущих этапах, спешка и экономия.
Добросовестный реставратор всегда заинтересован в результате. Он подскажет, на каком этапе пропало качество, можно ли его восстановить или улучшить. Будет ли фотография выглядеть как новенькая или останется заметна обработка.
Недоброствестный или некомпетентный реставратор возьмет в работу любую цифровую копию и не скажет, как самостоятельно добиться лучшего результата, ведь для него главное как можно скорее получить оплату за работу.
Как исправить: На этом этапе все целиком зависит от реставратора, поэтому надо найти мастера, специализирующегося на восстановлении фотографий. Качественный результат складывается из:
- правильной техники обработки
- аккуратности
- опытности и ответственности мастера
- от его художественных способностей, чувства вкуса и цвета
- от количества затраченного времени на обработку
Чтобы оценить мастерство реставратора, всегда смотрите примеры работ в большом размере. Только так станет видно качество работы. Возможность увеличить примеры– это гарантия того, что вы сможете увеличить фотографию после обработки, и при этом она будет выглядеть прилично, размещенная на стене или как подарок.
переделка некачественно обработанной фотографии
переделка некачественно обработанной фотографии
Часть 5: 10 лучших приложений для улучшения фотографий для iPhone и Android
1. VSCO Cam — средство улучшения фото на основе фильтров
VSCO cam занимает первое место в моем списке лучших фотоусилителей. Художественные и тонкие фильтры делают каждую скучную фотографию мастером. Вы также можете настроить улучшение, добавив фильтр к своим фотографиям. Я предпочитаю A2 для декораций и A8 для зимы. Вы можете найти свой любимый фильтр в этом приложении.
2. B612 — Усилитель фото специально для портрета
B612 будет улучшать качество фотографий, если ваша девушка и подруги хотят, чтобы вы сделали для них хорошие фотографии. Более того, вы также можете использовать его как средство для создания фото-видео. Короткое видео с добавлением музыки хорошо передает ваше настроение. И, конечно же, он позволяет отправлять свои работы прямо в социальные сети, такие как Facebook, Twitter и Instagram.
3. Pixlr — отличный инструмент для улучшения фотографий в мобильной версии.
Это не только средство улучшения фотографий в Интернете, но и Pixlr также позволяет пользователям использовать его на мобильном телефоне. Вы можете отправлять свои фотографии прямо в социальные сети с миллионами эффектов, фильтров и наложений с помощью этого средства улучшения фотографий.
4. Prisma — Улучшите обычную фотографию до шедевра
Усилитель фото может помочь вам стать звездой социальных сетей среди ваших друзей. Пытаться Prisma превратить вашу фотографию в работы Ван Гога, Мунка или Пикассо. Вы можете попробовать сделать селфи с подсолнухом в стороне. Тогда сделайте себя Ван Гогу.
5. Oggl — специальный усилитель для квадратных фото.
Квадратные фото популярны среди людей благодаря Instagram. Этот усилитель фотографий творит чудеса, преобразуя изображение в нечто винтажное и старомодное. Мне нравится редактировать цветы или храм с помощью фильтров Oggl предлагает.
6. Snapseed — профессиональный фотоусилитель от Google.
Snapseed это мощный и многофункциональный инструмент для улучшения фотографий для смартфонов. Расширенные функции редактирования, такие как выборочная корректировка и инструмент восстановления для удаления нежелательных объектов, позволяют удовлетворить большинство требований редактирования фотографий.
7. Camera 360 — удобное приложение для улучшения фотографий.
Китайские компании любят делать фотоусилители «все в одном». Но по правде говоря, они действительно полезны и эффективны. Камера 360 могли составить рейтинг лучших из них. Каждую его функцию можно сравнить с индивидуальным применением специальных знаний.
8. Костер: превратите фотографию в акварель.
Хотя этот модный усилитель фотографий превращает вашу фотографию в акварельный шедевр, он имеет такие функции редактирования, как бумага и белый, HDR, кожа разглаживает кожу, и удаление недостатков. Фейсбук Костер само приложение позволит вам делать видеозвонки с друзьями из Facebook.
9. Adobe Lightroom — профессиональный инструмент для улучшения фотографий для Android.
Adobe значительно улучшила свои мобильные предложения за последний год с помощью Lightroom. Он также может синхронизироваться с изменениями рабочего стола, если вы применили его Adobe Creative Cloud Lightroom для настройки фотографий с помощью множества настроек в одно касание, как на рабочем столе.
10. Аэрограф: удобный инструмент для улучшения фотографий для селфи.
Краскопульт специализируется на быстрых исправлениях и редактировании лица и кожи, таких как средство для удаления пятен, глаз больше, зубы белее, и так далее. Простой в использовании интерфейс и функция средства улучшения фотографий получают высокие рейтинги и оценки в Google Play.
Enhance Pho.to: увеличить яркость
Как и остальные редакторы, работающие по принципу «в один клик», Enhance Pho.to отлично справляется со своей задачей. Но, в отличие от остальных, он предлагает то, чего нет в других – самостоятельную настройку. Опции включают удаление дефектов, наиболее характерных для неудачных фотографий:
- коррекция освещения,
- размытость,
- цветовая температура,
- регулировка насыщенности,
- устранение «шума»,
- удаление эффекта «красный глаз».
То есть, прежде чем применять редактирование в один клик, вы можете выбрать или отменить любую из этих опций. По умолчанию Pho.to анализирует изображения и предлагает оптимальные фильтры, но даже после этого у вас есть выбор. Например, устранение эффекта красных глаз иногда слишком сильно меняет их вид, поэтому от этого фильтра можно отказаться.
Опять же, вы можете сравнить изображения до и после редактирования, и скачать его, когда закончите работу.
Часть 4: 5 лучших программ для улучшения фотографий для Windows и Mac
1. GIMP — лучший инструмент для улучшения фотографий, альтернативный Photoshop.
канитель это средство улучшения фотографий с долгой историей. GIMP — самый конкурентный конкурент Photoshop. Этот полнофункциональный кросс-платформенный фоторедактор основан на социальном сообществе, в котором собираются добровольцы-разработчики.
2. Paint.Net — Ученик может стать мастером
Преимущество онлайн-усилителя фото — это его простота. Не нравится GIMP, это средство улучшения фотографий позволяет пользователям легко редактировать свои работы. Он также поддерживает слои, фильтры и плагины.
3. PhotoPlus — простой в использовании инструмент для улучшения фотографий.
Этот усилитель фотографий удовлетворит большинство ваших потребностей с функциями редактирования фотографий. Измените размер, примените фильтры и эффекты, и уменьшить эффект красных глаз. Эти функции можно использовать в большинстве повседневных фотографий.
4. Pixlr — онлайн-редактор фотографий с быстрыми фильтрами.
Pixlr это онлайн-усилитель фотографий, завоевавший репутацию благодаря быстрой фильтрации и текстовой функции. В наши дни люди предпочитают онлайн-производителей фотографий, потому что к ним легко получить доступ и они всегда рядом.
5. Sumo Paint — средство улучшения фотографий / фоторедактор в браузере.
Художественные инструменты и различные кисти делают учеников достаточно довольными этим усилителем фотографий. Как и Pixlr, пользователь всегда мог получить его бесплатно. И он был бы там, если бы вы могли подключиться к Интернету.
Часть 1. Как масштабировать изображение и повышать качество в Windows 10/8/7 и macOS
WidsMob Retoucher это универсальный усилитель фотографий для снизить уровень шума, оптимизировать портрет, применить аналоговые фильтры пленки, добавить художественные эффекты, и другие настройки параметров фотографий. Программа также предоставляет множество параметров для настройки насыщенности, контрастности, яркости, температуры и т. Д.
Win СкачатьMac Скачать
Удаление шума с фото, сделанного цифровой камерой
Когда вам нужно улучшить фотографию, вы должны сначала удалить шумы изображения. Он удалит из изображения шум яркости и цветности. Затем увеличьте резкость, чтобы увеличить качество фото.
Добавьте в программу шумное изображение и выберите СНИЖЕНИЕ ШУМА меню. После этого настройте Яркость, цветностьи Острота для повышения разрешения и качества фотографий.
Улучшите портретную фотографию, чтобы отретушировать и исправить размытое лицо
Чтобы улучшить портретные изображения, вы можете использовать программу для определения портрета и оптимизации кожи. Он может обнаруживать и оптимизировать все портретные лица на фотографии.
После добавления портрета в программу программа может обнаруживать лица на портретной фотографии. После этого настройте Сглаживание кожи и Отбеливание кожи для повышения качества фото.
Отрегулируйте цветовой баланс и улучшите цветокоррекцию для лучшего цвета
Конечно, вы также можете настроить насыщенность, контраст, яркость, температуру и оттенок, чтобы получить желаемый эффект. Отрегулируйте параметры, чтобы улучшить качество фотографии
Неважно, обрабатываете ли вы человеческое лицо, пейзаж или любую фотографию. На основе алгоритма улучшения программа регулирует контраст для получения наилучшего результата
Добавьте художественные эффекты, чтобы сделать фотографию более особенной
Filmpack
Когда вам нужно улучшить фотографии с помощью аналоговые пленочные фильтры, вы можете открыть для себя волшебство художественные фотоэффекты. Просто выберите желаемый Photo Effects из десятков профилей камеры, цветовых режимов и зернистости пленки.
Выберите Профиль цветопередачи и выберите нужные профили камеры. Настроить контраст, Насыщенностьи Особый. Затем выберите Зернистость чтобы получить желаемый результат для улучшения фото.
ЛОМО
Помимо основных функций улучшения фотографий, вы также можете добавить фильтры LOMO, цветные фильтры, Виньетирование, и Fisheye на фото. Вы также можете комбинировать несколько эффектов, чтобы получить желаемый фотоэффект.
Когда вы добавляете одно изображение в программу, вы можете нажать кнопку Цветной фильтр чтобы добавить цвет фона. Затем выберите Непрозрачность цвета, Виньетированиеи FishEye для улучшения вашей фотографии.
Win Скачать
Уровни
Если вы видите, что у вас получилось тускловатое, темноватое или засвеченное изображение, то вы можете попробовать осветлить изображение, либо же поиграться с уровнями. Давайте посмотрим, как происходит работа с уровнями.
Войдите в меню «Изображение» — «Коррекция» — «Уровни», либо же нажмите комбинацию клавиш CTRL+L. Вам откроется окно с уровнями, отобразится нечто, похожее на график.
Первым делом, на что вам нужно обратить внимание, это есть ли пробелы по краям или нет. Как мы видим, в нашем случае есть пустая область с правой стороны, а с левой стороны она не пуста, то тоже довольно маленькая
Тогда мы двигаем правый ползунок в ту область, где кончается пустота. А с левой стороны передвигаем ползунок немного правее.
В итоге мы уже можем наблюдать, что изображение стало намного лучше.
Часть 3. Расширение: Video Upscaler – Модернизированная обработка изображений
Ладно, топ-список из 10 апскейлеров изображений закончен здесь! Но некоторые читатели все еще задаются вопросом, даже если они решили проблему масштабирования изображений без потери качества, как насчет видео? Может ли видео быть улучшено с помощью технологии ИИ?
Ответ на 100% положительный. Несомненно, что видео состоит из непрерывного движения изображений. поэтому, по сути, видео можно анализировать так же, как изображения. Разбиение одного кадра видео на несколько изображений, анализ и повышение их качества по одному и объединение всех недавно обновленных изображений в видео – это именно то, что нужно для улучшения видео.
DVDFab Enlarger AI – первое в мире программное обеспечение для улучшения видео AI, позволяющее пользователям повышать качество своих видео с низкого разрешения до более высокого. Например, у вас есть старый DVD или видео, снятые много лет назад, теперь вы хотите улучшить его до более высокого разрешения, такого как 1080p и даже 4k. Является ли это возможным? Ответ – да. С этим AI-усилителем видео вы, несомненно, сможете освежить эти старые воспоминания.
Далее, мы собираемся завершить эту статью некоторыми часто задаваемыми вопросами для вашей справки. Если вы хотите улучшить свои видео без потери качества, пожалуйста, проверьте данный список в Video Enhancer Review .
Часто задаваемые вопросы 2. Является ли улучшенное видео того же разрешения?
Нет, это зависит от вашего выбора. Вы можете увеличить масштаб видео с 480p до 1080p или с 1080p до 4k. Кроме того, доступны две настройки: одна – «Премиум качество», а другая – «Ультра качество». Изображение последнего лучше, чем первое, но, по-видимому, процесс преобразования займет больше времени.
Часть 1. ОбъяснениеUpscaler изображений
Повышение качества изображения, появившееся как относительно новое слово в настоящее время, привлекло большое внимание общественности, так как многие ищут различные способы повышения качества изображения. Согласно исследованию, 78% изображений, загружаемых в Интернет, имеют низкое качество, кроме того, цифровой шум может искажать визуальные детали изображений, что может еще больше повлиять на решения клиентов о покупке и снизить степень удовлетворенности пользователей
Именно так многие отрасли сейчас нуждаются в высококачественных изображениях для своего бизнеса. Решения, которые они находят, обычно делятся на две категории, одна из них – с помощью традиционных инструментов для редактирования изображений, другая – довольно современная: технология ИИ. В то время как вы задаетесь вопросом о разнице между традиционным средством повышения качества изображения и средством повышения качества изображения с использованием искуственного интелекта. Прокрутите вниз, чтобы узнать!
- Традиционный Image Upscaler: в значительной степени относится к программному обеспечению или инструментам для редактирования изображений, таким как Photoshop, нацеленным на улучшение разрешения изображения путем настройки параметров, касающихся цвета, температуры, контура, яркости, теней и т.д. Используемые методы являются довольно традиционными и широко применяются десятилетия.
-
AI Backed Image Upscaler : относится к программе масштабирования изображения или программному обеспечению, которое исправляет размытое изображение с помощью алгоритма глубокого обучения AI (
AI – Искуственный интелект, он же ИИ), например, обнаруживает размытый контур или пространство и исправляет его, чтобы восстановить потерянные цвета, текстуры и детали.
Разница между традиционным повышением качества изображения и поддержкой ИИ
Кто-то может спросить: что отличает устройства для повышения качества изображения на базе ИИ от традиционного программного обеспечения для обработки изображений, такого как Photoshop?
Вот ответ. При использовании одного традиционного средства повышения качества изображения для обработки изображений, таких как увеличение разрешения, не будет новой информации об изображении, что, другими словами, означает, что вы просто не можете добавить дополнительное качество, даже если разрешение было увеличено. Это то, что делает ИИ-ускорители изображений такими уникальными. Благодаря глубокому изучению ИИ и бесчисленным испытаниям, выполненным на реальных снимках, улучшающие изображения изображения с помощью ИИ распознают множество вещей, таких как человеческое лицо и волосы, кирпичи и стены, фон и многие другие объекты. С помощью этой способности вы можете заполнить потерянные цвета, детали и текстуры исходных изображений во время автоматической обработки.
Вы можете прочитать Обзоры увеличителей изображения, чтобы получить больше увеличителей изображения на базе AI.
Качество носителя.
Носитель бывает бумажный и цифровой. В прошлом веке традиционным носителем была бумага, сейчас самым распространенным носителем стал экран.
2.1 Критерии качества бумажного носителя:
- отсутствие дефектов
- четкость (контраст)
- яркие и реалистичные цвета
Недостатки бумажного носителя: тусклые цвета, желтизна, потертости, пятна, царапины, трещины, разрывы, отсутствие фрагментов.
потускневшие цвета, низкий контраст и желтизна
Причины плохого качества бумажного носителя: время и неподходящее хранение. Любая бумажная фотография истирается и пачкается со временем, красочный слой на ней выгорает, а вместе с ним разрушается и изображение. То же самое касается фотографий на памятнике.
Как исправить. Если разрушение не превышает критического уровня, изображение восстанавливается реставратором до первоначального качества.
Чтобы улучшить качество бумажной фотографии, ее надо перенести на новый носитель: сначала оцифровать, затем отреставрировать, и по желанию напечатать заново. Старый бумажный носитель восстановлению не подлежит.
2.2 Критерии качества цифрового носителя (цифровой копии, скана):
- четкость (детализация)
- отсутствие дефектов сканирования
- возможность увеличения
Недостатки цифровой копии: артефакт сжатия (размытые квадраты), низкое разрешение и детализация, рваные или нечеткие контуры, полосы и грязь от сканера.
низкое разрешение
артефакты сжатия jpg
Причины плохого качества цифровой копии (скана): неподходящий или некачественный сканер, неправильные настройки, автофильтры и автокоррекция, непрофессиональная пересъемка ( на телефон и др.)
Как исправить. Оцифровать (отсканировать) заново, на подходящем для фотографий сканере и с правильными настройками.
примеры улучшения четкости с помощью сканирования
удаление артефактов сжатия с помощью правильного сканирования
улучшение четкости и резкости контуров с помощью сканирования
На первый взгляд, некачественный снимок и некачественная копия ничем не отличаются. Есть простой способ определения причины нечеткости: увеличить цифровую фотографию до 100% и посмотреть на дефекты.
Дефекты фотографии видно четче, чем лица. Причина в низком качестве съемки, пункт 1.
Царапины видно четко, а лицо и детали нет — значит, дело в самом снимке. Качество пропало на этапе 1
Если царапины тоже плохо видно, то качество пропало на этапе 2.2, нужно заново отсканировать фото, это исправляется только таким способом — качество оцифровки нельзя улучшить обработкой.
После правильного сканирования проявились царапины. Награды тоже стало лучше видно.
Опытный реставратор определит причину плохой четкости и объяснит, как ее исправить.
Неправильная оцифровка портит первоначальную четкость и детализацию. Если на сканере есть опция автоматического удаления дефектов, ее надо отключить. Чистка делается на следующем этапе, и никакой автокоррекции на этапе сканирования быть не должно! Иначе все дефекты размоются вместе с контурами и деталями самого изображения.
Можно ли что-то сделать, если нет качественного скана? За счет удаления дефектов и восстановления контраста фото выглядит значительно четче:
примеры реставрации некачественных сканов
1 — первоначальное качество 2 — дефекты бумаги и некачественного скана (низкое разрешение, сжатие jpg) 3 — реставрация некачественного скана
1 — первоначальное качество 2 — дефекты бумаги и некачественного скана (снято телефоном) 3 — реставрация некачественного скана
1- дефекты бумаги и некачественного сканирования на МФУ, 2 — реставрация некачественного скана
Качество изображения (снимка).
Критерии качества:
- четкость (детализация)
- возможность увеличения
Недостатки : размытость, смазанность из-за движения, неправильная экспозиция, зерно и т.д.
Самый распространенный недостаток — размытие, когда фото не в фокусе или его часть, например, ребенок двигался. Слишком затемненные или высвеченные фотографии с неразличимыми фрагментами.
Причины: несовершенство оборудования для съемки и технологий, ошибки фотографа.
Как исправить: некоторые недостатки реально исправить, только заново сняв. Например, убрать размытие с помощью обработки и сделать фотографию четкой нельзя. Все остальные недостатки поддаются коррекции.
пример реставрации размытой фотографии
реставрация размытой фотографии без отрисовки
Вопреки распространенному мнению, фотографии, сделанные до революции, имеют превосходное качество, обычно это снимки на картонной основе-паспарту. По качеству они не хуже современных цифровых. Их отличает высокая детализация и возможность распечатать портреты на большом формате. При увеличении хорошо различимы лица, награды, украшения и мелкие элементы одежды. Достаточно увеличить фото и посмотреть.
дореволюционная фотография в первоначальном состоянии
Со временем технологии фотографирования упрощались, изображения становились менее четкими. Качество детализации фотографий 70-80 годов намного уступает дореволюционным.
Что, если вы увеличили фотографию на паспарту и не увидели качества, лица размылись и поплыли, появились какие-то квадраты, полоски или пятна, лиц и деталей не разглядеть? Виновата в этом не фотография, а некачественная копия (см. пункт 2.2).
Улучшение изображения при помощи Abobe Photoshop
Photoshop – растровый, кроссплатформенный графический редактор, являющийся популярнейшим в области средств для редактирования растровых изображений. В интернете часто можно услышать термин “отфотошопить”, название которого произошло от известного редактора и обозначает редактирование или обработку фотографий при помощи Photoshop (сегодня это слово не обязательно связанно конкретно с этой программой).
Рассмотрим, как улучшить качество фотографии в Photoshop. Для этого программа должна быть установлена на вашем компьютере под управлением платформы Windows, либо Mac OS. Photoshop можно установить и на мобильное устройство, только будет использоваться упрощённое издание “Touch”, но возможностей и функционала для обработки предоставляется достаточно.
На момент написания статьи, последнее вышедшее обновление редактора – CS6, которое привнесло много изменений, новых функций и фильтров для улучшения качества фотографий, для пользователей утилиты. Как сделать изображение красивее, некоторые распространённые способы обработки:
Выполните коррекцию яркости и контрастности для загруженного фото, если оно получилось затемнённым, например по причине съёмок после захода солнца. Эти оба параметра хорошо работают в паре, необходимо постараться создать гармонию. Чтобы открыть эти настройки, перейдите в раздел “Яркость/контрастность” на панели “коррекция” со значком солнца.
Умная резкость. Попробуйте изменять значение резкости на фотографии, чтобы повысить различимость деталей на ней. В этом фильтре имеется несколько параметров для настройки и пару готовых предустановленных наборов. Примените этот эффект, для того, чтобы сосредоточить и выделить главные детали в кадре, выделив важную область. Настраиваемый эффект расположен в разделе “Фильтр” -> “Усиление резкости”.
Совершите удаление шумов с фото, если вы обнаружили посторонние разноцветные пиксели (их ещё называют “артефактами”), которые не должны присутствовать на фотографии. Откройте вкладку “Фильтр”, раздел “Шум”, затем “Уменьшить шум”. Экспериментируйте со степенью интенсивности работы фильтра, повышая и понижая этот параметр. Если присутствуют пятнистые шумы, воспользуйтесь опцией “Удалить артефакт JPEG”.
Установите баланс цветов, воспользовавшись цветокоррекцией, настроив тона и насыщенность, цвет. Этот метод может использоваться для придания картинке реалистичных цветов, либо осветления. Изменяйте параметры, пока не увидите, что фотография стала выглядеть лучше, живее, красивее. Список корректирующих слоёв находится в окне слоёв, снизу, под иконкой наполовину закрашенного кружка.
Используйте кадрирование, чтобы скрыть мелкие дефекты и лишние детали на фото. С помощью этого метода вы можете сделать акцент на объекте, приблизить его, обрезав лишнее. Как повысить качество композиции этим способом, вы поймёте, активировав инструмент “Рамка”
Изменяйте края кадра так, чтобы на фото остались лишь ключевые объекты, на которых должно быть сосредоточено всё внимание при просмотре картины.
Попробуйте добавить виньетирование к изображению. Виньетка заметно затемняет и уменьшает насыщенность по краям, в результате получается фотография с фокусом на центре и размытием по краям
Эффект красивый и очень популярный, а сама виньетка легко подвергается редактированию, смене цвета, уровня размытия и снижению контрастности. Способов нанесения такого спецэффекта существует достаточно много, всё зависит от вашей фантазии. Простой алгоритм, как сделать его на фотографии: сначала нужно открыть изображение, создать новый слой (можно используя комбинацию клавиш Ctrl + Shift + N), выбрать инструмент выделения в форме эллипса (кнопка M на клавиатуре). Затем щёлкаем по нему правой кнопкой мыши (по иконке инструмента) и задаём в окошке параметр размытия 50-80px (значение зависит от размера изображения, чем больше, тем выше нужно установить параметр). Выделяем эллипс, затем инвертируем выделение (то, что было выделено ранее, становится невыделенным, и наоборот), нажав Ctrl + Shift + I. После этих операций должна появиться рамочка, её нужно залить чёрным цветом и спецэффект будет готов.
Далее в статье будет рассмотрено, как улучшить качество изображения с помощью альтернативных редакторов, которые не требуют загрузки и которые так же предоставляют инструменты для обработки фотографий, как и Photoshop.