Как удалить папку windows.old в windows 10 правильно и полностью
Содержание:
- Что делать, если папка не удаляется
- Первый метод удаления папки
- Как удалить windows old в windows 7
- Удаление папки
- Удаляем папку windows.old с помощью утилиты «Очистка системы»
- Правка меню загрузок
- Как удалить папку Windows.old в Windows 10?
- Удаление Виндовс олд изменением прав на папки
- Как убрать Windows.old в ОС Windows 8
- Как удалить
- Деинсталляция с помощью командной строки
- Как удалить папку Windows.old в Windows 10
- Удаление папки командой
- Как удалить Windows.old с компьютера
- Дополнительные методы удалить файлы от предыдущей ОС
- Можно ли восстановить систему из папки Windows.old
- Как удалить папку Виндовс олд программой CCleaner
- Как удалить windows old в windows 10
Что делать, если папка не удаляется
Windows.old, содержащий большой объем информации, может с первого раза полностью не удалиться. Если владелец ПК воспользовался одним из способов очистки, а некоторые файлы все равно сохранились, желательно выполнить процедуру удаления того же самого объекта повторно.
Правда, бывают случаи, когда Виндовс.олд вообще не реагирует на желание пользователя его убрать с накопителя С. Обычно такое случается, если в папке с предыдущей установкой сидят вирусы. В такой ситуации поможет запуск антивируски. Программа просканирует компьютер, найдет и удалит вирусы. После этой процедуры можно повторить попытку.
Если предыдущая установка не исчезнет даже после работы антивируски и повторной очистки, то можно попробовать установить чистую ОС, а перед инсталляцией сделать форматирование накопителя С. Правда, в таком случае удалятся все ранее загруженные на ПК программы и даже личные пользовательские файлы. Перед чистой установкой желательно перекинуть нужную информацию на флешку.
Папка с прежней версией может занимать несколько гигабайт места на накопителе С. Именно по этой причине ее стараются убрать с компьютера. Хотя хранящаяся в ней ОС поможет в случае неполадок с новой операционкой. Если есть Виндовс.олд. на компьютере, в любое время можно откатить систему назад. Ведь в такой папке хранятся файлы для резервного восстановления ОС. Пользователи также должны знать, что новая операционка нередко сама убирает старую спустя 30 дней после установки.
Первый метод удаления папки
Этот метод является самым легким в применении. Всем неопытным пользователям можно использовать именно этот первый метод. Для того чтобы им воспользоваться необходима программа «Очистка диска».
Алгоритм запуска утилиты:
- Через «Пуск» войти в «Все программы» и далее в «Стандартные»;
- Потом открыть «Служебные» и найти утилиту «Очистка диска».
К сожалению это не работает в случае установленной в компьютере «Восьмерки». Пользователям Windows 8 необходимо выполнить следующие шаги:
- Через начальный дисплей с плитками и далее набрать в поиске «Очистка диска»;
- Windows 8 спросит пользователя запустить ли ей приложение, с этим следует согласиться;
- Указать системный диск, где стоит ОС;
- В окошке «Компьютер» вызвать контекстное меню на системном диске (обычно он именуется «С») и нажать на строку «Свойства»;
- Далее в появившемся меню кликнуть на клавишу «Очистка диска».
Когда утилита откроется, следующие действия будут одинаковы в операционных системах:
- Указать файлы, которые необходимо удалить. Для этого поставить отметку рядом с «Предшествующие установки Windows» и щелкнуть на «OK»-\;
- Дождаться окончания процесса;
- Готово! Каталог Windows old успешно удален.
Как удалить windows old в windows 7
Для того чтобы приступить к процедуре, открываем специальную утилиту – «очистка диска». Для этого открываем проводник и выполняем щелчок правой кнопкой мыши на том диске, который является системным (в котором хранится версия ОС). В появившемся списке выбираем пункт «Свойства».
Далее, на вкладке «общие» можно увидеть раздел «Очистка диска».
После запуска этой системной утилиты автоматически запустится процесс анализа объема места, которое программа сможет освободить. Внизу располагается кнопка «Очистить системные файлы».
После щелчка, в появившемся окне, в меню находим пункт «Предыдущие установки Windows», выбираем его и нажимаем кнопку «Ок». Появится окно оповещения, где потребуется подтвердить процедуру.
По ее завершению папка Windows.old полностью удалится с персонального компьютера.
Удаление папки
Если же папка мозолит вам глаза, а ждать месяц не хочется, то и ее можно удалить. В меню «Пуск» вводите в поиск «cmd» и запускаете найденную программу от имени администратора из меню, которое открывается правым щелчком мыши.
При запросе, разрешаете программе вносить изменения на компьютере. В появившемся списке выбираем “Запуск от имени администратора”.
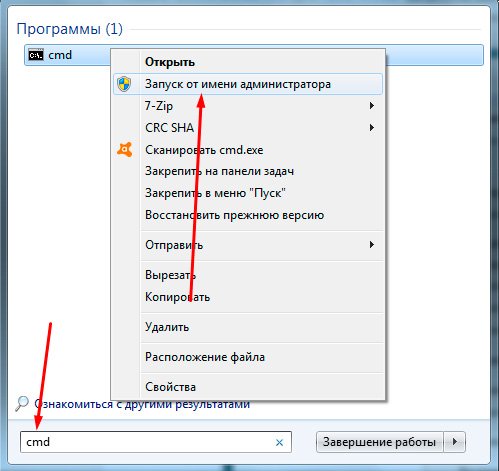
В появившемся окне вводите подчеркнутую команду, как указано на изображении.
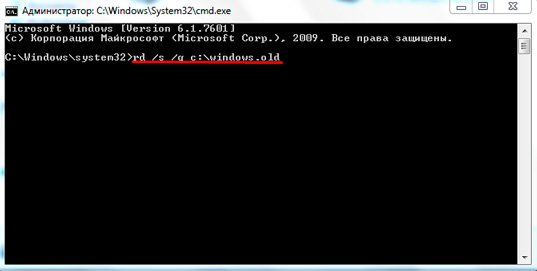
Дело сделано! Теперь от папки останутся лишь воспоминания.
Из этой ситуации можно сделать простой вывод: для эффективного управления своими данными и продуктивной работы за компьютером нужно знать много тонкостей и секретов.
Лично мне для увеличения продуктивности своей деятельности очень помог курс ««
Рекомендую вам обратить на него свое внимание и тратить свое время с максимальной пользой, успевая хорошо отдохнуть и побыть с близкими

Ну вот и все, друзья. Надеюсь, что статья достаточно понятная, подробная и полезная для вас. Следите за лишним мусором и не забывайте регулярно проводить уборку рабочего места и компьютера. А также старайтесь не засорять свою голову некачественной информацией!
Подписывайтесь на обновления моего блога, следите за моей группой ВК и рассказывайте о них своим друзьям. Успехов!
Удаляем папку windows.old с помощью утилиты «Очистка системы»
Если у вас установлена Windows 7, данный метод позволит узнать, присутствует ли у вас старая система на диске С и удалить её (разумеется, он подходит и для Windows 8.1 и 10). Жмём сразу на две клавиши Win + R. У нас появляется окошко «Выполнить». В строку ввода введём значение cleanmgr, затем, нажимаем «Ввод».
В новом окошке выбираем системный диск С. Нажимаем Ок.
Утилита очистки просматривает файлы, которые можно удалить.
В новом окошке, жмем по нижней клавише «Очистить системные файлы».
Утилита опять оценивает файлы, которое можно удалить.
У нас появляется новое окошко, где, в разделе, «Удалить следующие файлы» мы прокручиваем бегунок, и просматриваем всё файлы и папки, которые утилита предлагает удалить. В этом окне мы находим искомую папочку «Предыдущие установки Windows». Значит, у нас все же есть windows.old.
Ставим галочку над этой папкой и над папкой временные файлы. Жмём ОК. Система у нас спрашивает:
Нажимаем «Удалить файлы». Диск С начал очищаться от старой системы и временных папок.
Windows.old исчезла с системного диска. В этом легко убедиться, нажав на ярлык «Компьютер», и посмотрев объём диска С. Теперь его свободный объём 50,6 Гб. А был 25,2 Гб.
Правка меню загрузок
Из командной строки «Выполнить»
С помощью этого способа вы можете убрать ненужные варианты из меню загрузчика навсегда.
- Нажмите одновременно клавиши «Пуск»+R.
- Введите в строку «Выполнить» «msconfig» и нажмите «Ок».
- Откройте меню «Загрузка», выделите мышью старую ОС и нажмите «Удалить».
Из системных настроек
Этот вариант позволит скрыть ненужные загрузки при старте компьютера.
- Нажмите «Пуск» + Pause.
- Перейдите в «Дополнительные параметры».
- В меню «Дополнительно» в разделе «Загрузка…» нажмите «Параметры».
- Уберите «птичку» с пункта «Отображать список ОС» и нажмите «Ок».
Особенности Windows XP
За менеджер загрузок версий Windows здесь отвечает файл boot.ini. Он находится в скрытом виде в корневом диске С и его можно отредактировать в обычном блокноте. Лучше этого не делать: ошибка при правке приведет к отказу системы . Более безопасный способ – воспользоваться настройками, описанными выше (убрать список загрузок ОС). Решать вам. Мы лишь дадим совет, как править boot.ini:
- Нажмите «Пуск», щелкните правой клавишей мышки на «Мой компьютер». Из меню выберите «Свойства».
- Во вкладке «Дополнительно» нажмите на «Параметры» в подразделе «Загрузка».
- Выберите «Правка» для открытия boot.ini.
- Сделайте резервную копию для отката системы в случае сбоя при загрузке. Откройте «Файл»-«Сохранить как», выберите имя файла и путь его записи. Название может быть наглядным для удобства поиска, например, «backup.boot.ini».
- В исходном файле выделите мышью строку со старой Windows и сотрите ее. Нажмите «Файл» — «Сохранить».
После перезагрузки меню с вариантом старой ОС не появится. Будет загружаться только установленная Windows.
Как удалить папку Windows.old в Windows 10?
Для начала нам необходимо открыть программу очистки локальных дисков. Сделать это можно двумя путями.
Открыть стандартный проводник, щелкнуть на правую кнопку мышки на иконке системного диска, и выбрать пункт Свойства.
Альтернативный способ состоит в том, чтобы вызвать эту программу при помощи нажатия кнопок на клавиатуре Win + R и ввода команды cleanmgr
Не забудьте нажать Enter.
Далее выбираем Очистка диска
И жмем на кнопку Очистить системные файлы
Обратите внимание, что при выполнении этих действий Вы должны обладать полномочиями администратора
Выберите “Предыдущие установщики Windows”, потом смело жмите кнопку ОК. Дождись окончания процесса очистки и проверьте размер Вашего системного диска.
Удаление Виндовс олд изменением прав на папки
Некоторые документы ОС закрыты от пользователя, они не могут быть изменены, удалены или перемещены. Это же относится к Виндовс Old, поэтому приходится использовать принудительное удаление папки. Этот вариант лучше подходит, если стандартная функция по очищению не работает или остаются какие-то «мусорные» файлы. Данный метод поможет вам избавиться вручную от старой системной директории. Для этого пользователю необходимо будет выполнить два главных условия:
- Перейти в режим управления учетной записью с правами администратора.
- Данная учетка должна обладать полными правами и доступом к необходимой директории.
У большинства владельцев компьютера создан только один пользователь для Windows, поэтому он же является и администратором. Если у вас сделано иначе, то перезагрузите свой ПК и выберите административный аккаунт. Зайдите через проводник в раздел С и на Виндовс Old щелкните правой кнопкой. Откройте пункт «Свойства» и выполните следующее:
- Зайдите во вкладку «Безопасность».
- Кликните «Дополнительно».
- Перейдите к разделу «Владелец».
- Нажмите «Изменить».
- В новом окне нажмите курсором на основную учетную запись владельца директории, напротив строчки «Заменит владельца подконтейнеров и объектов» установите галочку.
- Закройте вкладку, нажав кнопку «Ок».
- Перейдите во вкладку «Разрешения», кликните по «Изменить».
- В этом окне из выпадающего списка вам понадобится строчка «Применять для этой директории, ее подпапок и файлов». Выставите птичку напротив строки «Полный доступ». Щелкните «Ок».
- Вы окажитесь в предыдущем коне. Выставите галочки для пунктов «Заменить все наследуемые разрешения для всех потомков на новые наследуемые разрешения от этого объекта» и «Добавить разрешения, наследуемые от родительских объектов». Кликните «Ок».
- Зайдите в диск С и удалите нужную директорию кнопкой «delete».
Как убрать Windows.old в ОС Windows 8
Удалить Windows.old на «восьмерке» можно точно так же, как и на «семерке». Единственное возможное отличие заключается в том, что нужно заходить в «Менеджер очистки диска». Просто в этой ОС данный инструмент называется по-другому:
- Чтобы открыть названную программу, нужно нажать комбинацию: Win+R.
- Когда откроется окно, введите в него команду cleanmng (сокращение от Clean manager).
- И повторяйте те же операции: отметьте галочкой «Предыдущая операционная система» и нажмите на кнопку «Очистить».
- Подтвердите свой выбор и дожидайтесь, когда система сотрет каталог Windows.old. Спустя 1-2 минуты папка будет удалена.
Теперь на системном месте освободилось лишние 10-11 Гб памяти.
Как удалить
Папку Windows old можно удалить несколькими способами, ОС уже оснащена всеми необходимыми утилитами, которые могут это сделать. Также можно воспользоваться сторонними программами для этого действия.
Штатными средствами
В виндовс есть отличная утилита, которая хорошо справляется с очисткой диска. Чтобы воспользоваться ее возможностями, требуется воспроизвести следующие действия:
- Сочетанием клавиш Вин+R вызвать утилиту «Выполнить». Ввести команду и нажать «Ок».
- Появится окно, в котором потребуется выбрать системный диск, что нуждается в очистке. Выбирать необходимо тот, на котором висит папка для удаления.
- Утилита для начала оценит объем файлов для очистки. Это займет некоторое время.
- После сканирования появится окно, в котором можно задать параметры очистки. Кликнуть по «Очистить системные файлы». Кнопка расположена внизу окошка.
- Появится еще одно меню, в котором необходимо заново выбрать системный диск. А после поставить галочку на пункте «Предыдущие установки Windows. Кликнуть по «Ок».
Останется только дождаться того, как утилита завершит очистку выбранного диска.
Командная строка
Этот способ подойдет для опытных пользователей, но если неукоснительно следовать инструкции, то могут справиться даже новички. Удаление папки Виндовс Олд через командную строку выглядит следующим образом:
- Навести курсор на меню «Пуск» и кликнуть по нему правой кнопкой мышки. Это вызовет список в окошке, через которое возможно запустить командную строку. Следует быть внимательным и выбирать пункт с правами администратора.
- Появится черное окно командной строки. В нем необходимо ввести следующую команду: . После чего нажать на Enter для ее выполнения.
После завершения очистки следует закрыть утилиту. Следует отметить, что этот способ удаления папки Виндовс Олд является самым надежным.
Планировщик заданий
Для удаления директории прошлой версии ОС необходимо сделать следующие действия:
- Зайти в поисковик (в виде лупы), расположенный возле меню «Пуск», и найти «Планировщик заданий».
- Найти в списке заданий SetupCleanupTask и нажать на него дважды.
- Кликнуть по названию пункта правой кнопкой мышки и выбрать «Выполнить».
После всех действий папка будет удалена с компьютера безвозвратно.
Через дополнительные параметры
Устранить данный каталог можно при помощи дополнительных параметров ОС. Это делается следующим образом:
- Требуется зайти в меню пуск и перейти к пункту «Параметры». Также необходимое окно возможно вызвать сочетанием клавиш ВИН+I
- В открывшемся окне нужно совершить переход по плитке «Система».
- После чего необходимо перейти к вкладке «Память устройства», которая расположена в левой части окошка параметров. В открывшемся меню требуется выбрать тот диск, на котором установлена Виндовс, в подпункте «Локальное хранилище».
- Откроется шкала наполненности диска различными документами. Нужно кликнуть по «Временные файлы».
- Это откроет окно удаления. Прежде чем приступить к чистке, требуется установить галочку на «Временные файлы». И только после этого очистить диск.
Как только завершится удаление, папка Виндовс Олд исчезнет. Это сразу станет понятно, так как пространство, занятое временными файлами будет нулевым.
Ccleaner
Популярная программа для очистки ПК от ненужных файлов и программ умеет правильно удалять каталоги, наполненные файлами от старой Виндовс. Чтобы это сделать, необходимо проследовать инструкции:
- Скачать и установить программу Ccleaner с официального сайта. Рекомендуется брать утилиту именно с родного веб ресурса, так как там всегда последняя версия, также это полностью безопасно.
- Открыть программу и перейти к главному окну «Очистки».
- Во вкладке Виндовс требуется спуститься к разделу «Прочее» и поставить галочку около пункта «Старая установка Windows.
- После изменения параметров требуется нажать на кнопку «Очистка» на главном экране программы.
Деинсталляция с помощью командной строки
Указанный способ также можно считать мануальной деинсталляцией. В отличие от предыдущего метода, удаление является более «глубинным», то есть проведенным на низком уровне. Выполнение подобной операции, помимо прочего, запускает процедуру проверки секторов жесткого диска на наличие поврежденных секторов, или обрывков неверно записанных данных.
Шаг 1. Для запуска обработчика команд через меню «Пуск», в боксе «Найти программы и файлы» вводится строка cmd. Запускать обработчик следует от имени администратора, путем выбора соответствующей опции контекстного меню.
Запускаем обработчик в Виндовс 10
Шаг 2. Команда «rmdir /s c:\windows.old» позволит произвести деинсталляцию нужной директории.
Производим деинсталляцию нужной директории
Шаг 3. По запросу дайте согласие на удаление директории, путем нажатия клавиши «y» и «enter».
Даем согласие на удаление директории
Как удалить папку Windows.old в Windows 10
Привет друзья! После обновления операционной системы Windows 7, 8.1 до Windows 10 в корне диска (C:) создаётся папка Windows.old, в которой содержится целиком вся предыдущая установленная система. Данная папка нужна на тот случай, если вам не понравится Windows 10 и вы захотите откатиться обратно до Windows 8.1. Если удалить папку Windows.old, то откатиться до Windows 8.1 у вас не получится. Всё просто и ясно!
Так как откатиться после обновления обратно до предыдущей операционки можно только в течении тридцати дней, настоятельно рекомендую папку Windows.old эти 30 дней не трогать, вдруг вы раздумаете и на 29-ый день решите вернуть себе Win 8.1.
Всё это хорошо и можно бы подождать, но только данная папка занимает свободного места на диске (C:) зачастую более 20 Гб, для владельцев небольших SSD (120 Гб), а таких большинство, это непозволительная роскошь.
Лично я здесь совсем не вижу никакой проблемы, ведь можно перед обновлением до Windows 10 создать резервный бэкап обновляемой Windows 7 или Windows 8.1 в программах AOMEI Backupper Standard или Acronis True Image 2015, затем обновиться до Win 10 и сразу удалить папку Windows.old. Имея в наличии резервную копию вы в любой момент откатиться помощью неё до Win 8.1 даже по прошествии 30-ти дней (да хоть через год).
Судя по приходящим к нам письмам, многие читатели даже и не думают про откат и настроены решительно работать в Windows 10 и настоятельно интересуются процессом удаления папки Windows.old из системы. Уверяю вас, сделать это очень просто, привожу два способа. Вместе с папкой Windows.old удалим также папки $Windows.~BT и $Windows.~WS.
Щёлкаем левой мышью на кнопку Поиск Windows и вводим словосочетание Очистка диска. Появляется встроенная в операционную систему утилита очистки диска от ненужных файлов, щёлкаем на ней левой мышью.
Открывается окно очистки дисков Windows 10.
Выбираем диск (C:) и жмём ОК.
Начинается анализ диска (C:) на предмет файлов, которые можно удалить для освобождения дискового пространства.
Жмём на кнопку Очистить системные файлы.
ОК.
Отмечаем галочкой пункт Предыдущие установки Windows и читаем описание пункта, где говорится именно о нашей папке Windows.old.
Спускаемся на несколько пунктов ниже.
Отмечаем галочкой пункт Временные файлы установки Windows и жмём ОК.
Удалить файлы
Нас ещё раз предупреждают, что после удаления папки Windows.old мы не сможем откатиться к предыдущей установленной системе.
Да
По окончании процесса заходим на диск (C:) и видим, что наша папка Windows.old удалена.
Ещё один способ удаления папки Windows.old
Запускаем командную строку от имени администратора и вводим команду
rd /s /q c:\windows.old
и папка удалится.
Друзья, этой же командой вы можете удалить папки:
$Windows.~BT и $Windows.~WS, если они не будут удаляться с помощью утилиты очистки диска.
rd /s /q c:\$Windows.~WS
В моём случае после удаления папок: Windows.old, $Windows.~BT, $Windows.~WS с диска (C:) освободилось 18 Гб.
Диск (C:) в программе Scanner до удаления папок
и после удаления.
Вам будет интересно прочитать:
- Как удалить самую главную системную папку — Windows
- Как удалить файл hiberfil.sys
Удаление папки командой
Несмотря на то что звучит способ страшно, на самом деле он наиболее простой и удобный, по сравнению с другими. Также его используют в том случае, если по какой-то причине не удаляется папка со старой ОС либо удаляется не до конца:
- Итак, нажимаем на «Пуск», пишем в поиске cmd, и перед нами будет программа cmd.
- Жмем на нее правой кнопкой мышки и далее выбираем «Запуск от имени администратора».
- Здесь нам необходимо ввести следующую команду: rd /s /q c:\windows.old
Обратите внимание, что в команде указан диск C как системный. Если у вас используется другой системный диск и там же находится каталог со старой ОС, тогда в команде нужно указать соответствующий диск
Если вы вообще не знаете букву системного диска, то вместо нее можно использовать строку %systemdrive%. Ну а другая часть команды остается такой же. Этот способ гарантированно удаляет все файлы из каталога со старой операционной системой и сам каталог тоже.
Как удалить Windows.old с компьютера
Занимающий слишком много места Windows.old разрешается убрать с ПК. Обычно он хранится на накопителе С. Если прежнюю версию ОС удалить, то в случае неполадок воспользоваться ею не удастся. Желательно месяц протестировать новую операционку, а потом удалять старую.
Через временные файлы
Как убрать предыдущую установку:
через «Параметры» зайти в «Систему»;
найти «Память устройства»;
перейти на накопитель, на котором хранится Windows.old (например, С);
- откроется окошко с содержимым накопителя С;
- отыскать «Временные файлы» и нажать на них;
- откроется окно с предложением «Удалить временные файлы», согласиться.
С помощью «Командной строки»
Как выполнить удаление из консоли:
войти в командную консоль на администраторских правах;
если старая версия находится на С, то написать: RD/S/Q C:\windows.old;
кликнуть на «Enter».
Через «Очистку диска»
Способ удаления через дисковую очистку:
войти в «Пуск»;
- отыскать «Выполнить»;
- в появившемся окошке написать: cleanmgr;
выбрать «С»;
запустится программа;
- вначале выполнится оценка;
- программа оценит объем места, которое можно освободить;
- потом откроется окошко «Очистка диска С»;
- активировать «Очистить системные файлы»;
- откроется новое окошко;
- в списке «Удалить следующие…» отыскать «Предыдущие установки Win»;
- эту строчку отметить галочкой;
- нажать на «ОК» и полностью удалить прежнюю установку.
Еще один способ очистки:
зайти в «Проводник»;
- отыскать накопитель С;
- нажать по нему мышкой (правой клавишей);
- всплывет окошко «Свойства…»;
- кликнуть на «Очистку диска»;
- выбрать «Предыдущие инсталляции Win»;
- нажать на «Очистить…».
Используя настройки памяти устройства
Способ удаления старой версии:
через «Пуск» перейти в «Параметры»;
найти «Систему»;
- перейти в «Память устройства»;
- отыскать «Контроль памяти»;
- активировать строчку «Освободить место сейчас»;
- откроется новое окошко с предложением выбрать элементы для удаления;
отыскать в появившемся списке «Предыдущие установки…» и отметить галочкой;
- нажать (вверху списка) на «Удалить…»;
- дождаться окончания процесса.
Еще один способ удаления через память устройства:
- зайти в «Память устройства»;
- отыскать «Контроль памяти»;
активировать «Изменить способ автоматического изменения места»;
откроется новое окошко;
отыскать «Освободить пространство сейчас»;
отметить галочкой «Удалить предыдущую версию…»;
кликнуть на «Очистить сейчас».
Через «Планировщик заданий»
Способ удаления через Планировщик:
- зайти в «Поиск»;
- найти «Планировщик заданий»;
- в списке отыскать строчку «SetupCleanupTask» и два раза на нее нажать;
- кликнуть по заданию и выбрать «Выполнить».
Используя сторонние программы
Способ удаления через стороннее приложение:
- скачать на свой компьютер утилиту Ccleaner;
- запустить приложение;
отыскать «Очистка»;
- откроется вкладка «Виндовс» со списком;
- найти «Прочее» (внизу списка);
- отметить галочкой «Старая установка Виндовс»;
- активировать «Очистку».
Дополнительные методы удалить файлы от предыдущей ОС
Как показывает практика, некоторые пользователи избавляются от ненужной папки с помощью программы CCleaner. Отличается простым, интуитивно понятным интерфейсом и удобным файловым менеджером. Для работы с софтом не требуется иметь каких-либо специальных знаний. В нём содержатся инструменты для детальной чистки компьютера от любых мусорных, ненужных и дублирующих папок. Вы сможете ускорить ПК, увеличить доступный объём памяти HDD и сделать его работу более стабильной. При необходимости, ПО сохраняет резервные копии информации для её последующего восстановления.
- Из главного окна CCleaner переходим в пункт «Сервис» и выбираем вкладку «Стирание дисков», находящуюся в самой нижней части;
- В окне справа указываем «Надёжное затирание всего содержимого», отмечаем требуемый раздел, нажимаем «Стереть», ждём завершения процесса и щёлкаем Exit.
Учтите, опция является аналогом полноценного форматирования, после выполнения операции, на указанном накопителе не останется никаких данных!
Ещё один вариант устранения рассматриваемой нами папки — это планировщик заданий.
- Через Пуск или из панели задач запустите планировщик;
- Придётся поискать задание SetupCleanupTask, затем дважды кликаем по нему;
- В диалоговом окне щёлкните по названию задания правой клавишей мышки и нажмите «Выполнить».
Если папки предыдущей ОС находятся не на диске с текущей системой, на которую вы обновились, можно просто отформатировать носитель (при условии, что раздел не содержит важных для вас материалов, так они будут удалены).
Можно ли восстановить систему из папки Windows.old
Эта директория, как было сказано в самом начале, может появиться в случае обновления системы. Удалить старую версию можно в любой момент. Не нужно спешить. Сначала проверьте работоспособность новой системы.
Если вдруг вы заметили какие-нибудь сбои или вам не нравится что-то другое, то всегда можно восстановиться.
Рассмотрим поэтапно этот процесс.
- Сделайте левый клик мыши на меню «Пуск».
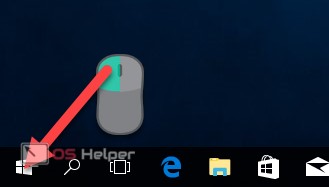
- Далее нажмите на кнопку настройки.
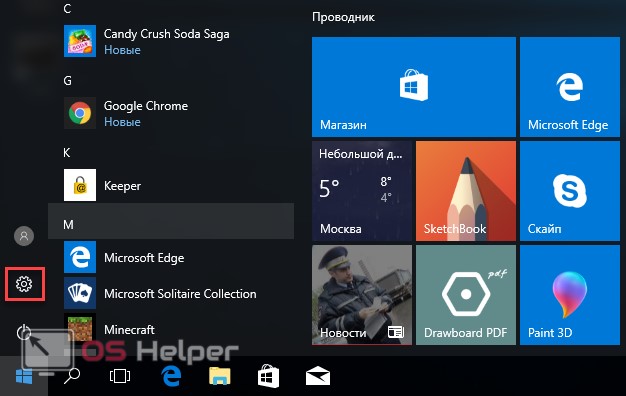
- После этого откроется следующее окошко. Здесь нужно кликнуть на пункт «Обновление и безопасность».

- Нажмите «Восстановление».

- Если до этого у вас была такая же система, то отобразится следующее окно. Чтобы начать восстановление, нужно нажать на кнопку «Начать».

Если же вы обновились с Windows 8.1, то у вас появятся немного другие варианты восстановления.
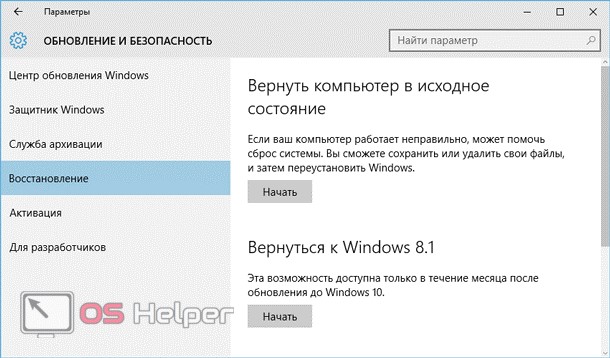
Обратите внимание, что возврат к старой операционной системе возможен только в течение месяца, поскольку «Десятка» потом сотрёт все упоминания о старых файлах
Как удалить папку Виндовс олд программой CCleaner
Избавиться от документов старой ОС можно сторонними программами. Одной из лучших для работы с файлами считается CCleaner. Загрузка утилиты проводится бесплатно, для использования не требуется покупать лицензию. Инструкция, как удалить папку Windows old:
- Скачайте и установите CCleaner. Запустите приложение.
- Кликните в левом меню программы на пункт «Очистка».
- Снимите все галочки, кроме пункта «Старая установка Windows».
- Подвертите процедуру, нажав «Ок».
- Через несколько минут процесс удаления завершится.
Эта программа хороша не только для избавления от старых документов ОС, но и для общей проверки компьютера. На дисках постоянно остаются «хвосты» от программ, утилит, они засоряют реестр, затормаживают работу OS. Через раздел «Очистки» вы можете избавиться от всего «мусора», который скопился на винчестере. Если вы решите почистить реестр, то обязательно перед этим сделайте «бэкап», утилита предложит это сама перед проведением процедуры. Он понадобится на случай, если CCleaner уничтожит какой-то важный файл и какая-то из программ перестанет работать.
Как удалить windows old в windows 10
Удаляем каталог Windows.old в Windows 7,8, 10 с помощью командной строки
Процедура деинсталляции Windows.old посредством командной строки так же проста. В «Пуске», в разделе «Служебные», выбираем пункт «Командная строка» и запускаем с правами администратора. В противном случае команды просто не выполнятся. Для того чтобы сделать это, совершаем щелчок правой кнопкой по иконке и выбираем параметр «Запустить от имени администратора».
Откроется окно, где требуется ввести команду, предоставляющую доступ к папке — takeown /F C:\Windows.old\* /R /A. В случае положительного исхода, в командной строке появится соответствующее оповещение. Далее, переходим ко второму этапу.
Теперь вводим команду: cacls C:\Windows.old\*.* /T /grant admin:F. admin это имя вашей учетной записи. После нажатия кнопки Enter, появится предупреждение, в котором нужно либо согласиться с действием, либо отказаться от него. Для подтверждения нажимаем кнопку Y. В данном случае будет производится сопоставление между именами пользователей и ID безопасности. Данная процедура может быть не выполнена (появится соответствующее предупреждение), тем не менее, остается сделать последнее.
Последний шаг – непосредственно удаление папки Windows.old. Для этого печатаем в окне команду: rmdir /S /Q C:\Windows.old\ и подтверждаем ее.
Все папка Windowsl.old удаленна.










