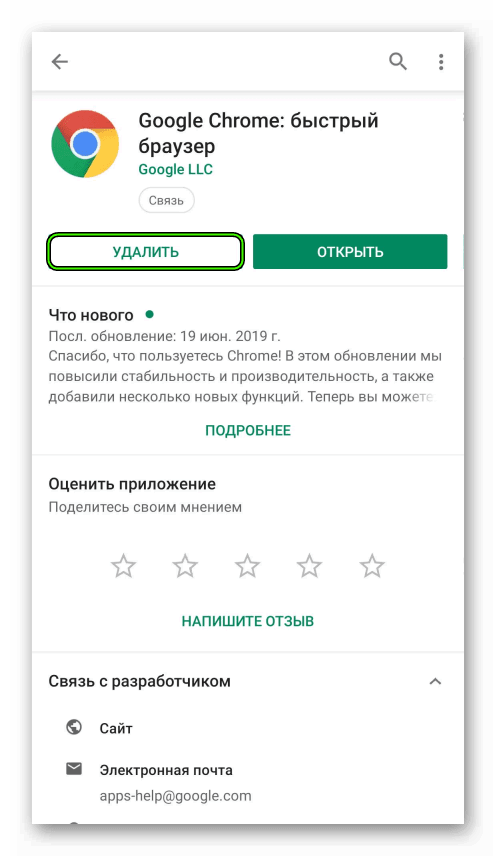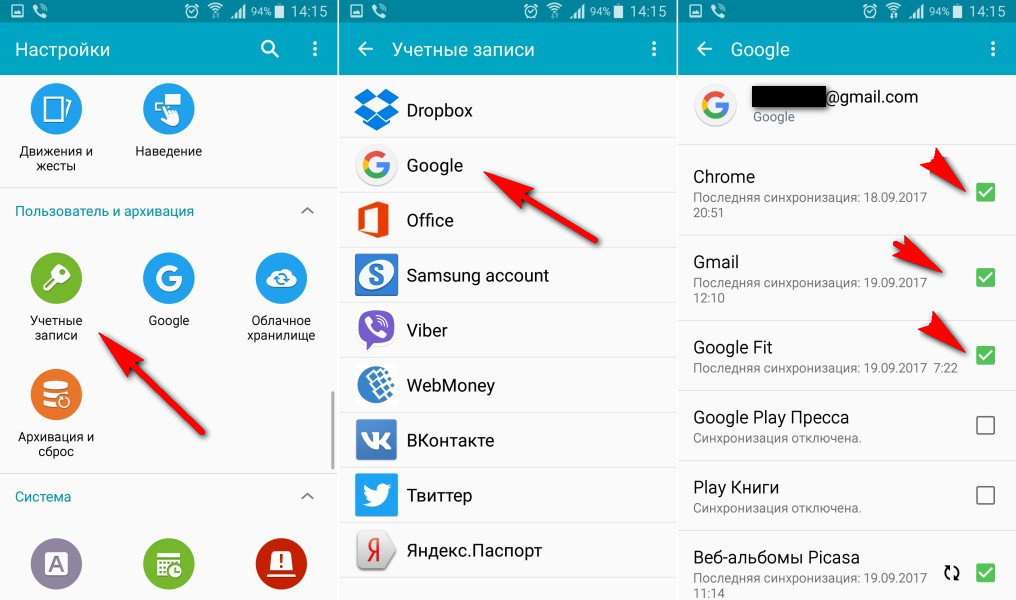Как очистить память андроида, если она забита невидимыми файлами
Содержание:
- Сброс до заводских настроек перед продажей телефона
- Как очистить кэш на андроиде самсунг
- Как удалить данные с iPhone
- Как почистить память на телевизоре «Самсунг Смарт ТВ»
- Как удалить все сообщения СМС на Андроиде
- Как снести систему на андроид: забыт пароль?
- Удаление кэшированных данных
- Советы по удалению игр
- Удаляем не удаляемое
- Использование специальных программ для стирания данных в Android
- Как очистить «Прочее» на Андроиде вручную
- Как правильно удалить установленные сторонние программы
- Возможные проблемы
- Причины проблем с удалением
- Удалите свои учетные записи, SIM-карту и карту памяти
Сброс до заводских настроек перед продажей телефона
Android имеет возможность сделать сброс на заводские настройки устройства. Эта опция удаляет все ненужные приложения с вашего телефона, а также вашу учетную запись Google — настройки и все ваши данные, и файлы.
Перейдите в «Настройки -> Резервное копирование и удаление данных -> Заводские настройки». Если у вас нет такой вкладки, найдите вариант сброс данных в другом месте. Например, он может быть скрыт в настройках памяти.
Дайте согласие на сброс заводских настроек — телефон перезагрузится, данные будут удалены, и телефон вернется в исходное состояние.
В конце концов, устройство перезагрузится и появится стартовый экран с выбором языка. В этом состоянии вы можете продать телефон.
Конечно, при восстановлении заводских настроек телефона шифрование автоматически отключится, чтобы следующий владелец мог пользоваться телефоном в обычном режиме.
Самое главное, ваши личные данные, которые были удалены, когда опция шифрования была включена, были удалены в защищенной форме — даже если кто-то сможет восстановить какие-либо фрагменты этих данных, они все равно будут нечитаемыми.
Как очистить кэш на андроиде самсунг
Существует два способа удалить cache-файлы на Android. Первый — использование системных функций, настроек. Второй — установка сторонних приложений из Google Play Market или скачанных файлов. Следующие инструкции подойдут для всех моделей телефонов Samsung линейки J и A.
Считается, что самый безопасный способ — использовать встроенные функции. С их помощью можно освободить память за считанные минуты. Производители предусмотрели, что некоторые файлы нужны для корректной работы системы, поэтому вшитые инструменты удаляют только то, что можно. Системные кэш-данные будут в безопасности.
Обратите внимание! Еще одно преимущество в отсутствии шансов заражения устройства вредоносными программами
Первый способ — удаление буфер-данных вручную
Это менее радикальный способ, так как пользователь делает все собственноручно. Чтобы ускорить телефон, освободить место на накопителе, рекомендуется выполнить все шаги согласно следующему руководству:
- Для начала нужно зайти в настройки. Для этого необходимо найти соответствующую иконку в меню или провести пальцем от верха дисплея до середины. В верхнем правом углу находится иконка в виде шестерни.
- Теперь нужно опуститься вниз, найти надпись «Устройство». В некоторых версиях прошивки пункт называется по-другому («Смартфон» или «Телефон»). Нужный раздел — «Память».
- В окне необходимо выбрать меню «Кэш». Чтобы очистить файлы, нужно использовать опцию очистки буфер-информации.
- Через несколько секунд всплывет окно с предупреждением. Понадобится подтвердить действия, нажав «ОК».
Удаление кэш-файлов займет от нескольких секунд до пары минут. Длительность зависит от того, насколько регулярно проводилась чистка. После завершения окно само закроется. На смартфоне станет больше доступной памяти.
К сведению! Данный метод удаляет информацию о каждой программе.
Второй способ — удаление буфер-данных определенных приложений
Бывает такое, что много места занимает конкретное программное обеспечение. Удалять кэш всех программ бесполезно. Следующее руководство поможет удалить данные выбранных приложений, чтобы не чистить остальные:
Список приложений в настройках
- Для начала нужно зайти в настройки любым удобным способом.
- Потом перейти в раздел с внутренней памятью.
- Далее нужно открыть список всех программ. В новых версиях прошивки пункт находится в меню — «Приложения».
- В перечне необходимо нажать на то приложение, кэш-файлы которого хочется удалить. В устройствах от компании Samsung есть поиск для облегчения задачи.
- Откроется окно с подробной информацией о программе. Там можно посмотреть, сколько памяти занимают буфер-файлы. Чтобы их удалить, нужно нажать «Стереть данные» («Очистить кэш»).
- Появится сообщение с предупреждением. Необходимо подтвердить очистку.
Чтобы удалить эскизы изображений, нужно повторить эти действия для галереи.
Важно! После удаления кэш-файлов программа попросит заново войти в учетную запись. Для этого нужно вспомнить информацию для входа
Как удалить данные с iPhone
Для полной очистки данных в iPhone существует два простых способа:
- Удалить файлы и настройки через системное меню.
- Восстановить заводские настройки в iCloud.
Первый способ самый простой, и выполняется он непосредственно на смартфоне. Второй позволяет очистить iPhone удаленно.
Удаляем личные данные в системных настройках
- Откройте «Настройки».
- Перейдите на вкладку «Основные».
- Выберите команду «Сброс».
- Нажмите на «Стереть контент и настройки» (при необходимости введите пароль).
- Подтвердите команду двойным нажатием по кнопке «Стереть iPhone».
Восстанавливаем заводские настройки в iCloud
Разом очистить iPhone можно и через облако. Для этого подойдёт ПК, смартфон или планшет на любой ОС. Главное, чтобы устройство было подключено к интернету. Удаление данных через iCloud не только очистит файлы и настройки в самом смартфоне, но и обнулит их резервные копии.
- Откройте сайт iCloud.
- Авторизуйтесь в сервисе через ваш AppleID.
- Нажмите на кнопку «Найти iPhone».
- Выберите из списка ваш гаджет.
- Нажмите на кнопку «Стереть iPhone».
- Дважды подтвердите команду на стирание.
Дать команду на удаление из iCloud можно и без подключения самого смартфона к сети. Система запомнит ваш запрос, поставит его в очередь и активирует процедуру очистки, как только iPhone подключится к интернету.
Как почистить память на телевизоре «Самсунг Смарт ТВ»
Опытные пользователи начинают с обновления программного обеспечения. Просмотр видео из Интернета не обязательно должен осуществляться через браузер — существует множество приложений, которые делают это возможным. Эти программы снижают скорость ввода системы в эксплуатацию и быстро очищают дисковое пространство от оставшихся данных. А также, для очистки памяти на Samsung Smart TV специалисты рекомендуют выполнить сброс текущих настроек.
На форумах говорится, что для очистки «Samsung» необходимо одновременно нажать несколько функциональных клавиш (Info, Menu, Mute и Power). Порядок имеет значение. Вторая цепь — «Немой», раз, восемь, два и «Сила». Эти манипуляции активируют телевизор в сервисном режиме. Действуйте следующим образом:
- Перейдите к настройкам.
- Нажмите кнопку Сброса.
- Подтвердите это действие.
Более простой способ — обратиться в службу технической поддержки Samsung. Сотрудник службы поддержки удаленно отредактирует прошивку, сбросит свежие настройки и не успокоится, пока проблема не будет решена. Все, что вам нужно сделать, это разрешить удаленный доступ.
Очистка кэша
Если на вашем телевизоре не установлено много приложений, но в основном браузер, вы можете решить эту проблему, очистив память вашего смарт-телевизора Samsung. Эта процедура должна выполняться регулярно, так как кэш заполняется при открытии приложения.
Чтобы очистить его, перейдите в Главное меню, где у вас есть доступ ко всем разделам, включая «Настройки». В них вы должны найти раздел «Очистить кэш», здесь вы должны нажать кнопку мыши. После подтверждения того, что вы хотите удалить его, вам придется подождать несколько минут, пока процесс не завершится. Если перезагрузки и зависание системы остановились, вы можете сказать, помогло ли вам это средство, основываясь на том, как работает кэш.
Сброс до заводских настроек
Эта процедура сбросит все пользовательские настройки и вернет память в исходное состояние. Если вы не хотите делать это самостоятельно, вы можете открыть удаленный доступ через TeamViever. Он сделает все, что вам нужно онлайн, вам просто нужно иметь подключение к Интернету и одобренную передачу управления интеллектуальным телевизором.
Но если владелец решит самостоятельно очистить кэш на интеллектуальном телевизоре Samsung, ему понадобится пульт дистанционного управления.
- Выключи телевизор.
- Нажмите одновременно кнопки «Информация», «Меню», «Отключить звук», «Питание» в том же порядке.
- Нажмите одновременно кнопки Mute, 1, 8, 2, Power в указанном порядке.
- Открывается сервисный режим. Здесь выберите Настройки, нажмите Сброс и подтвердите удаление. Для перемещения между позициями используйте клавиши со стрелками.
Есть небольшой совет, который может помочь в некоторых случаях: если флешка подключена к телевизору, на ней можно сохранить кэш браузера. Однако, это не всегда срабатывает, вам нужно проверить вашу конкретную модель.
Удаление приложений
Другой простой, но эффективный способ очистки памяти — это удаление ненужных или неиспользуемых приложений. Для этого перейдите на главную страницу Smart TV, откройте меню приложений, перейдите к настройкам с помощью значка в одном из верхних углов, найдите приложения, которые, по вашему мнению, вам не нужны, нажмите кнопку «Удалить» и подтвердите.
Как удалить все сообщения СМС на Андроиде
Удалить одним махом все сообщения на смартфоне Андроид не получится. Но тут можно убрать сразу все уведомления от одного пользователя. Действовать нужно так:
- Заходят в приложение, нажав на экране значок смс-сообщений;
- Выбирают абонента, беседу с которым следует удалить;
- Справа вверху страницы нажимают на значок меню, в виде списка;
- Выбирают пункт Удалить;
- После этого все сообщения абонента будут выделены галочками;
- Подтверждают свои намерения.
Стоит помнить, что цепочки диалогов можно сортировать по важности, дате или объёму. По конкретному номеру телефона можно быстро очистить как входящие, так и исходящие сообщения
В некоторых смартфонах есть функция “Удалить беседу”. Благодаря этому можно быстро очистить ненужные сообщения.
Как снести систему на андроид: забыт пароль?
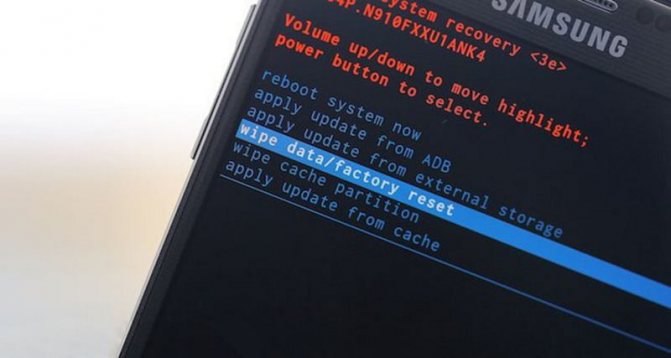
Делать сброс системы также может понадобиться в случае, если пользователь банально забыл пароль, ПИН, или графический ключ разблокировки девайса. Да ещё не помнить данных доступа в свой Google-аккаунт (а он ещё сложнее). Можно, конечно, в этом случае, обратиться в сервисный центр, но это будет стоить денег, потратится много времени, тога как снести систему на андроид самостоятельно не составляет труда, и займёт не более пяти минут вашего времени.
Также сброс или снос системы делают, когда намереваются продать смартфон или подарить. Мобильное устройство, так уж повелось, заменило людям и дневник, и блокнот для заметок, и фотоальбом и многое другое. То есть в устройстве всегда много личной информации, которая другим людям неинтересна, да и соображения безопасности не позволяют оставлять всё как есть. Сброс помогает удалить все пользовательские данные без возможности восстановления, не затрагивая саму систему, вернее, процедура её переустановит.
Удаление кэшированных данных
Можно ли удалить кэшированные данные в телефоне? Да, причем как для каждого отдельного приложения, так и для всех сразу. В настройках, в пункте приложения можно увидеть сколько использует кэша каждое из них и стереть его.
Для полного удаления данных кэширования нужно:
- Зайти в настройки телефона, найти пункт «Память».
- В разделе «Данные кэша» будет информация о занимаемом ими месте. Отсюда можно и полностью стереть его. Если кэша слишком много, то процесс очистки может занимать до нескольких минут.
Люди нередко задаются вопросом: как удалить данные с телефона через компьютер? Отдельно кэш удалить так нельзя. Через ПК можно либо просто удалить все из памяти смартфона через Проводник, или полностью сбросить смартфон при помощи ADB.
Советы по удалению игр
Некоторые советы по удалению помогут пользователю максимально очистить свое устройство для многих новых программок или же дополнительных утилит:
- Если есть необходимость в том, чтобы увеличить производительность телефона, то пользователь может просто сохранять весь кш не на самом устройстве, а на карте памяти, на которой действительно достаточно много места. Таким образом мощность телефона возрастет в несколько раз;
- Если пользователь хочет увеличение производительности девайса и его скорость, то ему необходимо удалять те программы и игры, которыми он больше не пользуется;
- Существуют разные антивирусники и чистильщики, которые также помогают пользователю повысить мощность мобильного телефона;
- Стоит стараться устанавливать только те программы, которые действительно представляют ценность.
Удаляем не удаляемое
Существует сразу 2 простых способа реализовать нашу задумку. Мы рассмотрим каждый из них подробнее, а вы уже выберете тот вариант, который подойдет лучше всего.
Используем компьютер
Вариант для ПК плох тем, что работать он сможет только с картой памяти Андроид гаджета. Находить и удалять объекты на внутреннем накопителе не получится. Суть способа заключается в следующем:
- Сначала вам нужно скачать и установить программу под названием CCleaner. Когда это будет сделано, запустите приложение.
- В правой части окна активируйте вкладку «Очистка». Запустите процесс кликом по кнопке «Анализ» и дождитесь его завершения.
- В результате будет найден список временных файлов и других ненужных объектов. Для их удаления жмем кнопку «Очистка».
- Ждем пока все ненужные данные будут удалены. На этом все.
Специальные приложения
Приложений, которые мы рекомендуем для очистки памяти, тоже сразу 2. Причем и то, и другое можно бесплатно скачать из Google Play Market.
Andro Shredder
Приступаем к работе:
- Скачайте и запустите программу. В ее верхнем левом углу нужно выбрать пункт «Очистка». Затем определяемы с режимом поиска и удаления данных. Существуют такие варианты:
- стандартное удаление;
- стандарт ГОСТ Россия;
- стандарт DoD США;
- стандарт HMGI Великобритания;
- стандарт DoD (ECE) США;
- стандарт BSI Германия.
- Мы рекомендуем выбрать первый способ. Он наиболее безопасен. Когда выбор будет сделан, пролистайте содержимое окна немного вниз и выберите плитку очистки.
- В результате начнется процесс очистки, который проходит в полностью автоматическом режиме.
Как видите, работать с данной программой очень просто. Однако, также давайте рассмотрим и второе приложение.
iShredder
Еще одна программка, способная очистить наш телефон от тех файлов, которые были удалены, однако все равно продолжают занимать место. Как и в предыдущем случае, скачать приложение вы можете в официальном магазине Google. Когда программа будет загружена, следуем нашей пошаговой инструкции:
- В главном окне тапаем по кнопке «Дальше».
- Затем откроется список вариантов очистки:
- освободить место;
- файлы и папки;
- конфиденциальность;
- временные файлы;
- внешние накопители.
- Нам нужен именно первый вариант, поэтому ставим флажок напротив него и жмем кнопку «Продолжить».
- Как и в предыдущем случае выбираем алгоритм, который будет использоваться для очистки диска. В нашем случае это тот, который стоит по умолчанию. Снова переходим дальше, нажав «Продолжить».
После этого запустится процесс сканирования и нам нужно будет дождаться его завершения. Обычно это не занимает много времени, однако во время очистки не стоит эксплуатировать смартфон.
Использование специальных программ для стирания данных в Android
Существует программное обеспечение под названием Safe Wiper, которое навсегда удалит все данные на вашем телефоне Android. Программа распространяется бесплатно и со своей функцией справляется на отлично.
Хотя мы все равно рекомендуем следовать приведенному выше руководству. Так как этот способ более надежен и после него к вашим данным никто не получит доступ, а тем более не сможет их восстановить из удаленной копии.
С этим еще читают:
- Как перенести файлы со смартфона на компьютер через кабель Владельцы смартфонов активно используют его в качестве цифровой фото и видео камеры. Действительно, никто не носит полноценный фотоаппарат с собой постоянно, в отличие от смартфона,
- Как сделать скриншот на android устройствах Скриншот (скрин)– это снимок текущего состояния экрана или другими словами, сохраненное изображение всего того, что изображено на экране смартфона или планшета в момент снятия скриншота. В
- Как узнать текущую версию Android Каждое мобильное устройство работает под управлением операционной системы, самые распространенные из которых – это Android, IOS и Windows Phone. Мобильные ОС развиваются, получают новые
- Как отключить автоматическое обновление на Android? Отключение автоматических обновлений программ на Android поможет в значительной мере сэкономить мобильный интернет трафик на вашем смартфоне или планшете. Изначально Android настроен так,
- Как разблокировать Андроид Случается так, что владелец гаджета на андроид забывает пароль или графический ключ. Что делать, если вы попали в такую неприятную ситуацию? В первую очередь не нужно паниковать, т.к. есть
Инструкции. Советы. Руководства
Как очистить «Прочее» на Андроиде вручную
Пользователь может почистить данный раздел в памяти устройства. Сделать это достаточно просто двумя способами: при помощи чистки кэша и удаления определенной папки, о которой стоит поговорить далее. Оба способа отлично работают и подчищают папку на телефоне.
Это ручной способ, который работает только при том условии, что пользователь самостоятельно будет чистить кэш, данные и удалять папки.
Очистить кэш и данные
Очистка кэша не только оптимизирует работу устройства, но и заставляет его работать быстрее, к тому же и освобождает память телефона, тем самым увеличивает пространство для новых утилит и приложений.
Для того, чтобы пользователь смог почистить кэш, можно применить следующий алгоритм:
- Все проходит через настройки системы, поэтому необходимо найти советующую иконку в системе устройства. Она может располагаться как на стартовом экране, так и в определённой папке на устройстве. Все зависит от того, какие настройки применил обладатель девайса. Найдя и перейдя в настройки, стоит найти такой пункт, как «Приложения». Через него кликаем на показ всех утилит;
- Появится перечень, в котором стоит выбрать одну из программ. В дальнейшем у этой программы будет очищен кэш. Если пользователь хочет отчистить определённую программку, то находим её;
- Теперь тапаем по варианту «Хранилище и кэш». Откроются объемы памяти;
- Кликаем на пункт «Очистить кэш»;
- Это действие стоит повторять до того момента, пока пользователь не очистить весь «мусор» установленных программок.
Это только первый шаг на пути к чистому разделу «Другое». Если пользователь хочет комплексную уборку, то необходимо также очистить данные о программках. Для этого:
- Открываем тот же раздел под названием «Приложение» и выбираем ту программку, у которой хотелось бы очистить все данные;
- После нахождения такой утилиты, кликаем на неё;
- Теперь необходимо кликнуть на пункт «Очистить хранилище», а после подтвердить свои действия.
Если пользователь все сделал правильно, то раздел «Другое» автоматически станет больше, так как обычно именно информация о том или ином приложении занимает много места.
Удалить папку .thumbnails
Система телефона устроена таким образом, что она на постоянной основе генерирует эскизы всех картинок, присутствующие на девайсе. Связано это не только с первоначальной настройкой телефона, но и с работой программок.
Такие действия устройства, как правило, занимают драгоценные объемы памяти, поэтому стоит удалять данные эскизы с телефона совсем. Чтобы сделать это, необходимо:
- Скачать приложение под названием ES Проводник;
- После скачивания файла с официальных источников его стоит открыть, установить программку, перейти в её главное меню. В нем необходимо найти пункт «показывать скрытые файлы»;
- После этого стоит открыть корневую папку устройство и перейти в раздел DCIM, который отвечает за скрытые файлы;
- Находим каталог под названием «.thumbnails» и зажимаем его. На нижней панели появятся те действия, которые можно с ним выполнить, находим пункт удаления и кликаем на него.
Данное действие поможет полностью и комплексно очистить телефон и его систему, а также освободить раздел «прочее» на устройстве.
Как правильно удалить установленные сторонние программы
В целом все программы делятся на две категории:
- предустановленные или системные. Они являются частью прошивки, операционной системы и идут по умолчанию. Это, например, телефонная книга, камера, настройки;
- скачанные пользователем. В данном случае приложения не предусмотрены софтом, пользователь скачивает их самостоятельно через Play Market. Это могут быть игры, различные дополнения и расширения.
Стандартные программы на андроиде
Обратите внимание! В зависимости от вида приложения подбирается и способ. Удаление предустановленных программ Android, например, может потребовать больших усилий, в то время как скачанные из Play Market удаляются за один клик
О каждом из методов рассказано ниже.
В настройках телефона
Данный способ удаления идеально подходит для приложений, скачанных из Интернета или с сервиса Плей Маркет. Он позволяет быстро удалить программу и все данные, которые шли вместе с ним.
Удалить ненужное через настройки
Как удалить приложение на андроиде, используя настройки:
- На главном экране блокировки выбрать «Настройки».
- Перейти к разделу «Приложения». Откроется перечень всех приложений, системных и скаченных, имеющихся на устройстве.
- Необходимо выбрать то, что необходимо удалить, и открыть его.
- Кликнуть в правом верхнем углу по кнопке «Удалить».
- Дождаться завершения удаления.
Обратите внимание! Данный способ подходит для полного удаления только скачанных приложений, причем для любых устройств: Samsung Galaxy или Duo, Xiaomi, Honor и других на базе операционной системы Android. Что касается предустановленных, то через настройки можно удалить только последнее обновление
Через Google Play Market
Еще один способ удалить скачанные приложения — воспользоваться приложением Play Market.
Удалить ненужное можно через Плей Маркет
Для этого необходимо:
- На главном экране блокировки найти приложение Play Market.
- Авторизоваться, введя логин и пароль от сервисов Google.
- Кликнуть по значку в виде трех горизонтальных полосок в левом верхнем углу экрана.
- Откроется меню, где необходимо выбрать «Все установленные приложения и игры». Пользователь увидит полный список всех программных комплексов, имеющихся на устройстве.
- Потребуется выбрать нужное и открыть его.
- Кликнуть по кнопке «Удалить».
Обратите внимание! При помощи данного метода можно удалить только те программы, которые были скачаны через Play Market. Кроме того, пользователь обязательно должен быть зарегистрирован на сервисах Google, иметь личный аккаунт
При помощи ярлыков на рабочем столе
Самый простой и удобный способ удаления скачанных приложений — используя ярлыки на рабочем столе. В данном случае избавиться от ненужных программ можно за считанные минуты:
- На главном экране рабочего стола выбрать то приложение, которое потребуется удалить.
- Нажать по нему и удерживать несколько секунд.
- В верхней части экрана появится значок «Удалить». Необходимо переместить туда приложение и дождаться завершения удаления данных.
Удалить ненужное проще всего через ярлык на рабочем столе
Но и данный метод действует только для скачанных программ. Для предустановленных имеется другой способ.
Возможные проблемы
При подготовке смартфона к перепродаже у некоторых людей возникают сложности. Как правило, они связаны с тем, что пользователь пропускает один из подготовительных этапов. Как бы то ни было, наш специалист готов представить решение для наиболее распространенных проблем.
Вопрос эксперту
Почему не получается создать резервную копию?
Если бэкап создается через Google Drive, нужно убедиться в достаточном количестве свободного места. Ведь по умолчанию пользователю доступно лишь несколько гигабайт для хранения данных. В этой связи рекомендуется перенести все крупные файлы (фото и видео) на компьютер или карту памяти.
Можно ли не удалять аккаунты, если я собираюсь выполнить сброс настроек?
Да. Это взаимозаменяющие действия. Сброс настроек все равно приведет к удалению всех учетных записей. Но все равно после сброса рекомендуется проверить, не остались ли активными некоторые аккаунты.
Что делать, если я продал телефон со своими файлами и паролями?
Поскольку продажа б/у-смартфонов осуществляется неофициально без оформления договоров, по закону вы ничего не сможете ничего сделать. Единственный вариант – связаться с покупателем и под каким-либо предлогом попросить его вернуть телефон.
Причины проблем с удалением
Первой причиной, которая может вызвать ошибку удаления, является показатель безопасности, устанавливаемый разработчиками приложений. Создавая функциональный софт, многие разработчики стараются уберечь пользователя от ошибок в процессе работы своей программы, закрывая большую часть важных файлов защитой от удаления. То есть, работая с теми или иными программами, вы можете заходить в их корневые папки и удалять все подряд, не волнуясь о том, что уберете важную составляющую для рабочего режима. Следовательно, пока вы не получите разрешение 644 на Андроид, ни о каком удалении и речи быть не может.
Другой не менее актуальной причиной, связанной с невозможностью удаления ненужных системных файлов или папок, является ошибка, возникающая в процессе использования удаляемых файлов или папок. Зачастую эта ошибка возникает в том случае, когда пользователь переместил приложение на SD-карту, которая в процессе работы дала сбой.
Обычным рутированием гаджета данную проблему не решить: вам придется использовать дополнительные программы и утилиты, способствующие восстановлению работоспособных параметров внешнего носителя, а уж потом приступать к удалению.
Удалите свои учетные записи, SIM-карту и карту памяти
В рамках заключительного подготовительного процесса вы хотите убедиться, что вы удалили все свои учетные записи, настроенные на вашем устройстве, прежде чем выполнять сброс настроек до заводских. Восстановление заводских настроек не приведет к удалению ваших учетных записей с этого устройства. В зависимости от конкретной модели телефона или планшета Android действия по удалению учетной записи Google могут незначительно отличаться. Для большинства телефонов перейдите в Настройки >> Учетные записи >> Учетная запись Gmail >> Удалить учетную запись, как показано на Рисунке 2.0 ниже. Вы также можете просмотреть все приложения и службы, в которые вы вошли, и выйти. Удалите любые другие настройки учетных записей электронной почты на вашем устройстве.
Рисунок 2.0 Снимок экрана, показывающий, как удалить учетные записи Google
Следующим шагом является извлечение вашей SIM-карты и карты памяти, чтобы они не были стерты или случайно переданы следующему человеку. Карту памяти можно найти сбоку на телефоне или в аккумуляторном отсеке. Убедитесь, что телефон выключен, а затем извлеките карту памяти.