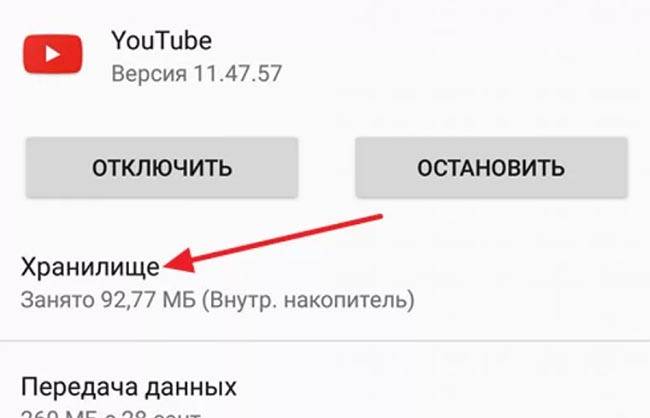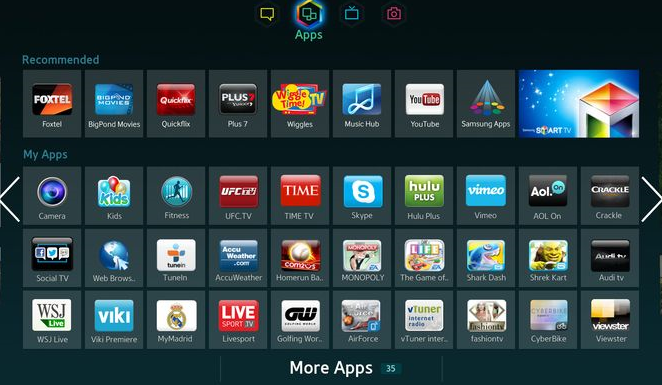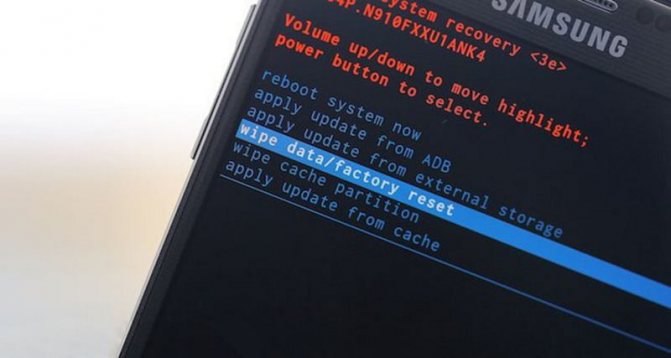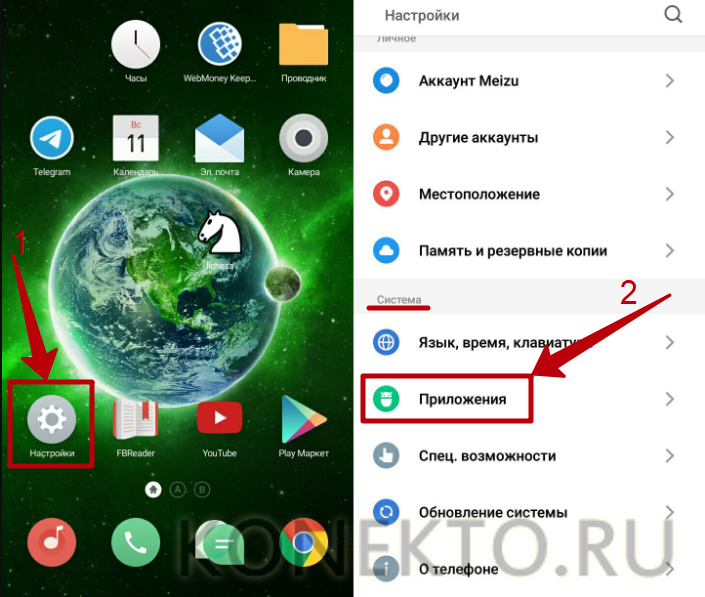Как очистить память на андроиде: 8 способов освободить место на телефоне
Содержание:
- Специальные программы для очистки памяти
- Сброс заводских настроек
- Переносим видео и фото в облачный диск
- Как очистить — обзор вариантов
- Файлы камеры
- У вас какой угодно смартфон
- Как очистить память на Андроид
- Что такое внутренняя (встроенная) память телефона на андроиде
- Бесплатное хранилище данных Облако Mail.Ru
- Метод ручной очистки памяти смартфона
- Итоги
Специальные программы для очистки памяти
Существует множество специальных утилит, которые помогут непросто удалить ненужную информацию, а предлагают полный анализ занятого пространства. Большинство и них бесплатны и находятся в свободном доступе.
Программы для платформы iPhone
Для девайсов на платформе Айфон существует собственный список приложений, которые можно использовать для очистки памяти устройства.
- Magic Phone Cleaner&Scanner. Эффективный способ удаления с гаджета ненужной информации. Предлагает работу в нескольких направлениях: автоматическое удаление кэша, сканирование фота на наличие дубликатов, чистка старых сообщений электронной почты.
- Phone Cleaner: Clean Storage. Утилита имеет узкий функционал. Она способна разово удалять ненужную информацию, а также ориентирована на поиск больших файлов.
- Cleaner. Отличный сканер, который найдет дубликаты в памяти, почистит кэш, предложит почистить историю и удалить неиспользуемые контакты. Освободить слишком много места не получится, но правильно организовать пространство, избежать дубликатов получится с первого применения.
Каждая утилита имеет свой функционал, в зависимости от причины подбирают продукт.
Сброс заводских настроек
Самым радикальным способом является сброс телефона до заводских настроек или форматирование памяти.
Использование подобного метода целесообразно, если другие варианты не помогают освободить место на смартфоне.
Чтобы вернуть смартфон к заводским настройкам, выполняют простую последовательность действий.
- В настройках переходят к опции «Сброс и восстановление».
- В некоторых версиях платформы может быть два варианта: полное форматирование или сброс с сохранением данных. Выбирают первый вариант.
- Запуск выполняют кликом по соответствующей кнопке и ждут окончания удаления.
Способов освобождения памяти много, как и причин, по которым она заполняется. Чтобы эффективно почистить пространство, первоначально необходимо правильно установить причину ее заполнения. Если необходимо хранить очень много информации на устройстве, то рекомендуют приобрести карту памяти с максимальным разрешенным объемом.
Вроде пользовательских файлов сохранено немного, но накопитель все равно забит. Причин такой проблемы существует несколько — рассмотрите каждую из них.
Но сначала ремарка для начинающих пользователей. Самые большие объемы памяти, как правило, занимают видеоролики. Рекомендуем зайти в «Галерею» и проверить смартфон на предмет ненужных материалов. Невостребованные ролики, скачанные фильмы, обрезки видео — все это скапливается в файловой системе и занимает память. Удалите ненужные видеоролики, фотографии и другие данные, загруженные с WhatsApp или других приложениях и мессенджеров. Они сохраняются в отдельную папку, расположенную в DCIM.
Переносим видео и фото в облачный диск
Различные иллюстрации и видео файлы поглощают довольно много ёмкости внутреннего диска на вашем гаджете. Одним из лучших мест, где можно хранить приличный объём различного рода информации, являются облачные диски. Обычно, используют диски Google и Яндекса. Как только вы заводите аккаунт в Google, вы получаете 15 Гб бесплатного места. Яндекс даёт 10 Гб. Впечатляет! А если оплатить 167 руб в месяц, Яндекс даст 1Тб (У многих на компьютере нет даже терабайта!). Главное, для такого большого объёма диска вы оплатите вполне приемлемые деньги. При этом, и в Яндексе, и в Google вы можете создать сколько угодно электронных ящиков, и соответственно — бесплатных дисков. Например, на одном из таких дисков я храню резервные копии моего сайта, и меня это вполне устраивает.
Итак, после авторизации в Гугл (Яндекс), просто загружаем приложение на облако.
При желании, можно освободить место на Облачном диске, если информация там не актуальна. Данную информацию с облака можно скачать на ваш ПК и в удобной обстановке просмотреть фото!
Главное, всю эту информацию вы удалите со смартфона, тем самым очистив его память. Если на вашем компьютере много памяти, то данные картинки загружаем на него. Например, мой друг купил ЖД на ПК ёмкостью 4Тб всего за 6000 руб. Это очень дёшево, по сравнению с тем, сколько ЖД стоили всего несколько лет назад!
Как очистить — обзор вариантов
Оперативные меры
Для быстрого, хотя и не очень долгого, решения ситуации поможет очистка временных файлов. Они имеют расширение .rm и хранятся в папке datalocal mp. Удалить временные файлы можно, имея Root-доступ, например, при помощи Root Explorer.
Кроме того, в вышеупомянутой папке data можно найти много файлов, которые имеют расширение .log, и содержат в имени «error» — это лог-файлы ошибок различных приложений, которые занимают совсем немало места. Удаляем их и на некоторое время забываем о «Память телефона заполнена».
Удаление файлов dex
А теперь давайте разберём более основательный способ чистки места на внутреннем накопителе. Каждая программа на смартфоне или планшете, или любом другом Android-девайсе при установке создает файл с расширением .dex в директории datadalvik-cache. Но иногда, на некоторых системных приложениях данные файлы отсутствуют, и видно следующую картину:
Действительно, странно, что программа занимает 0 байт. Как оказывается, причина кроется в том, что наряду с данными файлами в прошивке находятся одноимённые, но с расширением .odex. Эти файлы можно создавать, и тогда не надо оставлять файлы .dex. «Одексировать» приложения может, например, LuckyPatcher. Итак, для начала смотрим в свойствах приложения, сколько места оно занимает:
В данном случае это 1.68 Мбайт, так что соответствующий .dex файл в datadalvik-cache занимает столько же места, и столько же будет весить созданный файл .odex. Запускаем упомянутый LuckyPatcher, выбираем в списке нужное приложение, зажимаем на него (не просто «тапаем» один раз, а именно зажимаем), видим контекстное меню:
Выбираем первый или второй пункт, причём не важно, что приложению может вовсе и не нужно убирать проверку лицензии или удалять рекламу. После этого программа создаст нужные нам .odex файлы
Теперь можно удалить файлы .dex из datadalvik-cache. И вот мы видим, что приложение уже занимает 0 байт, но при этом отлично работает. Данный способ подойдёт для системных приложений.
Для пользовательских же приложений всё немного отличается. Выбираем нужное нам приложение и заходим в его папку на карте памяти, смотрим свободную память данного приложения. На данном примере зарезервировано 1.56 Мбайт для папки программы, в то время как .dex-файл занимает 1.68 Мбайт.
Существует несколько способов решить данную проблему: либо переместить выбранное приложение в системную директорию и провести манипуляции, описанные выше, либо же забыть про данную затею конкретно с этим приложением и взяться за какую-то другую программу. К слову, если переместить приложение в пользовательскую память, после чего создать .odex, то можно удалять .dex, и программа будет работать нормально. Но при перемещении её на флешку .odex файл будет удалён, и приложение работать откажется. В таком случае останется только два выхода: переустановить программу заново или же сделать полную очистку dalvik-cache. Так что не каждое приложение может работать без .dex – способ «пройдёт» только с приложениями, у которых свободной памяти больше, чем .dex.
Жёсткая перезагрузка
Можно решить проблему кардинально, использовав Hard reset – жёсткую перезагрузку коммуникатора. Шаг неплохой, возвращающий устройство к исходным, заводским установкам. Скорость работы возрастает, смартфон мгновенно отвечает на все вводные и буквально начинает «летать». Но, с другой стороны, такое действие может вызывать неудобство для пользователя, ведь это — удаление данных, файлов, приложений, которые он заново будет вынужден устанавливать.
Действенный, но жестковатый способ решения проблемы
Удаление ненужных приложений, их обновлений и кэша
Чтобы избавиться от неиспользуемых приложений, зайдите в Настройки > Опции > Диспетчер приложений.
Найти в меню «Диспетчер приложений» не так сложно
Оказавшись во вкладке «Загружено», вызовите меню и отранжируйте файлы по размеру. Далее выбирайте заброшенные вами приложения и нажимайте «Удалить».
Выберите приложение, щёлкните на «Удалить обновления», а после этого — на «Отключить».
Для вычищения кэша приложений пройдите по адресу: Настройки > Опции > Память.
Выждите несколько секунд, пока не будет определён объём занятого пространства, после чего выберите пункт «Кэшированные данные» и тапните «ОК».
С помощью утилиты CCleaner
CCleaner — пожалуй, лучшая из утилит
Не сказать, что этот способ сверхдейственный, учитывая, что некоторые утилиты сами по себе занимает немало места, да ещё и показывают рекламу. Поэтому если и решитесь прибегнуть к нему, то выбирайте проверенный CCleaner.
После того как утилита сделает своё дело, её можно смело удалять — до следующей надобности.
Файлы камеры
Снятые вами фотографии и видео загружаются в папку DCIM (Digital Camera IMages, изображения цифровой камеры). Откройте её и выберите вложенную папку Camera.
Здесь фото и видео можно рассортировать по времени, размеру, имени или типу. Одним нажатием на файл можно его просмотреть. А теперь учимся удалять.
- Долгим нажатием выберите любой ненужный файл.
- Если файлов для удаления немного, расставьте галочки в появившихся окошках напротив других ненужных снимков и роликов — так вы подготавливаете список на удаление.
- Если нужно из папки удалить почти всё или большую часть, после выбора первого файла нажмите кнопку «Выделить всё» над квадратиками, в которых вы расставляете галочки (кнопка указана стрелкой на скриншоте ниже). Выделятся сразу все файлы в папке, и вам нужно будет снять галочки с тех, что вы решили оставить.
- Нажмите кнопку «Удалить».
У вас какой угодно смартфон
Вообще облачных «складов» для фотографий работает великое множество, и большинство из них предлагает примерно одни и те же условия. Например, в «Облаке@Mail.ru» (cloud.mail.ru) новым пользователям предоставляется 8 гигабайт места — под три-четыре тысячи фотографий, а за 69 рублей в месяц можно расширить этот «склад» до 64 гигабайт. «Яндекс.Диск» (disk.yandex.ru) предлагает 10 гигабайт места на своем сервере, а за 67 рублей в месяц ваше хранилище увеличится до 100 гигабайт, и можно будет ни о чем не думать.
При установке этих приложений на смартфон загрузка фотографий начинается автоматически. Более того, все они спрашивают, хотите ли вы загрузить снимки, сделанные до этого? Кстати, если у вас есть не только телефон, но и планшет, то не забудьте установить на него то же приложение, каким пользуетесь на смартфоне. Тогда одна и та же галерея фоток будет доступна везде.
Нужно организовать синхронизацию определенных папок между ноутбуком (Win), ПК (Win, сервер с белым IP) и смартфоном (Android). В наличии также RaspberryPi с Minibian на борту и белым IP. Можно к нему докупить SSD, но лучше реализовать всё на ПК.
Во-первых, какое предложите серверное решение для синхронизации с поддержкой Windows и Android, контролем версий, удалением в «корзину», без кастрации скрытых или попадающих под определенные регулярки (маски) файлов? Или лучше использовать облако (платить не собираюсь, нужно минимум 30ГБ)?
Во-вторых, как на андроиде сделать автоматическое перемещение файлов, а именно фото, чтобы из папок /DCIM, /DCIM/Videos, /DCIM/Panorama и т.д. всё перемещалось на устройстве в папку /Pictures/Camera и затем я бы отсортировывал это всё на ноутбуке по папкам? Второй вопрос перенёс в отдельный тред из-за правил, совести и угроз модераторов (предпочтительно).
- Вопрос задан более двух лет назад
- 943 просмотра
Use Seafile Luke! Можно развернуть on-prem, практически все перечисленные фичи у него есть. Насчёт корзины только не помню, но хранение версий и всё остальное точно есть.
Сайт у меня сейчас, правда, не открывается. Cпасибо Роскомнадзору, блокирующему сети Амазона.
я просто синхронизирую файлы между андроидом и компутером с помощью resilio-sync (бывший btsync). А на винде из андроид-папок необходимое можно софтлинками прокинуть куда угодно.
возможностей бесплатной версии хватает. «корзина» для удаленных организуется настройками resilio-sync
на компе удаленные/измененные на других клиентах файлы resilio настроен перемещать в подпапку .sync/Archive
нет он «не разбирается» в файлах и просто все 100% дублирует между участниками облака.
Вадим ️, кажись максимум 10 раздач и ограничения функциональности — к примеру нет возможности избранной синхронизации , к примеру только чать папок синхронить на какомнить клиенте.
из плюсов — безсерверная т.е. все хранится только на твоих устроствах, ни одно леовое устройство не используется. пиринговая — все идет напрямую, дома по вайфаю и 100мбс локалке скорость за 5 мб/с поднималась.
есть еще бесплатный вариант — syncthing опенсорс и все такое, но там ужастно угробишный андроид-клиент.пришлось с него уйти жду когда андроид версию допилют до ума. на нем собирал облако из 4 устройств — андроид (вся карточка микросд); файловый сервак из старого компа на линуксе (бекап); комп на работе (винда) бывают нужны фотки с телефона; дома (xubuntu) музон новый закидать надоевший удалить и еще несколько папок. было обалденно удобно.
на лоре чел отписывался об рабочем облаке syncthing размером в
1 террабайт и соединяющее 15 клиентов.
глянул, есть файлик с символами игнорирования, убери в нем лишнее вот мой
Как очистить память на Андроид
В 99% случаев больше всего места занимает кэш приложений и от браузера. Поэтому вначале стоит смотреть их. К примеру, тот же телеграм может занимать аж до 10 Гб в кеше, это же относится и к ВКонтакте, и Вайберу.
Смотрим сколько памяти вообще осталось
Посмотреть сколько свободного места осталось и, что вообще удалить — можно в настройках своего устройства. Откройте их и перейдите в раздел «Хранилище», он еще может называть просто «Память».
Важно! Все остальные действия мы будет делать из этого раздела. Здесь будет наглядная информация о том, какой контент сколько занимает места, это: фотографии, приложения, игры, файлы, системные данные
Так, вы сразу поймете в какой раздел необходимо перейти и, что очистить, это очень удобно
Здесь будет наглядная информация о том, какой контент сколько занимает места, это: фотографии, приложения, игры, файлы, системные данные. Так, вы сразу поймете в какой раздел необходимо перейти и, что очистить, это очень удобно.
Интересно! На некоторых моделях телефонов, есть встроенные утилиты для чистки кэша и памяти, к примеру, на Xiaomi — ими тоже стоит воспользоваться.
1. Сохраняем все на SD карту
В хранилище перейдите в раздел «Настройки памяти» и укажите, чтобы все сохранялось на SD карте. Фотографии, темы и другие данные. Главное, чтобы у вас вообще была установлена карточка памяти.
Интересно! В некоторых моделях телефонов СД карту можно выбрать по умолчанию для установки программ и игр. Посмотрите, есть ли у вас такой пункт.
2. Удаляем кэш
Зайдите в раздел кэша и удалите его. Смысла от него немного, а места освободить можно достаточно. Затем мы почистим его еще отдельно для каждой установленной программы и игры.
3. Удаляем неиспользуемые приложения и файлы
В Андроид 8 и выше — нажмите на кнопку «Освободить место». Будет выведена информация, какие неиспользуемые файлы будут удалены и, если есть — неиспользуемые приложения. Нажмите на кнопку — «Освободить». Так мы удалим старые загрузки, неиспользуемые файлы.
Дополнительно посмотрите раздел «Файлы» — сколько места они занимают. Зайдите в него и удалите то, что не будете использовать.
4. Переносим приложения на SD карту
В настройках смартфона, можно прямо из хранилища — откройте раздел с приложениями. Откройте любое и посмотрите, куда оно сохранено. Если написано, что в памяти телефона — нажмите на кнопку «Изменить» и переместите на карту памяти.
Так можно сделать практически с каждой программой или игрой, установленной на смартфоне.
5. Удаляем ненужные приложения и очищаем их кэш
В этом же разделе с приложениями — посмотрите сколько места занимает каждое. Здесь отображается вся информация об этом, в том числе и сколько места занимает кэш.
Удалите те, которыми редко пользуетесь, их всегда можно будет потом скачать заново из Google Play. Если не хотите удалять, можете стереть только кэш.
Интересно! Также, если часто пользуетесь браузером — очистите его кэш и историю, часто они занимают довольно много места.
6. Чистим галерею
Перекачайте фото на ПК или SD карту и удалите их. Также рекомендую использовать облачные хранилища, к примеру, Google фото и перекинуть все снимки в облако.
В Google фото даже есть инструмент, который сделает все за вас — «Освободить место». Нажмите его в меню программы и фотографии, которые уже были перекинуты в облако — будут удалены с телефона.
Интересно! Все, что не хотите на данный момент стирать с телефона — можете просто перенести на SD карту или компьютер. А еще лучше — в облачное хранилище.
Что такое внутренняя (встроенная) память телефона на андроиде
Как уже было сказано, внутренняя память, или Internal storage — это специальная часть встроенной флеш-памяти, которая отведена для хранения всех данных пользователя, включая файлы мультимедиа, программы и игры, их временные файлы и кэш, документы из Интернета и т. д.
К сведению! Физически этот вид хранилища является обычной на вид микросхемой, которая располагается на материнской плате около слота под вставку SD-карты. Внешне она выглядит как черный прямоугольник с надписями и маркировками на английском языке.
Некоторые производители не разрешают устанавливать приложения на расширяемую карту. Также разработчики программного обеспечения часто обязывают людей выполнять инсталляцию своих продуктов только во внутреннюю память. Из-за этого последняя рано или поздно засоряется до такой степени, что невозможно даже сделать простую фотографию.
В удалении ненужных приложений помогает меню настроек
Где она находится
Физически микросхема памяти находится на материнской плате смартфона. Где именно, зависит от производителя, модели и т. д. Это не совсем обязательно знать и точно определить это можно только после разборки корпуса. Делать этого не рекомендуется.
Программно же проверить Internal storage можно, перейдя в «Настройки» и выбрав пункт «SD-карта и память телефона». В нем будет подпункт «Внутренняя память», который показывает общий и доступный объем хранилища, а также другие полезные данные.
Бесплатное хранилище данных Облако Mail.Ru
Данный сервис появился совсем недавно — буквально на днях я его увидел и тогда то и мне пришла в голову мысль написать эту статью. Для того, чтобы его завести, нужно сначала зарегистрироваться в почте от Mail.Ru. Изначально дается 10 ГБ места, которое можно увеличить аж до 100 гигов путем совершения нескольких простых действий.
Жмем на кнопку «Попробовать облако»
И через несколько секунд получаем на почтовый ящик письмо с извещением о создании вашего бесплатного облачного хранилища.
Интерфейс здесь очень логичный, поэтому сориентироваться совсем просто. Можно создавать неограниченное вложенное количество папок, загружать и удалять файлы. Но для начала давайте посмотрим, как увеличить место с 10 до обещанных 100 гигибайт.
Жмем на копку «Получить больше места».
- Установка на компьютер — +10Гб. Скачав и установив приложение на свой комп, вы сможете автоматически синхронизировать заданную папку в компе с облачным файловым хранилищем, что позволит автоматически делать резервную копию файлов. Есть версии на Windows, MacOS и Linux.
Я выбрал и скачал для винды. Устанавливаем приложение и запускаем на компе. Первое окно попросит ввести логин и пароль от вашей почты Mail.Ru.
Далее выбираем папку на компьютере, которая будет автоматически синхронизироваться с облачным хранилищем.
После этого ссылка на хостинг файлов появляется в левой колонки проводника Windows, а выбранная папка начнет синхронизироваться с аккаунтом.
Посмотрим, как это работает на примере смартфона на Android. Качаем из Play Market приложение Cloud Mail Ru. Авторизуемся под логином-паролем от почты.
Принимаем соглашение, пропускаем приветственный экран и обязательно включаем галочкой автозагрузку фотографий, она прибавит нам еще 10 Гб. После чего жмем «Начать работу».
Начнется перенос фотографий с телефона на хостингЮ, а в телефоне получим каталог всех облачных файлов.
Для начала загрузим файл. Для этого пока закроем окошко со способами расширения места и нажмем на ссылку «Загрузить». Откроется окно, в которое просто нужно перетащить все файлы, которые надо разместить в облачном хранилище данных.
Когда файлы загружены, кликаем по одному из них и в правой колонке нажимаем на иконку галочки, чтобы под ней появилась ссылка на файл — теперь он доступен для скачивания, а ссылку можно дать друзьям или разместить на сайте.
Метод ручной очистки памяти смартфона
Больше всего подходит для опытных людей, которые знакомы с системой файлов Андроид.
Метод ручной очистки является одним из лучших и безопасных вариантов удаления лишних элементов. Этот процесс занимает много времени потому, что нужна проверка вложений каждой из папок отдельно. Необходимы опыт работы с системой файлов Андроид, и необходимо знать, за что несёт ответственность отдельный файл. Если у вас такие навыки имеются, то возможность того, что вы нечаянно удалите важный файл снижается, если сравнивать с очисткой на автомате.
Чтобы использовать ручную очистку, нам нужен «файловый менеджер». Также, не помешало бы, чтобы в нем была функция «Анализ занятого пространства». В данном случае можно воспользоваться тем же Solid Explorer.
Итоги
Проблемы с памятью бывают разными, как и их решения. Начните диагностику системы с выполнения самых простых действий и удаления ненужных игр, приложений, фотографий, видео и других файлов. Не забудьте добавить карту памяти, очистить кэш и папку .thumbnails. Если это не поможет, пробуйте более радикальные меры.
Есть два симптома, когда внутренней памяти на телефоне катастрофически не хватает:
- Приложения и Андроид тормозят,
- Телефон выдает сообщение о том, что нужно принять меры и освободить занятое пространство.
Увеличив свободное место в памяти Андроид, вы сэкономите время и перестанете замечать тормоза на телефоне и планшете. На всю “уборку” уйдет от силы 20 минут.
Именно фотографии и видео “съедают” больше всего места на телефоне, за счет их можно быстро освободить место на карте памяти или во встроенном хранилище. Если ваш телефон не поддерживает карту памяти, переместите файлы, к которым вы обращаетесь нечасто, в облако. Лучше всего для этого подходит приложение Photos, или Google Photos. Оно автоматически загружает фотографии на сервис, где они доступны в изначальном качестве через браузер или приложение.
Помимо Google Photos, можно обратить внимание на такие альтернативы как Dropbox, Flickr или Microsoft OneDrive. Даже когда фотографии будут доступны только на сервере, вы легко получите к ним доступ, если у вас работает интернет
И главное, это действительно удобный и быстрый способ освободить пару гигабайт внутренней памяти!
Даже когда фотографии будут доступны только на сервере, вы легко получите к ним доступ, если у вас работает интернет. И главное, это действительно удобный и быстрый способ освободить пару гигабайт внутренней памяти!
1. В телефоне не хватало внутренней памяти, я половину фоток отправила на sd карту, после этого открываю, а они все какие-то мутные. Попробовала перекинуть обратно на внутреннюю память Андроид, но фотки такие же. Как мне вернуть прежние фотки, т.е. чтоб было как раньше подчистую без всяких искажений.
2. У меня не хватало внутренней памяти в телефоне, я захотела очистить ее. Я перебросила данные (фото, музыку) на карту памяти. Теперь файлы не читаются, хотя телефон видит карту. Как можно вернуть хотя бы фото?
3. Телефон Самсунг А5. Не знал, как увеличить внутреннюю память, переместил с помощью ноутбука папки с музыкой и файлами с внутренней памяти на sd карту. После этого при открытии папок все они оказались пустые. Файлы и музыку не видит ни телефон, ни компьютер. Внутренняя память телефона вроде не уменьшилась после этого. Как найти эти файлы?
Ответ. Вероятно, вы скопировали на карту памяти не оригиналы, а эскизы. Оригиналы фотографий могли остаться во внутренней памяти телефона. Если это не произошло, вам поможет программа DiskDigger.
Если в памяти устройства недостаточно места, следует скопировать файлы на компьютер (сделать резервную копию) и только после этого перемещать на карту памяти. Вам будет полезно ознакомиться с инструкцией, как очистить внутреннюю память на Андроиде (см. текст выше).
У меня телефон Sony Xperia, когда захожу в Плей Маркет, хочу скачать какую-нибудь программу, система пишет, что не хватает памяти на Андроиде, хотя флешка 16 гб! Что делать?
Ответ. Скорее всего, ошибка «недостаточно памяти» на Андроид связана с тем, что не хватает внутренней памяти – именно туда с Google Play скачиваются установочные файлы.
- Перенесите наиболее объемные файлы со внутренней памяти Андроид на вашу sd карточку.
- Удалите ненужные приложения через файловый менеджер или Files Go.
- Воспользуйтесь утилитой CCleaner для очистки ненужных файлов в памяти телефона.
Чистила память телефона, удалила много папок. И теперь не могу через Android смотреть галерею, пишет: «Хранилище не доступно». Как можно вернуть обратно?
Ответ. Вероятно, при очистке вы удалили папку с фотографиями на карте памяти (SDCARD/DCIM/CAMERA). Восстановить файлы оттуда можно с помощью программ CardRecovery или PhotoRec.
254 reads
Нехватка памяти – распространённая проблема для пользователей смартфонов. Её не хватает для установки приложений, скачивания больших файлов, сохранения фото и видео. Очистить память телефона на Андроиде можно несколькими способами. Всё зависит от того, что чистить – ОЗУ или ПЗУ. Попробуем разобраться в видах памяти и способах её очистки.