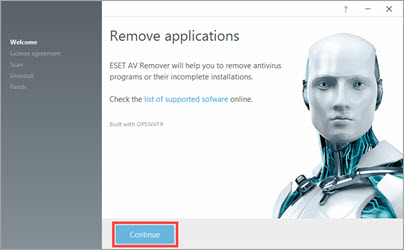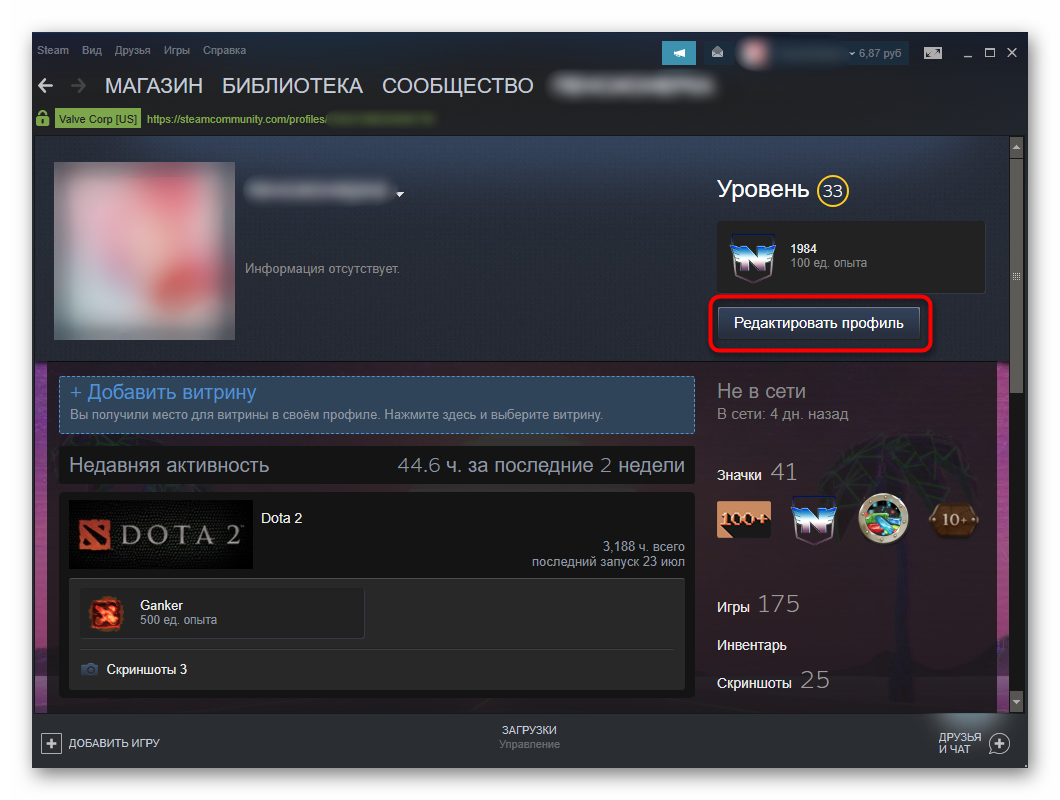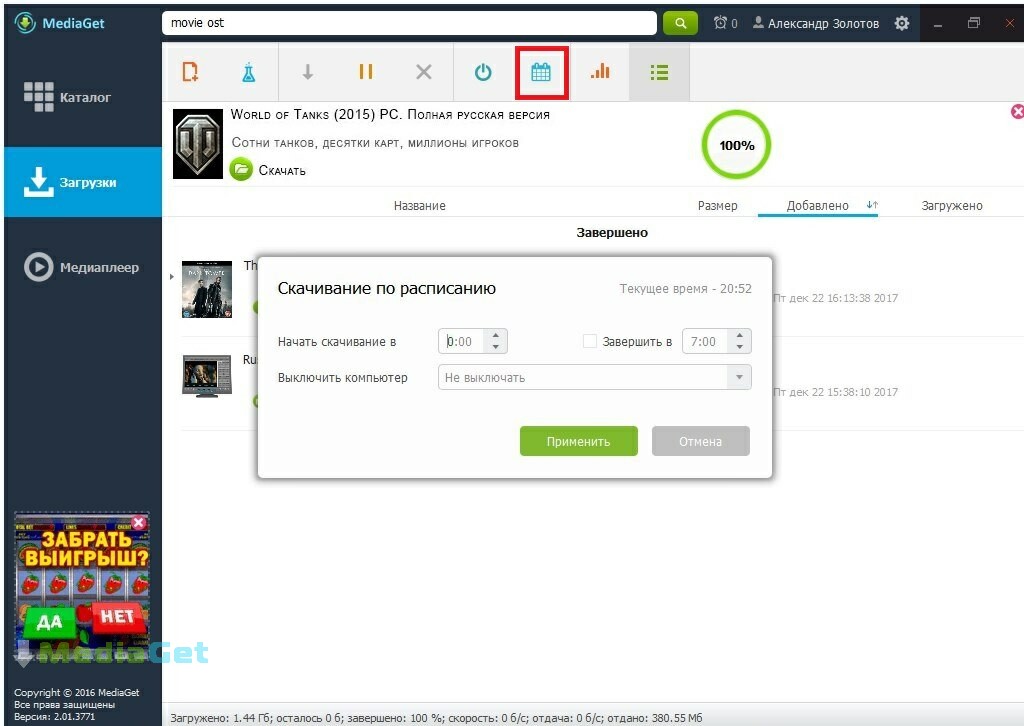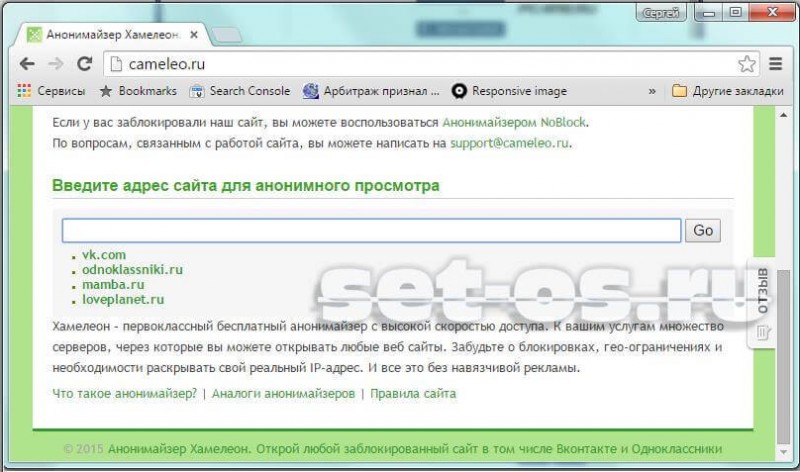Как удалить игру из стима: из библиотеки и профиля
Содержание:
- Пошаговая инструкция
- Более умные и бережливые приёмы удаления Steam
- Как убрать список созданных ников?
- Вводим тяжелую артиллерию!
- Удаляем аккаунт в Стиме навсегда
- Как прекратить процесс удаления аккаунта в Стиме?
- Могу ли я восстановить доступ к учетной записи после ее удаления?
- Я могу получить возмещение за купленные игры?
- Могу ли я повторно использовать активировать ключи?
- Могу я ещё раз использовать имя учетной записи?
- Что будет с инфой, показанной в моем профиле сообщества?
- Вся моя информация будет удалена?
- Может ли кто-то еще удалить мою учетную запись?
- Пошаговая инструкция
- Способ №2: блокировка
- Как удалить Steam / Стим с компьютера
- Как сделать резервную копию?
- Дополнение
- Как деинсталлировать steam-клиент?
- Немного о Faceit
- Как сделать резервную копию?
- Встроенный деактиватор
- Работа с реестром
Пошаговая инструкция
Чтобы переустановить Steam, не удаляя установленные игры, файлы сохранений и настроек программы, проделайте следующее:
Шаг 1. Закройте программу, если она открыта. Для этого кликните правой кнопкой мыши по ее иконке в системном трее и нажмите «Выход».
Шаг 2. Проверьте, не запущены ли у вас процессы Steam (особенно в том случае, если при запуске программы иконка в трее не появляется). Для этого запустите Диспетчер задач, кликнув правой кнопкой мыши по панели задач, и выберите соответствующий пункт (см. скрин).
Далее нажмите «Подробнее».
Затем перейдите на вкладку «Подробности».
Примечание: Скриншоты сделаны на Windows 10. В Windows 7 после запуска Диспетчера задач нужно перейти на вкладку «Процессы».
Теперь отсортируйте процессы по имени, кликнув по столбцу «Имя» (в Windows 7 столбец называется «Имя образа»).
Найдите процессы, имя которых начинается cо слова Steam.
Если таких процессов нет, переходите к следующему шагу. Если процессы присутствуют, завершите их. Для этого выделите процесс, нажмите «Снять задачу» и подтвердите ваше действие, выбрав команду «Завершить» в появившемся окне.
Примечание: в Windows 7 перед этим нужно сначала нажать на кнопку «Отобразить процессы всех пользователей».
Шаг 3. Перейдите в папку с программой и удалите все файлы и папки, кроме папок config, steamapps и userdata, а также файла Steam.exe. Также оставьте папки и файлы других программ, если клиент установлен не в отдельную папку (путь установки выглядит, например, C:\Program Files\).
Папка config содержит информацию о пользователе и некоторые настройки интерфейса программы, в папке steamapps находятся установленные игры и служебные файлы, позволяющие определить клиенту, установлена ли конкретная игра на компьютере, а в папке userdata лежат файлы настроек и сохранений для игр с поддержкой Steam Cloud, скриншоты и другие пользовательские данные.
Выделите все элементы нажатием Ctrl+A, затем, зажав клавишу Ctrl, левой кнопкой мыши снимите выделение с файлов и папок, которые необходимо оставить. После этого кликните правой кнопкой мыши по любому выделенному элементу и выберите «Удалить» (либо просто нажмите Delete на клавиатуре).
Совет 1: если у вас проблемы с авторизацией, попробуйте удалить папку config вместе с остальными элементами. В этом случае вам придется заново вводить пароль к аккаунту Steam после завершения переустановки.
Совет 2: если программа установлена не в отдельную папку, рекомендуем создать папку Steam в любом удобном месте, а затем в нее перенести (вырезать и вставить) файл Steam.exe вместе с папками config, steamapps и userdata.
Шаг 4. Убедитесь, что соединение с интернетом активно и запустите Steam с помощью ярлыка на рабочем столе или файла Steam.exe, оставшегося в папке. Программа начнет скачивание необходимых для работы файлов.
После завершения скачивания Steam запустится. Переустановка завершена.
Примечание: если вы все делали в соответствии с инструкцией (не удаляли папки config, steamapps и userdata), то ранее установленные игры не нужно будет переустанавливать (их можно запускать сразу), а настройки интерфейса останутся прежними. Останутся и файлы сохранений.
Более умные и бережливые приёмы удаления Steam
Так удалять хорошо, но, как говорится, нам такое удаление не совсем подходит — игры всё-таки желательно сохранить. Для этого делаем следующее. Запускаем «Проводник» (есть желание, можно воспользоваться и поиском, только здесь-то он зачем, что стрелять из пушек по воробьям и городить себе на голову «сервис»).
Переходим в папку, куда была поставлена программа. Если вы не морочили себе голову и при остановке соглашались со стандартными путями установки, то она находится на системном диске C: (конечно, системный может быть и любым другим) в папке Program Files (x86), в собственной папке Steam. Нас интересует папка SteamApps — в ней все игры и хранятся (Applications они для площадки, просто «Приложения»).
Копируем эту папку в любое другое место
Ввиду важности информации в ней (всё-таки, игры — «бешеный труд» не одного месяца), копируем на другой раздел винта и на флешку (в общем, любой съёмный носитель)
ВНИМАНИЕ. Если вы геймер со стажем, то директория может быть настолько большой, что просто не поместится на носитель, поэтому проверьте сначала, как общий объём файлов, так и объём свободного места на носителе
Само собой, должно хватать. Если не хватает, то вот хороший повод «прошерстить» все игры и, наконец, решить, какие нужны, а какие и нет. Последних может набраться в этот «час X» очень прилично. Вот и пришёл повод к решительным действиям, на которые у вас не поднималась до сих пор рука.
Когда папка сохранена, теперь можно и приступать к стандартному удалению через Uninstall, которое уже было приведено. Заметим, многие игры теперь уже вы запустить не сможете, хотя некоторые вполне автономны и могут вас радовать и без Стима, но на такую возможность уже нужно проверять «лично» и каждую, может повезёт.
Как убрать список созданных ников?
Специальной функции, выполняющей очистку истории ников, в сервисе нет. Тем не менее, удалить ненужные имена можно посредством их замены на другие, поскольку количество сохраняемых имён ограничено.
Выполните следующие действия:
1. В меню клиента щёлкните «Друзья» → «Сменить ник».
2. В поле «Псевдоним» введите произвольную комбинацию символов или спецсимволов, которые вводятся при помощи ручного набора (например, ALT + 123).
3. Выполняйте пункты №1 и №2 до тех пор, пока ненужные ники не исчезнут из списка.
Для того чтобы увидеть список имён, кликните в окне создания ника, под полем «Псевдоним», функцию «Просмотреть мой профиль… ». Затем откройте ниспадающее меню, расположенное справа от аватарки.
Пусть «уборка» вашего ПК пройдёт быстро и без лишних проблем!
Вводим тяжелую артиллерию!
В особых случаях на помощь приходят программные средства от сторонних разработчиков. Их довольно много, поэтому, чтобы более-менее определиться, в рамках статьи будет рассмотрена программа CCleaner. Или же на русском языке — «Чистильщик». Она просканирует операционную систему и регистры в поиске всех файлов, с которыми не установлена связь, или что были как бы удалены, и отрапортует про их наличие. А человеку нужно только согласиться с их удалением или же ознакомиться с тем, что программой идентифицировано как мусор. Также, если от чего-то не удалось избавиться, поверьте, CCleaner заблокирует все защитные механизмы. И программа будет удалена.
В каких же конкретных случаях может понадобиться её помощь? Вот, к примеру, стоит вопрос: «Как полностью удалить игру «Варфейс» с компьютера?» А если это пиратская версия, где, вероятно, что-то хитроумно наделано, то тут уж точно стандартные возможности не помогут. Всего несколько кликов в CCleaner — и уже не волнует вопрос о том, как удалить игру с компьютера полностью. «Танки», «Ассасин скрид», «Эпоха империй» или что-то иное — не имеет значения. Программа будет удалена.
Если игровое приложение перестало пользоваться популярностью, а также требуется освободить дополнительное место для других файлов, то его необходимо удалить. Если отправить в корзину ярлык на рабочем столе, то само приложение останется на жестком диске, т.к. ярлык – это всего лишь ссылка, которая переправляет запрос к файлу-оригиналу
Поэтому важно знать, как правильно полностью удалять программы
Если игра является односложным приложением, то все ее данные будут располагаться в одной папке, информация о ней будет отсутствовать в списке установленных программ. Чтобы полностью стереть игру, необходимо удалить эту папку. В операционной системе Windows существует функция управления установленными программами. Среди ее опций присутствует «Удаление программ»:
- нажмите кнопку «ПУСК», выберите в появившемся меню «Панель управления»;
- в категории «Программы» выберите функцию «Удаление программ»;
- в появившемся списке всех установленных программ найдите ту, которую необходимо удалить;
- кликните по ней дважды и выберите вариант «Да»;
- удаление произойдет автоматически.
При установке игрового приложения файлы помещаются в указанную пользователем папку. Но при дальнейшей работе многие файлы копируются на системный диск и могут остаться там даже после удаления приложения. Можно осуществить их поиск и удаление вручную. Но для экономии времени используйте специальную программу, например, Revo Uninstaller, которая, помимо удаления приложений, выполняет поиск связанных с ним файлов по всему жесткому диску.
Скачайте бесплатную версию программы Revo Uninstaller из интернета, например, с softportal.com . Установите ее и запустите:
- в появившемся окне со списком установленных программ выберите необходимую и нажмите кнопку «Удалить», которая располагается на верхней панели управления;
- выберите подходящий режим деинсталляции (наилучший вариант – Умеренный) и нажмите кнопку «Далее» ;
- после завершения процесса анализа и удаления программы отметьте в списке файлы, содержащие название удаленной игры, нажмите «Удалить».
Чтобы удалить игру, которая не отображается в списке установленных программ, необходимо использовать функцию «Режим охоты»:
- нажмите на соответствующую кнопку в верхнем меню окна – на рабочем столе появится значок прицела;
- нажмите на него левой кнопкой мыши и удерживая перетащите курсор на значок программы, которую необходимо удалить;
- в появившемся меню выберите опцию «Деинсталлировать».
Программа Revo Uninstaller содержит немало полезных дополнительных функций для очистки жесткого диска, например, удаление временных файлов, чистка истории посещения сайтов, загрузок и др.
Подробное руководство по удалению игр с компьютера полностью стандартными средствами операционной системы и при помощи стороннего софта.
Навигация
Вместе с установкой компьютерной лицензионной игры всегда устанавливается специальная программа-деинсталлятор на тот случай, если пользователю в какой-то момент надоест эта игра и он изъявит желание ее удалить. Однако в пиратских версиях и любительских сборках такая программа зачастую отсутствует и многие пользователи понятия не имеют, как избавиться от уже пройденной игры и освободить место на жестком диске.
В нашей статье Вы узнаете, как полностью удалить игру с компьютера, используя стандартные средства Windows
и специальные сторонние утилиты.
Удаляем аккаунт в Стиме навсегда
Решили, что не вернетесь играть в игры на Вашем аккаунте Steam и желаете удалить информацию об аккаунте? Тогда Вам следует попросить службу поддержки Steam удалить ваш аккаунт. В первую очередь они попросят вас предоставить исчерпывающие доказательства прав собственности до выполнения запроса.
Удаление учетной записи выполняется единожды и без возможности вернуть её. Если вы ликвидируете свою учётку в Steam: вся ваша информация исчезнет, начиная от игровые лицензии до профиля сообщества, подарков, инвентаря и т.д. Само собой деньги имеющиеся на кошельке тоже пропадут, а восстановление всего этого добра невозможно.
Повторимся ещё раз, если всё таки решили покончить с аккаунтом Стима, то обратитесь в их службу поддержки. Подтвердите, что вы являетесь владельцем аккаунта, посредством подтверждения права собственности. Затем учетная запись будет ограничена от совершения покупок и использования функций сообщества в течение тридцати дней, пока она находится в очереди на удаление. Поддержка напомнит вам к концу исхода 30 дней об удалении.
Следуем данному алгоритму:
Как прекратить процесс удаления аккаунта в Стиме?
Вы можете отменить удаление учетной записи в течении 30 суток по вашей просьбе. Войдите в Стим, откройте красное уведомление в верхней части страницы и нажмите «Отмена». Не входит в аккаунт? Правильно, опять же обратитесь в поддержку.
Могу ли я восстановить доступ к учетной записи после ее удаления?
Нет, после того, как поддержка Steam удалила учетную запись, ни учетная запись, ни любая связанная с ней информация не могут быть восстановлены никоим образом.
Я могу получить возмещение за купленные игры?
Удаление вашей учетной записи не даст Вам права возвращать покупки, сделанные на учетной записи. Перед удалением учетной записи вы можете подать заявку на возврат средств за покупки, которые возможно вернуть согласно политики возврата товаров Steam.
Могу ли я повторно использовать активировать ключи?
Удаление учетной записи не освобождает активированные ключи для использования в другой учетной записи. Так как по всем правилам, ключ не может быть зарегистрирован более одного раза.
Могу я ещё раз использовать имя учетной записи?
Имена учетных записей уникальны и используются единожды, независимо от того, удалена ли учетная запись. Электронный адрес, имена профилей и способы покупки можно свободно использовать в других учетных записях.
Что будет с инфой, показанной в моем профиле сообщества?
Как говорилось ранее, всё будет удалено, и профиль тоже. Хотите что-то сохранить? Напишите в поддержку, возможно получится решить этот вопрос.
Вся моя информация будет удалена?
Ваша личная информация удаляется, но некоторые материалы, размещенные в областях сообщества — нет. Это в основном включает в себя такие сообщения или контент, который вы разместили в сообществах Steam, а также комментарии, сделанные в профилях других учетных записей Steam.
Может ли кто-то еще удалить мою учетную запись?
Поскольку удаленные учетные записи не могут быть восстановлены, поддержка Steam потребует исчерпывающего подтверждения права собственности на удаляемый аккаунт. После , поддержка Steam ограничит учетную запись на 30 дней и поставит ее в очередь на удаление.
Если кто-то имеет все Ваши данные, то запросто может удалить аккаунт, поэтому старайтесь никогда не передавать информацию о своём аккаунте третьим лицам.
Пошаговая инструкция
Чтобы переустановить Steam, не удаляя установленные игры, файлы сохранений и настроек программы, проделайте следующее:
Шаг 1. Закройте программу, если она открыта. Для этого кликните правой кнопкой мыши по ее иконке в системном трее и нажмите «Выход».
Шаг 2. Проверьте, не запущены ли у вас процессы Steam (особенно в том случае, если при запуске программы иконка в трее не появляется). Для этого запустите Диспетчер задач, кликнув правой кнопкой мыши по панели задач, и выберите соответствующий пункт (см. скрин).
Далее нажмите «Подробнее».
Затем перейдите на вкладку «Подробности».
Примечание: Скриншоты сделаны на Windows 10. В Windows 7 после запуска Диспетчера задач нужно перейти на вкладку «Процессы».
Теперь отсортируйте процессы по имени, кликнув по столбцу «Имя» (в Windows 7 столбец называется «Имя образа»).
Найдите процессы, имя которых начинается cо слова Steam.
Если таких процессов нет, переходите к следующему шагу. Если процессы присутствуют, завершите их. Для этого выделите процесс, нажмите «Снять задачу» и подтвердите ваше действие, выбрав команду «Завершить» в появившемся окне.
Примечание: в Windows 7 перед этим нужно сначала нажать на кнопку «Отобразить процессы всех пользователей».
Шаг 3. Перейдите в папку с программой и удалите все файлы и папки, кроме папок config, steamapps и userdata, а также файла Steam.exe. Также оставьте папки и файлы других программ, если клиент установлен не в отдельную папку (путь установки выглядит, например, C:\Program Files\).
Папка config содержит информацию о пользователе и некоторые настройки интерфейса программы, в папке steamapps находятся установленные игры и служебные файлы, позволяющие определить клиенту, установлена ли конкретная игра на компьютере, а в папке userdata лежат файлы настроек и сохранений для игр с поддержкой Steam Cloud, скриншоты и другие пользовательские данные.
Выделите все элементы нажатием Ctrl+A, затем, зажав клавишу Ctrl, левой кнопкой мыши снимите выделение с файлов и папок, которые необходимо оставить. После этого кликните правой кнопкой мыши по любому выделенному элементу и выберите «Удалить» (либо просто нажмите Delete на клавиатуре).
Совет 1: если у вас проблемы с авторизацией, попробуйте удалить папку config вместе с остальными элементами. В этом случае вам придется заново вводить пароль к аккаунту Steam после завершения переустановки.
Совет 2: если программа установлена не в отдельную папку, рекомендуем создать папку Steam в любом удобном месте, а затем в нее перенести (вырезать и вставить) файл Steam.exe вместе с папками config, steamapps и userdata.
Шаг 4. Убедитесь, что соединение с интернетом активно и запустите Steam с помощью ярлыка на рабочем столе или файла Steam.exe, оставшегося в папке. Программа начнет скачивание необходимых для работы файлов.
После завершения скачивания Steam запустится. Переустановка завершена.
Примечание: если вы все делали в соответствии с инструкцией (не удаляли папки config, steamapps и userdata), то ранее установленные игры не нужно будет переустанавливать (их можно запускать сразу), а настройки интерфейса останутся прежними. Останутся и файлы сохранений.
Способ №2: блокировка
1. Откройте в приложении: Настройки → Аккаунт → Изменить пароль…
4. Дождитесь письмо от Стима.
5. Щёлкните внизу текста фразу — «пройдите по этой уникальной ссылке».
5. На новой странице войдите в учётную запись.
6. В меню кликом мышки укажите то, что вы не можете получить доступ к аккаунту (хоть у вас и есть учётные данные).
7. Скопируйте код. Он вам понадобится для восстановления учётной записи (на тот случай, если не удалось создать новую, или просто захотелось снова воспользоваться старым профилем).
8. Выберите способ сохранения верификационного кода (например, «Я записал… »).
9. Нажмите «Заблокировать аккаунт».
10. По завершении операции появится сообщение «Вы успешно заблокировали… ».
Комфортного пользования платформой!
Работая с игровой платформой Steam, многим пользователям, по разным причинам, приходится переустанавливать клиент программы. Чтобы никаких проблем не возникло, узнайте из этой статьи, как удалить Steam с компьютера полностью.
Как удалить Steam / Стим с компьютера
Если вас интересует вопрос, как удалить стим с компьютера полностью, то в данном случае никаких сложностей не должно возникнуть, так как он удаляется также как и все прочие программы, однако он полностью не исчезнет.
Заходим в раздел «Установка и удаление программ», выделяем и удаляем. Однако после выполнения данного действия мы видим, что файлы все-таки остались в пуске, и не получается избавиться от них. Стим представляет собой необъяснимую программку, которая каждый раз может выдавать новые ошибки. Так как произвести полное удаление стима? Это очень легко сделать, для этого нам потребуется обычная программка по удалению и чистке файлов.
Как удалить Steam, но при этом оставить серверы?
Для того чтобы выполнить данную процедуру, нам опять потребуется зайти в «Установку и удаление программ». Производим удаление данной программы, однако в пуске он все же светится, там и будут находиться наши серверы. После можно выполнить откат системы на определенный период раньше, вот так мы можем перенести свои серверы на диск С, при этом стим будет удален.
Как удалить фото с Айфона
Удаление игр Стим
Многих также интересует вопрос, как удалить бету версию игры. Игры вы можете спокойно удалить или стереть, только придется обратиться в техподдержку, по-другому никак не получится.
Удаление аккаунта Steam
Эта процедура, также может стать головной болью. Чтобы удалить собственную учетную запись, вам следует также обратиться к администрации. Но при этом следует помнить, что обращаться следует именно к администрации, их ник должен светиться другим светом. Так как существует вероятность того, что некоторые выдают себя за админов и тем самым воруют аккаунты.
Вам следует отказаться от всех новостей, от привязки кредиток к аккаунту, от оплаты услуг и прочих действий в Стиме. Однако срезу же удаление не произойдет. Так что если вы желаете, чтобы ваш аккаунт именно был удален, а не просто украли его, то необходимо будет стереть все свои данные, а после просто забросьте, его сама система по истечению определенного срока сама удалит. Если вы хотите, чтобы удаление аккаунта произошло при вашем присутствии, тогда вам следует обратиться к администрации и сообщить об этом. Ваше удаление из стима будет происходить в три стадии, сначала сообщат о ваших потерях, затем произведут очистку привязок ко всему. На заключительном этапе вам останется лишь подтвердить свои намерения.
xn—-7sbbpvhbl8df8h.xn--p1ai
Как сделать резервную копию?
Вероятнее всего, перед тем как удалить steam, вы захотите сохранить все настройки, скачанные игровые приложения и их локации (карты) и т.д. В особенности, если «расставание» с ним планируется ненадолго. В противном случае, сразу приступайте к деинсталляции (см. следующий подзаголовок)
Создать резерв можно разными способами. Рассмотрим каждый из них по отдельности.
Способ №1: сохранение всех пользовательских файлов (вручную)
1. Откройте директорию Стим:
C → Program Files → Steam
2. В папке «Steam» найдите и скопируйте подпапку «SteamApps»: щёлчок правой кнопкой по названию → Копировать (или нажмите сочетание клавиш — «CTRL» + «С»).
3. Перенесите скопированную подпапку на другой диск (рекомендуется!) или в другую директорию: нажмите «CTRL+V» или откройте контекстное меню правой кнопкой мыши и выберите «Вставить».
Также содержимое SteamApps можно резервировать выборочно (то есть копировать отдельные элементы). Она включает в себя следующие пользовательские директории и файлы:
(если на одном ПК в Cтиме играют несколько человек, каждый из них может сохранить именно свой аккаунт) →
→ → (папка скачанной и установленной игры) содержит:
- Download — контент для мультиплеера;
- Maps — проинсталлированные или загруженные карты игрового мира;
- Cfg — настройки конфигурации и скрипты;
- Save — cохранения игр;
- Materials — скины и текстуры.
Способ №2: использование штатной функции
1. Запустите клиент Стим.
2. В главном меню (в левом верхнем углу) клацните по разделу «Steam». А затем в открывшемся подменю выберите «Резервное копирование… ».
3. В дополнительном окне «Что вы хотите сделать?» убедитесь в том, что опция «Создать резервные… » включена.
5. Настройте процесс копирования: установите галочки возле приложений, чьи данные нужно сохранить.
7. Укажите раздел диска и папку для сохранения бэкапа: щёлкните «Обзор», после выбора кликните «Далее».
8. Дайте имя копии. Для запуска процедуры снова клацните «Далее», а по её завершении — «Готово».
Дополнение
Если вы думаете, как удалить Steam абсолютно и полностью с вашего компьютера, но при всем этом сохранить аккаунт, то давайте посмотрим, что может помочь вам в этом непростом деле. Вся проблема заключается в том, что после использования инсталлятора в системе остаются некоторые библиотеки и файлы. Без их поиска и очистки процесс нельзя считать завершенным. Итак, что же может помочь нам? Для начала — реестр компьютера. Для этого нажмите Win + R, а затем выполните команду «regedit». Теперь в открывшемся окошке посетите «Правку», а оттуда загляните в «Поиск». Наберите в строчке «Steam» и начните проверку. Когда она завершится, удалите то, что было обнаружено. Для этого достаточно кликнуть по строке правой кнопкой мышки, а потом выбрать необходимое вам действие. Вот теперь можно с уверенностью сказать, что вы справились с полным удалением Steam-клиента с компьютера. Но есть и еще один вариант развития событий.
Как деинсталлировать steam-клиент?
Закройте клиент: клацните в трее правой кнопкой по его иконке → нажмите «Выход».
Способ №1: автоматическое удаление
1. Щёлкните левой кнопкой «Пуск».
2. Перейдите в «Панель управления».
3. В настройке «Просмотр» установите «Категория».
4. Клацните «Удаление программы» (блок «Программы»).
5. В списке ПО кликните правой кнопкой по значку Steam. Нажмите в появившейся мини-панели «Удалить».
6. В окне деинсталлятора щёлкните «Удалить».
Способ №2: очистка вручную
1. Удалите все подпапки и файлы в папке Steam. (По умолчанию она находится в C → Program Files → Steam).
2. Откройте панель «Пуск» (кликните по значку «Windows» в левом нижнем углу).
3. Введите в поисковой строке — regedit (редактор реестра). Нажмите «Enter».
4. Удалите группу ключей онлайн-клиента.
Если у вас 32-разрядная Windows:
- откройте: HKEY_LOCAL_MACHINE → Software → Valve
- удалите ветку «Valve»: клик правой кнопкой → Удалить.
Если 64-разрядная: таким же образом избавьтесь от «Valve» в директориях:
- HKEY_LOCAL_MACHINE → Software → Wow6432Node → Valve
- HKEY_CURRENT_USER → Software → Valve → Steam
5. Закройте редактор.
Немного о Faceit
Здесь проводятся товарищеские сражения и серьезные бои на реальные деньги. На Фэйсит можно конвертировать мастерство и навыки в видеоиграх в денежную валюту! Поддерживает несколько различных киберспортивных дисциплин: LOL, Overwatch, Halo 3, CS: GO, PUBG, Dota 2, Batalion, Rocket League, NHL. Разработчики платформы заявляют, что перечень видеоигр будет только пополняться.
Но что делать, если вдруг понадобилось отвязать аккаунт Стим от Faceit? Юзеры нередко сталкивались с такой ситуацией, когда они добавляли профиль Steam и интегрировали его с Фейсит и не могли отключить ее или привязать на новой учетной записи. Сама политика компании запрещает это сделать напрямую, чтобы избежать мошенничества со стороны нечетных пользователей. Тем не менее есть несколько рабочих обходных способов, как это сделать.
Как сделать резервную копию?
Вероятнее всего, перед тем как удалить steam, вы захотите сохранить все настройки, скачанные игровые приложения и их локации (карты) и т.д. В особенности, если «расставание» с ним планируется ненадолго. В противном случае, сразу приступайте к деинсталляции (см. следующий подзаголовок)
Создать резерв можно разными способами. Рассмотрим каждый из них по отдельности.
Способ №1: сохранение всех пользовательских файлов (вручную)
1. Откройте директорию Стим:
C → Program Files → Steam
2. В папке «Steam» найдите и скопируйте подпапку «SteamApps»: щёлчок правой кнопкой по названию → Копировать (или нажмите сочетание клавиш — «CTRL» + «С»).
3. Перенесите скопированную подпапку на другой диск (рекомендуется!) или в другую директорию: нажмите «CTRL+V» или откройте контекстное меню правой кнопкой мыши и выберите «Вставить».
Также содержимое SteamApps можно резервировать выборочно (то есть копировать отдельные элементы). Она включает в себя следующие пользовательские директории и файлы:
(если на одном ПК в Cтиме играют несколько человек, каждый из них может сохранить именно свой аккаунт) →
→ → (папка скачанной и установленной игры) содержит:
- Download — контент для мультиплеера;
- Maps — проинсталлированные или загруженные карты игрового мира;
- Cfg — настройки конфигурации и скрипты;
- Save — cохранения игр;
- Materials — скины и текстуры.
Способ №2: использование штатной функции
1. Запустите клиент Стим.
2. В главном меню (в левом верхнем углу) клацните по разделу «Steam». А затем в открывшемся подменю выберите «Резервное копирование… ».
3. В дополнительном окне «Что вы хотите сделать?» убедитесь в том, что опция «Создать резервные… » включена.
4. Клацните «Далее».
5. Настройте процесс копирования: установите галочки возле приложений, чьи данные нужно сохранить.
6. Нажмите «Далее».
7. Укажите раздел диска и папку для сохранения бэкапа: щёлкните «Обзор», после выбора кликните «Далее».
8. Дайте имя копии. Для запуска процедуры снова клацните «Далее», а по её завершении — «Готово».
Встроенный деактиватор
Есть второй ответ на вопрос, как правильно удалить Стим – можно воспользоваться деинсталлятором, который лежит в основной директории. Сначала открываем папку программы (посмотреть путь можно через «Свойства» — «Ярлык» — «Рабочая папка»).
Рекомендуем выделить папку «steamapps» и переместить ее в другую директорию – так вы сохраните установленные игры.
Теперь пробуем удалить Стим с ноутбука или десктопа:
Ищите на экране иконку «uninstall.exe»;
- Действуйте по инструкции на экране;
- По завершении перезагрузите компьютер.
Элементарно! Несколько слов о возможной проблеме. Некоторые пользователи сталкиваются с невозможностью деинсталлировать приложение – значит, файлы клиента были повреждены. Как удалить Steam в таком случае?
Готово! Обсудили автоматические способы деинсталляции – не будем забывать о ручном варианте.
Работа с реестром
Полностью удалить Steam на Windows 10 (и любой другой операционной системе) позволяет очистка файлов реестра. Будьте предельно внимательны и осторожны, чтобы случайно не стереть действительно нужные данные и нарушить нормальную работу операционной системы! Перед началом работы рекомендуем сделать резервную копию – об этом расскажем ниже.
Переходим к делу:
- Кликните правой кнопкой мышки по ярлычку клиента;
- Откройте раздел «Свойства»;
- Перейдите к вкладке «Ярлык» и найдите строку «Рабочая папка»;
- Здесь указан путь, где лежат файлы программы;
- Копируем данные директории и переходим в папку;
- Выделяем все содержимое вручную и жмем правой кнопкой мыши;
- Выбираем пункт «Удалить»;
- Теперь жмите клавиши Win+R, чтобы открыть командную строку;
- Впишите команду regedit и нажмите на кнопку «ОК».
Реестр открыт! Приступаем к работе:
Сначала делаем резервную копию – жмите на кнопку «Файл» наверху слева, выбирайте пункт «Экспорт»;
- Ищите любую папку и сохраняйте файл под любым названием (на латинице);
- Теперь возвращаемся к реестру – если у вас 32х-разрядная система, найдите ветку «HKEY_LOCAL_MACHINE\SOFTWARE\Valve\»;
Если операционка 64х-разрядная, ищите слева ветку «HKEY_LOCAL_MACHINE\SOFTWARE\Wow6432Node\Valve\»;
В открывшейся ветке удаляйте папку с названием «Valve»;
- Теперь переходим к ветке «HKEY_CURRENT_USER\Software\Valve\Steam» и убираем оттуда папку с названием клиента;
- Закрывайте реестр и перезагружайте компьютер.
Этот способ позволяет полностью удалить Стим с ПК, включая все оставленные программой файлы. Неудивительно, что клиент широко расползается по реестру – в этом виноваты игры, установленные через ваш аккаунт.