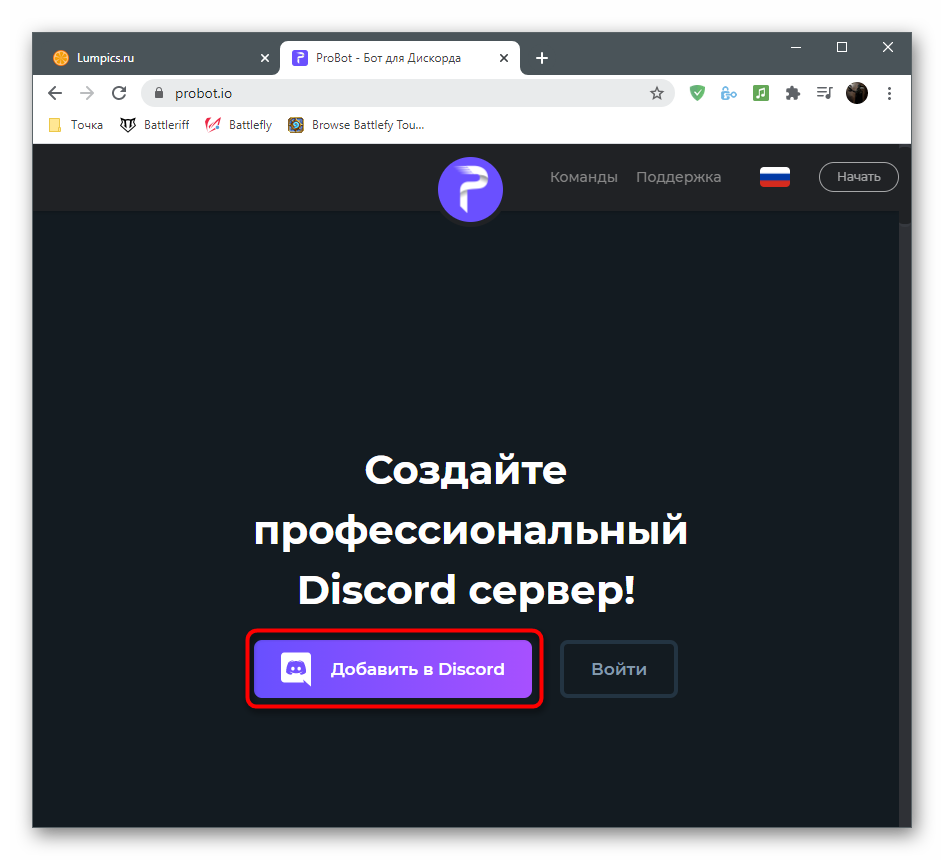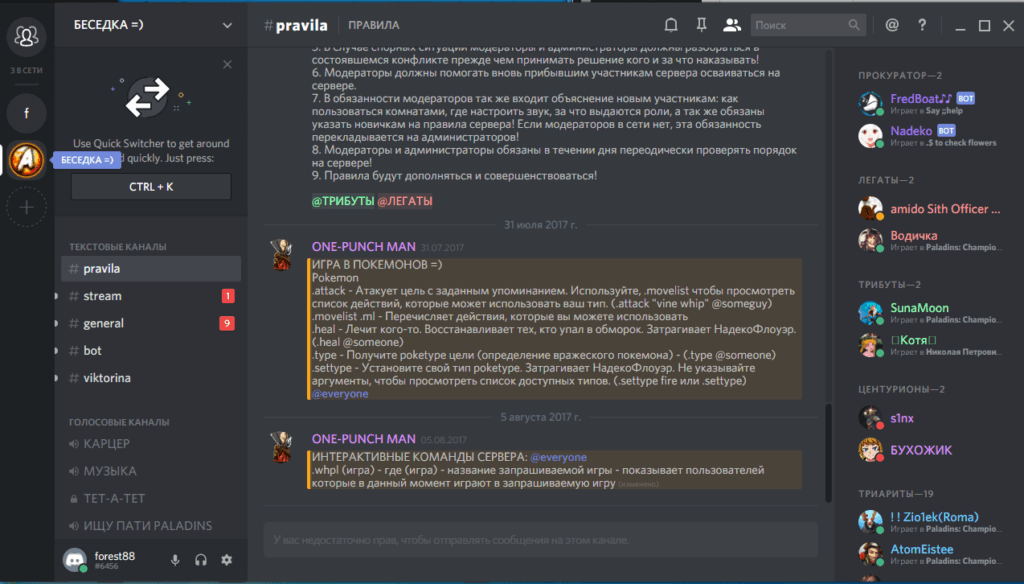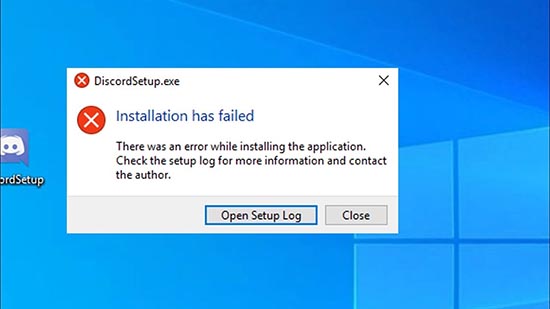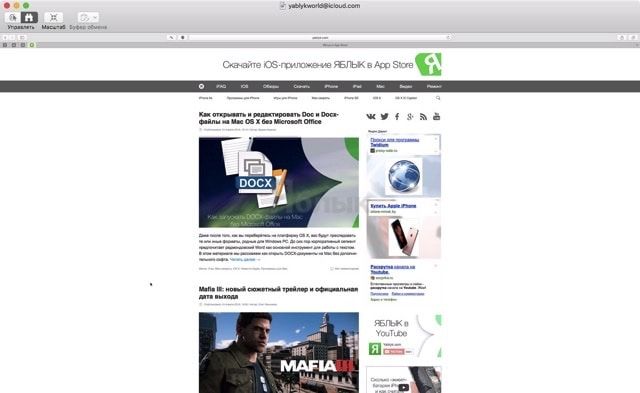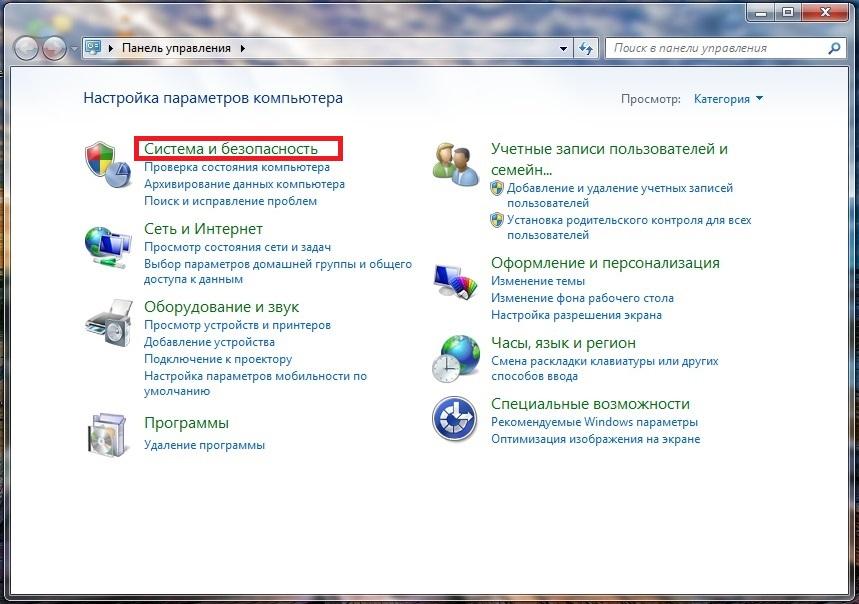Демонстрация экрана в discord
Содержание:
- Руководство к действию
- Настройка права использования режима активации по голосу
- Как включить музыку в Дискорд
- Почему нет звука во время стрима в Дискорде
- Способ 3: Использование Virtual Audio Cable
- Как запустить стрим в Дискорде: пошаговая инструкция
- Трансляция звуков
- Основополагающие понятия
- Подробная инструкция интеграции “Дискорд” к “Твичу”
Руководство к действию
Главная причина появления такой проблемы, как мы и сказали в самом начале, заключается в некорректных настройках программы. В частности, в неправильно указанных устройства ввода и вывода звука. Эту ситуацию мы рассмотрим в первую очередь.
Вторая по распространенности причина – что-то не так с драйверами на аудиокарту, например, они устарели или некорректно работают.
А третья ситуация – повреждение файлов Дискорда.
Разумеется, для начала вы должны убедиться, что у вас вообще работают микрофон и динамики (наушники, колонки или другое воспроизводящее устройство). Во втором случае достаточно включить музыку или видео, например, через социальную сеть ВКонтакте. А в первом – нужно сделать так:
- Выполните команду mmsys.cpl через специальный инструмент, вызываемый комбинацией Win + R.
- Перейдите в раздел «Запись».
- Попробуйте что-нибудь произнести. В результате одно из устройств должно отреагировать, и полоска уровня сигнала заполнится зелеными делениями.
Ситуация №1: Неправильные настройки программы
Чтобы попасть на страницу параметров, достаточно навести курсор мыши на пиктограмму в виде шестеренки, размещенную чуть правее вашего имени (снизу окна), и кликнуть по ней. Сразу же пройдите во вкладку «Голос и видео», поскольку именно она нам и нужна. Попробуйте поменять «Устройство ввода» (это микрофон) и «Устройства вывода» (так называются колонки, наушники и т. д.). А для проверки кликните ЛКМ на кнопку Let’s Check и произнесите что-нибудь вслух.В результате вы должны будете услышать сами себя. Чтобы прекратить это, нажмите Stop Testing.
Также имеет смысл отрегулировать громкость устройств, а в разделе «Режим ввода» установить «Активация по голосу» или же сменить горячую клавишу для включения микрофона.
Ситуация №2: Устаревшие или некорректные драйвера для аудиокарты
Это второе, что нужно сделать в том случае, если в Дискорде напрочь отсутствует звук. Иногда так бывает, что в Windows драйверы ведут себя неадекватно и временами глючат. Также причиной может быть обычный системный сбой, который немного повредил ПО. В любом случае нам поможет его обновление. Удобнее всего это делать с помощью встроенных возможностей в системный инструмент под названием «Диспетчер устройств». Воспользоваться им можно следующим образом:
- С помощью того же инструмента, что и в предыдущем случае (Win + R), выполните команду devmgmt.msc.Запустится этот самый диспетчер.
- Теперь необходимо раскрыть раздел «Звуковые, игровые и видеоустройства».
- В нем следует отыскать название аудиокарты. Как правило, это устройство от Realtek, но возможны исключения.
- Кликаем по имени правой кнопкой мыши и выбираем «Обновить драйвер».
- В новом окошке следует выбрать опцию автоматического поиска.
Если инструмент обнаружит новую версию драйвера, он ее загрузит. Как только установка будет закончена, мастер оповестит вас соответствующим сообщением. После этого нужно обязательно перезагрузить компьютер или ноутбук. А сразу же после следует проверять, появился ли звук при звонке
Ситуация №3: Повреждение компонентов программы
А самой неприятной причиной, почему меня (пользователя) не слышно в Дискорде, является повреждение компонентов программы. В таком случае восстановить их невозможно. Остается только одно решение – переустановка. Включает она в себя два этапа.
И начнем мы непосредственно с удаления программы:
- Сначала полностью закройте ее.
- Далее, вызовите инструмент «Выполнить», одновременно нажав на клавиатуре Win + R.
- Введите appwiz.cpl в появившемся окошке.
- Подтвердите выполнение команды.
- Отыщите Discord в общем перечне.
- Щелкните правой кнопкой мыши на этот пункт.
- В появившемся меню нажмите «Удалить».
- Дождитесь завершения процедуры.
Ну а сразу после следует повторная инсталляция:
- Загрузите установочный файл DiscordSetup.exe.
- А потом запустите его.
- Подождите, пока программа не запустится.
Настройка права использования режима активации по голосу
При чтении предыдущих методов вы могли заметить, что во время настройки Discord в обязательном порядке активируется режим активации по голосу и редактируется его чувствительность. Для каждой роли можно настроить право, разрешив или запретив использовать этот режим на голосовых каналах сервера. Такой подход позволяет ограничить воспроизведение музыки некоторым пользователям или разрешить только определенным. Разберем как общие настройки для ролей, так и права отдельных голосовых каналов.
Редактирование разрешений для роли
Если использование режима активации по голосу настраивается для конкретной роли, относящиеся к ней участники сразу попадают под действие разрешения или запрета, и это распространяется на все каналы текущего сервера.
- Нажмите по названию сервера и через выпадающее меню перейдите в его настройки.
Откройте раздел «Роли».
Выберите роль для редактирования или создайте новую.
Опуститесь к блоку с правами для голосовых каналов и найдите там «Использовать режим активации по голосу». Теперь вы можете отключить или активировать его в зависимости от личных потребностей.
Вернитесь к предыдущему меню, но на этот раз откройте раздел «Участники». Укажите пользователя для присвоения настроенной роли.
Найдите ее в списке, выдайте участнику и сделайте то же самое с остальными юзерами, которые должны попасть под новое правило сервера.
Если вы являетесь создателем или администратором сервера и появилась срочная необходимость в настройке прав, но под рукой есть только смартфон или планшет, можно использовать мобильное приложение Discord для редактирования параметров ролей.
- Откройте свой сервер и нажмите по его названию для отображения меню.
Перейдите в «Настройки».
Найдите там раздел «Роли», находящийся в блоке «Управление участниками».
Выберите роль для редактирования права на использование режима активации по голосу.
Просмотрите список доступных прав и найдите необходимое. Снимите или активируйте галочку для внесения соответствующих изменений.
Вернитесь к главному разделу с настройками сервера и выберите «Участники».
Найдите пользователя для присвоения ему новой роли.
Отметьте маркером новый статус, редактирование которого осуществлялось ранее.
Если какие-то аспекты в настройке ролей вам непонятны или вы желаете получить еще больше информации по этой теме, ознакомьтесь с инструкциями по ссылкам ниже, где говорится об общих параметрах ролей и присвоении статуса администратора сервера.
Подробнее:Добавление и распределение ролей на сервере в DiscordВыдача прав администратора на сервере в Discord
Редактирование прав на голосовом канале
Предыдущие инструкции подходят только в том случае, когда разрешение или запрет на использование режима активации по голосу необходимо распределить на все каналы для определенных пользователей. Однако возникают другие ситуации, например, при создании специальных каналов со строгими правилами или же, наоборот, с флудом. Тогда оптимальный вариант — настройка прав на самом канале.
- Наведите курсор на голосовой канал и кликните по появившемуся значку шестеренки.
В окне с настройками перейдите в раздел «Права доступа».
Добавьте участника или роль, к которой будут относиться особые права текущего канала.
В списке разрешений найдите «Использовать режим активации по голосу». Если поставить галочку, он будет доступен. Косая черта означает синхронизацию с параметрами роли.
Как и ранее, рассмотрим принцип управления разрешениями для каналов в мобильном приложении Discord, если доступа к компьютеру нет или вы предпочитаете использовать смартфон для работы со своим сервером.
- Сделайте долгий тап по голосовому каналу, который хотите настроить.
Появится окно «Параметры канала», в котором перейдите в «Права доступа».
Добавьте роль или конкретного участника для настройки.
В отобразившемся списке осуществите свой выбор или используйте функцию быстрого поиска.
Найдите право «Использовать режим активации по голосу» и решите, хотите ли вы его отключить или сделать активным.
Опишите, что у вас не получилось.
Наши специалисты постараются ответить максимально быстро.
Как включить музыку в Дискорд
Музыкальный режим слишком требователен к ресурсам системы, что сказывается на производительности игры. Игроки понимают, что действие должно происходить без зависаний, отчего можно проиграть в игре. Поэтому функции Дискорда не предусматривают возможности транслирования музыки.
Как включить с помощью стороннего софта
Как тогда транслировать музыку в Дискорде? Для этого понадобится дополнительный софт. На примере утилиты Virtual Audio Cable рассмотрим, как это сделать:
-
- С помощью поисковых систем найдите утилиту, скачайте и установите или жмите на кнопку.
-
- Запустите Virtual Audio Cable.
- Создайте новый канал, нажав на кнопку «Set» в верхней левой части окна.
- Дайте ему имя.
Затем нужно изменить параметры звука в операционной системе. В Windows 7 через «Панель управления» перейдите в раздел «Звук». В 10-ой версии ОС – через «Параметры» — «Система». В панели слева перейдите в соответствующий подраздел.
В качестве устройства ввода, чтобы музыка шла в микрофон, и вывода выберите в выпадающем списке виртуальное оборудование, которое было создано в утилите.
Настройка медиа плеера
В зависимости от используемого проигрывателя музыки выбираются параметры воспроизведения, чтобы включить созданное оборудование. На примере Windows Media Player разберем, как это сделать:
- Запустите программу и перейдите в главные настройки.
- Выберите пункт «Параметры устройства воспроизведения». Щелкните по нему правой кнопкой мыши и в контекстном меню выберите «Дополнительные».
- Перейдите на вкладку «Устройства».
- В перечне щелкните по названию оборудования, которое было создано с помощью Virtual Audio Cable.
- Чтобы действия вступили в силу, нажмите на кнопку «Применить», затем на «Ок».
После этого можно переходить к настройке Дискорда. Музыка из ВК транслировать через приложение нельзя.
Настройки Дискорд
Включать музыку так, чтобы шел звук из виртуального устройства, можно следующим образом:
- Включите мессенджер и перейдите в настройки, нажав на иконку в виде шестеренки внизу.
- В появившемся окне нажмите на пункт «Голос и видео».
- Нажмите на стрелочку в разделе «Устройства ввода», чтобы в выпадающем списке включить канал.
- Громкость микрофона нужно поставить на максимальный уровень с помощью ползунка. А звук – сведите на минимум.
После этого нужно настроить голосовой канал. Нажмите на иконку настроек напротив соответствующего раздела в главном окне и выставите уровень битрейта на самый высокий уровень. Сохраните настройки. На этом процесс создания трансляции музыки можно считать завершенным.
Теперь у вас не должно возникнуть вопроса, как слушать музыку в Дискорде. Для этого понадобится скачать дополнительную программу, установить и настроить ее. После чего устройства нужно добавить в музыкальный плеер, который будет использоваться. Также его включить параметрах Дискорда.
Почему нет звука во время стрима в Дискорде
Многие пользователи, тестирующие функцию Стримера в Дискорде, часто не могут сделать так чтобы на стриме в дискорде был звук. Не удивительно, сколько от пользователей приходит обвинений программы, насколько часто все ссылаются на баги мессенджера, потому что “всё сделано правильно” и “настройки уже просмотрены, неисправностей нет”
Это зачастую связано с невнимательностью пользователей, пропускающих нужные настройки, включающих лишние функции или не обращающих внимание, что перед использованием стрима, нужно настраивать оборудование или программу, возможно с использованием сторонних ресурсов
Опция не включена
По умолчанию стрим в Дискорде без звука. Когда пользователь редко сидит за мессенджером, мало общается, просто не разбирается в настройках и как включить звук в стриме в Дискорде, то стоит первым делом обозначить, как заставить звук работать:
- В канале, на котором собираются проводить трансляцию, в окне с собеседниками найти кнопку в виде экрана “Включить демонстрацию экрана”;
- В открывшемся окне настроек в правом верхнем углу включить опцию “Звук”;
- Запустить трансляцию.
Перечисленными действиями можно легко предотвратить главную причину, по которой нет звука на стриме в Дискорде. Это не единственная неисправность, с которой могут встретиться невнимательные, неопытные пользователи.
Настройка микрофона
Очередной причиной, по которой звук не работает, является плохо настроенный микрофон. Для подключения нужно:
- Зайти в “Настройки”, находящиеся справа от ника пользователя и ID;
- Перейти по вкладке “Голос и Видео”;
- Наверху найти “Устройство ввода”, где по умолчанию установлено значение “Default”;
- Проверить, установлен ли по умолчанию микрофон, который используется для разговоров, если нет — выбрать его;
- В “Режиме ввода” определить, будет ли микрофон активироваться, когда человек начинает разговаривать, либо только с нажатием горячих клавиш;
- Ниже есть возможность проверить работоспособность микрофона — поговорить в него и настроить чувствительность;
- Сохранить изменения.
Трансляция музыки
Остаётся в “Панели управления” или в “Параметрах” на компьютере настроить звук, а потом поменять устройство ввода в самом мессенджере на VAC.
Использование такого способа у некоторых пользователей может привести к тому, что качество звука или видео просматриваемого стрима понижено — в этом случае остаётся либо оставить всё так, как есть, либо удалять утилиту и не транслировать музыку.
Передача системных звуков
В таком случае стоит зайти в “Настройки”, далее — в “Голос и видео”. Ниже, после “Качества обслуживания” находится ползунок “Приглушение приложений”. Для получения системных звуков нужно выкрутить его вправо, а чтобы полностью их отключить — влево. Есть возможность поэкспериментировать, двигая ползунок по сторонам.
Способ 3: Использование Virtual Audio Cable
Программа Virtual Audio Cable добавляет в операционную систему виртуальные устройства ввода и вывода для использования их в разных целях, в том числе и для включения музыки в Discord. Главное отличие этого метода от предыдущего — возможность не слышать самому то, что сейчас транслируется на голосовой канал, но тогда в любом случае придется задействовать плеер, выбирая там виртуальный источник воспроизведения.
Шаг 1: Загрузка и установка VAC
В первую очередь понадобится скачать и установить рассматриваемую программу на свой компьютер, после чего произвести минимальное количество настроек, подготовив тем самым виртуальные устройства для работы.
Через несколько секунд появится сообщения об успешном добавлении компонентов. Можете закрыть текущее окно и переходить к следующему шагу инструкции.
Шаг 2: Настройка виртуальных устройств VAC
Теперь все виртуальное оборудование добавлено в операционную систему. Использование графического меню VAC не требуется, поскольку для реализации поставленной задачи достаточно одного микрофона и динамика. Нужно только проверить их в «Панели управления звуком», что происходит так:
- Вызовите «Пуск» и перейдите в «Параметры».
Выберите раздел «Система».
В нем перейдите в «Звук» и найдите строку «Панель управления звуком».
Сразу же появится необходимая вкладка — «Воспроизведение», где найдите виртуальное устройство «Line 1», убедитесь в том, что оно включено и используется по умолчанию.
То же самое сделайте и с микрофоном на вкладке «Запись».
Если понадобится, откройте контекстное меню нажатием ПКМ по необходимой строке, где и можно выбрать включение и использование устройства в качестве по умолчанию.
Шаг 3: Изменение параметров Discord
Функции самого Дискорда тоже нельзя обойти стороной, поскольку там нужно внести несколько важных изменений, чтобы звук из нового источника захватывался корректно.
- Через главное окно программы перейдите в настройки учетной записи.
Откройте раздел «Голос и видео», который находится в блоке «Настройки приложения».
В качестве устройства ввода выберите «Line 1».
Сначала выкрутите громкость на полную — потом можно будет вернуться в это меню для ее регулировки.
В качестве режима ввода обязательно используйте «Активацию по голосу».
Отключите автоматическое определение чувствительности и переместите ползунок практически на минимальный уровень, обеспечив захват всех звуковых частот трека.
Сразу можно выбрать один из голосовых каналов для подключения.
Отображение вашего профиля в голосовом канале свидетельствует об успешном подключении.
Остается только включить трек и убедиться в его нормальном воспроизведении. Как вы уже знаете, браузер для этого не подходит, поскольку для виртуального микрофона выбрано не то устройство захвата звука, что и обеспечивает проигрывание музыки без одновременного прослушивания. Для завершения настройки переходите к следующему этапу.
Шаг 4: Настройка плеера
Понадобится использовать музыкальный плеер, поддерживающий настройку выбора устройства воспроизведения, то есть позволяющий сменить динамик трансляции музыки. В качестве примера мы взяли AIMP, но вы можете установить любой другой современный плеер.
- Запустите выбранный софт и откройте его меню.
Через него перейдите в общие настройки. Обычно за это отвечает еще и стандартная горячая клавиша Ctrl + P.
Найдите раздел «Воспроизведение» или «Параметры воспроизведения», где разверните список с доступными устройствами.
Отыщите там добавленный динамик «Line 1» и установите его основным.
Начните воспроизведение выбранной композиции.
Вернитесь в Discord и убедитесь в том, что микрофон захватывает транслируемый трек.
По необходимости громкость можно изменить прямо в плеере или настройках Дискорда.
Вернитесь к завершающему шагу Способа 2 для получения детальной информации о самостоятельной проверке воспроизведения трека через Virtual Audio Cable. Кстати, в этом случае ситуация немного меняется, поскольку изначально вы не слышите трансляцию трека, ведь он передается на виртуальное устройство. Тогда вы можете войти при помощи другой учетной записи в Discord через браузер, подключиться к голосовому каналу и услышать трек.
Как запустить стрим в Дискорде: пошаговая инструкция
Существует два способа, как запустить трансляцию в приложении — с помощью встроенного функционала и дополнительных приложений. Рассмотрим каждый из способов подробно.
Go Live
Самый простой путь, как включить стрим в Дискорде — воспользоваться встроенной функцией программы под названием Go Live. Для ее включения игра должна быть распознана системой. В этом случае соответствующая панель появляется возле статуса пользователя. Если игра не распознается автоматически, сделайте следующие шаги:
- Войдите в приложение.
- Перейдите в Настройки (символ шестеренки внизу).
- Жмите на пункт Игровая активность.
- Кликните на кнопку Добавить ее.
- Введите название и жмите на кнопку Добавить игру.
Если игровое приложение по какой-то причине не распознается и не добавляется, включить стрим не получится.
Как только удалось добавить игру, можно разобраться со следующим вопросом — как запустить стрим в Дискорде с помощью Go Live. Здесь алгоритм действий имеет такой вид:
- Загрузите приложения и войдите в свой профиль.
- Найдите внизу название сервера.
- Жмите на кнопку с изображением компьютера, на экране которого нарисована стрелка.
- Укажите контент для захвата. Система показывает доступные варианты. Это может быть одна из программ Офиса, сам Дискорд, игра, браузер или даже экран монитора.
- Укажите стриминговый канал, который будет использоваться для трансляции.
- Кликните на кнопку Прямой эфир.
После этого появляется небольшое окно, чтобы пользователь мог видеть стрим в прямом эфире. После этого можно установить основные параметры для трансляции:
- Разрешение до 720р.
- Частота кадров — до 30 fps.
При наличии подписки можно рассчитывать на лучшее качество. Для пользователей Nitro Classic доступно 1080р и 60 fps, а для Nitro — 4к и 60 fps.
С помощью сторонних сервисов
Для получения более широких возможностей необходимо использовать дополнительные программы. Перед тем как начать стрим в Discord, заведите профиль в Twitch и скачайте программу OBS. Алгоритм действий имеет такой вид:
- Войдите на сервис Твитч. Предварительно сделайте учетную запись, если ранее эта работа не была выполнена.
- Создайте канал и придумайте ему название, скачайте логотип и добавьте описание. Этот этап необходим для того, чтобы другие участники могли распознать ваше предложение.
- Откройте софт для захвата экрана. Выше отмечалось, что это будет OBS.
- Сделайте необходимые настройки. Установите кодеки видео и аудио, задайте адрес сервера, укажите вид трансляции, установите микрофон и видеокарту.
- На странице Твитч-канала копируйте ключ трансляции Stream Key.
- Копируйте его в программу OBS. Установите код в специальную графу Stream Key Play Path.
- Запустите стрим канала и включите режим стримера в Дискорде. Как это сделать правильно, рассмотрено ниже. Это необходимо, чтобы защитить личные данные избежать подключения посторонних людей.
Теперь вы знаете, как сделать стрим в Дискорде двумя способами. Первый вариант подходит для небольшого числа участников (до 10 человек), а второе решение используется для глобальных трансляций с участием более 10 пользователей.
Трансляция звуков
Наличие возможности передачи системных звуков позволяет транслировать в голосовом чате и музыку. Для этого потребуется включить ее воспроизведение на каких-либо внешних носителях или использовать для этого отдельные приложения. Одним из них является программа Virtual Audio Cable. Ее использование позволяет отказаться от одновременного запуска внешнего плейера, что может негативно отразиться на скорости работы приложения Discord, а также снизить качественные параметры воспроизводимых звуков.
Работа с программой Virtual Audio Cable предельно упрощена. После того, как она установлена на компьютер, в «операционке» появляется новый виртуальный плейер. Порядок работы предполагается следующий:
- Кликнуть правой кнопкой на эмблеме динамика снизу слева экрана;
- Во всплывшем меню выбирается пункт «Устройства воспроизведения»;
- Среди предложенного списка доступных устройств выбрать необходимый вариант;
- Активировать Discord и через настройки звука выбрать данный тип проигрывателя для воспроизведения.
Можно использовать трансляцию музыки и через специальные боты, но их работоспособность обеспечивается не в каждом случае. Причина этого кроется в самих ботах, не обладающих необходимыми функциональными возможностями. Соответственно перед скачиванием бота лучше заранее удостовериться в наличии у него функций, которые нужны именно вам, чтобы не пришлось тратить впустую время на его скачивание и последующую установку.
https://youtube.com/watch?v=a1bdTb55Sdw
Основополагающие понятия
Discord — программа, возложившая на свои плечи задачи мессенджера. Здесь пользователю могут общаться наедине, в групповых чатах, обсуждать мировую ситуацию или стратегию на очередную баталию.
Разработчики выделяют несколько основополагающих принципов, которым следует их детище:
- Максимальная свобода действий для участников проекта.
- Отсутствие рекламных баннеров, доната.
- Защита персональных данных от злоумышленников, DDoS-атак.
- Поощрение открытого общения и развития межличностного взаимодействия между людьми.
Discord позволяет высказать собственное мнение без опасений о последующем преследовании или ущемлении прав. Многие геймеры используют вышеназванное приложение для кооперации на полях сражений, где слаженная работа команды влияет на исход противостояния.
Подробная инструкция интеграции “Дискорд” к “Твичу”
Особенности установки
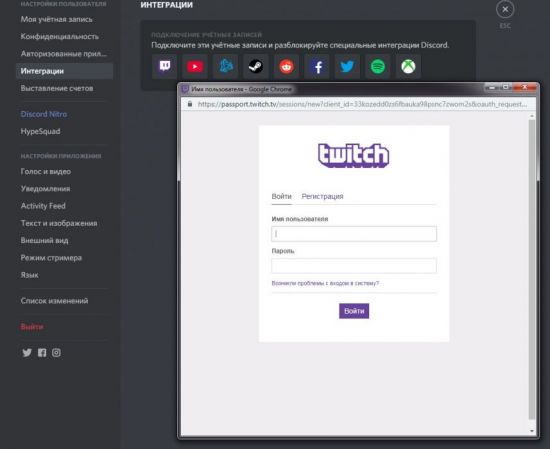 Интеграция происходит достаточно просто. Для установки необходимо выполнить следующие действия:
Интеграция происходит достаточно просто. Для установки необходимо выполнить следующие действия:
- Зайти в настройки. В открытом приложении Discord, в левом нижнем углу, есть значок шестеренки, на который надо нажать.
- Перейти в “Интеграции”. В открывшемся окне этот пункт будет 4-м в списке.
- Выбрать Twitch. Среди отображаемых 11 иконок различных сервисов необходимо отметить первый.
- Разрешить приложению Discord доступ к аккаунту.
- После нажатия на иконку “Твича”, в браузере откроется новая вкладка с информационным окном, в котором программа запросит разрешение. Нужно предоставить доступ. После этого откроется окно официального сайта мессенджера, на котором будет сказано, что учетная запись Twitch была привязана к приложению.
Настройка OBS Overlay
Эта настройка позволяет подключить чат к трансляции на Twitch с возможностью добавления нескольких текстовых каналов с вашего сервера Discord.
Подключение режима Streamer
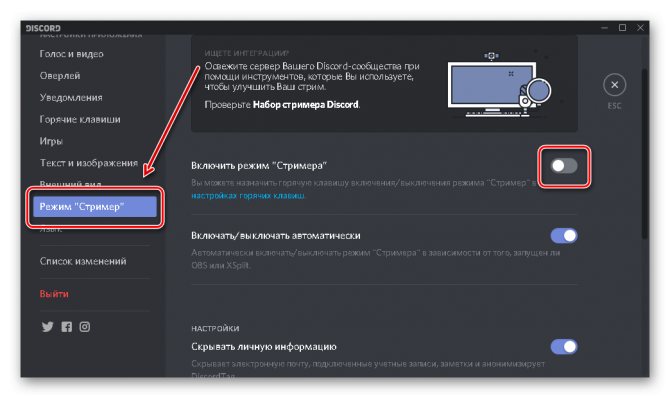 Режим Streamer позволяет переключаться сразу на стрим.
Режим Streamer позволяет переключаться сразу на стрим.
Чтобы его подключить, надо перейти в пользовательские настройки. Далее следует выбрать пункт “Режим стримера” и нажать на белый ползунок тумблера. Среди дополнительных функций можно отметить автоматическое переключение режима при использовании OBS.