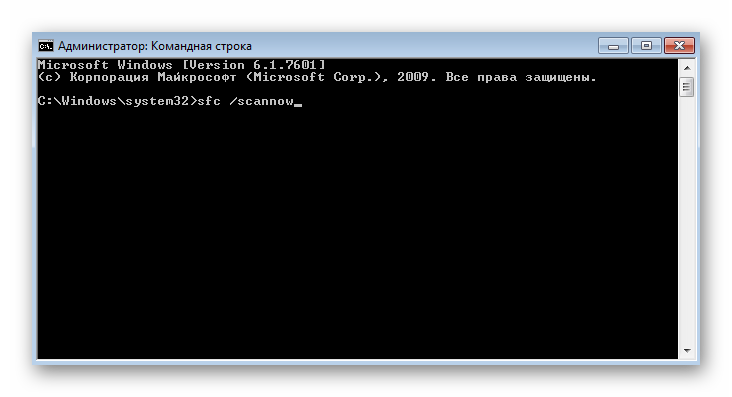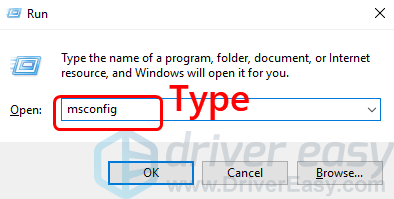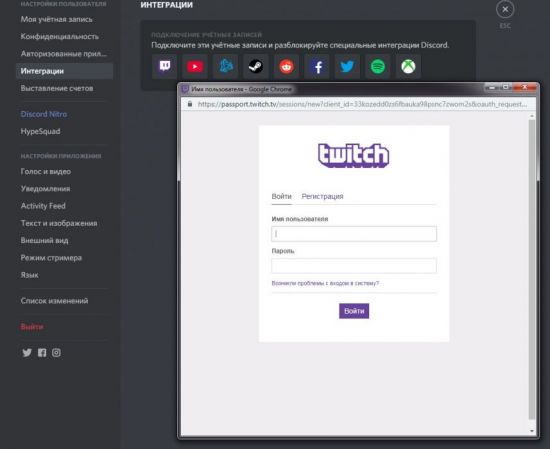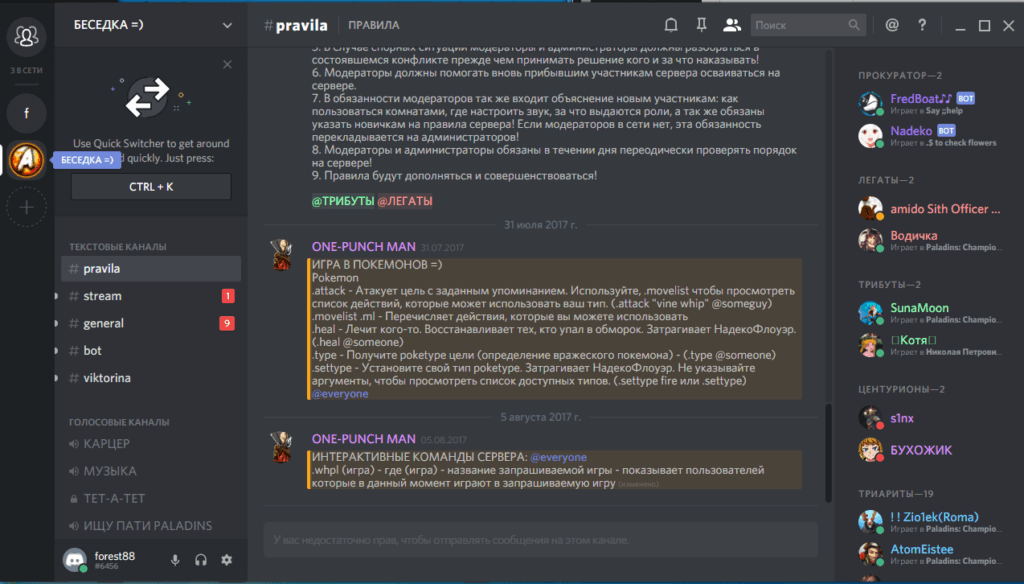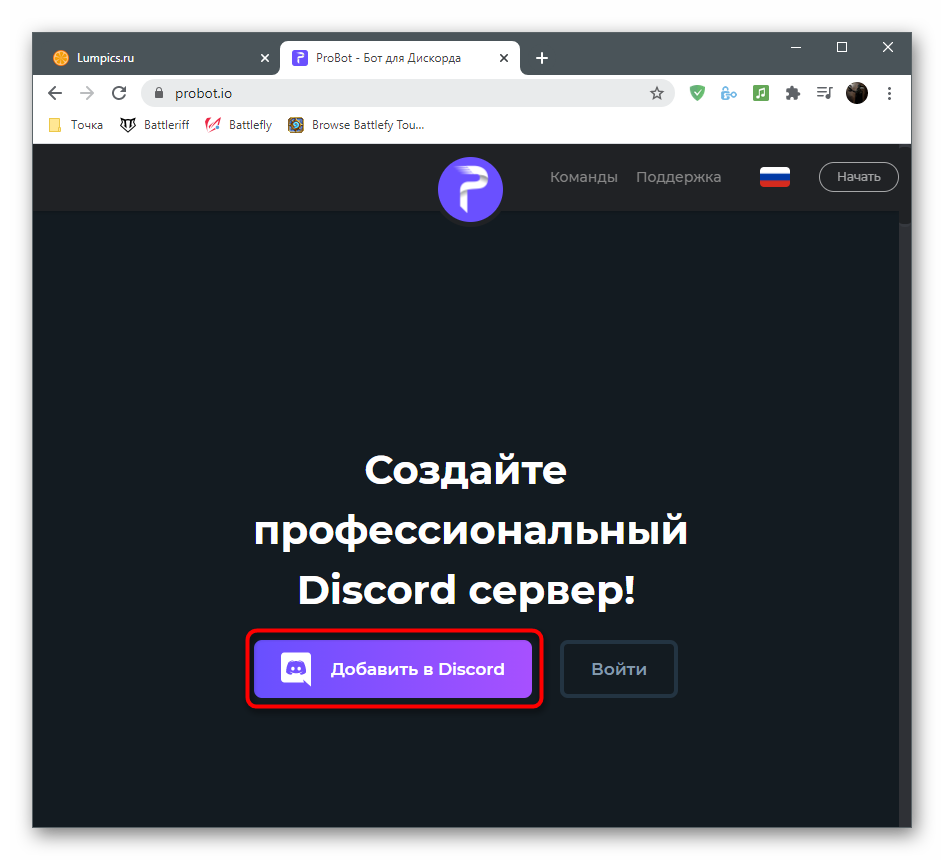Solved: discord installation has failed in windows 10
Содержание:
- Не устанавливается Discord в системе Windows
- Почему выдает такую ошибку
- Способ №1: деактивация процессов
- Дублированный запуск приложения
- Скачать Discord — на русском языке
- Если Дискорд не скачивается на телефон
- Installation has failed в Discord — как исправить?
- Основные причины, почему Дискорд не работает
- Try these fixes:
- Что это за программа?
- Ошибка Update failed Discord
- Вариант 5: Ошибка «Error 502»
- Другие способы
Не устанавливается Discord в системе Windows
Любая программная разработка порой испытывает самые разные проблемы, которые не позволяют комфортабельно пользоваться всеми доступными возможностями.
Порой ошибки лишают доступа, не дают возможность произвести установку или запустить программу.
Даже инновационная разработка под названием Дискорд начала испытывать некоторые проблемы при установке на Windows 10 и иные современные операционные системы. Сразу возникает вопрос, а что делать, если Discord не устанавливается?
На самом деле проблема имеет не так много истоков, поэтому от нее просто избавиться. Но сразу отметим, что это наши инструкции предназначены исключительно для официальной версии программы.
Если ошибки возникают часто, и вы не встречали специальных инструкций по их устранению, то скорее всего вы скачали продукт с помощью стороннего источника, что категорически не рекомендуется.
Ошибка установки Discord может возникать по разным причинам
Основная ошибка
Почему не устанавливается программа? На самом деле можно сразу вывести одну единственную проблему, которая известна, как ошибка «installation has failed». Она возникает неожиданно и не дает проводить манипуляции, переустанавливать продукт и заниматься другими аналогичными действиями.
Данный негативный момент возникает довольно-таки редко и из-за небольшого конфликта программных оболочек. К счастью, с ней уже успели разобраться пользователи программы и теперь имеется специальная инструкция, включающая в себя перечень действий, позволяющих разобраться с неприятной ситуацией.
Поэтому, если у вас Дискорд не устанавливается в Windows 7, либо в любой другой операционной системе, то следует просто воспользоваться нашими специальными рекомендациями.
Ошибка «installation has failed» — самая часто встречающаяся
Дублированный запуск приложения
Когда устанавливается Discord, то процесс может быть приостановлен из-за появления неприятной ошибки (мы ее отмечали выше). На самом деле не стоит пугаться и лучше начать постепенно действовать.
К примеру, распространенной ситуацией является дублирование процессов, которые мешают друг другу и конфликтуют.
Чтобы избавиться от них, достаточно выполнить ряд следующих действий:
- Запускаем диспетчер задач путем одновременного нажатия на комбинацию кнопок: «Ctrl+Alt+Delete».
- Переходим во вкладку «Процессы».
- Ищем те активные приложения, которые связаны с Discord. Они обычно имеют аналогичное наименование.
- Как только вы находите подобный элемент, достаточно нажать на него правой кнопкой мыши и выбрать «Завершить процесс».
- Проделываем аналогичные действия с другими процесса с идентичным названием.
Как только вы выполните все условия, достаточно вновь запустить скаченный файл и программа будет установлена. Но это не гарантирует того, что сам процесс будет завершен, ведь повторное появление ошибки указывает на то, что вышеописанная инструкция не помогла. Значит, следует рассмотреть проблему с другой стороны.
Завершите процесс установки программы
Удаление остаточных файлов
Если не устанавливается Дискорд и ранее вы уже ей пользовались, то скорее всего у вас остались некоторые файлы от этого программного продукта. Наличие неактуальных файлов может стать причиной сбоя установки, поэтому, чтобы избавиться от этой проблемы, предлагаем выполнить следующие шаги:
- Воспользуйтесь комбинацией клавиш «Win+R».
- Откроется функциональное окно «Выполнить», в котором нужно ввести «%appdata%».
- После следует ввести следующую команду: «%localappdata%».
- Далее откроется папка, в которой нужно отыскать все файлы или папки с символикой Discord и удалить их.
- Перезагружаем компьютер и скачиваем установочник Дискорд заново с официального сайта программы: https://discordapp.com/.
- Щелкаем по нему правой кнопкой мыши и выбираем пункт «Свойства».
- Переходим во вкладку «Совместимость».
- Ставим галочку напротив пункта «Выполнять эту программу от имени администратора».
- Не забудьте отметить себе, в какую папку вы установили новую версию, чтобы в дальнейшем значительно упростить себе задачу по очистке.
Удалите неактуальные файлы старой версии перед новой установкой
Теперь ситуация, из-за которой Дискорд не запускается или вылетает ошибка не будут для вас неожиданностью, особенно, если вы сохраните или запомните наши инструкции. Благодаря всем описанным действиям, вы без проблем установите продукт и сможете им пользоваться.
Почему выдает такую ошибку
Нужно понять, почему появилась проблема, а затем уже искать пути ее решения. Переводиться “discord installation has failed” , как “ошибка установки Дискорд”. Согласно статистике трудности чаще появляются на устройствах с оперативной системой Windows 7 и Windows 10.
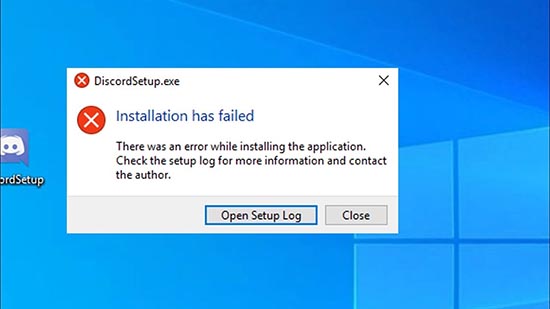
Причина кроется в том, что во время установки программы, повреждаются ее файлы. Из-за этого процесс мог закончиться некорректно.
Самое первое, что пользователь должен сделать — это удалить с устройства каждый процесс,относящийся к устанавливаемой программе. Если в браузере открыта онлайн-версия приложения, то ее нужно закрыть.
Обычно, после выполнения простых действий программа начинает устанавливаться без помех.
Но бывают исключения. Как решить проблему, если программа все же выдает ошибку?
Причины появления затруднений при установке дискорда:
- запущены приложения, которые могут блокировать инсталляцию программы;
- данные, оставшиеся после удаления старой версии приложения спорят с новой установкой;
- антивирус запрещает инсталлятору действовать;
- скачиваемый файл был поврежден во время загрузки, либо неисправен;
- приложение не работает с конкретным программным обеспечением.
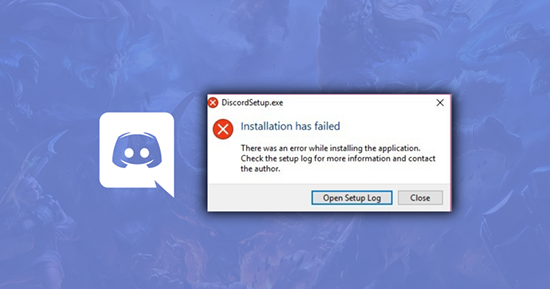
Способ №1: деактивация процессов
Если вы ранее использовали Дискорд на компьютере, его процессы ещё могут быть по-прежнему активными в операционной системе и вызывать программный конфликт при запуске инсталлятора.
Перед установкой проверьте наличие запущенных процессов Discord:
1. Откройте Диспетчер задач в Windows: Ctrl + Shift + ESC.
2. Кликните по вкладке «Процессы».
3. Просмотрите список. Если есть элементы мессенджера (например, серия процессов discord.exe), щёлкните по ним правой кнопкой. В меню запустите кликом команду «Завершить… ».
4. Закройте Диспетчер и снова попробуйте выполнить инсталляцию.
Примечание. Если же после выполнения процедуры устранения неполадки опять появляется ошибка, попробуйте воспользоваться другим способом. Плюс к этому ориентируйтесь по конкретной ситуации: выполняется переустановка или это только первая инсталляция.
Дублированный запуск приложения
Если при установке дискорда на компьютер возникает ошибка, то пользователю не стоит переживать из самых распространенных причин трудностей с установкой программы является дублированный запуск. Из-за запуска одинаковых процессов возникает программный конфликт, ведущий к ошибке.
Чтобы установить программу на компьютер, пользователь должен:
- Открыть диспетчер задач, вызвав его с помощью комбинации клавиш Ctrl+Alt+Delite.
- Перейти в «Процесы».
- В «Процессах» пользователю потребуется найти все программы, связанные с дискордом.
- Затем нужно кликнуть правой кнопкой мыши по найденным программам, и выбрать команду «Завершить процесс».
- Проделать это со всеми файлами, имеющие «Discord» в своем названии.
После нужно повторно запустить программу установки.
Удаление остаточных файлов
Если же завершение процессов через диспетчер задач не смогло исправить ситуацию с установкой программы, потребуется выполнить удаление остаточных файлов.
Порядок действий:
- Нажать на кнопки Win+R.
- Это комбинация вызовет функциональное меню. В его поле нужно ввести следующее: «%appdata%».
- Затем ввести следующую команду: «%localappdata%».
- Откроется папка. В списке хранящихся в ней файлов пользователь должен найти все файлы, имеющие Discord в названии и удалить их.
- Затем нужно перезагрузить компьютер.
- Следующим шагом будет повторное скачивание и установка Дискорда на компьютер.
Данный способ удаляет все ненужные файлы, которые могут приводить к ошибке в работе программы.
Точка входа в процедуру
В некоторых случаях при установке Дискорда может появиться надпись: «точка входа в процедуру не найдена».
Это означает, что в ОС не хватает файлов, которые участвуют в работу программы. Часто эту неисправность связывают с использованием устаревшей ОС или отсутствием обновлений.
Для исправления этой ошибки пользователь должен поставить обновление KB2533623.
Для этого ему нужно пройти процесс регистрации на официальном сайте Microsoft.
После установки этого файла нужно перезагрузить компьютер и повторно установить дискорд. Обновление ПО поможет установить Дискорд.
Запуск установщика от имени администратора
На некоторых ПК причине сбоя в установке дискорда является отсутствие доступа к некоторым файлам. Чаще всего это связано с отсутствием у установщика прав администратора. Чтобы исправить это, достаточно кликнуть по программе и выбрать в открывшемся окне «Запуск от имени администратора». После этого нужно повторно установить программу.
Если же разрешение от имени администратора не помогло, нужно убедиться, что используемая запись имеет права администратора и соответствующий уровень доступа.
Если же разрешение на доступ от имени администратора не сработало, пользователь должен прибегнуть к другим методам исправления ошибки.
Активация параметров совместимости
Программа дискорд не может установиться на компьютер из –за того, что установщик не может найти необходимые параметры.
Чтобы это исправить, пользователю нужно выполнить следующие действия:
- Кликнуть по файлу установщика и выбрать графу «Свойства».
- Затем найти «Совместимость».
- Открыть ее и выбрать «Запустить программу в режиме совместимости с:», в поле же выбрать операционную систему, к примеру, виндовс 8.
- Применить внесенные изменения.
Данный способ включает режим совмещения параметров установщика с операционной системой.
Скачать Discord — на русском языке
Дискорд появился в 2015 году, по последним данным мессенджер скачали более 14 миллионов пользователей. Программа поддерживает 18 языков, подходит для всех популярных ОС. Для начала работы скачивается десктопная версия на официальном сайте согласно операционной системы. На главной странице можно авторизоваться и пользоваться онлайн-версией, для чего необходимо перейти во вкладку “Открыть”.
Режим “Стример”
Часто на сервер заходят посторонние люди. Дискорд позволяет скрыть личную информацию владельца сервера, для чего существует 4 уровня приватности. Это функция будет полезной в том случае, если запретить доступ всем, кто не входит в список друзей и знакомых, невозможно. Во время стрима можно отключить все уведомления и деактивировать любые подключения. При включении стример-режима появляется баннер вверху экрана. Stream-mode можно настроить автоматически при подключении программ для ведения стримов, таких как OBS или Xsplit.
Оверлей
Оверлей OBS Streamkit позволяет легко переключаться между каналами, серверами, чатами, настраивать громкость каждого участника отдельно, включать/выключать микрофон. Эту функцию поддерживает практически любая игра, она должна быть разработана на DirectX или OpenGL. На сайте можно ознакомиться со списком всех игр, которые работают с Streamkit. Оверлей устанавливается отдельно.
Прикрепление файлов
В текстовом чате поддерживается отправка видео, аудио, эмодзи, ссылок. Разработчики поставили ограничения – максимальный размер отправляемого файла не должен превышать 8 Мб. Одно из отличий от других мессенджеров – форматирование текста. В других программах текст можно только выделять жирным, а в других – менять наклон, подчёркивать. В Дискорде можно выбрать цвет текста, изменить размер шрифта.
Платные и бесплатные серверы
Общение между пользователями происходит на игровом сервере. Существует много разновидностей, они расположены в разных уголках мира, их можно создать самостоятельно. Платные подписчики могут воспользоваться серверами с более высокой мощностью.
Браузерная версия Дискорд на русском языке
Каждый пользователь без проблем установит месседжер на компьютер или смартфон. На официальном сайте можно скачать Discord для своей операционной системы.Если юзер планирует участвовать в переписке чата единоразово, он может воспользоваться онлайн-Дискордом. Для этого нужно авторизоваться на сайте программы. Веб-версия поддерживает все функции, доступные в десктопном приложении.
Discord Nitro
Скачать Дискорд на русском на официальном сайте может каждый. Существует Пакет Нитро, который оформляется за 4.99$ в месяц. С его помощью можно:
- установить анимированную аватарку профиля;
- использовать пользовательские смайлы – происходит разблокировка смайлов на всех серверах;
- отправить файлы размером до 50 Мб – в бесплатной версии можно загружать файлы только до 8 Мб.
Для установки пакета нужно нажать на кнопку Nitro в меню в правой части экрана. Появится окошко для ввода номера кредитной карты. В настройках можно назначить ежемесячное списание денег с карты для продления срока использования супер-режима.
Системные требования
| Название | Discord |
| Аппаратная платформа | х86 |
| Разработчик ПО: | Hammer & Chisel |
| Операционная система: | Windows, macOS, Linux, Android |
| Язык интерфейса: | Русский, Английский, еще 16 языков |
| Лицензия: | Бесплатная |
Основные достоинства Дискорт официальной версии
Одно из достоинств Дискорда – возможность общаться на сервере игры. В функционал встроена система шумоподавления, существует встроенная защита от DDoS-атак. Чтобы сэкономить время на выполнение часто повторяющихся действий, можно назначить горячие клавиши. Все уведомления могут быть отфильтрованы по категориям, их можно отключить, настроить по своему желанию. Для начала работы Дискорд нужно скачать с официального сайта. Для установки приложения на Андроид рекомендуется воспользоваться магазином приложений Google.
Если Дискорд не скачивается на телефон
В некоторых случаях пользователь не может скачать дискорд на телефон. Чтобы не происходило таких проблем, внужно скачивать программу с официальной страницы сервиса Google.
Программа автоматически установится на устройство и будет нормально функционировать.
Однако причиной возникновения проблем с установкой могут стать недостаточная скорость интернета, нехватка памяти на телефоне, а также сбой на сервере, из – за которого невозможно установить программу. Исправить эти проблемы не составит труда даже для начинающего пользователя. Все они, кроме проблем с работой сервера, не являются фатальными.
Слабый интернет
Одной из самых распространенных причин, почему не удается скачать и установить дискорд на телефон, является медленный интернет. По этой причине в первую очередь при возникновении проблем с установкой дискорда пользователь должен установить, является ли сигнал интернета достаточным и не пропадает ли связь. Если скорость пала или стоит определенный лимит на передачу и прием данных, то установить программу на телефон не получится.
Исправляется данная проблема установлением стабильного интернет – соединения.
Сбой на сервере
Если же все данные в порядке, ОС обновлена и установлено надежное подключение к Интернету, но Дискорд не устанавливается, это может означать, что возникли проблемы с сервером. Сбой работы на сервере может стать причиной того, что не удастся войти в программу дискорд или же установить ее. Чаще всего пользователям будет доступен только дискорд – чат, где можно обнаружить информацию о том, когда закончатся работы на сервере. К сожалению, как –то повлиять на решение пользователь не может – останется только ждать, когда работа сервера вновь будет возобновлена, и повторить установку еще раз.
Недостаточно места на диске
Программа дискорд занимает сравнительно мало памяти, но пользователи забивают память телефона так, что для устанавливаемой программы нет места. Об этом сообщит программа – установщик.
Чтобы исправить данную ситуацию, пользователь должен выполнить действия:
- Проверить объем свободной памяти на своем телефоне.
- Удалить ненужные файлы и очистить корзину с помощью специальных программ типа CCleaner на андроид.
- Перезагрузить свое мобильное устройство и повторно запустить процесс загрузки.
После очистки памяти Дискорд должен без каких – либо проблем установиться на телефон.
Ошибка при установке дискорда возникает не так часто, и многие пользователи никогда не сталкивались с этой трудностью. Однако каждый пользователь должен знать об инструментах, позволяющих устранить ошибку установки дискорда и пользоваться им.
Installation has failed в Discord — как исправить?
Мессенджер Discord поддерживает видеоконференцию и VoIP. Он был специально разработан для удобств общения пользователей при игровом процессе. При помощи этой программы игрок может создавать собственные каналы для своего клана или команды в World of Tanks, War Thunder, CS:GO и других популярных играх. Но иногда при установке можно встретить ошибку «Installation has failed» в Discord.
По какой причине появляется ошибка в Дискорд
Проблема «Installation has failed» при установке программы Discord может появляться в разных версиях Windows и по разным причинам. Возможно в момент скачивания ПО с вашим интернет-соединением произошел сбой. Пакет не был восстановлен по пути и в результате вы получили не все данные в установочном файле. Может быть системные файлы на вашем компьютере на момент установки были повреждены.
Не исключено, что в компьютере, на который устанавливается мессенджер, поселились вирусные программы. Такое поведение системы указывает на трояны. Они славятся своим свойством изменять настройки компьютера и параметры программ для крушения всей операционной системы.
Как устранить ошибку «Installation has failed»
Если вы встретили сбой при инсталляции мессенджера Дискорд, тогда для начала нам нужно избавиться от всех следов программы в компьютере.
- Откройте на своем компьютере диспетчер задач. Для этого нажмите сочетание трех клавиш — CTRL+SHIFT+ESC;
- Если вы открываете это окно впервые, у вас оно может отобразиться не полностью. Нажмите слева внизу «Больше»;
- Найдите в списке процессов программу Discord. Процессов может быть несколько, их необходимо остановить все;
- Выделите процесс и нажмите внизу справа кнопку «Остановить». Остановка процессов Discord в диспетчере задач
Каждая программа при установке и работе использует специальные разделы памяти — временные папки. В них также нужно удалить файлы мессенджера.
- Нажмите 2 клавиши — WIN+R и введите в появившейся внизу слева строке команду «%localappdata%», и нажмите ENTER для подтверждения;
- Найдите в открывшемся окне папку с названием Discord, и удалите её;
- Затем снова откройте строку ввода и введите уже другую команду «%appdata%»;
- В ней нужно также удалить папки с названием программы. Открытие временных папок Windows
Скачайте новый и установите его заново
Очень важно загружать программу именно по этой ссылке, то есть из официального сайта
Следуя этой инструкции, вам вероятнее всего удастся избавиться от ошибки Installation has failed в Discord.
Проверка операционной системы на вирусы
Если вы попытались установить программу с официального сайта, но ошибка появляется снова, попробуем просканировать систему на вирусное ПО. Для этого мало воспользоваться только одним антивирусом.
Особенно встроенными средствами в ОС Windows. Вредоносное программное обеспечение разрабатывается с учетом того, что в системе установлен тот или иной антивирус. Поэтому часто популярные защитные средства малоэффективны.
Имена их файлов и процессов вирус «видит» и ловко обходит.
Для сканирования отлично подходят одноразовые утилиты. Их, как и антивирусных программ, много. После их загрузки они никак себя не выдают. Их имена — это набор случайных чисел. Это помогает утилитам быть недоступными для вредоносного ПО. Можно воспользоваться любой утилитой из предложенных ниже.
Основные причины, почему Дискорд не работает
К наиболее часто встречающимся неисправностям Дискорда, не позволяющим вам работать в привычном режиме, относятся следующие:
- Вы не можете включить микрофон, при том что остальные приложения для голосового общения великолепно его видят.
- Программа циклически безрезультатно пытается «достучаться» до нужного вам канала.
- Микрофон работает, зато вы не можете слышать собеседников.
- Просто-напросто не включается Дискорд: вместо привычного окна приложения вы видите статичную картинку чёрного или серого оттенка.
Причинами неполадки могут становиться самые разные факторы; рассмотреть их все в одной статье не представляется возможным. К наиболее часто встречающимся обстоятельствам относятся:
- Полное отсутствие или постоянные перебои интернет-соединения.
- Попытка запустить утилиту без администраторских прав.
- Неправильно выполненные настройки чата, в котором происходит общение.
- Устаревание или повреждение драйверов, чаще всего — звуковой карты.
- Потеря критически важных и системных файлов, вызываемая, например, постоянными сбоями жёсткого диска.
- Действие вредоносного кода, занесённого в операционную систему.
- Всевозможные случайные сбои Дискорда, довольно часто проходящие при простой перезагрузке компьютера.
Чаще всего проблемы возникают именно на стадии запуска Дискорда. Если программа отказывается работать в привычном формате, это может свидетельствовать о:
- Аппаратной или, реже, программной несовместимости приложения и вашего компьютера.
- Удалении или повреждении драйверов. Жалоба пользователя: не могу зайти в Дискорд, — очень часто связана именно с этим обстоятельством.
- Устаревание версии самого приложения. Если Discord не запускается, не забывайте о необходимости время от времени проверять наличие новых версий.
- Блокировке исполняемого файла установленным на вашем компьютере антивирусом или файрволлом.
- Критически низкой скорости передачи сигнала по интернету — настолько, что программа не может «достучаться» до сервера.
Последний из перечисленных факторов совершенно не мешает запуску Дискорда, однако и пообщаться через приложение вы по понятным причинам не сможете: ваш ПК остаётся отключённым от сервера.
Постоянное появление при запуске экрана серого или чёрного цвета свидетельствует о необходимости обновить или переустановить флеш-плеер, используемый разработчиками Discord для реализации ряда функций.
Совет, без которого нельзя обойтись: если запустить Дискорд не получается, удалите программу, а затем установите снова, на время отключив свой антивирус. Кроме того, рекомендуем внести приложение в список доверенных.
После деинсталляции не помешает стереть с жёсткого диска все связанные с программой пользовательские файлы. Первый из ответов на вопрос: не могу войти в Дискорд, — почистите папку, оставшуюся после удаления приложения, вручную или при помощи специальных инструментов вроде CCleaner или Uninstall Tool.
Уверены, что ошибка, по причине которого не получается запустить Дискорд, не относится к числу стандартных? Обратитесь в службу технической поддержки, составив письмо с возможно более подробным описанием ситуации и приложив к нему скриншоты «неправильного поведения» Discord.
Далее мы подробнее рассмотрим процесс исправления ошибок в работе Discord; рекомендуем пройти все стадии шаг за шагом — это проще, чем хаотически нащупывать решение.
Try these fixes:
Here are the solutions to fix Discord installation problem. Just follow the steps and you’ll get Discord working again.
Note: the screenshots below come from Windows 10, and fixes apply to Windows 8 and Windows 7.
Step 1: Disable Discord in Task Manager
Before getting started, you’ll need to end tasks running Discord in your computer, so you can delete Discord’s folders in your computer in Step 2.
- On your keyboard, press the Windows logo key and R at the same time to invoke the Run box.
- Type taskmgr and click OK.
- In the Process tab, select any process related with Discord, and click End task.
You’ll need to repeat this several times to end Discord task if there are more than one processes for Discord.
- Then close Task Manager.
Then you’ll be able to delete Discord folders. Continue with the steps below.
Step 2: Delete Discord folders
- On your keyboard, press the Windows logo key and R at the same time to invoke the Run box.
- Type %AppData% and click OK.
- Your File Explorer will open a window. Right click the discord folder and click Delete.
- On your keyboard, press the Windows logo key and R at the same time to invoke the Run box.
- Type %LocalAppData% and click OK.
- Your File Explorer will open a new window. Right click the Discord folder and click Delete.
- Restart your computer.
- You’ll be able to reinstall Discord in your computer. Just download the Discord application, run the Discord setup file and it should be installed properly.
Hope the steps above helps you with the Discord installation failed issue.
Bonus Tip: Update available device drivers
The missing or outdated device drivers can bring your computer various problems, such as Discord not working or sound problems. So you should keep your device drivers up to date.
In addition, if you want to have the best possible experience when playing games, you should update your device drivers, especially drivers for your graphics card and sound card.
There are two ways to update your device drivers: manually and automatically.
Manual driver update – You can go to the website of your hardware devices, find the latest correct driver for your device, then download and install it manually into your computer. This requires time and computer skills.
OR
Automatic driver update – If you don’t have time or patience, you can do it automatically with .
Driver Easy will automatically recognize your system and find the correct drivers for it. You don’t need to know exactly what system your computer is running, you don’t need to risk downloading and installing the wrong driver, and you don’t need to worry about making a mistake when installing.
-
Open Driver Easy and click Scan Now. Driver Easy will then scan the problem drivers in your computer.
- Click the Update button next to the flagged devices to automatically download the correct version of their driver (you can do this with the FREE version). Then install it in your computer.
Or click Update All to automatically download and install the correct version of all the drivers that are missing or out of date on your system (this requires the Pro version – you’ll be prompted to upgrade when you click Update All and get a 30-day money back guarantee).
- Restart your computer to take effect.
Windows
Что это за программа?
В Сети часто попадаются вопросы по поводу особенностей Discord, что это за программа, и какие функции выполняет. Простыми словами, это VoIP мессенджер, обеспечивающий голосовое общение в играх и считающийся одним из лучших приложений на сегодняшний день. Программа Дискорд поддерживается всеми популярными ОС и доступна для скачивания на официальном сайте (об этом ниже).
Вход на свою страницу
Краткая история
Приложение создано в 2015 году компанией Hammer & Chisel. Первоначально компанию финансировали из фонда стартапов, после чего к проекту подключились компании Тенсент и Бенчмарк. Разработчики ставили задачей создать программу с минимальной задержкой, обеспечивающей высокое качество звука. И им это в полной мере удалось.
В дальнейшем разработчики ДС продолжали совершенствовать продукт. В 2016-м число зарегистрированных пользователей превысило отметку в 11 млн человек, а ежемесячно аудитория программы увеличивалась на 1,5-2 млн. В 2017-м в Discort появился видеочат, позволяющий видеть друг друга, а также опция показа экрана с возможностью подключения к беседе до 10 человек.
Функционал
На 2021 год программа для общения в играх Discord распространяется бесплатно и предлагает большой спектр полезных функций. Выделим основные:
- Возможность работы через приложение или браузер, что позволяет пользоваться программой на любом устройстве.
- Создание чатов и комнат с разными правами доступа.
- Мощный «движок» Дискорд обеспечивает стабильную передачу звука без дрожания и отсутствия трудностей с соединением. В сравнении со Скайпом CPU нагружается минимально.
- Персональное общение с пользователями — личное или формате конференции с одновременным участием нескольких человек.
- Превью видеороликов, картинок и анимации при добавлении ссылок.
- Возможность внедрения ботов в чат.
- Установка оценки для любого сообщения.
- Создание invite-ссылок в виде приглашений, которые можно разослать другим пользователям.
- Трансляция своего дисплея и всего, что на нем происходит другим участникам.
- Синхронизация с Телеграм и т. д.
Ошибка Update failed Discord
Появление данной ошибки свидетельствует о том, что оставшиеся после удаления предыдущей версии голосового приложения файлы не позволяют провести установку новой версии программного продукта.
В данной ситуации можно воспользоваться двумя вариантами действий:
- Закрыть Discord, открытый в браузерной версии;
- Провести полную чистку «Диспетчера задач» от всех соответствующих процессов.
Воспользоваться можно и полной переустановкой приложения, при этом компьютер придется предварительно очистить реестр от всех «мусорных» файлов. В ручном режиме данных процесс может занять достаточно много времени, поэтому целесообразно задействование специальных утилит, например, Ccleaner или других идентичных по назначению программок. Данные продукты доступны в бесплатном доступе, поэтому установить их на собственный ПК не представляет никакой сложности. Одновременно они обезопасят пользователя от ошибочного удаления важных файлов, оказывающих влияние на работоспособность компьютера в целом.
Вариант 5: Ошибка «Error 502»
Ошибка с кодом 502 говорит о том, что установить соединение при попытке установить связь со службами мессенджера не удалось. Она может появиться как во время установки, так уже и при использовании программного обеспечения. Для ее решения есть несколько доступных методов, которые мы и хотим рассмотреть далее.
Способ 1: Проверка статуса сервера Discord
Существует вероятность того, что рассматриваемая ошибка является глобальной и касается всех серверов Discord. Перед тем, как перейти к манипуляциям со своим компьютером, рекомендуем проверить это предположение, выполнив всего несколько несложных действий.
- Для начала откройте официальную страницу Discord в любом браузере и дождитесь ее загрузки. Если содержимое отображается корректно, переходите к следующему шагу. Если же вы увидели ошибку 502 в таком представлении, как она показана на следующем скриншоте, значит, Дискорд пока не работает и нужно дождаться исправления неполадки разработчиками, что обычно занимает не дольше нескольких часов.
Воспользуйтесь ссылкой ниже, чтобы перейти на сайт Discord Downdetector, где нажмите кнопку, чтобы сообщить о возникшей проблеме при установке Discord.
Вы получите уведомление о том, что ваш отчет успешно отправлен, после чего можно закрыть всплывающее окно.
После этого ознакомьтесь с тем, отправляет ли кто-то тоже репорты о проблеме в работе мессенджера. Если сейчас их много, значит, вы не единственный столкнувшийся с трудностями — стоит дождаться, пока они будут исправлены разработчиками.
Ниже можете узнать, с чем именно возникают трудности у большинства пользователей, оставивших сообщение на сайте.
Способ 2: Отключение брандмауэра Windows
Обычно Брандмауэр Защитника Windows не оказывает негативного влияния на установку Discord, но ситуация меняется, если изменения для этого компонента были внесены вручную или системным администратором. Даже если вы уверены, что ничего не меняли, все равно советуем на время отключить межсетевой экран и повторно запустить установку, проверяя, пропадет ли ошибка 502.
Подробнее: Отключаем брандмауэр в Windows 10
Способ 3: Сброс кеша DNS
Иногда рассматриваемая ошибка связана с проблемами индексации доменных адресов, что происходит при использовании DNS на компьютере. В его кеше хранятся разные адреса, из-за чего определение некоторых становится проблемой. Это может вызвать появление неполадок с установкой программы, поскольку переход на ее сервер просто не осуществляется.
- Откройте «Пуск», отыщите там приложение «Командная строка» и запустите его.
Введите команду и активируйте ее нажатием Enter.
Дождитесь появления информации о том, что кеш сопоставителя DNS успешно очищен, после чего закройте консоль, перезагрузите компьютер и повторите установку Discord.
Другие способы
Среди возможных причин проблем с загрузкой выступает и повреждение загрузочных файлов программ. Особенно это актуально при использовании сторонних ресурсов. Чтобы снизить подобные риски, целесообразно скачивать программу Discord только с официального сайта разработчиков.
Проблемы могут быть вызваны и настройками антивирусного ПО. В таком случае программу Discord необходимо отметить в качестве доверенной, и никакие ограничения антивируса распространяться на приложение не будут.
Если же говорить о несовместимости требований программы и компьютера, то эта причина может проявиться только при попытках установки голосового сервиса чатов на устаревших машинах, не имеющих необходимой производительности или других необходимых для Discord атрибутов.
- https://discords.ru/ne-ustanav-diskord.html
- https://xn--d1aaliume.xn--p1ai/ne-ustanavlivaetsya-discord-windows.html
- https://discord.ru.net/oshibka-installation-has-failed-discord.html