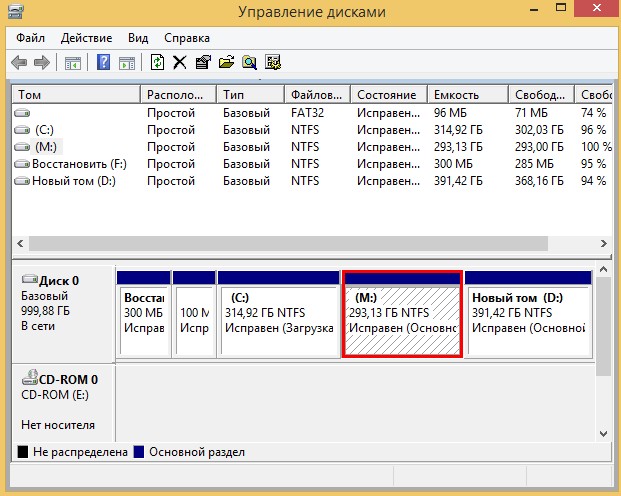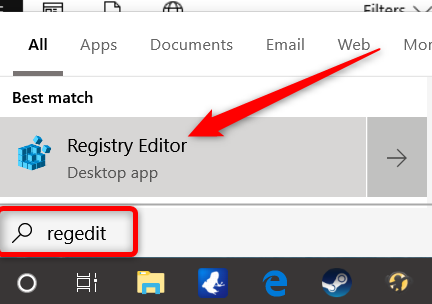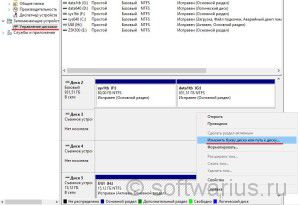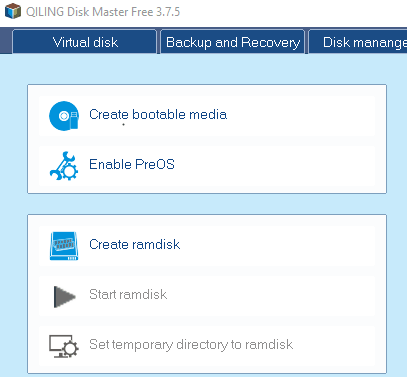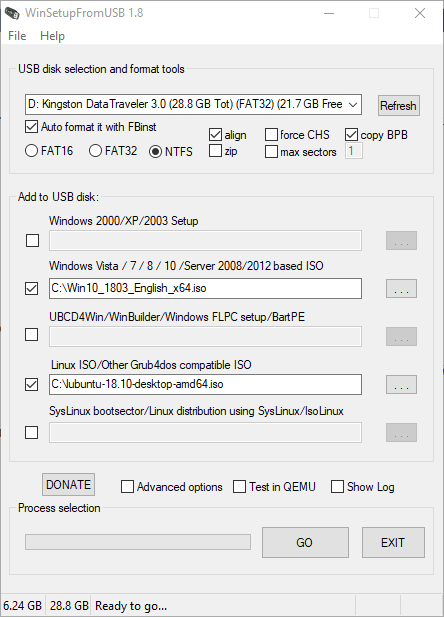Как создать раздел на жёстком диске?
Содержание:
- Как создать диск D?
- Информация о возникшей проблеме
- Как разделить (разбить) жесткий диск на два раздела
- Как создать диск D на Windows средствами системы
- Создание EFI-раздела на пустом жёстком диске утилитой Bootice
- Как создать диск D?
- Создание разделов с помощью программы MiniTool Partition Wizard
- Как разбить жесткий диск на разделы в Windows 7 при установке системы
Как создать диск D?
Давайте осуществим данную операцию средствами самой Windows 7, может написавший нам человек, что-то не так делает, а в конце статьи мы с вами создадим диск (D:) с помощью программы Acronis Disk Director, так же у нас есть статья, как проделать данную операцию с помощью бесплатного менеджера жёстких дисков EASEUS Partition Master Home Edition.
- Примечание: Если у вас при попытке сжать диск C: сжимается только 40 или 50 ГБ, то есть диск C: не делится пополам, соответственно диск D: получится маленького объёма, а Вам хочется, чтобы он был большего объёма, значит читаем нашу статью «Как создать диск D: на ноутбуке».
- Также диск D: Вы можете создать с помощью бесплатной программы (и на русском языке) AOMEI Partition Assistant Standard Edition
Возвращаемся к нашей статье. Как видите у меня на компьютере один системный раздел (С:), объёмом 464 Гб и конечно ему будет грустно без друга.
Первое что мы сделаем, отщипнём от него пространство для будущего диска (D:), к сожалению данная буква занята дисководом, значит присвоим другую букву. Так же друзья мои, если у вас был и в следствии каких-то проблем почему-то пропал диск (D:), вы можете попытаться вернуть его с помощью вот этой нашей статьи.
Итак, создаём диск (D:). Пуск->Компьютер, щёлкаем на нём правой кнопкой мыши и открываем Управление, далее Управление дисками, кликнем правой кнопкой мыши на диске (С:) и выбираем в выпадающем меню Сжать том.
Выбираем 300 Гб, для хранения ваших файлов и документов.
Появляется нераспределённое пространство для будущего диска (D:).
Щёлкаем на нём правой мышкой и выбираем в меню Создать простой том или другими словами создать диск (D:), размер не меняем, далее.
Пусть буква (Е:), так как я уже заметил буква (D:) занята дисководом.
В данном окне тоже ничего не изменяем, файловая система NTFS. Далее. Готово.
Смотрим в Управлении дисками что у нас получилось. Вот пожалуйста, появился новый диск, только под буквой (Е:), для хранения наших файлов.
А сейчас речь пойдёт о том, как создать диск (D:) с помощью программы Acronis Disk Director. Лично я всегда использую загрузочный диск, как его создать в самой программе, можете почитать у нас. Загрузить компьютер нам с вами нужно с диска, о том как изменить приоритет загрузки в BIOS, тоже читайте у нас.
Главное окно нашей программы.
Опять у нас один системный раздел (С:), объёмом 465 Гб. Выделяем его мышкой и нажимаем на кнопку Изменить размер тома. В данном окне подводим и нажимаем левую кнопку мыши на бегунке в правой верхней части и тянем его влево. Этим самым действием, мы создаём будущее пространство для диска (D:).
Итак, для диска (С:) оставлено 165,8 Гб, а для диска (D:) 298,8 Гб. Жмём ОК.
Применить запланированные операции.
Продолжить
Выделяем мышкой незанятое пространство.
Появляется кнопка Создать том. Далее.
В данном окне выберите по возможности Тип тома — Основной, а не логический. Логические диски по своей функциональности, почти ничем не отличаются от основных разделов. Но одно отличие всё же есть, с логического диска возможен запуск операционной системы только при наличии диспетчера загрузки на Основном разделе.Если же у вас не получится и придётся выбрать Логический, то тоже не страшно, я же выбрал и у меня всё получилось.
Далее указываем размер будущего диска (D:) (оставляем как есть), а вот файловую систему нужно выбрать NTFS и Завершить.
Применить запланированные операции.
Продолжить.
Диск (D:), объёмом 298,8 Гб готов, перезагрузка.После запуска системы, открываем окно Компьютер и видим уже не один диск, а два.
Статья по этой теме: Как создать диск D: в командной строке
Информация о возникшей проблеме
В первую очередь хотим уточнить, что существует три основных причины, по которым логический диск D может не отображаться в Windows 10:
- DVD-привод занимает необходимую букву.
- Диск был сброшен после обновления или установки операционной системы.
- Произошло случайное или намеренное форматирование.
«Вариант»
Вариант 1: Повторное сканирование дисков
Метод подходит для тех ситуаций, когда CD или DVD занял ту самую букву диска, после чего требуемый логический раздел попросту перестал отображаться. Еще он окажется полезным тогда, когда логический том пропал после установки или обновления ОС. От вас требуется выполнить всего несколько простых действий:
- Откройте «Пуск» и при помощи поиска найдите приложение «Средства администрирования Windows».
В новом окне отыщите ярлык «Управление компьютером» и дважды кликните по нему.
Через панель слева переместитесь к разделу «Управление дисками».
Нажмите по кнопке «Действие» и в выпадающем меню выберите пункт «Повторить проверку дисков».
Ожидайте завершения повторной проверки, после чего можно будет ознакомиться с ее результатами.
Проверьте список отображаемых томов. Если там присутствует потерянный раздел с буквой D, значит, операция выполнена успешно.
Учитывайте, что этот вариант не принесет должного результата, если диск был отформатирован, поскольку используемое средство только сканирует пространство и находит утерянные, а не удаленные разделы.
Вариант 2: Переназначение буквы
Во время установки Windows мог произойти случайный сброс буквы логического тома, что также актуально для случаев, когда ее занял вставленный в дисковод диск. Тогда вы можете просто воспользоваться функцией переназначения буквы, чтобы исправить ситуацию.
- Перейдите к разделу «Управление компьютером» точно так же, как это было показано в предыдущем методе. Сделайте правый клик мыши по разделу, который хотите изменить.
В появившемся контекстном меню выберите пункт «Изменить букву диска или путь к диску».
Откроется новое окно настройки, где повторно щелкните по «Изменить».
Отметьте маркером пункт «Назначать букву диска (A-Z)», а затем разверните список букв и выберите подходящую.
Если литера уже занята, в списке дисков отыщите тот, который занимает ее. Далее потребуется просто изменить его букву точно так же, как это было показано выше, а затем вернуться к необходимому разделу и присвоить ему литеру D.
Вариант 3: Откат Windows
Подробнее: Восстанавливаем ОС Windows 10 к исходному состоянию
Добавим, что из-за вирусной активности накопитель мог форматироваться, что привело к удалению и всей хранящейся на логическом томе информации. В этом случае остается только воспользоваться специальным софтом для восстановления данных.
Вариант 4: Восстановление раздела при помощи сторонних программ
Последний метод, который может оказаться эффективным в случае случайного удаления раздела, — его восстановление при помощи специализированного программного обеспечения. Чаще всего оно возвращает и утерянную информацию, однако нет никаких гарантий, что будут восстановлены абсолютно все файлы. Однако попробовать этот вариант точно стоит, а мы рассмотрим его на примере AOMEI Partition Assistant.
- Воспользуйтесь ссылкой выше, чтобы скачать и установить AOMEI Partition Assistant на свой компьютер. После запуска через меню слева найдите пункт «Мастер восстановления раздела».
Выберите физический диск, на котором будет происходить поиск, а затем нажмите «Далее».
Определитесь с тем, какой режим поиска хотите использовать, для чего прочитайте описание каждого и отметьте маркером подходящий.
Сканирование может занять до часа, что зависит от самого логического тома и количества хранящейся на нем информации. По завершении добавьте галочку около раздела для восстановления и переходите далее.
Остается только подтвердить действие, нажав по кнопке «Применить» в главном окне программы.
Подробнее: Программы для работы с разделами жесткого диска
Опишите, что у вас не получилось.
Наши специалисты постараются ответить максимально быстро.
Как разделить (разбить) жесткий диск на два раздела
Приступим: Пуск → Компьютер → Управление, или правой клавишей мыши по значку Мой компьютер → Управление → Управление Дисками.
Перед нами типичная картина, которая характерна для большинства новых компьютеров и ноутбуков — есть лишь один диск С. Второй раздел — System Reserved (Зарезервировано системой). Он скрытый и его основное назначение — хранить файлы загрузки Windows. Этот раздел трогать не нужно
Так же, здесь вы увидите всю информацию о жестком диске, который подключен к вашему компьютеру. Используя встроенную в Windows 7 возможность управления дисками, можно выполнить целый ряд задач:
– разделить жесткий диск в Windows 7 на два (и более) раздела; – увеличить размеры уже имеющихся томов; – сжимать Томы, присоединять и удалять.
Как видите, встроенный функционал управления дисками в Windows сопоставим с возможностями ряда платных программ.
На приведенном ниже рисунке видно, что у меня один жесткий диск, который имеет размер 250 ГБ → Диск 0. Диск имеет два раздела.
Напомню, что на диске с записью MBR можно создать всего четыре раздела. Три основных (они помечены тёмно-синим цветом) и четвёртый – дополнительный, он же логический. Особенно это актуально для ноутбуков, которые зачастую имеют скрытые разделы для хранения образа операционной системы, специальных утилит, драйверов итд.
На примере Диска 0 (т. е. основного жесткого диска) мы и будем проводить все операции. Кстати, перед разделением жесткого диска настоятельно рекомендую провести его дефрагментацию. Как это сделать — смотрим здесь.
Приступим к разделению тома (Диска С) с размером 249.9 Гб на две части. Правой клавишей мыши выделяем том и в выпадающем меню задействуем пункт «Сжать том».
Далее происходит запрос места для сжатия, т.е на какой размер можно сжать.
Получаем ответ: Доступное пространство для сжатия → 200449 МБ. Будьте очень внимательны, поскольку повторное выполнение этой операции, может вызвать некоторые затруднения.
Указываем, на сколько будем сжимать: Размер сжимаемого пространства. Я указываю размер в 150000 МБ (естественно у вас будут свои цифры), что ровняется 146 ГБ. Размер сжимаемого пространства — это размер, который вы забираете у Диска С под новый раздел.
Конечно, многое зависит от общего размера вашего жесткого диска и от того, как много программного обеспечения и игр вы в дальнейшем будете устанавливать, но примерный размер Диска С после сжатия, не должен быть менее 60 Гб. Обычно для Диска С оставляют от 60 — 150 Гб.
Обратите внимание, что «Общий размер после сжатия» автоматически изменил параметр на 105 898 Мб или почти 103 Гб. Как я уже сказал выше «Размер сжимаемого пространства» — это размер вашего будущего диска (F:), а «Общий размер после сжатия» — это размер диска С после сжатия
К примеру, если ваш жесткий диск размером 500 Гб, то для диска С достаточно 100–150 Гб, а остальное (400–350Гб) можно отвести под диск (F:)
Как я уже сказал выше «Размер сжимаемого пространства» — это размер вашего будущего диска (F:), а «Общий размер после сжатия» — это размер диска С после сжатия. К примеру, если ваш жесткий диск размером 500 Гб, то для диска С достаточно 100–150 Гб, а остальное (400–350Гб) можно отвести под диск (F:).
Теперь нам осталось нажать «Сжать». После недолгого процесса появилось не распределенное пространство, его-то мы и преобразуем в простой том. Наведите мышь на не распределенное пространство, далее щелкните правой клавишей мыши и в выпадающем меню выберите «Создать простой том».
Запустится мастер создания простого тома, просто нажимаем «Далее» и соглашаемся.
Теперь вы можете назначить любую букву для вашего будущего диска (возьмем, к примеру, букву F:).
А вот здесь настоятельно советую выбрать файловую систему NTFS. Несмотря на страшную надпись: «Форматирование раздела», вашим данным, которые сейчас на Диске С – ничего не грозит, поскольку мы создаем и форматируем новый том.
Вот и все. Готово.
Как и обещал, наш новый том F:
Он же, только в проводнике.
Вот так просто, быстро и безопасно можно и нужно создавать разделы на вашем компьютере.
Способ разделения жесткого диска инструментами операционной системы не самый универсальный, а иногда он и вовсе не справляется с поставленной задачей. В этих случаях я рекомендую использовать сторонний софт. Например, Acronis Disk Director или Partition Master Free. Как разделить жесткий диск с использованием программы Partition Master читаем здесь.
Также рекомендую мои статьи о восстановлении файлов, выборе правильного антивируса для защиты данных и обзор софта для скрытия папок от посторонних глаз.
На этом все. Подписывайтесь на обновления. До встречи в новых статьях.
Как создать диск D на Windows средствами системы
Для примера, мы рассмотрим, как создать диск «D» на Windows 10. В операционных системах Windows 7, Windows 8, Windows 8.1 все действия выполняются аналогично.
Мы воспользуемся помощью системного средства для создания нового раздела. В Windows имеется встроенный инструмент: оснастка «Управление дисками», предназначенная для работы с дисками компьютера. При помощи средства «Управлении дисками» мы создадим новый раздел (том): логический диск «D», на котором затем будем хранить свои данные.
На жестком диске компьютера должно быть достаточно свободного места, необходимого для создания нового раздела. Если свободного места совсем немного, нет никакого смысла в создании нового диска «D», потому что хранить информацию будет негде.
Все работы по созданию диска «D» с помощью системного средства «Управление дисками» выполняются пошагово:
- Откройте оснастку «Управление дисками» в Windows одним из удобных способов.
В окне «Управление дисками» отображаются все диски, подключенные в данный момент времени к компьютеру. Помимо системного диска «C», здесь отображены скрытые системные разделы, необходимые для работы Windows.
Нас интересует системный диск «C:», от которого мы отделим часть свободного дискового пространства для создания диска «D:». На жестком диске данного компьютера имеются системный и служебные разделы, а также оптический привод CD/DVD. Дисковод раньше имел букву «D», я изменил для него букву диска для наглядности.
- Щелкните правой кнопкой мыши по локальному диску «(C:)», а в контекстном меню выберите «Сжать том…».
- В окне «Запрос места для сжатия» проводится опрос тома для оценки на наличие свободного места.
- В окне «Сжать С:» отображен размер доступного для сжатия дискового пространства. Если нужно, здесь можно выбрать меньший размер для создаваемого раздела. Нажмите на кнопку «Сжать».
В некоторых случаях, размер доступного пространства может быть небольшим, несмотря, на достаточный объем свободного места на диске, отображающийся в Проводнике. Виной этому могут быть неперемещаемые системные файлы, препятствующие выделению места. В этом случае, придется временно удалить файл подкачки, отключить гибернацию, и возможно, защиту системы с удалением точек восстановления. Проведите дефрагментацию, перезагрузите компьютер, а затем снова попробуйте сжать том.
В окне оснастки «Управление дисками» после диска «C:» появилось нераспределенное пространство. Из этого пространства нам нужно создать диск «D:».
- Щелкните по разделу «Не распределена» правой кнопкой мыши, в контекстном меню нажмите на пункт «Создать простой том…».
- В окне «Мастер создания простого тома» нажмите на кнопку «Далее».
- В окне «Указание размера тома» нажмите на кнопку «Далее».
- В окне «Назначение буквы диска или пути» средство подставит первую свободную букву для обозначения нового раздела. В нашем случае, это буква «D». Вместо буквы «D» можете назначить любую свободную букву английского алфавита.
- В окне «Форматирование раздела» можно оставить все без изменения. В поле «Метка тома» можете написать свое название, например, «Локальный диск», «DATA», «vellisa» и т. д. Метку тома (отображаемое название) потом можно изменить в Проводнике.
- В окне «Завершение мастера создания простого тома» нажмите на кнопку «Готово».
В окне «Управления дисками» появится новый диск «D».
Создание EFI-раздела на пустом жёстком диске утилитой Bootice
Кто не любит командную строку, для создания EFI-разметки пустого носителя может воспользоваться утилитой Bootice с графическим интерфейсом. Она бесплатная, её можно скачать на любом софт-портале Интернета. В главном окне выбираем второй жёсткий. Кликаем «Parts Manage».
Затем – «Re-Partitioning».
Первым делом ставим галочку GPT в графе «Partition table type». Затем галочку ставим «Create ESP partition». И вверху в графе «Settings» убираем все значения «Size» кроме последнего. Жмём «Ок».
В итоге получим разметку диска с EFI-разделом на 128 Мб и разделом, вместившим в себя остальное дисковое пространство.
***
А как быть, если жёсткий диск не пустой? Если на нём есть структура и хранящиеся пользовательские данные. Или мы хотим восстановить Windows, лишившуюся загрузочного EFI-раздела после выхода из строя или отключения жёсткого диска, на котором ранее существовал её загрузчик. И на этот случай есть решения. Для восстановления системы без загрузчика нам, естественно, понадобится среда для выполнения определённых операций. В одном из случаев сгодится и обычный установочный носитель Windows. В другом случае будем работать с менеджером дискового пространства, потому нам понадобится функциональный и надёжный LiveDisk WinPE. Одним из таких является LiveDisk Стрельца. Сайт загрузки образа — Sergeistrelec.Ru.
Примечание: приведённые ниже операции не могут быть проведены на дисках динамического типа. Диск оставшегося без загрузчика зеркала Windows необходимо прежде преобразовывать в базовый тип. Сделать это можно только сторонними средствами.
Как создать диск D?
Давайте осуществим данную операцию средствами самой Windows 7, может написавший нам человек, что-то не так делает, а в конце статьи мы с вами создадим диск (D:) с помощью программы Acronis Disk Director, так же у нас есть статья, как проделать данную операцию с помощью бесплатного менеджера жёстких дисков EASEUS Partition Master Home Edition.
- Примечание: Если у вас при попытке сжать диск C: сжимается только 40 или 50 ГБ, то есть диск C: не делится пополам, соответственно диск D: получится маленького объёма, а Вам хочется, чтобы он был большего объёма, значит читаем нашу статью «Как создать диск D: на ноутбуке».
- Также диск D: Вы можете создать с помощью бесплатной программы (и на русском языке) AOMEI Partition Assistant Standard Edition
Возвращаемся к нашей статье. Как видите у меня на компьютере один системный раздел (С:), объёмом 464 Гб и конечно ему будет грустно без друга.
Первое что мы сделаем, отщипнём от него пространство для будущего диска (D:), к сожалению данная буква занята дисководом, значит присвоим другую букву. Так же друзья мои, если у вас был и в следствии каких-то проблем почему-то пропал диск (D:), вы можете попытаться вернуть его с помощью вот этой нашей статьи.
Итак, создаём диск (D:). Пуск->Компьютер, щёлкаем на нём правой кнопкой мыши и открываем Управление, далее Управление дисками, кликнем правой кнопкой мыши на диске (С:) и выбираем в выпадающем меню Сжать том.
Выбираем 300 Гб, для хранения ваших файлов и документов.
Появляется нераспределённое пространство для будущего диска (D:).
Щёлкаем на нём правой мышкой и выбираем в меню Создать простой том или другими словами создать диск (D:), размер не меняем, далее.
Пусть буква (Е:), так как я уже заметил буква (D:) занята дисководом.
В данном окне тоже ничего не изменяем, файловая система NTFS. Далее. Готово.
Смотрим в Управлении дисками что у нас получилось. Вот пожалуйста, появился новый диск, только под буквой (Е:), для хранения наших файлов.
А сейчас речь пойдёт о том, как создать диск (D:) с помощью программы Acronis Disk Director. Лично я всегда использую загрузочный диск, как его создать в самой программе, можете почитать у нас. Загрузить компьютер нам с вами нужно с диска, о том как изменить приоритет загрузки в BIOS, тоже читайте у нас.
Главное окно нашей программы.
Опять у нас один системный раздел (С:), объёмом 465 Гб. Выделяем его мышкой и нажимаем на кнопку Изменить размер тома. В данном окне подводим и нажимаем левую кнопку мыши на бегунке в правой верхней части и тянем его влево. Этим самым действием, мы создаём будущее пространство для диска (D:).
Итак, для диска (С:) оставлено 165,8 Гб, а для диска (D:) 298,8 Гб. Жмём ОК.
Применить запланированные операции.
Продолжить
Выделяем мышкой незанятое пространство.
Появляется кнопка Создать том. Далее.
В данном окне выберите по возможности Тип тома — Основной, а не логический. Логические диски по своей функциональности, почти ничем не отличаются от основных разделов. Но одно отличие всё же есть, с логического диска возможен запуск операционной системы только при наличии диспетчера загрузки на Основном разделе.Если же у вас не получится и придётся выбрать Логический, то тоже не страшно, я же выбрал и у меня всё получилось.
Далее указываем размер будущего диска (D:) (оставляем как есть), а вот файловую систему нужно выбрать NTFS и Завершить.
Применить запланированные операции.
Продолжить.
Диск (D:), объёмом 298,8 Гб готов, перезагрузка.После запуска системы, открываем окно Компьютер и видим уже не один диск, а два.
Статья по этой теме: Как создать диск D: в командной строке
Создание разделов с помощью программы MiniTool Partition Wizard
Неплохим и удобным способом, как разбить жесткий диск на разделы в Windows 7 является использование сторонних приложений. Хорошим решением является приложение MiniTool Partition Wizard, которое является бесплатным и отлично справляется с поставленной задачей.
Скачиваем с официального сайта устанавливаем и запускаем приложение.
Несмотря англоязычный интерфейс, он интуитивно понятен и напоминает утилиту «Управление дисками». Чтобы разделить диск на разделы, требуется щелкнуть правой кнопкой по нужному накопителю (в моем случае это раздел C) и выбрать в контекстном меню пункт «Split».
Далее у нас откроется меню редактирования размера будущего раздела. В данном приложении очень удобно сделан динамический ползунок, который позволяет увидеть максимальный объем нового раздела и объем основного, от которого мы «откусываем» память.
Я взял максимальный объем, который возможно взять из нашего диска. Далее нажимаем «ОК» и в левом нижнем углу появятся запланированные операции. Нам просто необходимо их подтвердить, нажав кнопку «Apply»
Программа еще раз спросит нас подтверждение, с которым мы так же соглашаемся. После этого оно начнет работу.
Это всего лишь работает наша программа. Дайте ей выполнить свою работу. От вас никаких действий не требуется. После окончания процесса, система перезагрузится еще раз, и вы увидите два раздела в меню «Мой компьютер».
Отличная и простая программа, которая совершенно бесплатно распространяется – что еще может быть лучше? С этими знаниями у вас вряд ли возникнут вопросы вроде: как разбить жесткий диск на разделы в Windows 7 на ноутбуке.
А теперь рассмотрим еще один вариант создания разделов при установке Windows.
Как разбить жесткий диск на разделы в Windows 7 при установке системы
При установке системы мы имеем возможность сразу разбить накопитель на несколько разделов. Конечно, данные, которые уже имеются на нем пропадут, так как условием для чистой установки является форматирование носителя. Оптимальнее всего, если вы устанавливаете систему на новый компьютер.
После загрузки установщика, нажимаем «Установить», соглашаемся с лицензионным соглашением, выбираем редакцию и переходим к заключительному окну выбора раздела для установки.
Здесь выбираем нужный раздел накопителя (если он создан) и удаляем. Если раздела нет, то сразу переходим к следующему шагу.
После удаления раздела у нас будет пункт «Незанятое пространство», из которого мы и будем формировать наши разделы. Нажимаем «Создать» и вводим нужное число. Так как нам необходимо сделать сначала системный раздел, то примерно прикидываем, сколько нам нужно на систему.
Допустим, ваш жесткий диск имеет размер 120 Гб. Имеет смысл дать системе в районе 30-40 Гб, а остальное пространство оставить под ваши данные. Вводите число в отмеченное на рисунке поле в мегабайтах (1 Гб = 1024 Мб) и нажимайте применить. Повторите процедуру для второго раздела под данные.
После выполнения данных действий, выбирайте раздел с нужным разделом и устанавливайте систему. Проще простого, не так ли?