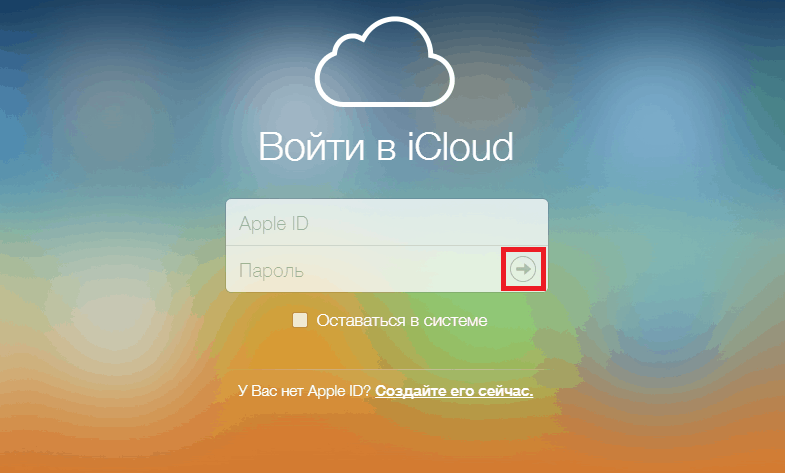Помощь пенсионерам
Содержание:
- Синхронизация
- Если сохранить не получается
- Как добавить рабочий стол на экран
- Простой способ сохранения фото и картинок
- Сохранение ссылки на компьютер
- Как сохранить все страницы сайта
- Ссылка на текст в документе
- Как настроить главный экран
- Сохранение картинок и шрифтов
- Что сохраняется и не сохраняется таким способом
- Второй способ
- Как определить месторасположение файла
- Как изменить количество рабочих столов
- Как убрать лишний рабочий стол
- На телефон
- Окно параметров «Гиперссылка» и «Закладка» в ворде 2003
- Как эти знания могут пригодиться для заработка в интернете?
Синхронизация
Благодаря данной функции Яндекса, можно будет перенести данные браузера на любое другое устройство. Делаться это может по различным причинам, если вы хотите узнать про процесс синхронизации более подробно, то ознакомьтесь с этой статьей — https://ya-browsers.ru/nastrojki/sinhronizatsiya-yandeks-brauzera) . Из неё вы узнаете:
- Что дает синхронизация;
- Как её настроить на компьютере;
- Как активировать синхронизацию на телефоне;
- Почему не работает синхронизация.
Все же разберемся в данной статье, как включить синхронизация на телефоне или компьютере. Ниже будет представлена более подробная инструкция.
На пк
Синхронизация на персональном компьютере включается следующим образом:
- Кликаем левой кнопкой на три линии вверху страницы Яндекс браузера.
- В новом окне увидим желтую кнопку «Сохранить данные», жмем на неё, после чего откроется окно с синхронизацией. Кликаем на строку «Включить синхронизацию».
- Как это сделали, нас перебросит на страницу, где можно установить яндекс диск для хранения файлов и работы с ними. Так же можно будет изменить настройки данных синхронизации. Жмем на пункт «Закрыть окно».
- После этих действий синхронизация в браузере с нашим аккаунтом будет успешно активирована.
На телефоне
Если вы хотите включить синхронизацию в мобильной версии Яндекс браузера, то выполните следующие действия:
- Рядом с поисковой строкой найдем три точки и кликнем на них. Откроется меню браузера, в котором увидим пункт «Синхронизация», нужно будет нажать на синюю надпись «Сохранить».
- Если вы ранее не авторизовывались в Яндексе, то вам предложут это сделать. А если у вас уже есть войденный аккаунт, то появится вот такая страница, на которой нужно кликнуть в область графы «Закрыть»
Из данной статьи вы узнали, как сохранить все закладки себе на персональный компьютер, а так же теперь можете сохранить по одной заметке не только на ПК, но и на телефон.
Если сохранить не получается
Бывает, что таким способом сохранить фотографию нельзя. Вроде, вы все делаете правильно, но, нажав правой кнопкой мышки, в списке нет пункта «Сохранить изображение…».
В этом случае нужно выбрать пункт «Посмотреть код».
В правой части страницы появится какое-то непонятное окно со странным кодом. Закрыть его можно, нажав на небольшой серый крестик вверху справа, но нам пока этого делать не нужно.
В этом коде как раз и прячется изображение: оно будет в виде ссылки, в конце которой расширение – точка и три английские буквы (.jpg или .png или .gif).
Откроется новая вкладка с нужной нам фотографией. Сохраняем ее обычным способом: правой кнопкой мышки – Сохранить картинку как.
Способ сложный, но надежный
Встречаются в интернете так называемые защищенные от копирования изображения. В этом случае, в коде нет ссылки на картинку. Или вообще правая кнопка мышки не работает.
Покажу, как с этим справиться, на примере программы Google Chrome.
1. Открываем просмотр кода (Ctrl+Shift+I).
Можно, как и в предыдущем случае, щелкнуть правой кнопкой мыши по изображению и выбрать «Посмотреть код». Но если правая кнопка не работает, нажимаем на клавишу клавиатуры F12 в верхнем ряду. Или сочетание клавиш Ctrl+Shift+I
2. В части с кодом переходим во вкладку Network (Сеть).
3. Чуть ниже щелкаем по пункту Img (Изображения).
Если у вас нет подобной строки, нажмите сначала на вот такую кнопку
4. Обновляем страницу, нажав клавишу F5 на клавиатуре.
Обычно после этого в части с кодом появляется куча разных файлов. Вот среди них нужно найти наше фото. Чтобы было проще, просматривайте файлы, щелкая по ним левой кнопкой мыши.
Если найти не получается, попробуйте еще раз обновить страницу (F5). Бывает, приходится это делать раза два-три.
5. Щелкаем по файлу с нужным фото правой кнопкой мышки и выбираем «Open link in new tab».
Изображение откроется в новом окне. Теперь его можно сохранить на компьютер обычным способом (правая кнопка мышки – Сохранить картинку как).
Как добавить рабочий стол на экран
В случае доступа к редактированию рабочих столов несложно и добавить десктоп
Многие лаунчеры поддерживают до семи десктопов одновременно, что обычно очень удобно, ведь тогда всё самое важное будет находиться под рукой. Новое рабочее пространство позволит использовать больше приложений, к которым можно быстро перейти, пролистнув на следующую страницу, что гораздо быстрее чем производить поиск по меню
При заполнении окна ярлыками приложений второй рабочий стол на Android создаётся в автоматическом режиме, но если нет желания дожидаться этого момента, пользователь и сам может расширить поле деятельности. Действия выполняются по аналогии с удалением, то есть нам необходимо попасть всё в то же меню управления десктопами. Рассмотрим несколько вариантов, как добавить рабочий стол на Android.
Способ первый
На некоторых системах добавление десктопа выполняется так:
- Переходим к меню миниатюрных страниц с помощью жеста «щипок» (также может использоваться метод зажатия пальца или двойного тапа на области стола);
- Листаем столы в любую сторону до упора;
- Нажимаем на значок «+», после чего появится новый десктоп.
В меню управления можно также указать, какой из столов будет главным, для этого необходимо нажать на выбранной странице кнопку со схематическим рисунком домика, после чего работа со смартфоном или планшетом будет начинаться именно с выбранной вами страницы. Здесь же можно и перераспределить положение столов в удобном для вас порядке.
Способ второй
Второй метод подразумевает использование кнопки «Домой»:
- Открываем главный рабочий стол Android;
- Зажимаем кнопку Home;
- Получив в результате доступ к меню управления, пролистываем занятые столы в любую сторону;
- Нажимаем на значок «+» для добавления.
Способ третий
Многие лаунчеры автоматически создают следующий рабочий стол при переносе ярлыка приложения за границу экрана, то есть в сторону области, где ещё нет десктопа. На разных прошивках схема отличается, но принцип остаётся тот же. Ярлыки на рабочем столе легко перемещаются и убираются, их также просто вынести из меню приложений
Это очень удобно, но в результате неосторожного обращения так же легко можно случайно удалить нужную иконку. Проблема распространена, если устройство часто бывает в руках детей, именно тогда возникает вопрос закрепления ярлыков на рабочем столе
Как закрепить рабочий стол на Android
Зафиксировать положение элементов десктопа не всегда возможно, поскольку функция недоступна в чистых прошивках Android. На Xiaomi в фирменной оболочке MIUI на Android опция предусмотрена, для активации защиты рабочего стола нужно сделать следующее:
- Переходим в Настройки;
- Выбираем пункт Рабочий стол;
- Здесь активируем функцию «Закрепить положение элементов» путём перемещения ползунка.
После таких манипуляций «жители» десктопа будут оставаться на месте, а не перемещаться случайным образом. Обратным способом можно выключить защиту, если потребуется.
Опция также поддерживается в ряде сторонних лоунчеров. Кроме того, если вам не хватает функционала штатной оболочки, всегда можно обзавестись другой, более продвинутой и комфортной для вас. Лоунчеры расширяют возможности организации рабочего пространства и могут привнести красок в интерфейс системы, так что если вам чего-то не хватает в облике операционки, то смело реализуйте своё желание добавить необычный стиль оформления с помощью стороннего ПО. При этом не следует скачивать софт с непроверенных источников, поскольку такие действия способны навредить системе. В Play Market присутствует достаточно широкий спектр всевозможных интересных лоунчеров.
Простой способ сохранения фото и картинок
Для начала нам нужно узнать, увеличивается ли фотография, которую мы хотим скачать из интернета. Чтобы это проверить, нужно навести на изображение курсор (стрелку мышки). Если внешний вид изменится, и он станет рукой с вытянутым пальцем, значит, картинка увеличивается.
Нажимаем на нее один раз левой кнопкой мышки и фотка открывается в большем размере. Правда, иногда вместо этого может открыться другой сайт. Но такое случается не часто.
Если изображение увеличилось, то сохранять нужно именно такой вариант, а не маленькую копию.
Рассмотрим скачивание фото на примере Одноклассников. Сначала наводим на картинку курсор. Он меняет свой вид на руку с вытянутым пальцем.
Щелкаем один раз левой кнопкой мыши и картинка открывается в увеличенном размере.
Сохраняем ее:
1. Щелкаем по фото правой кнопкой мышки и в списке выбираем пункт «Сохранить картинку как…» (или какой-то похожий пункт).
2. В появившемся окошке выбираем место в компьютере, куда нужно отправить фотографию.
Например, я хочу, чтобы это изображение было на моем компьютере в Локальном диске D, в папке «Картинки». Значит, в левой части окошка выбираю диск D.
Появляются папки и файлы, которые в нем есть. Выбираю нужную мне папку «Картинки» и открываю ее в этом самом окошке — щелкаю по ней два раза левой кнопкой мыши.
3. Когда место в компьютере выбрано, нажимаем на кнопку «Сохранить» в окошке.
Теперь можно открыть то место на компьютере, куда сохраняли фото, и проверить, есть ли оно там.
А сейчас попробуйте сохранить на свой компьютер вот этот рисунок.
Обратите внимание: при наведении на него курсора рука с вытянутым пальцем не появляется. Это значит, что картинку нельзя увеличить – можно сохранить только в таком размере
Сохранение ссылки на компьютер
Чтобы сохранить нужную вам веб-страницу, потребуется произвести всего несколько действий. В этой статье будет описано два способа, которые помогут сохранить ссылку на веб-ресурс из интернета при помощи браузера Гугл Хром. Если вы пользуетесь другим интернет-обозревателем, не стоит беспокоиться — во всех популярных браузерах этот процесс происходит одинаково, поэтому представленную ниже инструкцию можно считать универсальной. Исключением является разве что Microsoft Edge — к сожалению, в нём нельзя воспользоваться первым способом.
Способ 1: Создание URL-ярлыка сайта на рабочем столе
Этот способ требует буквально двух нажатий мыши и позволяет перенести ссылку, ведущую на сайт, в любое удобное для пользователя место на компьютере — к примеру, на рабочий стол.
Уменьшаем окно интернет-обозревателя так, чтобы было видно рабочий стол. Можно нажать на сочетание клавиш «Win + правая или левая стрелочка», чтобы интерфейс программы мгновенно переместился в левый или правый, в зависимости от выбранного направления, край монитора.
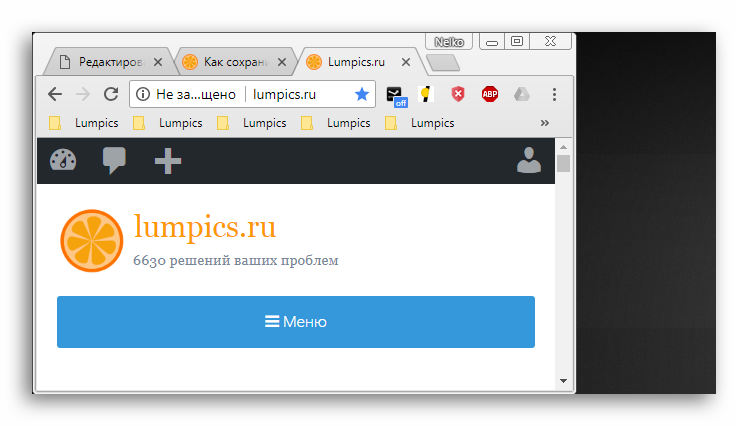
Выделяем URL-адрес сайта и переносим его на свободное пространство рабочего стола. Должна появиться маленькая строчка текста, где будет написано название сайта и маленькое изображение, которое можно увидеть на открытой с ним вкладке в браузере.
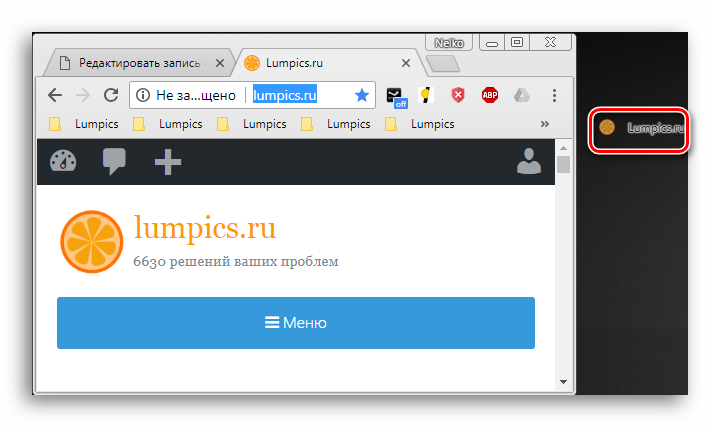
Способ 2: Ссылки на панели задач
В Windows 10 появилась возможность создавать свои или пользоваться предустановленными вариантами папок на панели задач. Они называются панелями и одна из таких может содержать в себе ссылки на веб-страницы, которые будут открываться посредством установленного по умолчанию браузера.
Важно: Если вы используете Internet Explorer, то в панель «Ссылки» будут автоматически добавляться вкладки, которые находятся в категории «Избранных» в данном веб-обозревателе
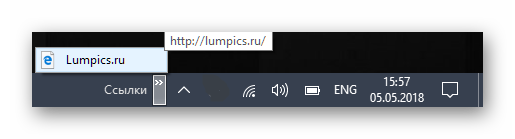
Заключение
В этом материале были рассмотрены два способа сохранения ссылки на веб-страницу. Они позволяют в любое время получить быстрый доступ к избранным вкладкам, что поможет сохранить время и быть более продуктивным.
Как сохранить все страницы сайта
Существует целый ряд онлайн-сервисов, позволяющий сохранять на компьютер не только отдельные страницы, а даже целые сайты. Подробнее о них.
Site2Zip.com
Интерфейс онлайн-сервиса Site2Zip
Бесплатный сервис, поддерживающий русский язык, имеющий простой и понятный интерфейс.
- В строке нужно ввести адрес того сайта, который нужно скачать.
Вводим адрес сайта, который нужно скачать
- Ввести код проверки.
Вводим код проверки
- Нажать кнопку «Скачать» и дождаться загрузки.
Нажимаем «Скачать»
Сайт сохраняет сайт в виде архива одним файлом.
WebParse.ru
Интерфейс онлайн-сервиса WebParse
Сайт условно бесплатный. Первое скачивание дается бесплатно, за остальные уже нужно будет заплатить или искать для скачивания другой ресурс. Как и предыдущий сервис, скачивает сайт одним архивным файлом. Глубину обработки задать нельзя, поэтому удостовериться в полной загрузке сайта можно только сверяя загруженный архив с оригинальным сайтом
Web2pdfConvert.com
Создает копию сайта в pdf, жертвуя функционалом. Если утеря части функций сайта приемлема, то можно воспользоваться этим сервисом.
Интерфейс онлайн-сервиса Web2pdfConvert
Ссылка на текст в документе
Данная возможность очень сильно может помочь для грамотного оформления документа. Особенно актуально при больших объемах. Представьте, что в реальной книге вам не придется листать до нужной главы, посмотрев оглавление, а просто можно нажать на нее и вы моментально окажетесь на нужном месте.
Тут то же самое и поэтому мы сейчас рассмотрим эту возможность, чтобы вы потом могли сделать гиперссылку в содержании или на список литературы.
Здесь наши действия будут немного отличаться. Нам потребуется перед добавлением ссылки сделать закладку из того текста, на который потребуется сослаться позже.
Для примера я решил взять предыдущую статью про табуляцию и на ее примере сделать ссылку на заключение. Специально для этого я сделал содержание.
Выделяем текст нужного фрагмента и переходим в меню «закладка». Как туда попасть было рассказано выше.
Пишем любое подходящее имя. Для закладки нужно имя из одного слова, учтите. После этого нажимайте кнопку «Добавить».
Теперь возвращаемся к началу документа, где обычно располагается содержание. Выделяем нужный текст и переходим в меню настроек гиперссылок.
- Выбираем кнопку «Место в документе» в блоке «связать с».
- Выбираем созданную нами закладку.
- Нажимаем ОК
Эти действия позволят нам сделать очень удобное содержание, которое поможет вам и читающему человеку легче читать и ориентироваться по страницам. Удобно и главное красиво! Вот мы и разобрались в вопросе, как сделать гиперссылку в ворде.
Как настроить главный экран
Каждый владелец мобильного устройства в процессе использования постоянно обращается к главному экрану. Для максимального удобства его использования необходимо правильно настроить «под себя». Реализовать подобную задачу и правильно организовать рабочее пространство помогают специальные приложения и лаунчеры. Вот несколько советов.
Если использовать приложение «Muzei», можно установить на экран живые обои
Чтобы избавиться от «статичности» главного экрана, целесообразно воспользоваться функционалом «Contextual App Folder». В зависимости от действия пользователя будут появляться определенные группы значков.
Для оформления главного меню целесообразно использовать программу «Zooper Widget», которая позволит создавать разнообразные виджеты
Чтобы на основной экран добавить поисковую строку и оформить ее по своему вкусу следует скачать приложение «Custom Search Bar Widget»
А с помощью программы «WallMag» можно превратить основной фон рабочего стола в ленту новостей
Чтобы расширить возможности индивидуальной настройки главного экрана, стоит воспользоваться неограниченными возможностями магазина Google Play.
Сохранение картинок и шрифтов
Помимо сервисов онлайн для скачивания интернет-сайтов, существуют и специальные программы для этого. Как и сервисы, они требуют наличия интернет соединения, но для работы им необходим только адрес сайта.
HTTrack WebSite Copier
Бесплатная программа с поддержкой русского языка, операционных систем, не относящихся к семейству Windows, а главное – бесплатная. В меню установки доступен только английский, однако уже при первом запуске в настройках есть возможность установить русский или любой другой. По умолчанию создает на системном разделе папку «Мои сайты», куда и будут сохраняться все загруженные интернет-порталы. Имеет возможность дозагрузить сайт, если по какой-то причине загрузка прервалась.
Главное окно программы HTTrack WebSite Copier
Также есть ряд настраиваемых параметров:
- тип контента – позволяет задавать доступность изображений, видео и прочих медийных составляющих;
- максимальная глубина скачивания – доля доступного функционала. Большинству сайтов подходит глубина – 3-4 уровня;
- очередность скачиванию – задает приоритет загрузки текста или медиа-файлов.
К недостаткам можно отнести частично утративший актуальность интерфейс.
Использование:
- Скачать программу из надежного источника.
Скачиваем программу из официального источника
- Кликнуть «Далее», чтобы создать новый проект.
Нажимаем «Далее»
- Ввести имя, под которым будет находиться сохраненный сайт, выбрать путь для загрузки файла, нажать «Далее».
Вводим имя, под которым будет находиться сохраненный сайт, выбираем путь для загрузки, нажимаем «Далее»
- Задать адрес сайта и тип содержимого, которое будет загружаться.
Задаем адрес сайта и тип содержимого
- Настроить глубину загрузки — количество подразделов сайта, щелкнув по опции «Задать параметры».
Щелкаем по опции «Задать параметры»
- Во вкладке «Прокси» оставить настройки по умолчанию или убрать галочку с пункта «Использовать прокси…».
Во вкладке «Прокси» оставляем все по умолчанию
- В закладке «Фильтры» отметить флажками пункты, которые нужно исключить.
Во вкладке «Фильтры» отмечаем нужные пункты
- Перейти во вкладку «Ограничения» в полях задать максимум и минимум, как на скриншоте.
Во вкладке «Ограничения» выставляем значения максимальное и минимальное, как на фото
- Во вкладке «Линки» отметьте пункты, как на фото.
Отмечаем пункты, как на скриншоте
- Перейти во вкладку «Структура», в разделе «Тип структуры…» выбрать параметр «Структура сайта (по умолчанию)», нажать «ОК».
Во вкладке «Структура» выбираем в параметре «Тип…» структуру сайта по умолчанию, нажимаем «ОК»
- Выбрать тип соединения, при необходимости — выключение компьютера после завершения. Нажать «Готово».
Выставляем настройки, как на скриншоте, нажимаем «Готово»
- Дождаться завершения процесса скачивания.
Процесс скачивания сайта, ожидаем завершения
Teleport Pro
Программа с простым и понятным интерфейсам, дружелюбным даже для новичка. Способна искать файлы с определенным типом и размером, а также выполнять поиск, использую ключевые слова. При поиске формирует список из всех файлов со всех разделов ресурса. Однако, у нее хватает и недостатков. Главный из них – платная лицензия. 50 долларов далеко не каждому по карману.
Интерфейс программы Teleport Pro
Кроме того в настройках отсутствует русский язык, что сделает еще более сложным пользование людям, не владеющим английским. Также эта программа несовместима с «альтернативными» ОС для обычных компьютеров (не «маков»), и в завершении «минусов» программы – она обладает очень старым интерфейсом, что может не понравиться людям, привыкшим работать на последних версиях Windows.
Offline explorer Pro
Интерфейс программы Offline explorer Pro
Еще одна лицензионная программа. По сравнению с упомянутыми выше, функционал значительно расширен: можно загружать даже потоковое видео, интерфейс более привычен для современных операционных систем. Может обрабатываться до 500 сайтов одновременно, включая запароленные. Программа имеет собственный сервер, что делает ее гораздо автономней прочих программ, не говоря уже об онлайн-сервисах. Позволяет переносить сайты прямиком из браузера.
Главный недостаток большая цена: 60 долларов за стандартную версию, 150 – за профессиональную и целых 600 – за корпоративную. Такие цены делают ее доступной только для узкого круга пользователей.
Что сохраняется и не сохраняется таким способом
Сохранение страницы помогает выгрузить все картинки и ссылки со страницей. Увы, полностью перенести структуру сайта таким образом не удастся. При сохранении нескольких связанных страниц (ссылки на одной ведут на вторую) связь разрушается.
Также нельзя скачивать мультимедийный контент с этих страниц. То есть, видео с исходной страницы таким образом не загружается. Оно находится по другой ссылки и доступно только при подключении к Интернет.
При сохранении страницы выполняется скачивание текста и картинок. Если в самой странице прописана музыка, играющая на фоне, то она также будет загружена (но не в том случае, когда музыка идёт отдельной ссылкой). Также полностью сохраняется структура документа (если сохраняется такой же тип документа, как и у сайта): текст и его форматирование; разделы и заголовки.
Второй способ
Зайдите на нужный ресурс и просто скопируйте его адрес. Сверните или закройте браузер. На столе или в папке, в которой у вас будут храниться ярлыки, кликните правой кнопкой мыши и перейдите по вкладке – «создать», открывается другое окно, где выбираем «ярлык».
С помощью кнопки «Обзор» указываем расположение и нажимаем «Далее». Введите имя ярлыка и нажмите «Готово».
Все, наш значок теперь кликабельный и будет жить на нашем рабочем столе. Чтобы убедиться, что все работает нормально, щелкните по значку два раза левой кнопкой мыши. Нужная нам страница откроется в новой вкладке браузера.
Как определить месторасположение файла
При работе с ярлыками необходимо помнить, что они не являются самостоятельными файлами, а всего лишь командами для выполнения компьютером.
Поэтому, если вы удалите ярлык, программа, папка или приложение, для которого он был создан, останется в целости и сохранности. А вот если вы удалите саму программу, папку или приложение, то ярлык окажется бесполезным для активации.
При этом совсем не сложно по ярлыку найти основной файл, который запускается путем его включения.
Для этого произведите следующие простые действия:
4:715
- Достаточно простого наведения и задержания курсора на иконке, через некоторое время возле него появится небольшое окошко, в котором будет указана директория нахождения основного файла.
5:1572
- Если получить информацию путем действия, описанного в пункте 1, не удалось, то можно воспользоваться и альтернативной методикой, щелкнув по иконке правой клавишей мыши, после чего появится уже знакомое по данной инструкции меню. В нем есть вкладка, которая называется «Свойства», нужно выбрать ее, после чего пользователю будет предоставлена исчерпывающая информация по главному файлу, в том числе и место его нахождения на компьютере.
Как изменить количество рабочих столов
Лаунчеры помогают не только настроить главный экран и придать ему нестандартный вид, но и выполняют множество других функций. Одной из них является изменение количества рабочих столов в мобильном гаджете. Лучше всего для этой цели подходит оболочка «Trebuchet Launcher».
Устанавливая ее на свой смартфон, пользователь получает возможность:
- изменять количество рабочих столов;
- отключать панель поиска;
- отделять приложения от виджетов;
- включать и деактивировать функцию автоповорота;
- изменять размеры виджетов;
- выполнять сортировку приложения по дате, размеру и другим параметрам.
С помощью лаунчера можно также выполнять резервное копирование и восстановление.
Как убрать лишний рабочий стол
При работе с иконками, отправке в корзину или переносе освобождается место, тогда наличие пустых окон только мешает и рациональнее будет сократить количество рабочих столов. В руках неопытного пользователя также нередко случайным образом появляются дополнительные десктопы, которые на самом деле не нужны. В зависимости от интерфейса прошивки рабочий стол на Android можно убрать (а также добавить) различными методами, некоторые системы не поддерживают эту функцию, но такие случаи встречаются крайне редко. Рассмотрим, как удалить рабочий стол на Android разными способами.
Способ первый
На многих прошивках применяется простой метод, и в первую очередь расскажем, как убрать лишний рабочий стол с его помощью:
- Переходим к странице, которую требуется удалить;
- Нажимаем пальцем на свободной области дисплея;
- После появления страниц вверху справа жмём крестик, выполняя удаление.
Способ второй
На некоторых Android-устройствах чтобы удалить лишний рабочий стол предполагается воспользоваться «щипком»:
- Открываем любую страницу;
- Выполняем жест «щипок», для которого нужно свести два пальца друг к другу на экране устройства, как при уменьшении изображения;
- Появятся все рабочие столы в миниатюрном варианте, среди них выбираем ненужный и жмём на значок в виде корзинки или отправляем его в корзину путём перетаскивания;
- Чтобы выйти из меню управления десктопами, нажимаем кнопку «назад».
Вместо «щипка» вызвать миниатюры страниц можно долгим нажатием пальца на экране или используя двойной тап, в зависимости от ОС или лаунчера.
Способ третий
Ещё один простой метод предполагает выполнение следующих действий:
- Переходим к главной странице;
- Зажимаем пальцем кнопку Home («Домой»);
- Появятся все страницы в миниатюре, выполняем удаление ненужного десктопа, выбрав его и отправив его прямо в корзину.
В некоторых лаунчерах рабочие столы убираются автоматически, если убрать с них все приложения. Тогда проблема лишних страниц отпадает сама по себе. В случае отсутствия опции удаления десктопов можно просто установить сторонний лаунчер. Практически каждый из них поддерживает данную функцию и один из методов обязательно срабатывает. При использовании внештатного лаунчера на Android, действия по удалению рабочих столов выполняются аналогичным образом, поэтому сложностей возникать не должно.
Кроме того, после установки альтернативной оболочки (они в ассортименте имеются в магазине Play Market), появится масса дополнительных возможностей, позволяющих преобразить интерфейс вашего устройства. Десктопы удаляются вместе с ярлыками, которые на нём присутствовали, при этом сами приложения остаются. Для сохранения нужных ярлыков их можно или предварительно перетащить на другие страницы или заново выставить из списка меню.
На телефон
Если мы хотим сохранить какой-либо сайт из закладок себе на мобильное устройство, то нужно будет воспользоваться таким способом:
- Зайдем в раздел с нашими «помеченными» сайтами. Делается это через главную страницу браузера, при помощи клика по этому значку:
- В запустившемся разделе перейдем в самое первое окно, которое отмечено звездочкой.
- Теперь на область закладки, которую хотим сохранить на телефон, зажмем пальцем. После этого вылезет следующее окно:
- Кликаем на пунктик «Поделиться». Всплывет меню с выбором места экспорта. Выбираем вариант «Сохранить на диск».
- После этих действий появится новое окно. В нем можно выбрать название будущего документа, аккаунт, куда будет сохранена закладка, а так же папку. Как все отредактировано, жмем кнопку «Сохранить».
- Как это выполнено, внизу экрана будет отображена надпись «Загрузка одного файла».
- После скачки файла, заходим в наш диск и кликаем на скачанный ранее файл. В моем случае, он будет иметь название «Мобильная версия ВКонтакте».
- Откроется файл с одной единственной ссылкой.
- Выделяем её полностью и жмем на слово «Открыть».
- В моем случае всплыло окно с выбором браузера, через который будет открыта данная ссылка. У вас может такого и не быть, но все же выбираем Яндекс и кликаем на графу «Всегда».
- Вот собственно и все, что нужно было сделать. После выполнения всех действий, будет запущен наш сохраненный сайт. В моей ситуации – это ВКонтакте.
Окно параметров «Гиперссылка» и «Закладка» в ворде 2003
Есть несколько вариантов попасть в окно настройки «Гиперссылок» в Word 2003:
- Через верхнее меню
- Выделив нужный фрагмент
- Через сочетание клавиш
Давайте рассмотрим всё по порядку. Сразу скажу, что имеет смысл сперва выделить тот фрагмент, в который нам нужно встроить ссылку, а потом заходить в данные параметры.
В первом способе доступ в это окно настроек лежит через меню «Вставка», где соответственно нам необходимо выбрать пункт «Гиперссылка»
Второй способ подразумевает собой выделение необходимого фрагмента текста левой клавишей мыши. Дальше нужно кликнуть правой клавишей по нему и выбрать пункт из всплывающего меню «Гиперссылка».
Ну и третий, достаточно простой способ, который подходит ко всем версиям офиса. Это сочетание горячих клавиш, которое откроет нужное нам окно параметров. Просто нажмите Ctrl + K и оно откроется.
Окно «закладка» потребуется нам для того чтобы определенный кусок текста являлся для ворда цельным фрагментом, на который мы будем ссылаться. Это обязательное условие, поэтому рассмотрим, как это сделать.
Для этого нам потребуется снова перейти в верхнее меню и к пункту «вставка», где нужно выбрать «Закладки».
Сразу скажу, что здесь так же заранее нужно выделить нужный фрагмент, который и будет входить в нашу закладку.
Введите имя закладки и нажмите «Добавить». Всё, готово. Позже мы сможем сослаться на данный фрагмент.
А сейчас давайте посмотрим, как все это делать на современных версиях офиса.
Как эти знания могут пригодиться для заработка в интернете?
Приведу пример из личного опыта. У меня есть курс, о том как создать сайт на wordpress для новичков. В курсе пошаговые видеоуроки от создания электронной почты и кошельков до добавления статей на сайт и установки плагинов. Сейчас люди меньше читают электронные книги, в которые можно без особых проблем вставлять партнерские ссылки.
Гораздо проще проходить обучение по видеоурокам. А вставить партнерскую ссылку на ролик можно только в том случае, еcли он загружен на ютуб-канал и вы можете подтвердить, что интернет-ресурс, на который вы ссылаетесь, принадлежит вам.
Поэтому я использую метод создания ярлыков. Такой значок со своей партнерской ссылкой на хостинг ТаймВеб я добавила в архив к своему видеокурсу. А создала я его по методике, которую описала выше.
Не забывайте подписываться на обновление блога, а я для вас (это стало уже традицией!) не забыла приготовить очередной анекдот, сегодня он будет в видеоформате. Ролик «Comedy Club времен СССР» имеет более 13 миллионов просмотров. Желаю и вам приятного просмотра. Наталья Краснова.