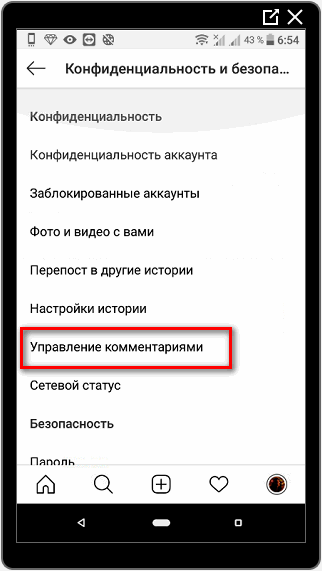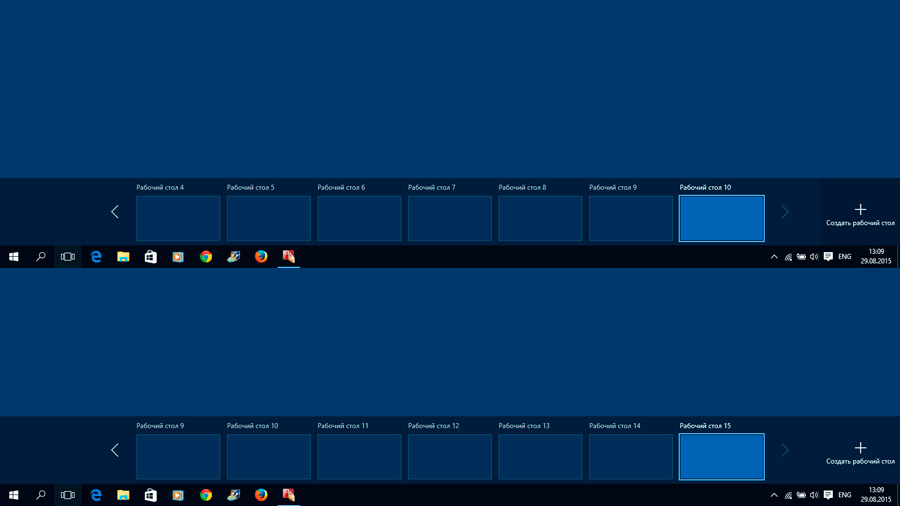Виртуальные рабочие столы windows 10
Содержание:
- Создание и переключение между рабочими столами в Windows 10
- Удаление рабочего стола
- Как переключится между рабочими столами Windows 10?
- Как переключаться с помощью мышки
- Как переключаться между рабочими столами?
- Сочетания клавиш в диалоговых окнах
- Как его открыть
- Как добавить еще один рабочий стол в Windows 10?
- Лучшие программы для очистки и оптимизации компьютера c Windows 10
- Способ 4: Программа для смены фона рабочего стола
- Как переключиться с одного рабочего стола на другой?
- Планшетный режим
- Перемещение задач
- Как вывести игру на телевизор
- Сочетания клавиш с клавишей Win
- Будьте организованы и продуктивны с несколькими рабочими столами
- Настройка темы Рабочего стола и экрана блокировки
- Установка новых тем оформления Windows 10
Создание и переключение между рабочими столами в Windows 10
Единовременная активность 2 и более рабочих столов (далее – РС) – очередная полезная функция для владельцев устройств на Windows 10. Первый шаг по её использованию – создание второго РС. Потребуется одновременно зажать клавиши Win + Ctrl + D либо выполнить такие шаги:
1. Кликнуть на соответствующий ярлык, который поместили внизу окна – на панели задач. Называется он «Представление задач» в русскоязычной версии, в оригинале – Task View.
Меню управления рабочими столами в Windows 10
2. Нажать на плюсик с подписью «Создать рабочий стол»: кнопка помещена в правом нижнем углу.
Создание дополнительного рабочего стола
Дополнительный РС создан, и пользователь автоматически на него переключен. Кликнув в любом месте нового пространства, можно приступать к использованию. Все ярлыки будут перенесены с основного РС.
Удаление рабочего стола
Если для вызова второго рабочего стола в Windows 10 использовалось сочетание Win + Ctrl + D, то для удаления следует нажать Win + Ctrl + F4. Разумеется, при этом удалится тот десктоп, на котором вы в данный момент находитесь. А можно поступить иначе. Зайдите в представление задач, нацельте курсор на эскиз стола и нажмите красный крестик в верхнем правом его углу. Что при этом произойдет, останутся ли открытыми файлы и продолжат ли работу все процессы? Да, все они будут работать, просто окна автоматически переместятся на другой рабочий стол.
Краткий итог
Как видите, сделать два рабочих стола в Windows 10 задача не такая уж сложная. Конечно, такие виртуальные мониторы не заменят подключенные к компьютеру физические дисплеи, но все же позволят существенно упростить организацию рабочего пространства при взаимодействии с большим количеством запущенных в системе задач.
Как переключится между рабочими столами Windows 10?
Естественно вы можете переключатся между рабочими столами Windows 10 из меню Task View (просмотр задач). Просто открыть просмотр задач Windows 10 и выбрав тот рабочий стол, который вам необходим. При этом находясь на одном из рабочих столов Windows 10 можно сделать быстрый переход, нажатием сочетания клавиш Win + Ctrl + Стрелка вправо или влево.
Вас может удивить, меня это удивило точно, но создать рабочих столов можно неограниченное количество, я создал 10, потом 15 и уже на тот момент понял, что список можно продолжать и дальше, а нужно ли? Ведь и так понятно, что даже три виртуальных рабочих стола, очень уверенный шаг к эффективному использованию рабочего пространства внутри вашей операционной системы.
С другой стороны, думаю, что компания Microsoft в каком-нибудь ближайшем патче обязательно исправит возможность создания такого огромного количества рабочих столов.
Как переключаться с помощью мышки
Самый простой способ переключаться между рабочими столами в Windows 10 это переключение при помощи мышки. Для этого нужно нажать на кнопку « Представление задач », которая находится на панели задач рядом с кнопкой « Пуск » (левый нижний угол экрана).
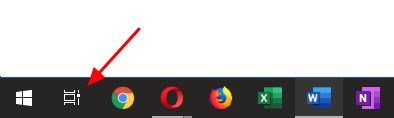
Если на вашей панели задач нет указанной выше кнопки, то скорее всего она просто отключена. Для того чтобы ее включить нужно кликнуть правой кнопкой мышки по пустому пространству на панели задач и выбрать пункт « Показать кнопку Просмотра задач ». После этого кнопка появится, и вы сможете переключаться между рабочими столами при помощи мышки.
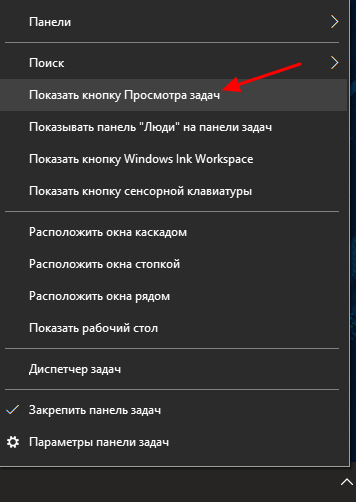
После нажатия на указанную кнопку откроется экран с компактным отображением всех имеющихся рабочих столов и открытых окон. С помощью этого экрана можно выбрать подходящий рабочий стол и переключится на него с помощью обычного клика левой кнопкой мышки.
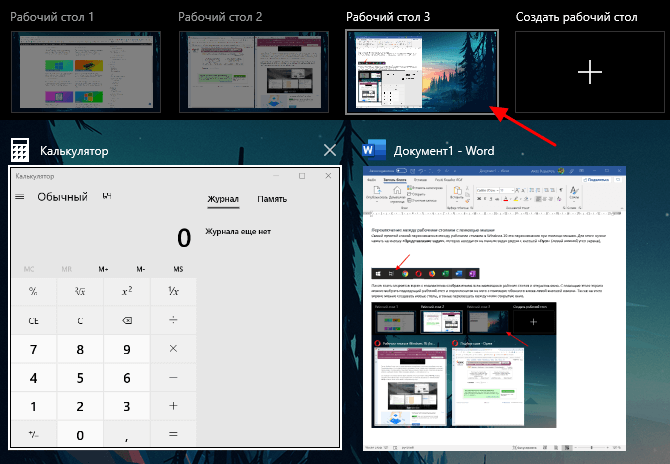
Также на этом экране можно создавать новые столы. Это можно сделать, просто нажав на кнопку « Создать » либо перетащив на нее одно из открытых окон. В последнем случае будет создан новый стол и выбранное окно сразу на него переместится.
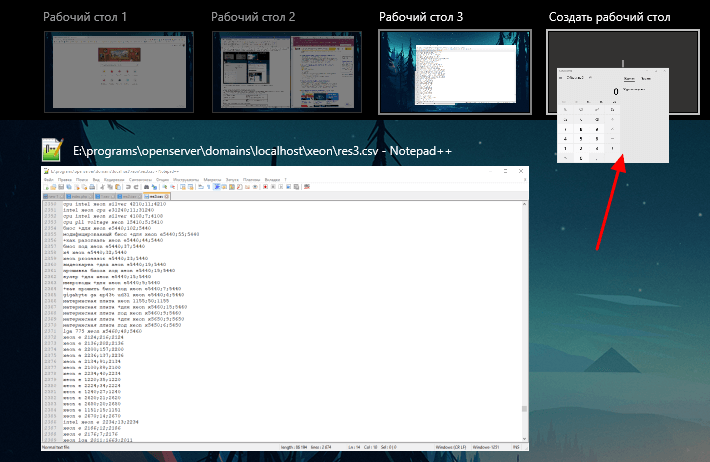
Аналогичную процедуру можно выполнять с помощью контекстного меню. Для этого нужно кликнуть правой кнопкой мышки по любому из окон и в появившемся меню выбрать « Переместить в – Создать »
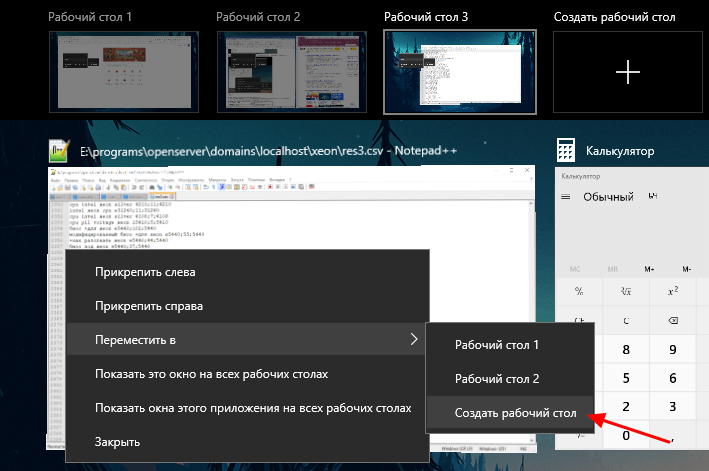
Еще одна полезная функция в контекстном меню – это « Показать это окно на всех ». После ее включения выбранное окно будет отображаться на всех созданных рабочих столах
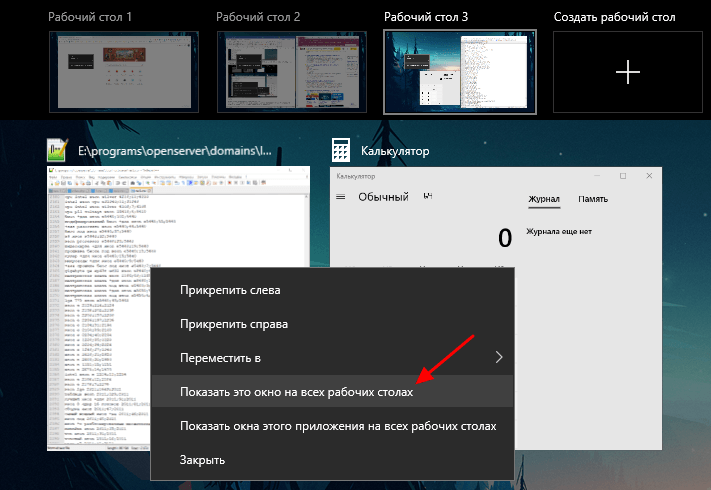
Как переключаться между рабочими столами?
Существует несколько доступных способов, при помощи которых можно без труда и каких-либо проблем, переключаться между созданными рабочими столами.
- Сочетанием клавиш. Если зажать клавиши WIN и Ctrl, а потом нажимать влево или вправо, то будет происходить переключение между рабочими столами. Самый простой способ, но я считаю его не самым удобным, так как он требует постоянного взаимодействия с клавиатурой, что не подойдет тем, у кого мышь это основное указывающее устройство при использовании компьютера. Однако, если вы знаете и успешно используете все сочетания клавиш Windows, то данный метод переключения будет наверняка вам по нраву.
- Переключением программ на «Панели задач». Если в настройках сделать «Панель задач» единой для всей системы, то нажимая на значок запущенной программы, можно сразу переключаться на тот рабочий стол, где она запущена. Считаю, что это самый лучший вариант, так как не требует никаких дополнительных действий, а также исключает попадание на тем рабочие столы, где нет запущенных программ.
- Сочетанием клавиш при переключении между активными программами. Если уже запущено несколько программ, а в настройках отображения окон при нажатии клавиш ALT+TAB выбран первый вариант, то при выборе необходимого приложения в всплывающем меню, будет происходить автоматическое переключение на тот рабочий стол, где оно запущено. Способ схож с предыдущим, но не так удобен, так как придется долго переключаться между запущенными программами, несколько раз нажимая TAB, либо задействовать в этом меню мышь и выбирать нужное приложение.
Собственно для каждого найдется что-то более подходящее, поэтому наличие выбора не может не радовать. В любом случае, поздравлю вас с тем, что теперь в Windows доступно несколько рабочих столов!
Сочетания клавиш в диалоговых окнах
| Сочетание клавиш | Действие |
|---|---|
| F4 | Отображение элементов активного списка |
| Ctrl + Tab | Переход на следующую карту |
| Ctrl + Shift + Tab | Переход к предыдущей карте |
| Ctrl + цифра (1-9) | Переход на карты с данным номером |
| Tab | Переход к следующему параметру |
| Shift + Tab | Переход к предыдущей опции |
| Alt + подчеркнутая буква | Выполнение команды или выбор параметра, используемого с этой буквой |
| Пробел | Установка или снятие флажка с поля, если активный параметр является флажком |
| BackSpace | Открытие папки на один уровень выше в диалоговом окне Сохранение документа или Открытие папки |
| Клавиши со стрелками | Выбор кнопки, если активная опция входит в группу переключателей |
Как его открыть
После создания дополнительного пространства перед пользователем встанет вопрос о переключении между столами. По аналогии с предыдущей инструкцией операция выполняется как через Панель задач, так и при помощи комбинации клавиш.
С помощью кнопки «Представление задач»
Когда вы создадите второй стол, клик левой кнопкой мыши по иконке «Представление задач» откроет список независимых рабочих пространств, между которыми можно перемещаться при помощи нажатия на необходимую область.
Допустим, по умолчанию вы используете РС-1, но хотите переключиться на РС-3. Для этого запустите «Представление…» и нажмите на иконку РС-3. Вы сразу же переместитесь на альтернативный стол.
Горячие клавиши
Также переключиться на дополнительное пространство можно при помощи клавиатуры. И здесь есть два варианта развития событий. Во-первых, комбинацией «Ctrl» + «Tab» запускается раздел меню «Представление задач», из которого в дальнейшем выбирается необходимый РС.
Но данный метод скорее причисляется к полуавтоматическим, нежели к полностью автоматическим. Поэтому рекомендуется рассмотреть альтернативный способ, предполагающий использование комбинации клавиш «Win» + «Ctrl» + «стрелка влево/вправо». Так вы одним касанием перейдете с РС-1 на РС-2, а при двукратном повторении алгоритма произойдет переход на РС-3.
Как добавить еще один рабочий стол в Windows 10?
Способ, как добавить рабочий стол в ОС Windows 10 следующий:
Нажимаем на кнопку «Task View», которая расположена на панели задач в Windows Появится небольшая панель над строкой задач. Кликаем «Добавить рабочий стол».
Внизу окна в виде ленты появится новое окошко. Здесь и будет располагаться новый рабочий стол. Таких столов на Windows 10 можно создать и десяток.
Нажав на значок рабочего стола, можно его увеличить и приступить к выполнению каких-либо действий.
Переключение между рабочими столами
Выполнить переключение между рабочими столами в Windows 10 можно с помощью комбинации клавиш Win + Ctrl + Стрелка влево и Windows + Ctrl + стрелка вправо.
Также, с помощью колесика мышки можно заставить рабочие столы перемешаться, а левой кнопкой выбрать созданный объект.
Как переместить окна между рабочими столами?
Добавленный рабочий стол Windows 10 можно перемещать по основному рабочему столу. Для этого стоит выполнить следующие действия:
- Открываем панель «Просмотра задач».
- Наводим курсором мышки на окно, которое нужно переместить.
- Нажимаем правой кнопкой мыши и выбираем «Переместить». Указываем, на какой рабочий стол нужно перенести элементы.
Сделать такое можно и с другими окнами.
Управление окнами с функцией Snap
В операционной системе Виндовс 10 создать рабочий стол можно с функцией Snap. Для этого достаточно нажать сочетание клавиш Win + Ctrl + D. Чтобы закрыть рабочий стол, нужно выполнить переход на него с помощью колесика прокрутки и выбора левой кнопкой мыши. Далее, когда рабочий стол будет по центру и большего размера, нежели остальные, кликнуть Win + Ctrl+F4.
Чтобы перейти на соседний стол, используя функцию Snap, стоит нажать Win + Ctrl + стрелку влево или вправо.
Быстро переключаться и управлять рабочими столами можно с помощью следующих комбинаций.
- Win + стрелка вверх – развернуть окно рабочего стола во весь экран.
- Win + стрелка влево – прикрепить рабочий стол к левой части экрана.
- Win + стрелка вниз – свернуть новый рабочий стол.
- Win + стрелка вправо – прикрепить окно к правой части экрана.
Если же нажать Win + Tab, то откроется инструмент «Task View», с помощью которого можно сделать несколько рабочих столов и управлять ими.
Поэтому, если вы до сих пор не знаете, как создать новый рабочий стол в Windows 10, испробуйте представленные методы.
О том, как создавать виртуальные рабочие столы в Windows 10 и управлять ими, смотрите в видео:
Источник
Лучшие программы для очистки и оптимизации компьютера c Windows 10
Инструменты для чистки и оптимизации ПК помогают в полуавтоматическом режиме найти на жестком диске дубликаты файлов, ненужные документы и библиотеки, восстановить реестр и избавиться от лишних служб и процессов.
AVG TuneUp Performance Optimizer
AVG TuneUp Performance Optimizer — решение для офисных и домашних компьютеров. Разработчики предлагают с помощью инструментов ускорять ПК, осуществлять поиск ненужных файлов, отслеживать cookie и кэш браузеров, а также обновлять драйвера и программное обеспечение через приложение.
Особенность AVG TuneUp Performance заключается в демонстрации результатов оптимизации с помощью графиков, списков и диаграмм. Поле «До» отображает текущие показатели, а форма «После» рассказывает о возможных изменениях и нововведениях, которые появятся. Визуальные подсказки помогут неопытному пользователю разобраться в интерфейсе и инструментарии программы.
Интерфейс программы AVG TuneUp
CCleaner
CCleaner — сервис для очистки и ускорения ПК. Разработчики предлагают настройку конфиденциальности, исправление ошибок и неполадок, обновление драйверов, редактирование реестра, удаление ненужных файлов на жестком диске.
Очистка временных данных автоматизирована, производится фоном 2—3 раза в неделю или при запуске ПК. Есть взаимодействие с браузерами. Можно скрыть всплывающую рекламу, включить отображение предупреждений при загрузке информации с фишинговых сайтов и непроверенных данных из сети.
Ashampoo WinOptimizer
Ashampoo WinOptimizer — набор инструментов для стационарных компьютеров и ноутбуков на Windows 10. Позволяет настраивать для сохранения энергии аккумулятора:
- снижается яркость дисплея;
- отключаются службы и графические эффекты;
- фоновые процессы;
- меняется режим производительности на энергоэффективный.
WinOptimizer адаптирован под автоматическую работу. Требуется в главном меню нажать Пуск, поле чего начнется диагностика с выводом информации о системе. Перед внесением изменений программа предлагает сделать резервные копии.
Интерфейс программы Ashampoo WinOptimizer
Способ 4: Программа для смены фона рабочего стола
Пользователи, желающие не тратить время на поиски картинок, могут установить программу, которая будет делать это за них. Подобных приложений не так уж и много, и самые современные варианты можно найти в фирменном Microsoft Store. Устаревший, хоть и известный софт типа DesktopMania мы рассматривать не будем, так как набор картинок у него сомнительного качества. Вместо этого разберем одно из приложений, доступных в магазине для Windows 10.
- Установите приложение и запустите его.
На вкладке «Home», открытой по умолчанию, сразу будут отображаться последние добавленные обои. Листая страницы кнопками «Next» и «Prev», выберите изображение, которое хотите видеть фоновым.
Кликните на плитку с ним и после открытия нажмите «Set As Wallpaper».
Подтвердите свое решение и проверьте, был ли установлен фон.
В первый раз приложение уведомит о том, что сейчас включено динамическое переключение изображений, и предложит выключить эту функцию. Если вы не хотите, чтобы картинка сама менялась спустя время, нажмите «Yes», а если устраивает вариант автоматической смены, выберите «No» — во втором случае выбранный фон не будет установлен.
Вы также можете обратиться к тематическим разделам, перейдя в «Categories».
Выбирается и устанавливается картинка из категорий точно таким же образом.
При желании настроить автоматическую смену изображений перейдите в «Параметры» и активируйте там соответствующую функцию. Дополнительно можете установить время, через которое фон заменится другим.
Остальные функции приложения платные, но стоят недорого. Купить их можно в разделе «Add Ons».
Аналогами Desktop Dynamic Wallpapers выступают следующие приложения из Microsoft Store:
Все эти приложения выполнены в стиле Windows 10, как вы можете заметить, поэтому разбираться в них не понадобится — инструкция выше практически полностью применима и к ним. На наш взгляд, наиболее интересными кажутся backiee — Wallpaper Studio 10 и Splash! — Unsplash Wallpaper, но вы вправе выбрать любое, ведь набор изображений везде разный.
Как переключиться с одного рабочего стола на другой?
Теперь можно разбираться, как переключаться между рабочими столами в Windows 10.
Осуществление переключения предусмотрено двумя способами – с помощью мыши или сочетания клавиш.
С помощью мыши
Переключение производится в несколько кликов. Нужно: 1. Снова нажать на «Представление задач». 2. На появившемся внизу меню выбирать тот РС, на который надо переключиться.
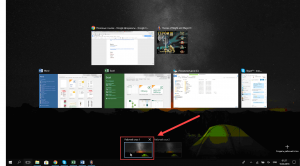
Переключение на другой рабочий стол
С помощью клавиатуры
Используется одновременное зажатие кнопок (т.н. горячие клавиши): 1. Win + Ctrl + ⍇ (стрелка влево) – переход на предыдущий в списке РС (к примеру, с третьего на второй). 2. Win + Ctrl + ⍈(стрелка вправо) – переход к следующему РС.
Дополнительные возможности
Зажав Win + Ctrl + F4, можно закрыть текущее пространство. Все окна, которые были в нем открыты, автоматически возобновят свою работу на соседнем РС. Сделать это можно и с помощью крестиков на панели рабочих столов внизу (для появления крестика нужно навести курсор на ярлык пространства, которое закрывают).
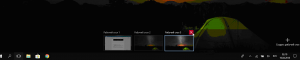
Удаление рабочего стола
Открытые на одном РС окна можно перенести на другой через то же меню. Для этого достаточно зажать мышкой окошко нужной программы и «перетащить» его в область выбранного РС на панели внизу.
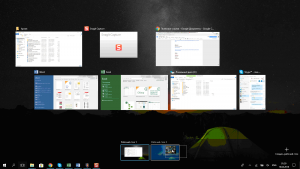
Перетаскивание программ с одного рабочего стола на другой
Планшетный режим
Нередко люди покупают устройства, работающие по принципу «два в одном». Они совмещают в себе функции компьютера и планшета, то есть их экран является сенсорным. Это позволяет получить больше возможностей взаимодействия с ПК, но в то же время требуется активировать специальный режим:
Откройте «Параметры».
Перейдите в раздел «Система».
Выберите вкладку «Режим планшета».
Активируйте ползунок.
Переход в планшетный режим разрушает границы между Рабочим столом и меню Пуск. Вместо привычных элементов вроде небольших файлов и папок пользователь видит лишь внушительные плитки. С одной стороны, это неудобно, когда человек взаимодействует с ПК, используя мышь и клавиатуру. С другой – напротив, подобная реализация интерфейса кажется продуманной, поскольку тапать по большим плиткам удобнее, чем делать то же самое с мелкими значками в обычном режиме.
На заметку. В «Параметрах» можно точечно настроить работу планшетного режима. В частности, допускается отключение значков в Панели задач.
Перемещение задач
Иногда у вас будет возникать желание переместить окно приложения с одного экрана на другой. Чтобы переместить окно между экранами Windows 10 нужно проделать следующую незамысловатую последовательность операций:
- Активировать «Task View» , щелкнув по иконке в панели задач.
- В ленте миниатюр приложений отыскать то, которые предполагается перемещать между экранами.
- Подхватить миниатюру приложения правой кнопкой мыши.
- Перетащить миниатюру при нажатой правой кнопке мыши на миниатюру нужного виртуального экрана.
Поступив таким образом, мы решаем вторую из двух заявленных задач переключения между виртуальными экранами Windows 10.
Нетрудно видеть, что работа с экранным пространством в новой версии «окошек» стала намного удобнее и по удобству даже в чем-то перегнала аналогичные технологии в других операционных системах.
Как говорится, — лучше поздно, чем никогда! Надеемся на то, что наша информация окажется полезной.
Как вывести игру на телевизор
Часто в качестве второго монитора используется телевизор. Чтобы вывести на него компьютерную игру нужно перейти в режим «Только второй экран». Изображение будет выводиться только на телевизор.
запуск игры в режиме расширения экрана
Второй способ — перейти в режим «Расширить», а потом установить в параметрах экрана в качестве основного дисплея телевизор. В этом случае, запускаемые игры и приложения, будут выводиться на него.
Быстрый доступ
После установки операционной системы или в процессе работы за ПК появляется необходимость изменить параметры отображения картинки на дисплее монитора. Разберёмся, как настроить экран на Windows 10: изменить яркость, контрастность, разрешение, отключать дисплей вследствие бездействия системы.
Сочетания клавиш с клавишей Win
| Сочетание клавиш | Действие |
|---|---|
| Win | Открытие или закрытие меню Пуск |
| Win + A | Открытие Центра поддержки |
| Win + B | Установка фокуса в области уведомлений |
| Win + Shift + C | Открытие Cortana в режиме прослушивания Примечание: Cortana доступна только в некоторых странах/регионах, а некоторые функции Cortana могут не быть доступны в любом месте. |
| Win + D | Отображение или скрытие рабочего стола |
| Win + Alt + D | Показать или скрыть дату и время на рабочем столе |
| Win + E | Открытие Проводника |
| Win + F | Открытие Центра отзывов |
| Win + G | Открытие панели игры после открытия игры |
| Win + H | Открытие панели «Общий доступ» |
| Win + I | Открытие панели Настроек |
| Win + K | Открытие быстрого действия Подключиться |
| Win + L | Блокирование компьютера или переключение учетных записей |
| Win + M | Сворачивание всех окон |
| Win + O | Блокировка ориентации устройства |
| Win + P | Выбор режима отображения презентации |
| Win + R | Открытие диалогового окна «Выполнить» |
| Win + S | Открытие окна поиска |
| Win + T | Циклическое переключение между программами на панели задач |
| Win + U | Открытие Центра специальных возможностей |
| Win + V | Циклическое переключение между уведомлениями |
| Win + Shift + V | Циклическое переключение между уведомлениями в обратном порядке |
| Win + X | Открытие меню «Быстрые ссылки» |
| Win + C | Показать команды, доступные в приложении в полноэкранном режиме |
| Win + Запятая (,) | Временный просмотр рабочего стола |
| Win + Pause | Отображение диалогового окна Свойства системы |
| Win + Ctrl + F | Поиск компьютеров (если вы работаете в сети) |
| Win + Shift + M | Восстановление свернутых окон на рабочем столе |
| Win + цифра | Открытие рабочего стола и запуск приложений, закрепленных на панели задач с порядковым номером. Если приложение уже запущено, переход на это приложение. |
| Win + Shift + цифра | Отображение рабочего стола и запуск нового экземпляра приложения, закрепленного на панели задач с порядковым номером |
| Win + Ctrl + цифра | Отображение рабочего стола и переключение на последнее активное окно приложения, закрепленного на панели задач с порядковым номером |
| Win + Alt + цифра | Открытие рабочего стола и списка быстрого доступа приложений, закрепленного на панели задач с порядковым номером |
| Win + Ctrl + Shift + цифра | Открытие рабочего стола и нового экземпляра приложения, расположенного в определенном месте на панели задач, от имени администратора |
| Win + Tab | Открыть представление задач |
| Win + ↑ | Развертывание окна |
| Win + ↓ | Удаление текущего приложения с экрана или сворачивание окна рабочего стола |
| Win + ← | Развертывание приложения или окна рабочего стола к левой части экрана |
| Win + → | Развертывание приложения или окна рабочего стола к правой стороне экрана |
| Win + Home | Свертывание всех окон, кроме активного окна рабочего стола (очередное нажатие приведет к сбросу всех окон) |
| Win + Shift + ↑ | Растягивание окна рабочего стола между верхней и нижней частью экрана |
| Win + Shift + ↓ | Восстановление или свертывание активных окон рабочего стола по вертикали с сохранением ширины |
| Win +Shift + ← или → | Перенос приложения или окна на рабочем столе с одного монитора на другой |
| Win + Пробел | Переключение языка и раскладки клавиатуры |
| Win + Ctrl + Пробел | Восстановление ранее выбранного метода ввода данных |
| Win + Enter | Открытие приложения «Экранный диктор» |
| Win + | Начало повторного преобразования IME |
| Win + + или − | Увеличение или уменьшение вида с помощью приложения «Экранная лупа» |
| Win + Esc | Завершение работы приложения «Экранная лупа» |
Будьте организованы и продуктивны с несколькими рабочими столами
С Windows 10 Microsoft наконец-то представила функцию, стандартную для других настольных операционных систем для Windows: несколько рабочих столов, которые компания называет виртуальными рабочими столами. По общему признанию, это функция опытного пользователя, но она может быть полезна для всех, кто хочет получить дополнительную организацию.
Это начинается с просмотра задач
Ключевой отправной точкой для нескольких рабочих столов является представление задач в Windows 10. Самый простой способ получить к нему доступ – это значок справа от Cortana на панели задач – он выглядит как большой прямоугольник с меньшим прямоугольником с каждой стороны от него. Кроме того, вы можете нажать клавишу Windows + Tab .
Task View – это более привлекательная версия Alt + Tab . Он показывает все открытые окна программы с первого взгляда и позволяет выбирать между ними.
Самое большое различие между Task View и Alt + Tab заключается в том, что Task View остается открытым до тех пор, пока вы не отклоните его – в отличие от сочетания клавиш.
Когда вы находитесь в представлении задач, если вы посмотрите в правый угол, вы увидите кнопку с надписью Новый рабочий стол . Щелкните по нему, и в нижней части области просмотра задач появятся два прямоугольника с меткой «Рабочий стол 1» и «Рабочий стол 2».
Нажмите Рабочий стол 2 , и вы окажетесь на чистом рабочем столе без запуска программ. Ваши открытые программы все еще доступны на первом рабочем столе, но теперь у вас есть еще одна, открытая для других целей.
Почему несколько рабочих столов?
Если вы все еще ломаете голову над тем, почему вам нужно более одного рабочего стола, подумайте, как вы используете свой компьютер каждый день. Если вы используете ноутбук, переключение между Microsoft Word, браузером и музыкальным приложением может быть проблематичным. Размещение каждой программы на отдельном рабочем столе значительно упрощает перемещение между ними и устраняет необходимость максимизировать и минимизировать каждую программу по мере необходимости.
Еще один способ использовать несколько рабочих столов – это разместить все свои производительные программы на одном рабочем столе, а развлекательные или игровые элементы – на другом, или вы можете разместить электронную почту и просматривать веб-страницы на одном рабочем столе, а Microsoft Office – на другом. Возможности безграничны и зависят от того, как вы организуете свои программы.
Вы можете перемещать открытые окна между рабочими столами, открывая представление задач, а затем с помощью мыши перетаскивайте их с одного рабочего стола на другой.
После настройки всех рабочих столов вы можете переключаться между ними с помощью представления задач или с помощью сочетания клавиш Windows , клавиши + Ctrl + стрелки вправо или влево. Использовать клавиши со стрелками сложно, потому что вы должны знать, на каком рабочем столе вы находитесь. Несколько рабочих столов организованы на виртуальной прямой линии с двумя конечными точками. Как только вы достигнете конца этой линии, вы должны вернуться тем же путем, которым пришли.
В практическом плане вы переходите с рабочего стола 1 на рабочий стол 2, 3 и т. Д. С помощью клавиши со стрелкой вправо. Когда вы дойдете до последнего рабочего стола, вы вернетесь назад, используя левую стрелку. Если вы обнаружите, что вы переходите между многочисленными рабочими столами не по порядку, лучше использовать представление задач, где все открытые рабочие столы объединены в одном месте.
Несколько вариантов рабочего стола
Функция нескольких рабочих столов имеет две ключевые опции, которые вы можете настроить по своему вкусу.
Нажмите кнопку Пуск в левом нижнем углу рабочего стола, а затем выберите приложение Настройки в меню «Пуск». Теперь выберите Система > Многозадачность и прокрутите вниз, пока не увидите заголовок Виртуальные рабочие столы .
Вот два варианта, которые легко понять:
- Верхний вариант позволяет вам решить, хотите ли вы видеть значки для каждой открытой программы на панели задач каждого рабочего стола или только на рабочем столе, где программа открыта.
- Второй вариант – аналогичная настройка для ранее упомянутого сочетания клавиш Alt + Tab .
Несколько рабочих столов не для всех, но если у вас возникают проблемы с организацией ваших программ в одном рабочем пространстве, попробуйте создать два, три или четыре в Windows 10.
Настройка темы Рабочего стола и экрана блокировки
Основная часть кастомизации главного экрана заключается в изменении его оформления. Чтобы перейти к настройкам внешнего вида Рабочего стола откройте «Параметры», а затем – раздел «Персонализация». Здесь вы увидите несколько пунктов, каждый из которых отвечает за определенный вид настроек:
Фон. Это изображение, которое будет размещено на Рабочем столе. Его можно выбрать из предустановленных шаблонов, собственных фотографий или картинок из интернета
Подбирая фон, обращайте внимание на разрешение изображения, так как для корректного отображения оно должно соответствовать параметрам экрана
Цвета. В этом пункте предлагается выбрать общую гамму Рабочего стола. Выбор осуществляется как при помощи шаблонов, так и через создание собственного оттенка. Кроме того, «Параметры» позволяют активировать функцию автоподбора цвета, который будет соотноситься с фоном и особенностями оформления задействованных приложений.
Экран блокировки. Этот элемент имеет опосредованное отношение к Рабочему столу, но крайне часто встречается пользователям. Человек имеет возможность настроить оформление экрана блокировки, установив здесь соответствующее изображение и отдельные элементы. Для получения доступа к главному экрану придется ввести пароль. Впрочем, от подобного способа защиты можно отказаться.
Темы. Это полноценные шаблоны оформления стола. В отличие от точечной настройки, темы предлагают базовый набор вариантов интерфейса, которые уже включают в себя заглавное изображение, цветовую гамму и даже звуки клика мыши. Выбор осуществляется из стандартных тем, а также вариантов, загруженных в магазин Microsoft. Каждая готовая тема изменяется по усмотрению пользователя.
Шрифты. Еще одна немаловажная часть оформления. Выбором шрифта обусловлен внешний вид текста в стандартных приложениях. По аналогии с темами варианты оформления есть как в предустановленном виде, так и в Microsoft Store.
Пуск
Данный раздел был уже разобран ранее в материале, поэтому нет смысла на нем долго заострять внимание. Просто помните, что здесь осуществляется регулировка содержимого меню Пуск
Панель задач. Заключительный раздел «Персонализации», отвечающий за оформление нижней области РС, а именно полоски, которая получила название «Панель задач». Здесь можно разместить ярлыки приложений и отдельных настроек компьютера.
Комбинация персонализированных настроек позволяет красиво оформить Рабочий стол, сделав его неповторимым. В случае, если внесенные изменения не устраивают владельца, за ним остается право отменить корректуру, вернувшись к стандартным параметрам.
Установка новых тем оформления Windows 10
Изменение тем оформления — довольно простая процедура. Все, что потребуется — это доступ в интернет. Как и настройку тем, их установку можно выполнить в разделе «Персонализация» параметров Windows. Поэтому первым делом откройте этот раздел по инструкции в начале предыдущей части данной статьи.
Дальнейшие шаги следующие:
- Откройте вкладку «Темы».
- Кликните по элементу «Параметры темы». Откроется новое окно.
- В правой его части найдите и кликните по элементу «Другие темы в Интернете».
После последнего шага в браузере отроется страница «Темы рабочего стола» официального сайта Microsoft. В левой части страницы можно выберите тематику, в стиле которой вы бы хотели видеть оформления операционной системы.
На компьютер будет скачан файл с расширением «.themepack». Просто кликните по нему два раза мышкой. Тема автоматически установится на компьютер, после чего на экране вновь отобразится окно с перечнем доступных тем. Все, что требуется — кликнуть по названию только что установленной темы, и она будет применена.
Далее можно настроить скачанную тему по инструкции в предыдущей части статьи.