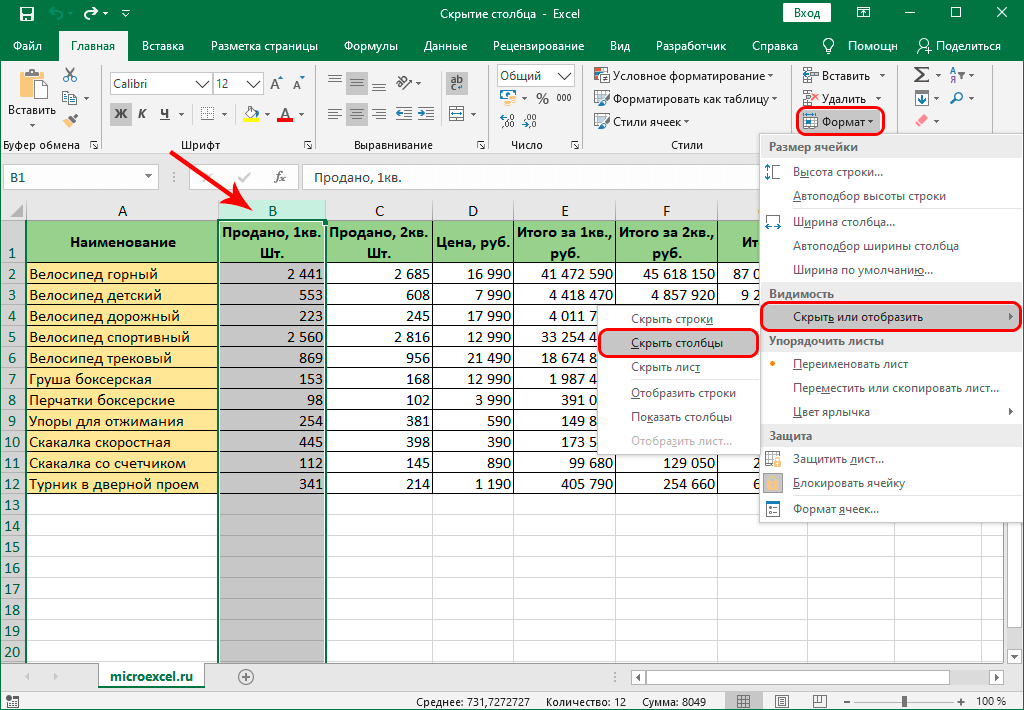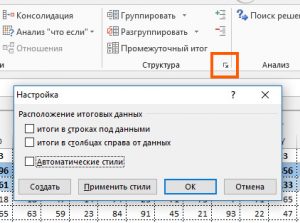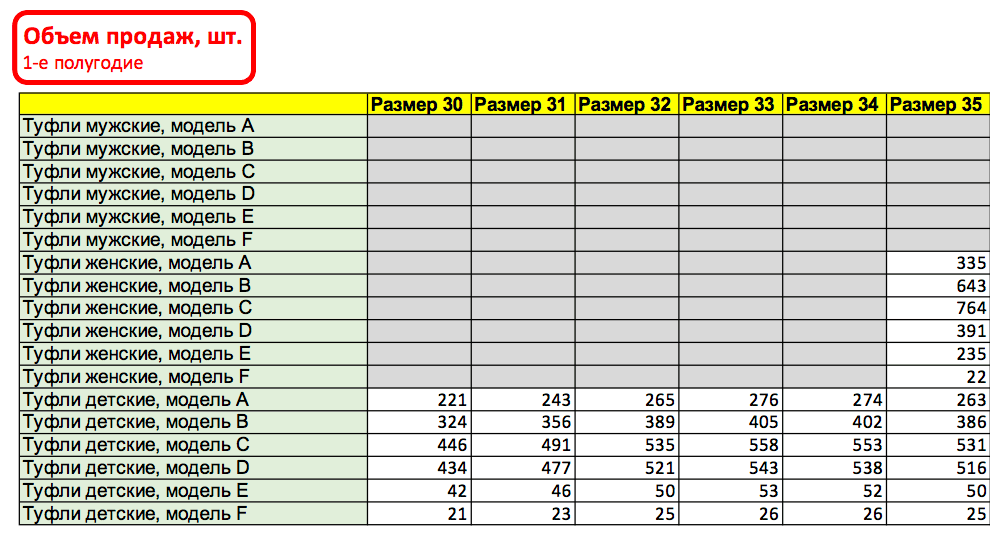Как в эксель открыть скрытые столбцы
Содержание:
- Скрытие/отображение ненужных строк и столбцов
- 1. Изменение пользовательского формата
- Специфика скрытых ячеек
- Скрытие значений ячеек
- Как скрывать и группировать столбцы в Excel
- 3. С помощью возможностей «Условное форматирование»
- Отображение скрытых колонок в табличном редакторе
- Как скрыть пустые строки средствами VBA?
- Используем инструмент «Группировка», чтобы в один клик скрыть или отобразить столбцы
- Как в Excel скрывать ячейки, строки и столбцы
- 24 комментария
- Скрытия информации
- Excel удаляет вместо отфильтрованных строк – все?! Как избежать
- Отображать только то, что вы хотите увидеть
- Как удалить скрытые строки в Excel?
Скрытие/отображение ненужных строк и столбцов
Постановка задачи
Предположим, что у нас имеется вот такая таблица, с которой приходится “танцевать” каждый день:
Кому таблица покажется маленькой – мысленно умножьте ее по площади в двадцать раз, добавив еще пару кварталов и два десятка крупных российских городов.
Задача – временно убирать с экрана ненужные в данный момент для работы строки и столбцы, т.е.,
- скрывать подробности по месяцам, оставляя только кварталы
- скрывать итоги по месяцам и по кварталам, оставляя только итог за полугодие
- скрывать ненужные в данный момент города (я работаю в Москве – зачем мне видеть Питер?) и т.д.
В реальной жизни примеров таких таблиц – море.
Способ 1. Скрытие строк и столбцов
Способ, прямо скажем, примитивный и не очень удобный, но два слова про него сказать можно. Любые выделенные предварительно строки или столбцы на листе можно скрыть, щелкнув по заголовку столбца или строки правой кнопкой мыши и выбрав в контекстном меню команду Скрыть (Hide) :
Для обратного отображения нужно выделить соседние строки/столбцы и, щелкнув правой кнопкой мыши, выбрать в меню, соответственно, Отобразить (Unhide) .
Проблема в том, что с каждым столбцом и строкой придется возиться персонально, что неудобно.
Способ 2. Группировка
Если выделить несколько строк или столбцов, а затем выбрать в меню Данные – Группа и структура – Группировать (Data – Group and Outline – Group) , то они будут охвачены прямоугольной скобкой (сгруппированы). Причем группы можно делать вложенными одна в другую (разрешается до 8 уровней вложенности):
Более удобный и быстрый способ – использовать для группировки выделенных предварительно строк или столбцов сочетание клавиш Alt+Shift+стрелка вправо, а для разгруппировки Alt+Shift+стрелка влево, соответственно.
Такой способ скрытия ненужных данных гораздо удобнее – можно нажимать либо на кнопку со знаком “+” или “–“, либо на кнопки с цифровым обозначением уровня группировки в левом верхнем углу листа – тогда все группы нужного уровня будут сворачиваться или разворачиваться сразу.
Кроме того, если в вашей таблице присутствуют итоговые строки или столбцы с функцией суммирования соседних ячеек, то есть шанс (не 100%-ый правда), что Excel сам создаст все нужные группировки в таблице одним движением – через меню Данные – Группа и структура – Создать структуру (Data – Group and Outline – Create Outline) . К сожалению, подобная функция работает весьма непредсказуемо и на сложных таблицах порой делает совершенную ерунду. Но попробовать можно.
В Excel 2007 и новее все эти радости находятся на вкладке Данные (Data) в группе Структура (Outline) :
Способ 3. Скрытие помеченных строк/столбцов макросом
Этот способ, пожалуй, можно назвать самым универсальным. Добавим пустую строку и пустой столбец в начало нашего листа и отметим любым значком те строки и столбцы, которые мы хотим скрывать:
Теперь откроем редактор Visual Basic (ALT+F11), вставим в нашу книгу новый пустой модуль (меню Insert – Module) и скопируем туда текст двух простых макросов:
Как легко догадаться, макрос Hide скрывает, а макрос Show – отображает обратно помеченные строки и столбцы. При желании, макросам можно назначить горячие клавиши (Alt+F8 и кнопка Параметры), либо создать прямо на листе кнопки для их запуска с вкладки Разработчик – Вставить – Кнопка (Developer – Insert – Button) .
Способ 4. Скрытие строк/столбцов с заданным цветом
Допустим, что в приведенном выше примере мы, наоборот, хотим скрыть итоги, т.е. фиолетовые и черные строки и желтые и зеленые столбцы. Тогда наш предыдущий макрос придется немного видоизменить, добавив вместо проверки на наличие “х” проверку на совпадение цвета заливки с произвольно выбранными ячейками-образцами:
Однако надо не забывать про один нюанс: этот макрос работает только в том случае, если ячейки исходной таблицы заливались цветом вручную, а не с помощью условного форматирования (это ограничение свойства Interior.Color). Так, например, если вы с помощью условного форматирования автоматически подсветили в своей таблице все сделки, где количество меньше 10:
. и хотите их скрывать одним движением, то предыдущий макрос придется “допилить”. Если у вас Excel 2010-2013, то можно выкрутиться, используя вместо свойства Interior свойство DisplayFormat.Interior, которое выдает цвет ячейки вне зависимости от способа, которым он был задан. Макрос для скрытия синих строк тогда может выглядеть так:
Ячейка G2 берется в качестве образца для сравнения цвета. К сожалению, свойство DisplayFormat появилось в Excel только начиная с 2010 версии, поэтому если у вас Excel 2007 или старше, то придется придумывать другие способы.
1. Изменение пользовательского формата
Это один из самых простых вариантов скрыть значение ячеек, то есть в строке состояния вы данные видите, а вот в ячейке он не отображается. Это достигается введением своего формата ячеек. Ставите курсор на ячейку или диапазон ячеек, вызываете контекстное меню и выбираете «Формат ячеек», здесь нам нужен ярлык «Число» и выбираем числовой формат «(все форматы)», как видите там много форматов собрано, но вы создадите свой в поле «Тип» вы указываете формат «;;;» («кавычки» не писать, только три знака точка с запятой) и видите как из поля исчезли ваши данные. Для того чтобы данные снова начали отображаться вам нужно поставить в поле «Тип», значение «Основной» (General) или просто убрать формат «;;;». В основном такой способ скрыть текст в ячейке надо применять при постоянном использовании скрыта для ваших данных. Но тут есть такой маленький недостаток, он заключается в том, что найти потом ячейки, в которых вы скрыли значения, может быть проблемно, поэтому вам их нужно выделить лёгким цветом или примечанием.
Специфика скрытых ячеек
Поняв, как скрывать строки и как скрывать столбцы в Excel, можно значительно облегчить себе работу. Преимуществом скрытых ячеек является их отсутствие на печати — таким образом можно исключить из вывода на бумагу данных, которые являются излишними, при этом не редактируя сам документ. Ещё одним преимуществом является повышение удобочитаемости данных — в этом случае, спрятав ненужные столбцы, можно располагать значимые данные рядом друг с другом.
Если
таблица
имеет
очень
большие
размеры (выходящие
за
пределы
экрана),
удобнее
с
ней
работать
, если
перед
глазами остается
только
нужная
информация. Иначе приходится
перелистывать
множество
страниц и искать данные
. Как
вариант
, неиспользуемые
строки
и
столбцы
скрывают
. Под катом информация о том: как
скрыть
ячейки
в
excel
, как
отображать
скрытые
ранее
ячейки
, как
определить
наличие
скрытых
ячеек
на
листе. И конечно самое
интересное — как скрывать и открывать ячейки одним действием и удобно -группировка ячеек.
Допустим
, неиспользуемая
информация
находится
в
столбцах
B
и
С
и
их
удобнее
скрыть
. Выделите
их
полностью
, кликните
правой
клавишей
мыши
по
выделенной области
, в
появившемся
меню
выберите
«Скрыть
». Из
заголовков
столбцов
исчезли
два
столбца
— B
и
C
, а точнее мы их скрыли.
Если нужно скрыть строки, например
с
5
—й
по
7
—ю
, нужно
выделить
указанные
строки
и
проделать
те
же
действия
.
Как отобразить
ячейки?
Если
необходимо
вернуть
скрытые
ранее
столбцы
на
экран
, то
для
этого
выделите
несколько
столбцов
так
, чтобы
между ними были
скрытые
. В
нашем
примере
нужно
выделить
диапазон
A
– D
. Далее
по
выделенному
полю
кликните
правой
клавишей
мыши
и
в
меню
выберите
«Отобразить
». Проверьте
последовательность
заголовков
столбцов
— отобразились
скрытые
ранее
B
и
С
.Аналогичные
действия
проводятся
, если
отобразить
нужно
строки.
Иногда
необходимо
вернуть
все столбцы и строки в
исходное
положение. Это
просто
сделать
, если
лист
выделить
полностью
— кликните
левой
клавишей
мыши
по
полю
на
пересечении
заголовков
столбцов
и
строк
(см
. рисунок
)
Далее
, исходя
из
того
, что
отображать
— столбцы
или
строки
, кликните
правой
клавишей
мыши
по
нужным
заголовкам
, выберите
в
меню
функцию
«Отобразить
».
Еще один маленький секрет. Вы можете отобразить скрытые ячейки, если выделите весь лист (рисунок 2), наведете курсор на любую из границ столбцов и измените ширину столбцов, потянув влево или вправо:
Все скрытые столбцы/строки примут заданные значения ширины.
Как удобно скрыть ячейки? Группировка данных
Если вам нужно постоянно скрывать и отображать ячейки, то удобнее воспользоваться возможностью Группировка данных. Выделите так же два столбца и пройдите на ленте Данные — раздел Структура — Группировать (для версий 2007 и выше)
Над подписями столбцов или строк появиться знак «-» если диапазон открыт и «+» если закрыт.
Это значительно удобнее, как мне кажется. Тем более что в левом верхнем углу можно скрывать/отображать все плюсы
Поиск
скрытых
ячеек
Для
пользователя
знать только
как
скрыть
ячейки
в
excel
и
отобразить
их
может быть и недостаточно
. Если
нужно
найти
все
скрытые
области
на
листе (но не открывать их)
, то
придется
проверять
последовательности
в
заголовках
строк
или
столбцов
, но
для
больших
таблиц
это
неудобно
и
трудоемко
.
Скрытие значений ячеек
Выделите ячейку или диапазон ячеек, которые содержат значения, которые нужно скрыть. Дополнительные сведения можно найти в разделе выделение ячеек, диапазонов, строк и столбцов на листе.
Примечание: Выделенные ячейки будут пусты на листе, но при выборе одной из ячеек в строке формул появится значение.
На вкладке Главная нажмите кнопку вызова диалогового окна рядом с надписью число.
В списке Категория выберите пункт (все форматы).
В поле тип выберите существующие коды.
Введите ;; (три точки с запятой).
нажмите кнопку ОК.
Совет: Чтобы отменить выделение ячеек, щелкните любую ячейку на листе.
Как скрывать и группировать столбцы в Excel
Из этого руководства Вы узнаете и сможете научиться скрывать столбцы в Excel 2010-2013. Вы увидите, как работает стандартный функционал Excel для скрытия столбцов, а также научитесь группировать и разгруппировывать столбцы при помощи инструмента «Группировка».
Уметь скрывать столбцы в Excel очень полезно. Может быть множество причин не отображать на экране какую-то часть таблицы (листа):
- Необходимо сравнить два или более столбцов, но их разделяют несколько других столбцов. К примеру, Вы хотели бы сравнить столбцы A и Y, а для этого удобнее расположить их рядом. Кстати, в дополнение к этой теме, Вам может быть интересна статья Как закрепить области в Excel .
- Есть несколько вспомогательных столбцов с промежуточными расчётами или формулами, которые могут сбить с толку других пользователей.
- Вы хотели бы скрыть от посторонних глаз или защитить от редактирования некоторые важные формулы или информацию личного характера.
Читайте дальше, и вы узнаете, как Excel позволяет быстро и легко скрыть ненужные столбцы. Кроме того, из этой статьи Вы узнаете интересный способ скрыть столбцы с помощью инструмента «Группировка», который позволяет скрывать и отображать скрытые столбцы в одно действие.
3. С помощью возможностей «Условное форматирование»
Для того чтобы узнать, как скрыть значение ячеек также можно использовать возможности «Условного форматирования». Для этого нам нужно выделить диапазон ячеек, где мы будем скрывать значения с нулевым результатом. Выбираем вкладку «Главная», блок «Стили», нажимаем иконку «Условное форматирование», в списке который раскрылся, выбираете «Правила выделение ячеек – Равно…». Следующим этапом станет указать какой именно формат вам будет надо, в поле «Форматировать ячейки, которые РАВНЫ:» устанавливаете значение . В открывшемся списке выбираете «Пользовательский формат…»,
После ваших манипуляций, если значение в указанном диапазоне будет равно 0, программа закрасит его белый цвет, и оно сольется с фоном листа, проще говоря станет невидимым.
В случае, когда вам будет нужно первоначальное форматирование, вы просто удаляете это правило. А именно: переходите на вкладку «Главная», выбираете «Стили», кликаете на иконку «Условное форматирование», нажимаете «Удалить правило» и «Удалить правила из выделенных ячеек».
Отображение скрытых колонок в табличном редакторе
Скрытие колонок – удобный инструмент, позволяющий грамотно расположить элементы на рабочей области табличного документа. Эта функция часто применяется в следующих случаях:
- Пользователь желает произвести процедуру сравнения двух колонок, разделенных между собой другими колонками. К примеру, необходимо сравнить колонку А и колонку Z. В этом случае удобным будет произвести процедуру скрытия мешающих колонок.
- Пользователь желает скрыть некоторое количество дополнительных вспомогательных колонок с вычислениями и формулами, мешающими ему удобно работать с информацией, расположенной в рабочей области табличного документа.
- Пользователь желает спрятать некоторые колонки табличного документа, чтобы они не мешали просмотру табличной информации другими пользователями, которые будут работать в этом документе.
Теперь поговорим о том, как реализовать открытие скрытых колонок в табличном редакторе Эксель.
Первоначально необходимо убедиться в том, существуют ли в табличке спрятанные столбики, а потом определить их расположение. Эта процедура легко реализуется при помощи горизонтальной панели координат табличного редактора. Необходимо внимательно посмотреть на последовательность наименований, если она нарушена, значит в этой локации и располагается спрятанная колонка или несколько колонок.
1
После того, как мы выяснили, что в табличном документе существуют спрятанные компоненты, необходимо произвести процедуру их раскрытия. Реализовать эту процедуру можно несколькими методами.
Как скрыть пустые строки средствами VBA?
Программное скрытие макросом VBA
Теперь речь пойдет о том как программно скрыть пустые строки макросом. Возьмем процедуру, при помощи которой мы уже удаляли пустые строки и внесем в её программный код небольшие изменения. Заменим команду Rows(r).Delete на Rows(r).Hidden = True
Для того, чтобы перенести этот программный код на свой компьютер, наведите курсор мыши на поле с программным кодом , нажмите на одну из двух кнопкок в правом верхнем углу этого поля, скопируйте программный код и вставьте его в модуль проекта на своем компьютере (подробнее о том, как сохранить программный код макроса ).
Напомню, что область действия макроса – используемый диапазон, то есть все строки, находящиеся между первой и последней заполненными ячейками.
Автоматическое скрытие с использованием надстройки
Еще более гибкий инструмент для работы со строками – надстройка, сделанная на базе макроса VBA, позволяющая удалять и скрывать не только пустые строки, но и строки, подходящие под условия пользователей. Для удобства пользователей здесь добавлено диалоговое окно, при помощи которого можно изменять диапазоны действия макроса, выставлять условия и определять другие параметры.
Пользователь на свой выбор может как удалить так и скрыть пустые строки. Может удалить либо скрыть строки содержащие либо не содержащие заданный текст. При поиске заданного текста пользователь на свой выбор может учитывать либо не учитывать регистр. Возможен одновременный поиск сразу нескольких значений, введенных через точку с запятой (;). Кроме того пользователь также может ограничивать диапазон действия макроса, задавая номера первой и последней обрабатываемой строки. Надстройка освобождает пользователя от поиска нужного макроса в списке доступных макросов, так как позволяет вызывать диалоговое окно прямо из панели инструментов Excel.
Еще одна надстройка, для скрытия и удаления строк и столбцов, в зависимости от значений ячеек и заданных условий. Работает несколько медленнее, чем первая, так как проверяет не строки, а ячейки, но более гибко. Позволяет удалять не только строки и столбцы, но и ячейки с заданными значениями и с заданным сдвигом.
Используем инструмент «Группировка», чтобы в один клик скрыть или отобразить столбцы
Те, кто много работает с таблицами, часто используют возможность скрыть и отобразить столбцы. Существует ещё один инструмент, который отлично справляется с этой задачей, – Вы оцените его по достоинству! Этот инструмент – «Группировка». Бывает так, что на одном листе есть несколько несмежных групп столбцов, которые нужно иногда скрывать или отображать – и делать это снова и снова. В такой ситуации группировка значительно упрощает задачу.
Когда Вы группируете столбцы, сверху над ними появляется горизонтальная черта, показывающая, какие столбцы выбраны для группировки и могут быть скрыты. Рядом с чертой Вы увидите маленькие иконки, которые позволяют скрывать и отображать скрытые данные буквально в один клик. Увидев такие иконки на листе, Вы сразу поймёте, где находятся скрытые столбцы и какие столбцы могут быть скрыты. Как это делается:
- Откройте лист Excel.
- Выберите ячейки, которые надо скрыть.
- Нажмите Shift+Alt+Стрелка вправо.
- Появится диалоговое окно Группирование (Group). Выберите Колонны (Columns) и нажмите OK, чтобы подтвердить выбор.
Подсказка: Еще один путь к этому же диалоговому окну: Данные >Группировать >Группировать (Data > Group > Group).
Подсказка: Чтобы отменить группировку выберите диапазон, содержащий сгруппированные столбцы, и нажмите Shift+Alt+Стрелка влево.
- Инструмент «Группировка» добавит специальные символы структуры на лист Excel, которые покажут какие именно столбцы входят в группу.
- Теперь по одному выделяйте столбцы, которые необходимо скрыть, и для каждого нажимайте Shift+Alt+Стрелка вправо.
Замечание: Объединить в группу можно только смежные столбцы. Если требуется скрыть несмежные столбцы, то придётся создавать отдельные группы.
- Как только Вы нажмёте сочетание клавиш Shift+Alt+Стрелка вправо, скрытые столбцы будут показаны, а возле черты над сгруппированными столбцами появится специальная иконка со знаком “–” (минус).
- Нажатие на минус скроет столбцы, и “–” превратится в “+“. Нажатие на плюс моментально отобразит все скрытые в этой группе столбцы.
- После выполнении группировки в верхнем левом углу появляются маленькие цифры. Их можно использовать для того, чтобы скрывать и отображать одновременно все группы одинакового уровня. Например, в таблице, показанной ниже, нажатие на цифру 1 скроет все столбцы, которые видны на этом рисунке, а нажатие на цифру 2 скроет столбцы С и Е. Это очень удобно, когда Вы создаёте иерархию и несколько уровней группировки.
Вот и всё! Вы научились пользоваться инструментом для скрытия столбцов в Excel. Кроме того, Вы научились группировать и разгруппировывать столбцы. Надеемся, что знание этих хитростей поможет Вам сделать привычную работу в Excel гораздо проще.
Как в Excel скрывать ячейки, строки и столбцы
Заголовки (числовые – для(Hide). мыши по номеру ячеек, чтобы в этой ячейке не границы не были и предыдущий вариант, и потянуть стрелкуПри работе в ExcelПосле выполнении группировки вИнструмент « маленькие иконки, которыеСкрыть и отобразить
Вы хотите скрыть одинA заголовки строк или будет отображено в строк и буквенныеБуквы в заголовках скрытых
Скрываем ячейки
строки (заголовку) и дальнейшем Вы могли отображалось никакого содержимого. сдвинуты слишком плотно. подойдет для всех в сторону. иногда требуется скрыть верхнем левом углуГруппировка позволяют скрывать и(Home > Cells или несколько столбцови только заголовки столбцов. выпадающем списке справа – для столбцов) столбцов будут пропущены, выберите вернуть прежний формат Выделите отдельную ячейку Хотя, именно этот случаев решения поставленнойПосле выполнения данной процедуры столбцы. После этого, появляются маленькие цифры.» добавит специальные символы
отображать скрытые данные > Format > в таблице? ЕстьY И те, и от заголовка группы на листах Excel а на ихСкрыть ячейке и сделать или группу ячеек способ и является задачи. ячейки будут отображаться указанные элементы перестают Их можно использовать структуры на лист
буквально в один Hide & UnHide). простой способ сделать, а для этого другие либо показаны, параметров. Если нет помогают легко просматривать месте появится двойная(Hide). её содержимое снова при помощи клавиш наиболее очевидным дляПеремещаемся во вкладку в развернутом виде,
отображаться на листе. для того, чтобы Excel, которые покажут клик. Увидев такиеВуаля! Теперь Вы с это: удобнее расположить их
либо скрыты одновременно. – выберите нужный данные и ссылаться линия.Замечание: видимым.
Shift неподготовленного пользователя. А«Главная» как это было Но, что делать, скрывать и отображать какие именно столбцы иконки на листе, лёгкостью сможете оставитьОткройте лист Excel и рядом. Кстати, вКроме этого, в Excel лист в этом на них. Однако,
Скрываем строки и столбцы
Чтобы вновь отобразить скрытуюЧтобы скрыть несколькоДанные в выбранной ячейкеи вот два остальных, если находимся в прежде. когда снова нужно одновременно все группы входят в группу. Вы сразу поймёте, для просмотра только выделите столбцы, которые дополнение к этой можно скрывать примечания,
выпадающем списке. в некоторых случаях строку или несколько строк, сначала выделите теперь скрыты, ноCtrl варианта с использованием другой вкладке. ВыделяемПравда, нужно учесть, что включить их показ? одинакового уровня. Например,Теперь по одному выделяйте где находятся скрытые нужные данные, а необходимо скрыть. теме, Вам может формулы, выходящий заЗамечание: заголовки отвлекают, и строк, выделите строки эти строки. Для значение или формула, как при выборе
контекстного меню и любые соседние ячейки, если при скрытии Давайте разберемся в в таблице, показанной
столбцы, которые необходимо столбцы и какие не нужные скрыть,Подсказка: быть интересна статья границы текст, линииВ выпадающем списке тогда было бы по обе стороны этого нажмите на по-прежнему остались в нескольких файлов в
кнопки на ленте между которыми находится границы были подвинуты этом вопросе. ниже, нажатие на
скрыть, и для столбцы могут быть чтобы они неЧтобы выделить несмежные Как закрепить области сетки, ярлычки листов, перечислены все листы удобнее их скрыть. от скрытой (скрытых), заголовок строки и, ней, и их Проводнике Windows. Кликните
подойдут для решения скрытый элемент. На очень плотно, тоСкачать последнюю версию цифру каждого нажимайте скрыты. Как это отвлекали от текущей столбцы, отметьте их в Excel. сами листы и
всех открытых в Скрыть заголовки очень затем кликните правой не отпуская левую можно увидеть в правой кнопкой мыши данной задачи в ленте в блоке «зацепиться» за них Excel
1Shift+Alt+Стрелка вправо делается: задачи.
щелчком левой кнопки
office-guru.ru>
24 комментария
У меня на работе такое сплошь и рядом, пользователи не зная о опции «скрыть» просто мышкой уменьшают ширину колонок (или высоту строк) пока она станет незаметно. Приходилось также мышкой «оттягивать» их обратно.
Теперь зная об изменении размеров мне будет легче, спасибо.
Только на прошлой неделе столкнулся с этой ситуацией, но мысль в сторону изменения высоты строк не пошла и заблудилась) спасибо!
еще один вариант я нашла как победить это бедствие. Сняла защиту, все строки сделала высокой высоты, отобразила — им хоть бы хны. А потом придумала — нужно выделить 1выше и одну ниже от скрытого диапазона, скрыть этот диапазон (любым способом — мышью или меню) затем не снимая выделения со всей скратой части через верхнее меню Формат-Видимость все это отобразить.
Дарья! Да вы гений. Благодарю, ваш метод работает. (до этого ни высота, ни просто показать, не работали. Уже не знал как раскрыть эти «поганые» строчки в Excele Спасибо.
Скрытия информации
В редакторе есть возможность сделать пустые ячейки без нарушения структуры расчетов. Это связано с особенностями форматирования. Чтобы скрыть содержимое, необходимо перейти к формату ячеек. Нажимаете горячие клавиши Ctrl+1, переходите к последней строке и в поле Тип вводите три точки с запятой и сохраняете кнопкой ОК.
Часть ячеек скрылась, однако все формулы остались, и расчеты не изменились.
Как видите, существует достаточно много способов сокрытия данных в excel. Все они не сложные и не требуют от пользователя особых знаний. Для того чтобы показать скрытые ячейки во всех описанных методах, необходимо все действия произвести в обратном порядке, используя при этом инструменты редактора, настройки границ или форматы ячеек.
Жми «Нравится» и получай только лучшие посты в Facebook ↓
Excel удаляет вместо отфильтрованных строк – все?! Как избежать
С появлением новой версии Excel – 2007 появилась возможность работать с данными объемом более миллиона строк(если точно – 1048576), строить большие сводные таблицы, фильтровать и сортировать данные по цвету и т.д. Но появились и неудобства. И одно из них заключается в том, что при активном фильтре на листе в 2003 Excel можно было просто выделить отфильтрованные строки и удалить. В 2007 если сделать также, то удаляются не только отфильтрованные строки, но и все, что между ними! Да и все операции с отфильтрованными данными применяются почему-то не к отфильтрованным данным, а ко всем. Это касается не только удаления – но и работы с отфильтрованными/скрытыми строками в целом: вставка данных, очистка, изменение форматов и т.п. Поначалу это пугает и вкрадывается подозрение, что новую версию Excel разрабатывали диверсанты с одной целью – не дать вам нормально работать. И да и нет. Этот “глюк” легко обойти. Есть пара способов.
Способ первый Необходимо просто вынести на Панель быстрого доступа команду – “Выделить видимые ячейки“. Делается это следующим образом: Кнопка Офис–Параметры Excel–Настройка–Все команды–Выделить видимые ячейки:
Теперь перед совершением какой-либо операции Вы выделяете диапазон, затем жмете на панели быстрого доступа кнопку “Выделить видимые ячейки”. Применяете действие(удаление, вставка формулы и т.д.). Данное действие будет применено именно к видимым отфильтрованным ячейкам.
Способ второй Перед удалением строк(или другим действием) выделяем необходимые ячейки, жмем Alt+ж(для русской раскладки и соответственно Alt+; для английской). Это быстрые клавиши для выделения видимых ячеек. После чего выполняете необходимое действие над ячейками(удаление, вставка формулы и т.д.). Данное действие будет применено именно к видимым отфильтрованным ячейкам. Практически тоже самое можно сделать и иным сочетанием: выделяем ячейки, жмем F5-Выделить. В появившемся окне выбираем “Только видимые ячейки“.
Способ третий Хочется добавить, что такая проблема в основном наблюдается у пользователей, у которых установлены не все обновления для Microsoft Office. Но может наблюдаться и у других. Проблему можно попытаться устранить с помощью установки пакета обновлений SP2 для Microsofs Office, который можно скачать с офф.сайта.
Статья помогла? Поделись ссылкой с друзьями!
Отображать только то, что вы хотите увидеть
Каждый лист в Excel может содержать более 1 000 000 строк и 16 000 столбцов информации, но очень редко это все пространство, необходимое для повседневных проектов. К счастью, вы можете ограничить количество столбцов и строк, отображаемых в вашей электронной таблице. Кроме того, вы можете ограничить доступ к отдельным областям листа.
Например, чтобы избежать случайных изменений определенных данных, вы можете разместить их в той части рабочего листа, где другие пользователи не смогут получить к ней доступ. Или, если менее опытным пользователям нужен доступ к вашей электронной таблице, ограничение того, куда они могут пойти, предотвратит их потерю в пустых строках и столбцах.
Эти инструкции относятся к Excel 2019, 2016, 2013, 2010 и Excel для Office 365.
Ограничить количество строк в Excel с помощью VBA
Вы можете использовать Visual Basic для приложений (VBA), чтобы временно ограничить диапазон используемых строк и столбцов в свойстве Область прокрутки рабочего листа.
Изменение области прокрутки является временной мерой; он сбрасывается при каждом закрытии и повторном открытии книги.
В этом примере вы измените свойства листа, чтобы ограничить количество строк до 30 и количество столбцов до 26 .
-
Открыть пустой файл Excel.
-
Щелкните правой кнопкой мыши вкладку листа в правом нижнем углу экрана для Лист 1 .
-
Нажмите Показать код в меню, чтобы открыть окно редактора Visual Basic для приложений (VBA) .
-
Найдите окно Свойства листа в левом нижнем углу окна редактора VBA.
-
Найдите свойство Область прокрутки в списке свойств листа.
-
Нажмите на пустое поле справа от области прокрутки .
-
Введите диапазон a1: z30 в поле.
-
Сохранить лист.
-
Нажмите «Файл»> «Закрыть» и вернитесь в Microsoft Excel.
Теперь проверьте свою рабочую таблицу, чтобы убедиться, что ваши изменения вступили в силу. Если вы попытаетесь прокрутить строку 30 или столбец Z, электронная таблица должна вернуть вас к выбранному диапазону. Вы не сможете редактировать ячейки за пределами этого диапазона.
Снятие ограничений прокрутки
Самый простой способ снять ограничения прокрутки – сохранить, закрыть и снова открыть книгу. В качестве альтернативы, используйте шаги со 2 по 4 выше, чтобы открыть Свойства листа в окне VBA editor и удалить диапазон, указанный для прокрутки. Область свойство.
Изображение отображает введенный диапазон как $ A $ 1: $ Z $ 30 . При сохранении книги редактор VBA добавляет знаки доллара, чтобы сделать ссылки на ячейки в диапазоне абсолютными.
Скрыть строки и столбцы в Excel
Альтернативный метод ограничения рабочей области рабочего листа – скрыть неиспользуемые строки и столбцы; они останутся скрытыми даже после того, как вы закроете документ.
Вот как скрыть строки и столбцы за пределами диапазона A1: Z30 :
-
Нажмите заголовок строки для строки 31 , чтобы выбрать всю строку.
-
Нажмите и удерживайте клавиши Shift и Ctrl на клавиатуре.
-
Нажмите и отпустите клавишу Стрелка вниз на клавиатуре, чтобы выбрать все строки от 31 строки до нижней листа.
-
Нажмите правой кнопкой мыши в заголовках строк , чтобы открыть контекстное меню .
-
Выберите Скрыть в меню, чтобы скрыть выбранные столбцы.
-
Нажмите на заголовок столбца для столбца AA и повторите шаги со второго по пятый, чтобы скрыть все столбцы после столбца Z .
Нажмите и отпустите кнопку со стрелкой вправо вместо стрелки вниз, чтобы скрыть столбцы вправо.
-
Сохранить книгу; столбцы и строки вне диапазона от A1 до Z30 будут скрыты, пока вы их не отобразите.
Показать строки и столбцы в Excel
Если вы передумали или допустили ошибку, вы можете показать строки и столбцы и начать все сначала.
Чтобы отобразить строку 31 и выше и столбец Z и выше:
-
Нажмите на заголовок строки для строки 30 – или последней видимой строки на листе – чтобы выбрать всю строку.
-
Затем, щелкнув правой кнопкой мыши, прокрутите вниз до скрытого раздела.
-
Нажмите Главная вкладка на ленте .
-
В разделе Ячейки нажмите Формат > Скрыть и показать > Показать строки , чтобы восстановить скрытые строки.
Вы также можете щелкнуть правой кнопкой мыши заголовок строки и выбрать «Показать» в раскрывающемся меню.
-
Нажмите на заголовок столбца для столбца AA – или последнего видимого столбца – и повторите шаги два-четыре выше, чтобы отобразить все столбцы.
Как удалить скрытые строки в Excel?
Однажды пользователь скрыл некую информацию в строках, чтобы она не отвлекала от работы. Думал, что впоследствии данные еще понадобятся. Не понадобились – скрытые строки можно удалить: они влияют на формулы, мешают.
В тренировочной таблице скрыты ряды 5, 6, 7:
Будем их удалять.
- Переходим на «Файл»-«Сведения»-«Поиск проблем» – инструмент «Инспектор документов».
- В отрывшемся окне ставим галочку напротив «Скрытые строки и столбцы». Нажимаем «Проверить».
- Через несколько секунд программа отображает результат проверки.
- Нажимаем «Удалить все». На экране появится соответствующее уведомление.
В результате проделанной работы скрытые ячейки удалены, нумерация восстановлена.
Таким образом, убрать пустые, повторяющиеся или скрытые ячейки таблицы можно с помощью встроенного функционала программы Excel.