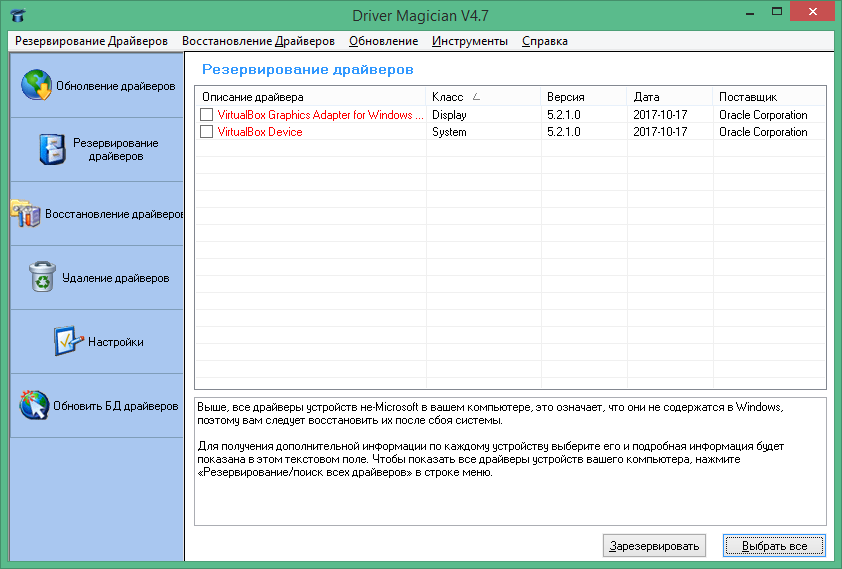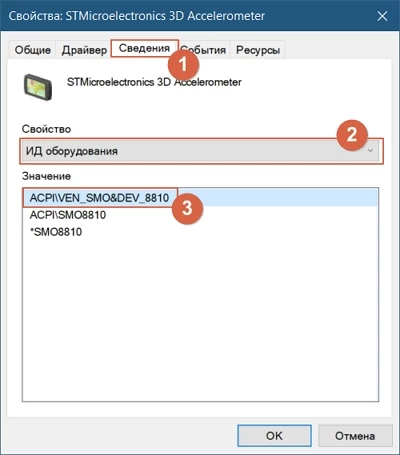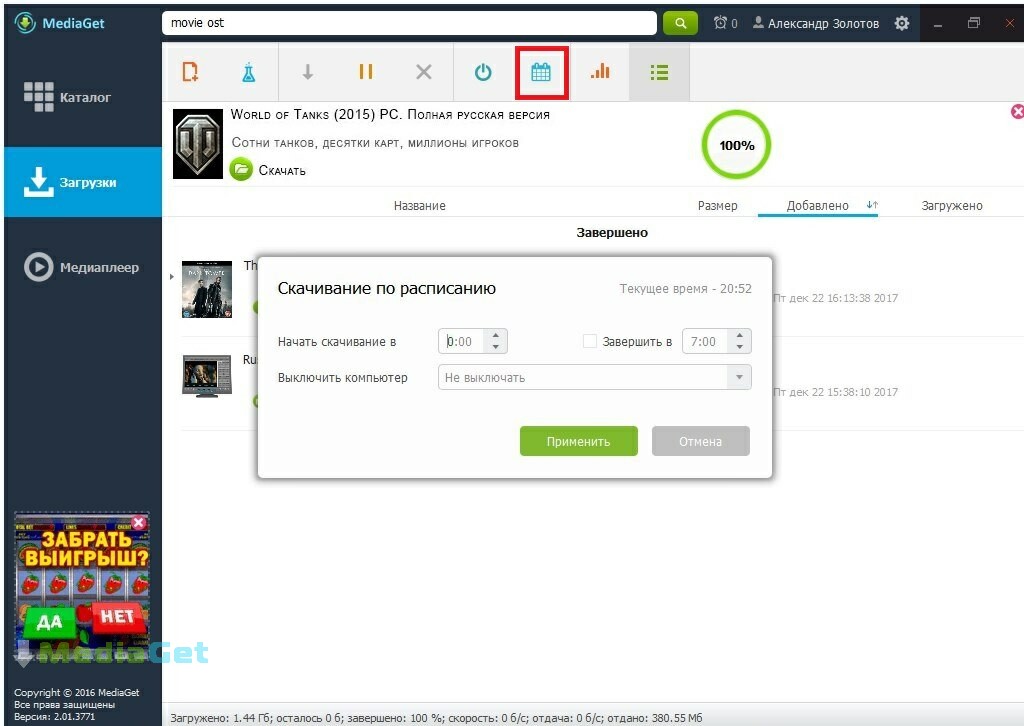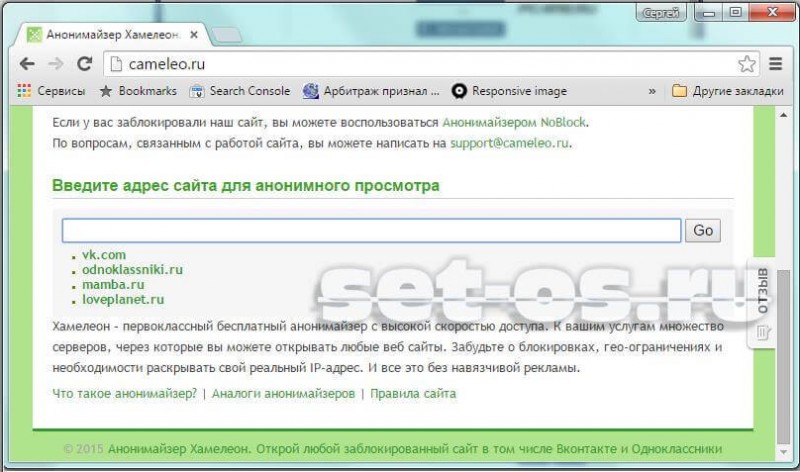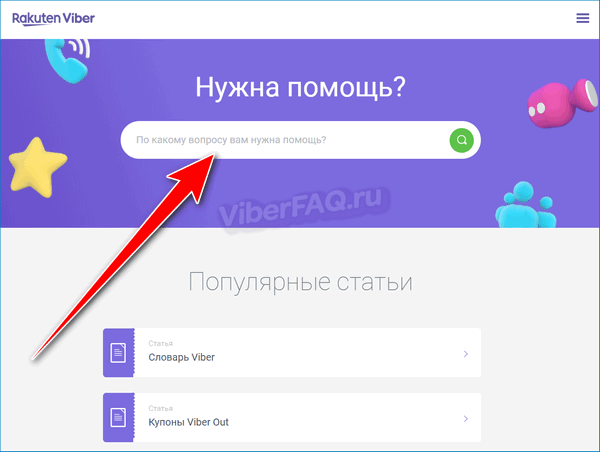Как установить драйвера на компьютер
Содержание:
- Как установить КриптоПРО CSP 3.6?
- Telegramm без установки
- Откат и удаление
- InstallPack
- Способы установить Windows на ноутбук или компьютер
- Что делать, если есть сомнения в безопасности файла?
- Установка программ. Пример!
- Создание образа и установка с помощью DriveDroid
- Пошагово: как установить Скайп на компьютере?
- Процесс установки программы на компьютер
- Установка операционной системы на компьютер
- Загрузка компьютера с загрузочного носителя
- Какие бывают драйверы
- Подготовка к установке Виндовс 10
- Подготовка загрузочного носителя
- Заключение
Как установить КриптоПРО CSP 3.6?
Если вы хотите установить ЭЦП и подтвердить лицензию печати, то вам необходимо заранее установить программу для её распознавания. Без неё ничего не получится. Зачастую — это КриптоПРО CSP 3.6. Её можно либо установить с диска, предварительно купив оный в магазине, или же установить из сети Интернет.
Шаг 1. Внимательно изучите данные своего компьютера и с помощью меню «Пуск проверьте: не была ли программа уже установлена ранее (особенно, если вы в данный момент вы собрались использовать не своё устройство).
Открываем меню «Пуск» находим программу КриптоПро, запускаем ее и проверяем версию
Далее могут быть два исхода: у вас либо есть эта программа, либо её нет.
если вы её не имеете, то переходите к шагу номер два; если же она всё-таки есть на устройстве, то проверьте версию продукта, посмотрите: подойдёт ли она вам (если нет, то программу стоит переустановить, если да, то оставляем всё без изменений), также не забудьте удостовериться, что срок действия КриптоПРО не истёк! Это очень важно. Шаг 2
Если вы поняли, что данной программы у вас на компьютере, то переходим к установке. Иногда это сделать не совсем просто. Вам необходимо зайти на лицензионный сайт (это весьма важно, поскольку пиратская версия не будет работать в полном объёме) и попытаться установить программу
Шаг 2. Если вы поняли, что данной программы у вас на компьютере, то переходим к установке. Иногда это сделать не совсем просто
Вам необходимо зайти на лицензионный сайт (это весьма важно, поскольку пиратская версия не будет работать в полном объёме) и попытаться установить программу
Шаг 3. Однако мы скачиваем ещё не саму программу, а лишь установочный файл. Поэтому после того, как файл прогрузился, открываем его.
Шаг 4. Теперь устанавливаем саму программу.
Шаг 4. Дожидаемся окончательной загрузки!
Ожидаем завершения установки
Нажимаем «ОК»
Шаг 5. Чтобы программа корректно работала на вашем персональном компьютере, введите номер своей лицензии (ключа).
Во вкладке «Общие», нажимаем на кнопку «Ввод лицензии»
Заполняем поля, нажимаем «ОК»
Telegramm без установки
Если у вас нет осуществимо провести установку программы на компьютер, применим портативную программу.
Чтобы общаться через данный мессенджер по компьютеру нет необходимости производить установку программы. Можно применить аналогичный софт Телеграмм Веб. Он не имеет отличий от приложения для компьютера.
Чтобы авторизоваться, нужно зайти на ресурс https://web.telegram.im/, далее нужно выбрать, из какой вы страны, затем вписать номер телефона. Главное условие – приложение должно быть установлено на телефоне, компьютере или планшете. Затем, проделаем операцию, осуществлённую выше. Введем номер, получим код, который поступит в данную программу.
Несомненным достоинством Telegramm online является шанс запустить приложение на любом приборе. Человек может произвести переключение среди мобильных и полноэкранных режимов. Данный ресурс легко применять на планшете. Недостаток – нет звонков.
Откат и удаление
Казалось бы, обновление драйверов всегда влечет только пользу и улучшение в работе системы и оборудования. Но, к сожалению, так бывает далеко не всегда. В некоторых случаях, именно после обновления драйвера то или иное устройство перестает стабильно работать, ухудшает производительность системы или вовсе выходит из строя. Если вы попали в такую ситуацию и думаете, что именно новый драйвер стал причиной проблем, то его рекомендуется откатить или вовсе удалить. Для этого нужно:
-
Войти все в тот же «Диспетчер устройств».
-
Выбрать устройство, с которым возникли проблемы после обновления программного обеспечения. Нажать на него правой кнопкой и выбрать строчку «Свойства».
-
После этого переходите во вкладку «Драйвер» и нажмите на «Откатить».
-
Эта кнопка может быть недоступна, тогда ничего не остается, кроме как, нажать на кнопку «Удалить».
После отката драйвер вернется в прежнее состояние. Скорое всего, после этого, система будет нормально функционировать. Так, как раньше.
Если вы удалили драйвер, то придется заново устанавливать, но такой драйвер, который обеспечит полноценную работу соответствующего устройства.
Итак, мы научились определять устройства, драйвер для которого не установлено, и устанавливать программное обеспечение для них. Кроме того, узнали, когда лучше не стоит обновлять драйвера и как откатиться до предыдущей версии драйвера. Теперь вы смело можете настроить ваш компьютер и дополнительное оборудование для него.
InstallPack
InstallPack — программа, которая позволяет скачивать различный софт для Windows. В утилите поддерживается возможность тихой установки утилит на компьютер и возможность посмотреть общий размер загружаемых файлов. Список доступных утилит можно отсортировать по категориям.
Отметьте галочкой нужные программы для скачивания в списке. Отмеченные утилиты будут добавлены в раздел «Выбранные». Можно изменить раздел утилит для более точного поиска необходимого софта. Чтобы продолжить работу, нажмите «Далее».
Запустится процесс загрузки файла установки. Как только утилита завершит процесс скачивания утилиты, начнется автоматическая инсталляция загруженного приложения на операционную систему. Посмотреть текущее состояние процесса скачивания и установки можно в разделе «Завершение».
Преимущества утилиты InstallPack:
- большой каталог утилит;
- ежедневное пополнение базы софта;
- поддержка функции автоматической (тихой) установки программного обеспечения на ПК;
- разделение программного обеспечения по категориям;
- инструмент для быстрого поиска нужных программ по названию;
- отображение размера загружаемых файлов;
- скачивание последних версий ПО с сайтов разработчиков;
- высокий уровень безопасности;
- не требуется установка InstallPack на ПК для работы.
Недостатки ПО:
- нельзя создать собственные списки и категории утилит;
- нет возможности создания автономной версии приложения InstallPack;
- отсутствует функция сохранения списка ПО.
Утилита InstallPack распространяется бесплатно и переведена на русский язык.
Способы установить Windows на ноутбук или компьютер
Почему-то читатели часто спрашиваю, как устанавливается Виндоус именно на ноутбук, хотя никакой разницы с обычным компьютером в этом процессе нет. Существует несколько способов. Во-первых, можно это сделать, находясь непосредственно в загруженной операционной системе. Это актуально, если, например, вы хотите обновиться с XP на 7. Или если появились какие-то незначительные сбои в работе операционки, но при этом она загружается. Для этого просто вставляем лицензионный или не очень DVD в привод и запускаем программу Setup.EXE, которая находится в корневой папке диска.
Однако, не вдаваясь в подробности, скажу, что такой вариант не очень хорош и лучше выполнять переустановку сразу с диска, без загрузки старой ОС. Тем более, если речь идет о первоначальной установке, или если система настолько повреждена, что не загружается, то это единственная возможность установить Windows 7 на компьютер.
Поэтому именно этот способ мы с вами сегодня и рассмотрим.
Что делать, если есть сомнения в безопасности файла?
При установке программ на компьютер система безопасности операционной системы может выдать предупреждение, чтобы мы еще подумали, запускать данных файл или нет.
Как видно на снимке выше, система не смогла определить издателя. А так как это файл с расширением .exe, то и неудивительно видеть такое предупреждение.
Что делать в таком случае?
Во-первых, надо понимать, что малоизвестные и нераспространенные «проги» могут и не иметь цифровой подписи, даже если мы их скачиваем непосредственно с сайтов разработчиков.
Во-вторых, система нашего компьютера может просто выдавать предупреждение об открытии файла с расширением .exe и не стоит этого пугаться. С таким расширением в Сети можно скачать какую-нибудь вредоносную утилиту. Но система не может это определить, так как это компетенция уже антивирусов. А вот предупредить может и делает это (если выставлены соответствующие настройки в системе).
Если мы всё же сомневаемся в надежности источника скачиваемой программы, то перед запуском установочного файла желательно просканировать скачанный файл (или архив с файлами) установленным на компьютере антивирусом с актуальной антивирусной базой.
Если антивирус на компьютере не установлен или давно не обновлялся, то можно воспользоваться одним из онлайн-сканеров.
Итак, установочный файл скачали и при необходимости проверили на безопасность. Если есть трудности со скачиванием и поиском скачанного файла на своем компьютере, смотрите мою отдельную статью.
Переходим к установке.
Установка программ. Пример!
Сейчас на примере установки реальной программы, рассмотрим, как это правильно делается.
После скачивания программы из интернета или с какого-нибудь диска, у нас обычно на компьютере лежит вот такой вот файлик.
Первым делом его нужно запустить двойным кликом левой клавиши мыши. У нас откроется первое окно. В 99% случаев это окно «Мастер установки программ», где нас приветствуют. Там мы можем видеть название программы, и иногда нам напоминают, что перед установкой желательно закрыть другие приложения. В этом окне нам нужно нажать кнопку «Далее».
Практически всегда при установке программ, нам нужно поставить галочку на пункт «Принимаю условия лицензионного соглашения», ну то есть это значит, что мы согласны с правилами использования этой программы. Вот пример:
Следующее окно, которое всегда присутствует при установке – это выбор папки. В процессе установки программы должно появится окно, в котором будет указано, куда будут скопированы файлы для её полноценной работы.
Обычно программа устанавливается на системный диск «C» в папку «Program Files ». Вы, конечно, можете изменить этот путь, нажав кнопку «Обзор» и выбрав папку, куда хотите установить программу. Я обычно оставляю как есть, то есть по умолчанию! И весь установленный софт у меня лежит в папке «Program Files» на диске «C».
Очень часто при установке бесплатных программ, комплектом нам пытаются установить ещё какие-то дополнительные приложения, либо изменить стартовую страницу в браузере
Обращайте на это внимание, и если такие дополнения вам не нужны, то снимайте лишние галочки, а уже потом жмите «Далее»
Еще одно окно, которое всегда присутствует, и обычно уже после установки программы – окно в котором необходимо оставить галочки напротив интересующих нас пунктов. Например, это может быть создание ярлыка на рабочем столе, или папка с программой в меню пуск и так далее. Читайте и будет всё понятно.
Самый важный этап – это сам процесс установки, во время которого копируются нужные файлы.
В последнем окне, уже после того как все скопируется и установится, нам предлагают нажать кнопку «Готово» и программа запустится, если мы не убрали соответствующую галочку.
Сейчас были описаны основные окна, которые появляются при установке программ. В разных случаях они могут отличаться, но суть остается одинаковой. Также встречаются и другие моменты: окна с выбором языка программы, установка дополнения, где нужно убрать галочку и т.д.
Уже после установки 5 – 10 различных программ, вдумчиво и самостоятельно, у Вас больше не возникнет вопросов в каком окне что делать, и грубо говоря мозг сам выработает нужные действия.
А на рабочем столе обычно появляется ярлык для запуска установленной программы.
4 способа экономить деньги, используя интернет
Базовый набор программ для работы за компьютером
Базовый набор программ для любителей Интернета
Горячие клавиши Windows, которыми пользуюсь я
Компьютерная грамотность — определения
Создание образа и установка с помощью DriveDroid
После настройки приложения можно приступать к созданию образа и установке операционной системы на компьютер. Последующие действия не займут много времени. Что нужно сделать:
- Убедиться, что мобильный телефон остается подключенным к ПК.
- Скачать понравившийся образ Windows смартфон. Поместить архив можно в любое место – внутренняя память или внешний накопитель.
- Включить приложение DriveDroid.
- Нажать на кнопку с плюсиком на нижней панели дисплея.
- Далее нужно выбрать образ. Для этого нужно нажать на кнопку «Добавить».
- Вставить файл можно несколькими способами – вписать название в поисковую строку или нажать на кнопку с увеличительным стеклом.
- После успешного выбора кликнуть на галочку в верхней части экрана.
- Повторно нажать на название образа, после чего нажать на значок с названием «CD-ROM.
- На следующем этапе образ Windows будет смонтирован в приложение. На экране должно появиться соответствующее оповещение.
- По окончании необходимо перезагрузить компьютер, после чего загрузиться с накопителя, на котором установлен смонтированный образ Виндовс.
Пошагово: как установить Скайп на компьютере?
- Чтобы подключить Skype, скачай и сохрани установочный файл на своем компьютере.
- Для начала процесса установки щелкни по нему дважды. Файл называется «SkypeSetup.exe»
- Откроется установщик Скайп
- Первое, что здесь можно и нужно сделать – это выставить язык, которым ты будешь пользоваться во время работы с приложением. По умолчанию выставлен русский, но некоторые пользователи, которые интересуются, как установить Скайп на компьютер, могут пожелать использовать другой язык, например для практики в изучении. В общем, выбери нужный тебе вариант
Подробно о том, как загрузить Скайп на компьютер бесплатно ты можешь прочитать в другой статье на сайте!
Теперь открой «Дополнительные настройки», где можно выставить «Установочный путь». Если этого не сделать, программа установится на диске С, в папке «Program Files». Но это далеко не всегда удобно пользователю, поэтому и существует выбор места, где «поселится» приложение
Здесь же, в «Дополнительных настройках», ты сможешь определиться, нужен или не нужен тебе бирюзовый ярлык приложения на «Рабочем столе». Если ты планируешь часто пользоваться приложением, то ярлык желательно держать под рукой. Поэтому, чтобы правильно установить Skype на «Рабочий стол», не пропусти этот пункт.
- Здесь же тебе будет задан вопрос, стоит или не стоит запускать приложение одновременно с загрузкой операционной системы. Если Skype используется постоянно – почему бы и нет, если время от времени, или твое устройство слабовато, галочку с этого пункта лучше снять
- После выставленных настроек нажми «Я согласен»
- Жми «Продолжить»
Программа начала процесс установки
Теперь пришло время выполнить вход или регистрацию
Затем ты можешь выставить настройки в Skype. Например, добавить аватар. Сделай моментальный снимок веб-камерой, загрузи изображение с устройства или вообще, оставь все на потом.
Собственно говоря, мы рассказали, как установить Скайп на компьютер или ноутбук бесплатно, а теперь пришло время затронуть возможные проблемы.
Подробно установку программы ты можешь посмотреть в этом видео:
Процесс установки программы на компьютер
- После запуска инсталлятора мы увидим окно приветствия мастера установки, который предложит закрыть работающие программы и нажать на кнопку «Далее».
- В следующем окне нам предложат с лицензионным соглашением (правда на английском языке), и подтвердить согласие нажатием на кнопку «Принимаю».
- В следующем окне мастер установки покажет, в какую папку он собирается установить программу. Если вы согласны, щелкните по кнопке «Установить». Если вы хотите изменить папку назначения, то укажите свою, нажав на кнопку «Обзор», укажите нужную папку и нажмите кнопку «Установить».
- Начнется процесс установки (инсталляции) программы, по окончании которого мастер сообщит о завершении процесса и попросит нажать кнопку «Готово» для выхода из программы установщика.
Теперь можно запустить приложение щелком по его ярлыку на рабочем столе или через Главное меню и ознакомиться со всеми его возможностями.
Мы научились устанавливать программу, дистрибутив которой скачали из интернета, с сайта производителя. Дистрибутивы программ могут также распространяться с помощью компакт-дисков. В таких случаях мастер установки запускается автоматически, при вставке диска в дисковод. Все, что нужно в этом случае, опять же следовать инструкциям и подсказкам мастера установки.
Поделиться.
В самой установке программ на компьютер на первый взгляд ничего особенного нет. И обычно даже начинающий пользователь с первого же раза может справиться с этой задачей, ведь разработчики большинства программ стараются сделать этот процесс максимально интуитивно понятным и простым (хотя, конечно, есть и исключения).
Тем не менее, есть некоторые особенности, которые стоит понимать всем пользователям компьютера в отношении правильной установки программ. Это позволит в дальнейшем избежать лишних проблем.
В этой статье мы рассмотрим несколько моментов, учитывая которые, вы уже наверняка будет знать, как правильно скачивать и устанавливать большинство программ на компьютере. Речь пойдет об установке программ (утилиты или «проги») в операционной системе Windows.
Итак, начнем…
Установка операционной системы на компьютер
Подготовка завершена, теперь переходим непосредственно к инсталляции. Если Вы всё правильно сделали, то после следующей перезагрузки появится выбор языка:
Ставим везде русский язык и жмём на «Далее».
В следующем окна надо просто кликнуть на кнопку «Установить»:
Теперь от Вас потребуется ввести ключ продукта. Без него дальнейшие действия будут недоступны.
Если у Вас нет лицензионного ключа, то всегда можно воспользоваться бесплатными установочными ключами для десятки, которые можно узнать здесь — ссылка. Они позволять без проблем установить Windows 10 на компьютер или ноутбук, но затем Вам всё равно придётся где-то искать лицензионный или воспользоваться альтернативными вариантами.
Следующий шаг — лицензионное соглашение, которое никто никогда не читает:
Принимаем условия и двигаемся далее.
При выборе типа установки надо кликнуть на вариант «Выборочная: только установка Windows (для опытных пользователей)»:
Следующий этап очень ответственный. Если Вы пытаетесь установить Виндовс 10 на абсолютно новый жесткий диск HDD или SSD, то вначале его надо разметить.
Нажимаем кнопку «Создать» и ниже получаем вот такое меню:
Здесь надо указать размер создаваемого системного диска. После того, как Вы нажмёте кнопку «Применить», выскочит вот такое окно:
Соглашаемся нажав на «Да» и видим вот такую картину:
Установщик создал системный раздел на 500 мегабайт, зарезервированный системой и основной установочный для операционной системы.
Примечание: Если у Вас большой жесткий диск, то оптимальнее делать несколько разделов, нежели один, но громадный.
Если жёсткий диск HDD или SSD уже размечен, то выбранный под установку Windows 10 раздел надо просто отформатировать, нажав на соответствующую кнопочку.
Дальше в действие вступит скрипт-инсталлятор, которые будет копировать файлы и устанавливать компоненты:
Во время этого произойдёт как минимум одна перезагрузка компьютера.
Дальше остаётся только ждать, пока инсталлятор не пройдёт все этапы процедуры.
В среднем, установка Windows 10 на компьютер или ноутбук занимает от 20 минут до часа в зависимости от характеристик устройства.
Когда появится окно «Повысить скорость работы», то оптимальнее всего выбрать вариант «Использовать стандартные параметры».
Снова ждём, пока инсталлятор выполнит ряд операций.
Дальше от Вас потребуется создать учётную запись пользователя:
Кликаем на строчку «Этот компьютер принадлежит мне» и на кнопку «Далее». Затем надо пропустить шаг с вводом данных аккаунта Майкрософт.
Теперь вводим логин, а ниже пароль на вход и его подтверждение.
Кликаем на кнопочку «Далее» и снова ждём.
Установка Виндовс 10 на ПК займёт ещё где-то минут 10-15 в среднем. Вам только остаётся терпеливо ждать пока процесс завершится:
Как только появится рабочий стол — это означает, что процесс инсталляции завершен. Вы это сделали!
Если у кого-то ещё остались какие-то вопросы — смотрите видео-инструкцию:
https://youtube.com/watch?v=vE-nYIrvYQk
Загрузка компьютера с загрузочного носителя
Чтобы загрузиться с новоиспечённого загрузочного DVD-диска или флешки надо «объяснить» компьютеру что ему нужно загружаться именно с него, а не с жёсткого диска. Может быть ваш компьютер и так будет загружаться с записанного устройства, проверьте это. Т.е. вставьте диск или флешку и перезагрузите компьютер. Если он начал от туда загружаться, то переходите к .
Для лучшего понимания давайте я поясню как загружается компьютер или ноутбук. В общем, когда компьютер включается он смотрит на свои настройки в так называемом БИОСе – программе, которая управляет включением и первичной настройкой. В БИОСе записано с какого устройства ему загружаться: с жёсткого диска, CD/DVD-ROM’а, флешки и т.д. Вот нам надо выставить, чтобы компьютер загружался с установочного DVD-диска или с флешки.
Есть много разновидностей компьютеров, но у всех выставляется это примерно одинаково. Я сделал для вас несколько видео с разных компьютеров. Если вы посмотрели все видео, но у вас немного не так, то всё-равно, применяя полученную информацию вы легко сможете сообразить как зайти в BIOS и выставить нужное загрузочное устройство в своём случае.
Основных разновидностей интерфейсов БИОСа три: Award BIOS (Award-Phoenix BIOS), AMI BIOS и UEFI
Биосы Award в основном бывают с синенькими окошками, AMI с серо-голубыми, а UEFI с красивым графическим интерфейсом (да и не биос это вовсе, но по инерции его так называют, но не суть важно). Для того чтобы зайти в БИОС, нужно нажать одну кнопку при старте компьютера
НО КАКУЮ КНОПКУ? Обратите внимание, что как только компьютер включается, на чёрном фоне выводится некая информация и внизу предлагается нажать одну или несколько клавиш. Одна из них – это вход в BIOS
Для БИОСов Award это, как правило, клавиша Delete (Del), а для AMI – клавиша F2 или F10. Внизу экрана будет написано что-то типа этого «Press Del to enter Setup». Setup – это тоже самое что и БИОС. Нажимать надо быстро и несколько раз (на всякий случай), иначе компьютер продолжит загружаться дальше. Если не успели, то просто перезагрузите его снова с помощью кнопки «Reset» на системном блоке или с помощью комбинации клавиш «Ctrl+Alt+Del».
Если при включении компьютера на весь экран стоит экранная заставка, а за ней ничего не видно, то попробуйте нажать клавишу «ESC» чтобы скрыть заставку и прочитать информацию с экрана как войти в БИОС. Также, какую кнопку нажимать можно найти в руководстве к материнской плате компьютера.
Посмотрите видео как войти в БИОС Award и выставить загрузочное устройство
Более старая разновидность БИОСа Award https://www.youtube.com/watch?v=Ylbdb8z70IQ
Посмотрите видео про БИОС AMI https://www.youtube.com/watch?v=WojKPDi6a74
ещё про AMI https://www.youtube.com/watch?v=L748dL2RA1g
На ноутбуках Lenovo и других https://www.youtube.com/watch?v=BbVWb0IbLYQ
На моделях линейки Lenovo G500 нужно нажать клавишу «OneKey» (Recovery) при выключенном ноутбуке, а на некоторых моделях срабатывает Fn+F2. Также предлагаю посмотреть полную версию статьи как загрузить компьютер с диска или с флешки.
Во всех современных компьютерах можно загрузиться с нужного загрузочного устройства без изменения настроек БИОСа. Для этого нужно внимательно смотреть какие кнопки предлагается нажать при старте системы. Там может предлагаться вызвать загрузочное меню. Тогда будет написано «Press F9 for Boot Menu», например. Кнопка вызова загрузочного меню может быть разной. Для БИОСов Award обычно «F9», а для AMI может быть «F12». Пример для биосов Award я показал выше в соответствующих видео.
Посмотрите как выбрать загрузочное устройство на ноутбуке Lenovo и других https://www.youtube.com/watch?v=OHHMT8Gvuio
Если у вас компьютер с UEFI, то при попадании в БИОС вы увидите такую картину:
В нижней части экрана есть раздел «Boot Priority», где можно с помощью мышки выставить нужный порядок загрузки. Также можно нажать в правом верхнем углу кнопку «Exit/Advanced mode» и выбрать в появившемся окне «Advanced mode» (расширенный режим). Далее перейти на вкладку «Boot» и в разделе «Boot Option Priorities» в поле «Boot Option #1» установить загрузочным устройством по умолчанию флешку, DVD-ROM, жёсткий диск или другое доступное устройство.
Если комп или ноутбук не хочет загружаться с вашего образа, то на вкладке «Startup» поставьте значение «UEFI/Legacy Boot» в положение «Legacy Only»
Владельцы компьютеров Hewlett-Packard вероятно обнаружат такую картину в БИОСе:
Выберите нужное устройство, нажмите «Enter», затем передвиньте его на самый верх и ещё раз нажмите «Enter». Сохраните настройки в меню «File -> Save and Exit».
Какие бывают драйверы
На какие группы можно разделить драйвера
Четкой границы деления драйверов нет, но все же их можно разделить на несколько групп:
- первая группа – это драйвер системных комплектующих. Проще говоря – самые важные. Например, драйвер для нормальной работы процессора или других важных элементов. С такими драйверами лучше никак не экспериментировать и не трогать их;
- вторая — драйверы для карт. Прежде всего – драйверы видеокарт, звуковых и некоторых других. К первой категории их нельзя отнести, ведь в некоторых системных блоках нет ни видеокарты, ни звуковой, ни какой-либо другой. Как правило, это простые, офисные компьютеры;
- третья — драйверы внешних устройств — Драйверы для любых гаджетов, которые дополнительно подключается к компьютеру и никак не влияют на его работу, а лишь расширяют возможности. Например, драйвер для принтера.
Подготовка к установке Виндовс 10
Перед тем, как что-то делать, надо основательно подготовится! Первое, что Вам понадобится — это установочный диск или загрузочная флешка с образом Windows 10! Самый простой способ его сделать — это фирменная утилита Media Creation Tool от Майкрософт.
Несмотря на то, что ещё частенько для установки Windows 10 на компьютер используют морально устаревшие DVD-диски, значительно проще и быстрее воспользоватся установочной флешкой. Единственное условие — ёмкость USB-накопителя должна быть не меньше 4 Гигабайт.
Так же стоит озаботиться о драйверах на основные комплектующие узлы ПК — материнскую плату, видео-адаптер, звуковую карту, WiFi адаптер и т.п. Вы можете отдельно скачать программное обеспечение для каждого устройства на сайте его производителя, либо воспользоваться средством автоматической установки драйверов. Например, DriversPack Solution.
После того, как установочная флешка готова — втыкаем её в USB-порт. Теперь надо заставить компьютер или ноутбук загружаться с него. Для этого при включении надо нажать на клавишу»Del». У ноутбуков для этого чаще всего используется кнопка «F2».
В БИОСе надо зайти в расширенные параметры «Advanced Settings» и найти пункт «First Boot Device». Здесь надо в списке выбрать пункт «USB-HDD» — это и есть флешка.
Примечание: На ноутбуках, как правило, в BIOS есть отдельный раздел «Boot», посвящённый загрузке устройства:
Здесь всё то же самое — находим первое загрузочное устройство «1st Boot Priority» и выставить там установочный носитель, с которого будет ставить Виндовс на ПК.
Подготовка загрузочного носителя
Здесь все зависит от того, какую именно операционную систему вы хотите устанавливать. Для Windows 10 с сайта Microsoft можно скачать довольно удобную специальную утилиту для создания загрузочных носителей. Для систем более старых поколений придется воспользоваться сторонним ПО, благо, вариантов масса. Рассмотрим наиболее универсальный и простой вариант, с помощью UltraISO:
Шаг 1. Скачайте UltraISO с официального сайта и установите на свой компьютер.
Скачиваем UltraISO с официального сайта
Шаг 2. Теперь необходимо скачать сам образ диска с Windows.
Скачиваем образ Windows с официального сайта
Шаг 3. Откройте скачанный образ с помощью программы UltraISO. Сделать это можно:
-
Как с помощью контекстного меню «Проводника», так и с помощью команды «Открыть», расположенной в меню «Файл» самой программы.
-
Теперь в другом меню, «Самозагрузка», следует выбрать пункт «Записать образ Жесткого диска».
-
В открывшейся консоли следует выбрать целевой накопитель. Было бы неплохо отформатировать его перед началом операции, это сведет к минимуму вероятность возникновения всевозможных ошибок при записи, однако, в большинстве случаев и без этого действия все работает замечательно. Нажимаем кнопку «Записать».
- Терпеливо дождитесь окончания процесса записи. После окончания операции закройте программу. Теперь можно приступать к самому главному — установке системы.
Заключение
В завершение можно сказать, что установка программы на компьютер — это несложный процесс. Главное — внимательно вчитываться в описания на каждом из этапов и выбирать правильные действия. Если же вы не хотите каждый раз сталкиваться с этим, помогут программы для установки другого ПО. Не стоит также забывать и о драйверах, ведь для многих пользователей их установка непривычна, а с помощью специальных программ весь процесс инсталляции сводится к нескольким кликам мыши.
Мы рады, что смогли помочь Вам в решении проблемы.
Опишите, что у вас не получилось.
Помогла ли вам эта статья?
- https://www.pc-school.ru/ustanovka-programm-na-kompyuter/
- https://blog-pc.ru/kak-skachivat-ustanavlivat-programmy-na-komputere.html
- https://lumpics.ru/how-install-program-on-pc/