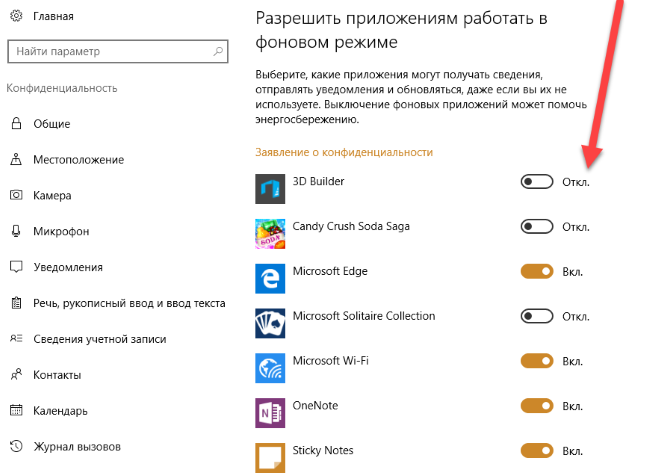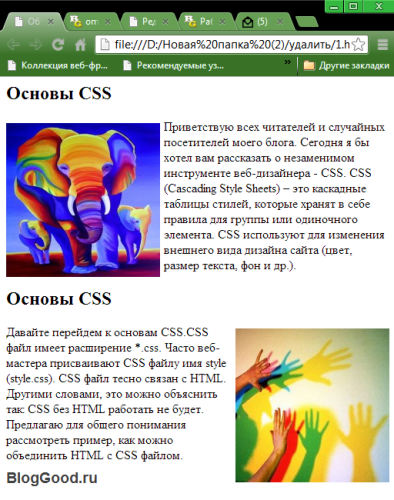Фоновые рисунки
Содержание:
- Способ 4: Paint 3D
- Создание фона с помощью «Домашняя фотостудия»
- Как сделать фон в HTML-странице. Основы HTML для начинающих. Урок №12
- Как сделать фон для сайта: линии
- Создаем прозрачный фон для картинки онлайн
- Разновидности решений
- background-size
- Как сделать фон в CSS?
- CSS
- background-image
- Как сделать фон в виде цвета в CSS?
- Собственное изображение для фона
- Чтобы установить фоновое изображение
- Как поменять фон Word на рисунок — 1 способ
- Для тех, кто хочет знать лучше
- Бесплатный онлайн фоторедактор на русском языке!
- Заключение
Способ 4: Paint 3D
Paint 3D — одно из стандартных приложений в Windows 10, позволяющее работать как с двухмерной, так и 3D-графикой. Второй вариант нас сейчас не интересует, поскольку фотографии всегда представлены в качестве двухмерных изображений. Paint 3D предлагает очень удобное средство для удаления фона, которое работает автоматически — пользователю нужно лишь слегка настроить его.
- Откройте «Пуск», через поиск найдите приложение Paint 3D и запустите его.
При появлении экрана приветствия щелкните по плитке «Открыть».
В отобразившемся на экране меню вам нужна плитка «Обзор файлов».
В «Проводнике» найдите интересующее изображение и дважды кликните по нему для открытия.
На верхней панели находится инструмент «Волшебное выделение», который и требуется активировать для выполнения поставленной задачи.
Сузьте область выделения так, чтобы в нее попадал только необходимый объект. Не переживайте, некоторые детали можно добавить потом.
После перехода к следующему шагу отмените автозаливку фона.
Если требуется добавить области для захвата выделением, зажмите левую кнопку мыши и аккуратно обведите ее.
По завершении фигуры выделятся в независимый слой, доступный для перемещения отдельно от заднего плана.
Перейдите на вкладку «Кисти».
Используйте «Ластик» и настройте его ширину так, чтобы быстро стереть весь фон.
Предварительно переместите фигуру за холст, чтобы не стереть и ее.
Закрасьте ластиком весь холст и верните вырезанные ранее объекты обратно.
После этого перейдите на вкладку «Холст».
Активируйте режим «Прозрачный холст».
Ознакомьтесь с полученным результатом и убедитесь в том, что он вас устраивает.
Откройте «Меню» для дальнейшего сохранения файла.
Выберите вариант для сохранения.
В окне настройки установите формат PNG, чтобы сохранить прозрачный фон.
Используйте другие функции редактирования изображения перед сохранением, если это требуется. Не забывайте сохранять прозрачность и тщательно стереть задний фон, чтобы не осталось ни единого лишнего пикселя.
Создание фона с помощью «Домашняя фотостудия»
Для начала работы с редактором первым делом нужно скачать его на ПК, дождаться окончательной загрузки, затем установить на компьютер.
Для более простого способа войти в приложение можно поместить его ярлык на рабочем столе. Затем нужно запустить программу и переходить к загрузке изображений.
Следует открыть фото, найти его в папке и выбрать. После появления его в окне приложения можно начинать работу. Первым делом нужно сделать ретушь, коррекцию цвета, общего вида изображения, устранить видимые дефекты и т.д.
Для того, чтобы сделать белый фон на фото в данной программе предусмотрен специальный фильтр. Для его применения нужно зайти в раздел «Эффекты», а затем нажать «Смена фона».
Далее фото можно поместить в рамку или же применить специальные маски. Последнее действие состоит в сохранении фото в нужном для вас формате.
Как сделать фон в HTML-странице. Основы HTML для начинающих. Урок №12
Как сделать фон в HTML-странице. Основы HTML для начинающих. Урок №12
Всем привет!Продолжаем изучать основы HTML.В этом уроке я расскажу и на примерах покажу,
как сделать фон из цвета или картинки в HTML-странице.Все довольно просто!Начнем из цвета!Я думаю, вы не пропустили урок №11, там, где я рассказывал, как менять цвет текста и в конце статьи давал коды различных цветов и оттенков. Почему я напомнил вам об этом уроке? Да потому, что там есть таблица с готовыми кодами цветов, берите их и практикуйте сразу в этом уроке.Итак, как сделать цветовой фон в HTML…
Цветовой фон в HTML
Цвет фона в HTML-документе по умолчанию белый. Как же задать цвет по желанию?В этом нам поможет атрибут «bgcolor». Чтобы закрасить задний фон, пропишите этот атрибут к тегу «body» :
<body bgcolor="#cc0000">
Либо так:
<body bgcolor="red">
Вот полный HTML-код:
<html> <head> <title>Изменяем цвет фона – StepkinBlog.ru</title> </head> <body bgcolor="#000000" text="green"> Текст страницы будет зеленый, а фон черным. </body> </html>
Результат будет вот таким:
Как сделать в HTML картинку фоном
Если вы хотите сделать фон из картинки, тогда к тегу «body» пропишите атрибут «baсkground»:
Залейте любую картинку туда, где лежит ваша веб-страница (на примере у меня страница имеет название «fon» с расширением «.gif»):
<body background="fon.gif">
Вот полный HTML-код:
<html> <head> <title>фона – StepkinBlog.ru</title> </head> <body background="fon.gif" text="#fff"> Текст страницы на красивом фоне. </body> </html>
Результат будет вот таким:
Если фоновая картинка размещена в папке images или в какой-то другой папке, это будет выглядеть так:
<body background="images/fon.gif">
Вот полный HTML-код:
<html> <head> <title>фона – StepkinBlog.ru</title> </head> <body background="images/fon.gif" text="#fff"> Текст страницы на красивом фоне. </body> </html>
Предыдущая запись Коды цветов в HTML. Основы HTML для начинающих. Урок №11
Следующая запись Как прописать путь к файлу, картинке или странице. Основы HTML для начинающих. Урок №13
Как сделать фон для сайта: линии
1. Создайте новое изображение произвольного размера (при выборе исходите из размера, который нужен вам для фона сайта, я выбрал 1280x1024x) и залейте его чёрным цветом (инструмент Paint Bucket Tool (Заливка)).
2. Возьмите инструмент Line Tool (U) белого цвета с такими параметрами:

И проведите линию из правого нижнего угла в левый верхний:
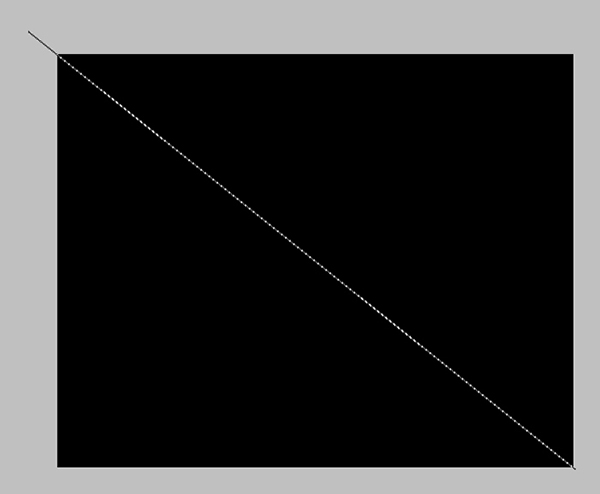
3. Растеризуйте линию (правой кнопкой мыши -> Rasterize). Затем создайте копию слоя (Ctrl+J) и нажмите Ctrl+T, появится рамка свободной трансформации
А сейчас внимание — один из ключевых моментов нашей работы: переместите ось вращения на правый нижний угол рамки:
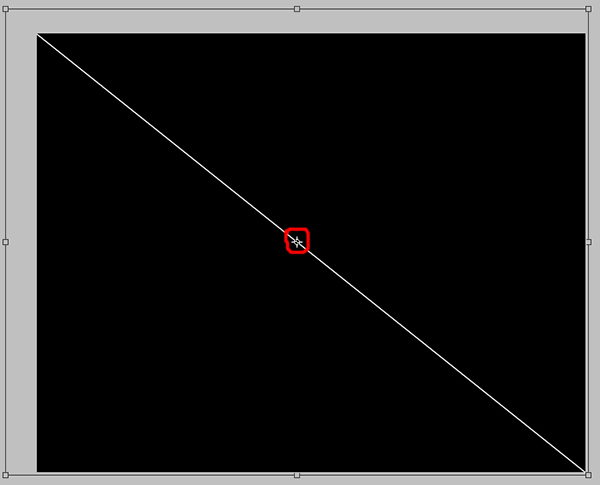
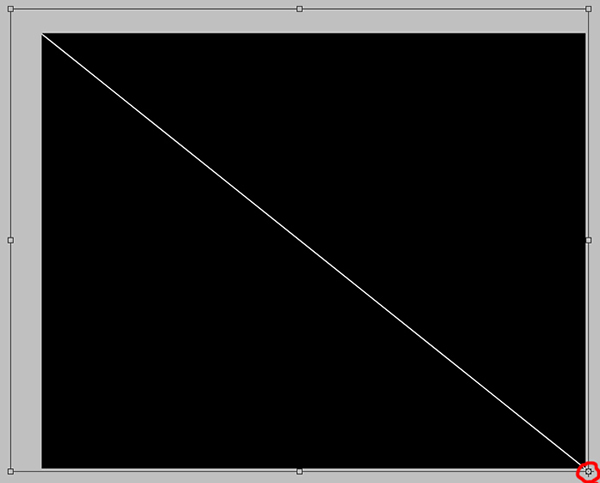
Это делается для того, чтобы вращение (и любые другие трансформации) объекта производилось относительно этой точки, а не относительно центра, как установлено по стандарту.
Итак, ось вращения перемещена, теперь нужно повернуть линию на 1 градус, делается это так:

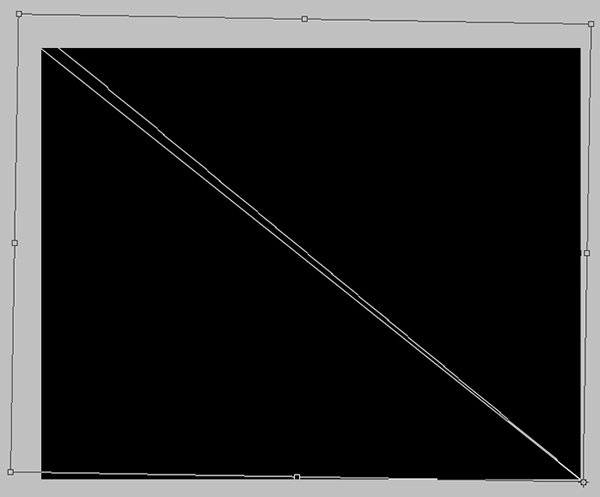
Смещение выполнено, теперь нажмите Enter для применения трансформации.
4. Слейте 2 слоя с линиями (Ctrl+E), затем клонируйте получившийся слой (Ctrl+J) и вновь выполните вращение, но уже на 2 градуса (не забывайте перемешать ось):
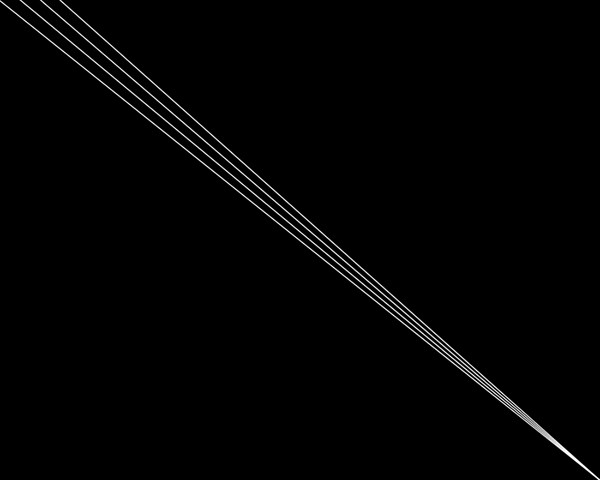
5. Проделайте ещё раз те же самые действия (слейте слои, затем дублируйте их и вращайте, но уже на 4 градуса). Должно получиться следующее:
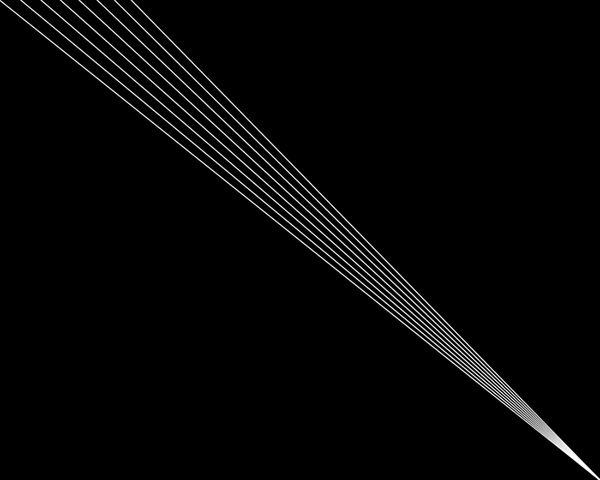
6. И ещё раз сделайте тоже самое, только теперь вращение на -8 градусов.
Создаем прозрачный фон для картинки онлайн
Процедура создания прозрачного фона подразумевает под собой удаление всех лишних объектов, оставив при этом только нужный, на месте же старых элементов появится желаемый эффект. Мы предлагаем ознакомиться с интернет-ресурсами, позволяющими реализовать подобный процесс.
Способ 1: LunaPic
Графический редактор LunaPic работает в режиме онлайн и предоставляет пользователю большое количество самых разнообразных инструментов и функций, включая замену фона. Выполняется поставленная цель следующим образом:
- Запустите главную страницу интернет-ресурса LunaPic и переходите в обозреватель для выбора рисунка.
Выделите картинку и нажмите на «Открыть».
Вы будете автоматически перенаправлены в редактор. Здесь во вкладке «Edit» следует выбрать пункт «Transparent Background».
Нажмите на любом месте с подходящим цветом, который следует вырезать.
Произойдет автоматическое очищение рисунка от заднего плана.
Кроме этого вы можете еще раз корректировать удаление фона, увеличив его действие с помощью перемещения ползунка. По завершении настроек кликните на «Apply».
Через несколько секунд вы получите результат.
Можете сразу же переходить к сохранению.
Оно будет загружено на ПК в формате PNG.
На этом работа с сервисом LunaPic завершена. Благодаря приведенной инструкции вы сможете без проблем сделать фон прозрачным. Единственным недостатком сервиса является его корректная работа только с теми рисунками, где задний план заполняет преимущественно один цвет.
Способ 2: PhotoScissors
Давайте разберемся с сайтом PhotoScissors. Здесь нет такой проблемы, что хорошая обработка будет получена только с определенными картинками, поскольку вы сами задаете область, которая вырезается. Осуществляется процесс обработки так:
- Находясь на главной странице онлайн-сервиса PhotoScissors, переходите к добавлению необходимой фотографии.
В обозревателе выделите объект и откройте его.
Ознакомьтесь с инструкцией по использованию и приступайте к редактированию.
Левой кнопкой мыши активируйте зеленый значок в виде плюса и выделите им область, на которой располагается основной объект.
Красным маркером потребуется выделить область, которая будет удалена и заменена на прозрачность
В окне предпросмотра справа вы сразу будете наблюдать изменения вашего редактирования.
С помощью специальных инструментов вы можете отменять действия или использовать ластик.
Переместитесь во вторую вкладку на панели справа.
Здесь вы можете выбрать тип фона. Убедитесь в том, что активирован прозрачный.
Приступайте к сохранению изображения.
Объект будет скачана на компьютер в формате PNG.
На этом работа с онлайн-ресурсом PhotoScissors завершена. Как видите, в управлении им нет ничего сложного, с поставленной задачей разберется даже неопытный пользователь, не обладающий дополнительными знаниями и навыками.
Способ 3: Remove.bg
Последнее время сайт Remove.bg находится на слуху у многих. Дело в том, что разработчики предоставляют уникальный алгоритм, который автоматически вырезает фон, оставляя на изображении только человека. К сожалению, на этом возможности веб-сервиса заканчиваются, однако с обработкой таких фотографий он справляется великолепно. Предлагаем детальнее ознакомиться с этим процессом:
- Перейдите на главную страницу Remove.bg и приступайте к загрузке картинки.
В случае если вы указали вариант загрузки с компьютера, выберите снимок и кликните на «Открыть».
Обработка будет произведена автоматически, и вы сразу можете скачать готовый результат в формат PNG.
На этом наша статья подходит к своему логическому завершению. Сегодня мы постарались рассказать вам о самых популярных онлайн-сервисах, позволяющих сделать фон прозрачным на изображении буквально в несколько кликов. Надеемся, хотя бы один сайт вам приглянулся.
Опишите, что у вас не получилось.
Наши специалисты постараются ответить максимально быстро.
Разновидности решений
Основной сложностью является отсутствие полноценной кнопки работы с задним планом. Найти кнопку «фон» на вкладках не представляется возможным. Решение вопроса лежит в контекстных меню или в тонкостях работы.
Шаблон
Простейшим вариантом сделать картинку фоном в презентации PowerPoint является инструмент «шаблон». При создании можно заранее выставить фон презентации, который в ней используется. Для этого потребуется:
- В открытом окне PowerPoint выбрать пункт «Файл».
- Среди предложенных действий выбирается «Создать».
- Появляется перечень базовых шаблонов, которые уже содержат предустановки для задника презентации. Нужно выбрать понравившийся и продолжить работу уже с ним.
Если среди предложенных вариантов не будет нужного, можно использовать поиск в Интернет. Это запустит своеобразный браузер, который поможет в поиске шаблонов среди тех, что содержатся в сети. Для удобства пользователей добавлен фильтр по категориям. Увы, конкретизировать критерии поиска сложно.
Если возникнут сложности (плохая видимость текста или прочие дизайнерские трудности), его можно будет поменять.
Изменить выбранный шаблон можно и позже. Для этого достаточно открыть вкладку «Дизайн», где можно посмотреть и поменять общий шаблон презентации.
Базовое добавление
Если в шаблоне ничего понравившегося нет, то можно вставить задний план самостоятельно. В версиях Повер Поинт 2010 и выше эта опция скрыта в контекстном меню. Вызывается она следующим образом:
- В открытой презентации совершается нажатие правой кнопкой мыши по любому свободному месту.
- Появится контекстное меню, в котором выбирается пункт «Формат фона».
- Таким образом вызывается следующее окно параметров:
Добавляем анимацию или гифку в презентацию PowerPoint
Из него можно проводить настройки фоновой картинки. Указанное меню является основным при работе с этим компонентом презентации. Содержит оно следующие варианты:
- сплошной цвет. Является своеобразной заливкой экрана;
- градиентная заливка. Разновидность сплошной заливки с красивым перетекающим эффектом цвета;
- рисунок или текстура. Позволяет самостоятельно выбрать необходимое изображение и поместить его;
- узорная заливка. Помогает выбрать узор и замостить им лист.
Кнопка «применить ко всем» установит свое фоновое изображение на все слайды презентации. Кнопка «Восстановить фон» сбросит эту настройку (удалит все проделанные изменения).
Также вызвать это же меню можно через вкладку «Дизайн».
Способ актуален для любой версии Office.
Установка фонового изображения и настройки
Для установки своего изображения следует в меню рассмотренном ранее выбрать пункт «рисунок или текстура» окно приобретает следующий вид:
Вариантами настройки фона являются:
- Файл. Выбор изображения хранящегося на компьютере с целью установки его как фона. Делается через проводник. От пользователя требуется только заранее подготовить изображение.
- В интернете. Аналогично с шаблоном открывает «мини-браузер», где можно взять готовое изображение.
- Буфер обмена. Помогает вставить последнее скопированное изображение.
Отдельного упоминания заслуживает «Прозрачность». Изменение положения ползунка меняет степень прозрачности. Фоновый рисунок будет либо сплошным, либо немного тусклым. На примере показаны 2 изображения с разной степенью прозрачности фона.
Заливка
Выбор пункта «Заливка» открывает следующие опции:
У «Сплошной заливки» только 1 опция – прозрачность. Градиентная имеет куда как больше настроек:
Можно настроить:
- Выбор заранее определённого градиента. Представляет собой набор из опций, которые можно выставить вручную.
- Цвет. Меняет цвет, к которому стремится градиент.
- Тип градиента. Несколько вариантов, которые помогают изменить светлые и тёмные области на слайде.
- Точки. Позволяют произвести собственную настройку типа изменения цвета.
- Прозрачность и яркость. Устанавливают соответствующие параметры.
Программа для создания презентаций PowerPoint 2010
background-size
Свойство указывает браузеру размеры фонового изображения. Вы можете задать их в любых единицах длины (через пробел указывается сначала ширина, потом высота картинки). Если прописано только одно значение, то оно определит ширину, высота при этом останется исходной, то есть такой, как в файле изображения. Чтобы указать только высоту, а ширину оставить оригинальной, свойству background-size нужно задать значения auto размер (например, background-size: auto 300px).
В правиле можно использовать ещё два значения.
- cover. Масштабирует фон по размерам блока с сохранением исходных пропорций картинки, то есть рисунок не растянется и не станет слишком узким.
- contain. Помещает изображение внутрь блока, сохраняет пропорции.
Как сделать фон в CSS?
Как я уже писала выше мы можем использовать разные варианты задания фона и для всех их нам понадобится свойство background с разными значениями. Для того чтобы его использовать нам нужно сделать следующее:
-
1.В HTML коде присвоить элементу, для которого мы хотим задать цвет определённый класс или использовать атрибут style. Мне больше нравится вариант с классом, поэтому в первую очередь покажу его.
PHP
<div class=»block»>Это блок, для которого нужно сделать фон</div></li>
1 <div class=»block»>Этоблок,длякоторогонужносделатьфон<div><li> -
2.В файле, в котором вы задаёте CSS стили для вашего сайта, нужно дописать для этого класса свойство background с нужным значением фона.
PHP
.block {
background:#ccc;
}1
2
3.block{
background#ccc;
}
Если не знаете где и как подключить CSS или хотите дописать CSS стили прямо в HTML, то вам может понадобится эта статья:«Как css подключить к html?»
CSS
Если вам нужно, чтобы фон повторялся на всех страницах вашего сайта, то без CSS не обойтись. Конечно, можно каждый раз прописывать путь, как в предыдущей главе. Но представьте, если со временем вам будет нужно его заменить: ссылка устареет или просто захочется поменять дизайн. Заходить на каждую страничку и менять код? Так не пойдет.
CSS помогает решить эту проблему. Вам нужно создать файл с расширением css и ввести следующий код:
<style>
body { background url(путь к файлу); }
</style>
|
Далее подключите этот документ к основному html и готово.
Давайте немного поговорим о самом коде. В скобках, после url вы можете вписать ссылку на картинку из стороннего источника, или просто название документа, если картинка лежит в одной папке с этим файлом.
background-image
Устанавливает в качестве фона картинку. Если изображение подобрано правильно, то страница на его фоне будет выглядеть гораздо красивее, чем на фоне одноцветном.
Например, картинка background.png хранится в той же папке, что и веб-страница, и вы хотите установить её как фон параграфам этого HTML-документа. Код будет таким:
p { background-image: url(background.png); }
Для одного и того же веб-элемента можно установить несколько фоновых рисунков. Для этого достаточно перечислить их все в свойстве background-image через запятую:
Body { background-image: url(”image/background01.png”), url(”image/background02.png”), url(”image/background03.png”), url(”image/background04.png”); }
Очевидно, что без определённого позиционирования выбранные рисунки при отображении будут накладываться друг на друга, причём первое из перечисленных будет самым верхним, последнее — под всеми, задним фоном.
Как сделать фон в виде цвета в CSS?
Для задания цвета фона мы можем использовать несколько форматов:
-
1.Кодовое название цвета
PHP
background:blue;
1 backgroundblue; -
2.Шестнадцатеричный формат:
PHP
background:# 013C74;
1 background# 013C74; -
3.Формат RGBA, позволяющий не только задавать цвет но и регулировать уровень прозрачности фона и таким образом сделать эффект прозрачного фона.
PHP
background:rgba(255,255,255,0.5);
1 backgroundrgba(255,255,255,0.5);
Уровень прозрачности задаётся в виде десятичного значения от 0 до 1, где 0 – полностью прозрачный, а 1 – не прозрачный.
Ранее я уже посвящала несколько статей теме задания цветов, их значений и определению цвета на сайте. Уверена, что они могут вам пригодиться. Вот ссылки:«Изменение цвета шрифта в CSS. Коды цветов HTML и CSS»«Как определить цвет на сайте»«Как в html изменить цвет текста?»
Так же вы можете воспользоваться вот этим инструментом для подбора нужного цвета и определения его кода. Просто водите мышкой по палитре, подбираете цвет и справа отображается его значение в шестнадцатеричном формате (HEX) и в формате rgb.
Собственное изображение для фона
Для того, чтобы использовать изображение не из текстур, вы можете выбрать один из трех вариантов вставки.
В первом изображение будет целиком и полностью ваше, а именно взято из заготовленного файла. Так же можно выбрать рисунок из буфера обмена, то есть изображение из сети. Или же взять собственные рисунки программы PowerPoint.
Из файла добавляется рисунок при выборе данного пункта и затем подбора файла, сохраненного заранее на ПК. При желании воспользоваться рисунками из Буфера обмена, лучше всего выбирать картинки в поисковике.
После введения запроса в поисковик переходим в Картинки и нажимаем на нужное изображение. После его полного открытия, жмем правую кнопку мыши и копируем рисунок.
В презентации выбираем источником изображения Буфер обмена и картинка автоматически вставляется фоном. Для того, чтобы взять изображения, которые имеются в самой программе PowerPoint или в Windows, требуется нажать на пункт «Организатор».
Теперь можно просто выбрать то изображение, которое необходимо. Можно сделать картинку фоном только одной страницы, если выбрать конкретно ее или оформить всю презентацию, отметив нужный пункт.
Чтобы установить фоновое изображение
При желании фон можно залить изображением. Для этого в папке сайта создаем папку images, в которую сохраним изображение фона fon.jpg. А для заливки воспользуемся атрибутом BACKGRAUND тэга BODY .
Это будет выглядеть так:
<HTML> <HEAD> <TITLE> Виды облаков </TITLE> </HEAD> <BODY BACKGROUND="images/fon.jpg"> <H1 ALIGN="CENTER"> Виды облаков </H1> <P ALIGN="JUSTIFY"> <B><I>Перистые облака</I></B> имеют толщину от сотен метров до нескольких километров. Они состоят из ледяных кристаллов в форме игл, столбиков, пластинок. </P> <P ALIGN="JUSTIFY"> <B><I>Перисто-кучевые облака</I></B> характеризуются небольшой шириной- 200-400 м. Структура облаков комковая. Они прозрачные. </P> <P ALIGN="JUSTIFY"> <B><I>Перисто-слоистые облака</I></B> имеют вид белой или голубоватой полупрозрачной пелены. Их толщина колеблется от 100 м до нескольких километров. </P> <P ALIGN="JUSTIFY"> <B><I>Высоко-кучевые облака</I></B> выглядят как белые, иногда сероватые волны, состоящие из пластин или хлопьев,разделенных просветами голубого неба,но могут сливаться и в сплошной покров. Толщина слоя высоко-кучевых облаков около 200-700 м. Из них выпадает дождь,снег. </P> <P ALIGN="JUSTIFY"> <B><I>Высоко-слоистые облака</I></B> образуют сплошной серый или синеватый "ковер" на небе с нижней границей обычно на высоте 3-5 км. Толщина облачных слоев 1-2 км. </P> <P ALIGN="JUSTIFY"> <B><I>Слоисто-кучевые облака</I></B>-это серые облака, состоящие из крупных гряд, волн, пластин, разделенных просветами или сливающимися в сплошной серый волнистый покров. Состоят преимущественно из капель. </P> <P ALIGN="JUSTIFY"> <B><I>Слоистые облака</I></B> представляют из себя однородный серый или серо-желтый покров. </P> <P ALIGN="JUSTIFY"> <B><I>Слоисто-дождевые облака</I></B> выглядят как сплошная серая пелена, закрывающий все небо в виде гряд и валов. Они состоят из водяных капель,редко в смеси со снежинками. </P> <P ALIGN="JUSTIFY"> <B><I>Кучевые облака</I></B> подразделяют на кучевые, кучевые средние и кучевые мощные. Толщина 1-2 км, иногда 3-5 км. </P> <P ALIGN="JUSTIFY"> <B><I>Кучево-дождевые облака</I></B> - очень мощные облачные скопления. </P> </BODY> </HTML>
Результат:
Как поменять фон Word на рисунок — 1 способ
Сейчас мы сделаем фоновым изображением документа рисунок. Рисунок (изображение, фото, картинка) с компьютера будет использован в виде фона на странице документа Word.
Для этого, необходимо выполнить следующие шаги:
- Войдите в меню «Конструктор» (в Word 2019), в группе «Фон страницы» нажмите на кнопку «Цвет страницы».
В Word 2016 и в Word 2013 откройте меню «Дизайн», а в Word 2010 и в Word 2007 зайдите в меню «Разметка страницы».
- В окне «Цвета темы» нажмите на пункт «Способы заливки…».
- В окне «Способы заливки» откройте вкладку «Рисунок».
- Нажмите на кнопку «Рисунок…».
- В открывшемся окне «Вставка изображений» нажмите на кнопку «Из файла», или загрузите картинку из интернета.
- В окне Проводника выберите подходящее изображение (файл графического формата, поддерживаемый Microsoft Office) со своего ПК.
- В окне с выбранным фоновым изображением нажмите на кнопку «ОК».
Изображение, добавленное с компьютера, станет фоновым рисунком на странице документа Word.
Для тех, кто хочет знать лучше
При помощи css вы можете растянуть background image, сделать так, чтобы оно не повторялось, добавить gif-анимацию и многое другое.
В одной статье всего не упишешь. Да и задачи такой я перед собой не ставил. Существует масса тонкостей и если вам обещают рассказать в одной статье обо всем, то это ни что иное как обман.
Хотите научиться правильно писать сайты? Я рекомендую вам изучать языки программирования по другой программе. Могу посоветовать курс Андрея Бернацкого «HTML5 и CSS3 с Нуля до Профи». Мне очень нравится этот автор. Я не проходил конкретно этот курс, несколько лет назад было уже что-то аналогичное, но менее современное.
Кстати, вместе с этим курсом вы получаете 7 бонусов: основы html и css Андрея Бернацкого, верстка для начинающих, создание лендинг пейдж за вечер и многое другое. Перед тем как заниматься серьёзным обучением, пощупайте бесплатный курс «Практика HTML5 и CSS3».
Ну вот в принципе и все. Подписывайтесь на рассылку, чтобы узнавать больше. Совсем скоро я расскажу чуть больше о адаптивной верстке, программе Bootstrap, увеличении заработка с любого блога и дам множество полезных советов о упрощении работы. До новых встреч и удачи в ваших начинаниях.
Бесплатный онлайн фоторедактор на русском языке!
Программа на сайте не требует навыков и умений и любой может быстро научиться ей пользоваться. Она не требует что-то скачать, кому-то платить, где-то регистрироваться. Вы можете просто делать оригинальные коллажи, стилизации без каких либо специальных знаний. Вам не нужно изучать Фотошоп (Photoshop) или заказывать платные услуги у дизайнера, если Вам нужно сделать относительно несложный фотомонтаж.
Представляем Вам новый сервис онлайн фотостудии полностью на русском языке, который позволяет загружать и редактировать изображения или фотографии прямо через ваш интернет-браузер. Другими словами Вам не нужно устанавливать программу «Фотошоп» (Photoshop) на свой компьютер, вместо этого достаточно просто зайти на нашу страничку и можно сразу начинать работу с изображениями!
Главным преимуществом онлайн фоторедактора перед другими версиями являются отсутствие необходимости в покупке лицензии на программу — наш же фоторедактор полностью бесплатный. К плюсам так же относятся высокая скорость работы (никаких задержек и торможений в процессе работы), полностью русифицированное меню, работает даже на слабых компьютерах и низких скоростях подключений интернета.
Запустив онлайн фоторедактор вы можете:
- Загрузить изображение с Вашего компьютера;
- Открыть изображение со стороннего сайта, введя адрес URL этого изображения;
- Редактировать изображение, обработка различными эффектами;
- Сохранить изображение на компьютер, добавить в социальные сети или получить код
- Отправить изображение друзьям на E-mail.
Данный сервис от фотостудии представляет собой абсолютно бесплатный фоторедактор изображений, больше известный как фотошоп онлайн, который имеет очень много возможностей для редактирования изображений. В нём есть почти все те инструменты в работе с изображениями, которые имеются и у популярных десктопных программ. Вы легко сможете увеличить или уменьшить свои фотографии, преобразовать изображение из одного формата в другой, добавлять текстовую надпись на фотографию, рисовать и подредактировать аватар и многое другое!
Если Вы продвинутый пользователь или даже фотодизайнер, то Вам может быть удобна программа для онлайн фотомонтажа, когда под рукой нет Вашего компьютера с установленным софтом. А кроме того, предлагаем Вам поучаствовать в подготовке шаблонов, рамок, фонов и других элементов программ. Прислать материалы Вы можете по адресу .
Заключение
Мы изменяем цвет текста с помощью свойства color, а цвет фона — с помощью background-color. Также его можно использовать как способ растянуть фон на всю html-страницу.
Можно указать цвет, введя его имя (например, black), значение в шестнадцатеричном формате (#FFC8D3) или указав код RGB (rgb(250,25,118)).
Также можно добавить фоновое изображение с помощью свойства background-image, закрепить фоновое изображение, отобразить его как мозаичный рисунок и даже разместить в любом месте веб-страницы.
Вы также можете сделать часть веб-страницы прозрачной с помощью свойства opacity или с помощью указания RGBa.
Данная публикация является переводом статьи «Color and background» , подготовленная редакцией проекта.