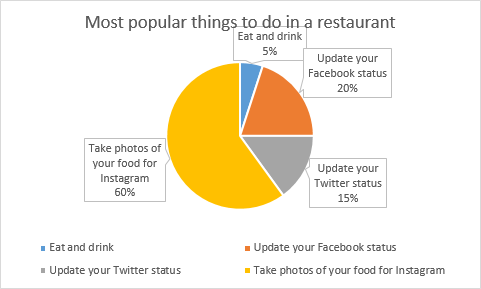Как сделать график в word
Содержание:
- Как сделать в ворде диаграмму
- Построение диаграмм в Ворде, зачем и когда это нужно
- Добавление элементов диаграммы
- Изменение макета и стиля диаграммы
- Выбрать данные
- Действие 1. Создание базовой диаграммы
- Организационная диаграмма
- Как создается график функций
- Создание и оформление организационных диаграмм
- Создание диаграмм
Как сделать в ворде диаграмму
В майкрософт ворд различных версий есть несколько функций для придания информации наглядности. Это диаграммы, с процентами или по таблице, картинки и рамки. Каждая из них имеет свои преимущества, но если табличные конструкции и изображения редко вызывают вопросы, то как сделать в ворде диаграмму знают не многие.
Создание графиков
Обратите внимание! Данная инструкция создана на основе Майкрософт word 2016, но ее можно применять к программам с 2007 года выпуска. Ворд 2003 имеет другое оформление рабочей панели и построить в ней диаграмму по предложенным советам не удастся
Чтобы сделать круговую диаграмму, или любую другую, необходимо установить курсор на рабочее поле, после чего следует перейти во вкладку «Вставка» и выбрать иконку с изображением графического объекта.
После выполнения этих действий появится дополнительное поле с набором функций для оформления объекта. На верхней панели можно выбрать тип необходимой конструкции.
Больший выбор конструкций можно получить, если нажать правой кнопкой мышки по объекту и выбрать пункт «Тип диаграмм».
В появившемся окне можно выбирать и вставлять как традиционные графические объекты, например, круг, так и нестандартные.
Вид диаграмм в зависимости от цели создания:
- График. Объект позволяет наглядно показать изменение определенных показателей в течении времени, даже в процентах.
- Круг. Конструкция позволяет проследить соотношения различных величин, схожих по основному параметру.Например, можно отобразить количество расходов на различные услуги в стенах одной организации.
- Гистограмма (Диаграмма Ганта). Конструкция направлена на сопоставление устойчивых величин на протяжении определенного периода времени. Например, можно осуществить построение графика, который будет сравнивать курс различных валют на протяжении нескольких недель.
- Биржевая.Объект позволяет просматривать несколько показателей за определенный период.Как правило, такая диаграмма применяется брокирами, для отслеживания падения и роста курса валюты относительно максимальных и минемальных значений.
- Поверхность. График наиболее востребован для оформления научных работ.
Все неописанные типы конструкций являются разновидностями рассмотренных, либо практически не применяются на практике.
После выбора типа конструкции необходимо открыть раздел значений, находящююся на верхней панели инструментов и отредактировать значения установленные по умолчанию на желаемые. После внесения этих изменений данные в созданном объекте будут автоматически заменяться на новые.
Обратите внимание! Рекомендуется создавать минимум диаграмму с двумя столбиками. Меньшее количество значений не нуждаются в наглядном иллюстрировании
После заполнения информации можно настроить диаграмму из таблицы. Для этого по нему необходимо нажать правой кнопочкой мышки и выбрать пункт «Параметры».
В открытом окне можно сделать подписи к осям и самой конструкции.
Чтобы изменить цвета в графическом объекте, необходимо нажать правой кнопкой мыши по ней и выбрать строку «Формат». В открывшемся диалоговом окне можно выбирать оформление по своему усмотрению.
Текстовый документ, содержащий в себе наглядные конструкции, лучше воспринимается читателем. При наличии пошаговой видео-инструкции, построить диаграмму не составит большого труда.
Построение диаграмм в Ворде, зачем и когда это нужно
Здравствуйте, друзья! Все мы привыкли писать тексты в Ворде, ведь они лучше воспринимаются читателями, кто-то зарабатывает на их написании через Интернет. Но не каждый пользователь текстового редактора Word ориентируется только на тексты. В нем также создаются и диаграммы.
Для чего нужно построение диаграмм в Ворде? Все просто! С помощью диаграмм сравниваются различные данные. На диаграмме, например, одним взглядом можно сравнить, какие доходы были в 2017, в 2018 и 2019 годах.
Также вы можете показать на диаграмме например, динамику роста производства по годам, можете показать рост или падение заработанной платы. Можете показывать с помощью диаграммы динамику и количества продаж в торговой компании, или падение заболеваемости в таком-то городе.
То есть диаграммы, применяются во всех сферах человеческой жизни, они хорошо дополняют статьи.
Далее мы рассмотрим вопрос, как создать диаграмму в Ворд.
Добавление элементов диаграммы
Вы можете настраивать, отображать и скрывать отдельные компоненты диаграмм. Ниже я их перечислю. Yайдите на ленте кнопку Работа с диаграммами – Конструктор – Макеты диаграмм – Добавить элемент диаграммы.
Опишу элементы, которые можно использовать на графике.
Оси диаграммы
В меню Оси кликайте на Основная горизонтальная и Основная вертикальная, чтобы включить или отключить оси координат.
Нажмите Дополнительные параметры оси. Отобразится меню, в котором можно сделать огромное количество настроек.
Описывать здесь все просто нет смысла. Но отдельно выделю такие:
- Выбор точки пересечения осей – по умолчанию оси пересекаются в нулевых значениях. Это не всегда целесообразно. Измените точку пересечения, чтобы улучшить внешний вид.
- Цена деления, минимальное, максимальное значения – управляйте делениями на оси. Соответственно, для этих делений будут проставлены подписи значений и линии сетки
- Форматы подписей – выберите, как оформить подпись, как ее расположить и выровнять относительно оси
- Цвет линии оси, визуальные эффекты (тень, объем, подсветка, сглаживание и т.п.)
Во всех дополнительных настройках лучше «рыться», подбирать их под каждую диаграмму индивидуально.
Еще одна особенность: параметры для каждой из осей задаются отдельно. Чтобы настроить горизонтальную или вертикальную ось – предварительно кликните по ней мышью.
Названия осей
Включайте и выключайте подписи к осям (соответствующими кнопками). Нажмите Дополнительные параметры названия оси, чтобы провести более глубокую настройку, по аналогии с предыдущим пунктом.
Старайтесь давать названия осям координат, чтобы не запутать неосведомленных читателей. Когда название оси добавлено на лист – кликните по нему, чтобы выделить, и еще раз – для его изменения. Введите короткое, но содержательное название оси. После этого, нажмите мышью в пустом месте диаграммы.
Название диаграммы
Аналогично, стоит дать название всей диаграмме. Это будет не только хорошим тоном, а и отличной подсказкой читателю.
Выберите один из предложенных вариантов расположения, или сделайте детальную настройку, как в предыдущих пунктах. Запишите правильное название, кликнув дважды по полю с названием
Подписи данных
Подписи данных – это числовые значения на диаграмме возле каждой категории. Их можно включать, а можно и не включать. Определяйте индивидуально по необходимости. Я на диаграмме из примера включать не буду, поскольку там уже есть таблица данных под горизонтальной осью.
Таблица данных
Это вспомогательная таблица, которая заменяет ось X и содержит исходные данные к графику. Повторюсь, ее использование позволяет вообще убрать числа из текста. Хотя используют такие таблицы редко, присмотритесь к ним. Таблица данных позволяет минимизировать описание числовой информации в тексте.
Предел погрешностей
Включение этих маркеров позволяет показать на графике возможное отклонение данных при статистической погрешности эксперимента.
Сетка
Здесь включаем и отключаем линии сетки по обоим осям. Используются основные и вспомогательные линии сетки, которые рисуются на основании выбранной цены деления оси. В дополнительных параметрах можно более детально настроить внешний вид линий сетки
Легенда
Легенда – это небольшая таблица, указывающая, каким цветом и каким маркером обозначается каждый из рядов. Она позволяет быстро разобраться в содержании диаграммы без изучения сопутствующего текста.
Линии
Это прямые опускающиеся на оси в опорных точках, где пересекаются ряды и категории. Позволяют быстрее и точнее определить координаты узлов. Проще будет показать линии на картинке:
Линия тренда
Это линия, показывающая усредненные данные для выбранного ряда. Она позволяет оценить тенденции описываемых процессов. Линия тренда строится по одному из предложенных законов: линейная, экспоненциальная, линейная с прогнозом, линейная с фильтрацией. Я чаще всего пользуюсь экспоненциальной.
Полосы повышения и понижения
Отображают на графике разницу между значениями двух рядов в категории. Очень удобно использовать, например, при план-фактном анализе, чтобы более наглядно видеть разницу между поставленным планом и реальным фактом выполнения.
Изменение макета и стиля диаграммы
Диаграмму, которую вы создали в Word, всегда можно отредактировать и дополнить. Вовсе необязательно вручную добавлять новые элементы, изменять их, форматировать — всегда есть возможность применения уже готового стиля или макета, коих в арсенале текстового редактора от Майкрософт содержится очень много. Каждый такой элемент всегда можно изменить вручную и настроить в соответствии с необходимыми или желаемыми требованиями, точно так же можно работать и с каждой отдельной частью диаграммы.
Применение готового макета
- Кликните по диаграмме, которую вы хотите изменить, и перейдите во вкладку «Конструктор», расположенную в основной вкладке «Работа с диаграммами».
Выберите макет, который вы хотите использовать (группа «Стили диаграмм»), после чего он будет успешно изменен.
Применение готового стиля
- Кликните по диаграмме, к которой вы хотите применить готовый стиль, и перейдите во вкладку «Конструктор».
- В группе «Стили диаграмм» выберите тот, который хотите использовать для своей диаграммы
- Изменения сразу же отразятся на созданном вами объекте.
Используя вышеуказанные рекомендации, вы можете изменять свои диаграммы буквально «на ходу», выбирая подходящий макет и стиль в зависимости от того, что требуется в данный момент. Таким образом можно создать для работы несколько различных шаблонов, а затем изменять их вместо того, чтобы создавать новые (о том, как сохранять диаграммы в качестве шаблона мы расскажем ниже). Простой пример: у вас есть график со столбцами или круговая диаграмма — выбрав подходящий макет, вы сможете из нее сделать диаграмму с процентами, показанную на изображении ниже.
Ручное изменение макета
- Кликните мышкой по диаграмме или отдельному элементу, макет которого вы хотите изменить. Сделать это можно и по-другому:
- Кликните в любом месте диаграммы, чтобы активировать инструмент «Работа с диаграммами».
- Во вкладке «Формат», группа «Текущий фрагмент» нажмите на стрелку рядом с пунктом «Элементы диаграммы», после чего можно будет выбрать необходимый элемент.
- Во вкладке «Конструктор» в группе «Макеты диаграмм» кликните по первому пункту — «Добавить элемент диаграммы».
В развернувшемся меню выберите, что вы хотите добавить или изменить.
Ручное изменение формата элементов
- Кликните по диаграмме или ее отдельному элементу, стиль которого вы хотите изменить.
Перейдите во вкладку «Формат» раздела «Работа с диаграммами» и выполните необходимое действие:
Для форматирования выделенного элемента диаграммы выберите «Формат выделенного фрагмента» в группе «Текущий фрагмент». После этого можно будет установить необходимые параметры форматирования.
Для форматирования фигуры, которая является элементом диаграммы, выберите необходимый стиль в группе «Стили фигуры». Помимо этого вы также может залить фигуру, изменить цвет ее контура, добавить эффекты.
Для форматирования текста выберите желаемый стиль в группе «Стили WordArt». Здесь же можно выполнить «Заливку текста», определить «Контур текста» или добавить специальные эффекты.
Сохранение в качестве шаблона
Нередко бывает так, что созданная вами диаграмма может понадобиться в дальнейшем, точно такая же или ее аналог, это уже не столь важно. В данном случае лучше всего сохранять полученный объект в качестве шаблона, упростив и ускорив таким образом свою работу в будущем
Для этого:
- Кликните по диаграмме правой кнопкой мышки и выберите в контекстном меню пункт «Сохранить как шаблон».
В появившемся окне системного «Проводника» укажите место для сохранения и задайте желаемое имя файлу.
Нажмите по кнопке «Сохранить» для подтверждения.
Выбрать данные
При нажатии появится окно «Выбор источника данных». Здесь вы можете добавить новые пункты на оси, изменять их названия и исходные области данных.
- Изменить данные. Откроется экселевский файл с исходными данными.
- Экспресс-макет. Это возможность выбрать готовый образец для любого типа диаграммы или графика в Ворде, не углубляясь в настройки вроде внешнего вида осей, наличия дополнительных линий сетки, положения легенды, формата отображения данных и др.
- Экспресс-стиль. Это настройка визуальных характеристик: цвета столбцов и линий, их обводки, эффектов (выпуклость, тень, отражение и пр.). Здесь представлены готовые стили, и их довольно много.
Если вам не достаточно готовых решений, перейдите в другие разделы работы с диаграммами и настройте созданную диаграмму/график по своему вкусу.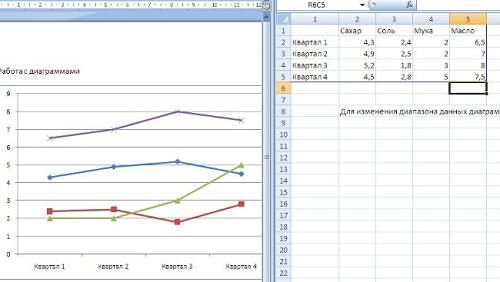
Итак, создавать диаграммы в Word не так сложно, как может показаться на первый взгляд. Немного усидчивости — и ваш документ будет выглядеть более профессионально с диаграммами правильно подобранных типов. Зная особенности их редактирования, вы сможете создать собственный стиль оформления, особенно это актуально для отчетности организаций или для компаний, которые оказывают интеллектуальные услуги, например, составление бизнес-планов.
Действие 1. Создание базовой диаграммы
Диаграмму можно добавить в документ Word одним из двух способов: путем ее внедрения или путем вставки диаграммы Excel, связанной с данными на листе Office Excel 2007. Основные различия между внедренными и связанными диаграммами заключаются в том, где хранятся данные и как они обновляются после вставки в документ Word.
Примечание: Для некоторых типов диаграмм требуется определенным образом расположить данные на листе Excel. Дополнительные сведения см. в разделе .
Вставка диаграммы путем ее внедрения в документ
Если диаграмма Excel внедрена в файл Word, она не будет изменяться даже при изменении исходного файла Excel. Внедренные объекты становятся частью файла Word и перестают быть частью исходного файла.
Так как данные полностью хранятся в одном документе Word, внедрение полезно использовать, когда вы не хотите, чтобы они менялись с учетом изменений исходного файла, или не хотите, чтобы получателям документа приходилось обновлять связанную информацию.
Вставка связанной диаграммы Excel в документ
Вы можете создать диаграмму на внешнем листе Excel 2007, скопировать ее и вставить ее связанную версию в документ Word. Если диаграмма связана, данные в ней обновляются при изменении внешнего листа Excel. Связанные данные хранятся на листе Excel. В документе Word хранится только расположение исходного файла и отображается представление связанных данных.
В Excel выберите диаграмму, щелкнув его границу, а затем на вкладке Главная в группе Буфер обмена щелкните Вырезать .
Диаграмма будет удалена, но ее данные останутся в Excel.
В Word щелкните в том месте документа, куда вы хотите вставить диаграмму.
На вкладке Главная в группе Буфер обмена нажмите кнопку Вставить .
Кнопка Параметры вставки указывает на то, что диаграмма будет связана с данными Excel.
Сохраните документ Word с диаграммой, связанной с данными Excel.
При повторном открытии документа Word нажмите кнопку Да для обновления данных Excel.
Вы также можете создать наглядное представление данных с помощью графических элементов SmartArt. Дополнительные сведения см. в статье Создание графического элемента SmartArt .
Упорядочение данных на листе Excel
Большинство диаграмм, например гистограммы и линейчатые диаграммы, можно строить на основе данных, расположенных в строках или столбцах лист. Однако для некоторых типов диаграмм, таких как круговые и пузырьковые, требуется, чтобы данные были расположены определенным образом.
Добавьте на лист данные, на основе которых необходимо построить диаграмму.
Данные можно расположить в виде строк или столбцов — Excel автоматически определит лучший способ построения диаграммы. Для некоторых типов диаграмм, таких как круговые и пузырьковые, требуется расположить данные определенным образом, как описано в таблице ниже.
По столбцам или строкам в следующем порядке, с использованием названий или дат в качестве подписей:
Организационная диаграмма
Организационная
диаграмма используется для графического
представления управленческой структуры
организации. В приложении PowerPoint 2007
организационные диаграммы создаются
при помощи рисунков SmartArt. Для создания
диаграммы на вкладке Вставка
в группе Иллюстрации
выберите команду SmartArt.
В
коллекции Выбор
рисунка SmartArt
нажмите кнопку Иерархия,
после этого выберите макет организационной
диаграммы, а затем нажмите кнопку ОК.
Для
ввода текста щелкните внутри фигуры в
рисунке SmartArt и введите текст.
Добавление
фигуры в организационную диаграмму
Выделите
рисунок SmartArt, в который нужно добавить
фигуру. Щелкните существующую фигуру,
которая расположена ближе всего к месту
вставки новой фигуры.
На вкладкеКонструктор
в группе Создать
рисунок
щелкните стрелку Добавить
фигуру.
Выберите необходимую команду.
КомандаДобавить
помощника
доступна только для макетов организационной
диаграммы, но недоступна для макетов
иерархии, таких как Иерархия.
Изменение
макета организационной диаграммы
В
организационной диаграмме щелкните
фигуру, к которой нужно применить макет.
На вкладке Конструктор
в группе Макет
щелкните
по кнопке Дополнительно .
Выберите другой тип макета.
Изменение
цветов организационной диаграммы
Выделите
рисунок SmartArt, цвет которого нужно
изменить. В группе Стили
SmartArt
на вкладке Конструктор
выберите команду Изменить
цвета.
При наведении указателя мыши на выбираемый
вариант срабатывает функция предпросмотра,
и рисунок отображается с выбранным
эффектом. Выберите нужную комбинацию
цветов.
Применение
стиля SmartArt к организационной диаграмме
Выделите
рисунок SmartArt, стиль SmartArt которого
требуется изменить.
На вкладке Конструктор
в группе Стили
SmartArt
нажмите кнопку Дополнительно .
При наведении указателя мыши на выбираемый
вариант срабатывает функция предпросмотра,
и рисунок отображается с выбранным
эффектом. Выберите нужный стиль SmartArt.
Построение
графиков и диаграмм
На
вкладке Вставка
в группе Иллюстрации выберите
команду Диаграммы.
В
диалоговом окне Вставка
диаграммы
выберите диаграмму, а затем нажмите
кнопку ОК.
Приложение
Office Excel 2007 открывается в разделенном
окне и отображает на листе данные
примера.
Введите
новые данные в ячейки на листе Excel. Когда
ввод данных в таблицу будет завершен,
закройте окно таблицы данных. Внесенные
изменения отобразятся в диаграмме на
слайде.
Изменение
типа диаграммы
Выделите
диаграмму. На вкладке Конструктор
в группе Тип
выберите команду Изменить
тип диаграммы.
В открывшемся окне Изменение
типа диаграммы
выберите необходимый тип.
Выбор
макета диаграммы
Выбор
стиля диаграммы
Форматирование
элементов диаграммы
Можно
отдельно форматировать следующие
элементы диаграммы: область диаграммы,
область построения, ряд данных, оси,
названия, подписи данных и легенду.
Выделите
диаграмму. На вкладке Формат
в группе Текущий
фрагмент
щелкните стрелку рядом с полем Элементы
диаграммы,
а затем выберите элемент диаграммы,
который нужно форматировать.
Появится
группа Работа
с диаграммами
со вкладками Конструктор,Макет
и Формат.
Затем
в этой же группе выберите команду Формат
выделенного фрагмента.
Выберите нужные параметры форматирования
(например, изменение цвета заливки).
Изменение
данных в существующей диаграмме
Выделите
диаграмму, которую нужно изменить. На
вкладке Конструктор
в группе Данные
выберите
команду Изменить
данные.
В приложении Microsoft Office Excel открывается
разделенное окно и отображается лист,
который нужно отредактировать.
Чтобы
изменить содержимое заголовка или
данные в ячейке, на листе приложения
Excel щелкните ячейку, содержащую заголовок
или данные, которые нужно изменить, а
затем введите новые сведения.
Выделите
диаграмму, которую нужно изменить. На
вкладке Макет
в группе Подписи
нажмите кнопку Название
диаграммы.
Выберите
пункт Название
по центру с перекрытием
или Над
диаграммой.
В текстовом поле Название
диаграммы,
появившемся в диаграмме, введите нужный
текст.
-
Аналогичным
образом добавьте названия осей, подписи
данных. - Удаление
диаграммы -
Выберите
диаграмму, которую нужно удалить, и
нажмите на клавиатуре клавишу Delete.
Как создается график функций
Если Вам нужно вставить его в документ, тогда можете поступить следующим образом. Сначала добавьте график функций в Excel, как это сделать, я рассказывала в отдельной статье, а затем скопируйте его и вставьте в документ Word. После этого, у Вас останется возможность его редактировать в Ворде, как было описано выше: или кликайте по осям, или переходите на вкладку «Работа с диаграммами».
Как создается график функций через конструктор
Если Вам нужно вставить его в документ, тогда можете поступить следующим образом. Сначала добавьте график функций в Excel, как это сделать, я рассказывала в отдельной статье, а затем скопируйте его и вставьте в документ Word. После этого, у Вас останется возможность его редактировать в Ворде, как было описано выше: или кликайте по осям, или переходите на вкладку «Работа с диаграммами».
В Интернете также можно найти различные программы, с помощью которых получится сделать график функции в Word. Расскажу про одну из них – «Построитель графиков 1.50».
Это макрос, который нужно установить на компьютер. Затем открываете Ворд и запускаете программу в «Надстройках».
Я скачала файл установки из Интернета. Затем запустила мастер установки.
В установке ничего особого нет. Выберите язык, примите условия лицензионного соглашения, и нажмите «Установить».
Для того чтобы макрос заработал, нужно немного изменить настройки Word. Перейдите на вкладку «Файл» и кликните по пункту «Параметры».
В следующем окне перейдите на вкладку «Центр управления безопасностью» и нажмите на кнопку «Параметры центра управления безопасностью».
На вкладке «Параметры макросов» поставьте маркер в поле «Включить все макросы». Нажмите «Ок» в этом окне и в предыдущем.
Если Вы не планируете постоянно использовать данный макрос, то, после того, как поработаете с ним, снова зайдите в «Параметры» Word и верните все обратно.
Если на момент установки программы у Вас был открыт документ Word, тогда закройте его и откройте заново.
Затем перейдите на вкладку «Надстройки». Там должна появиться новая иконка, соответствующая макросу. Чтобы запустить макрос, нажмите на нее.
Интерфейс программы на русском языке. Вводите свои значения и рисуйте нужную функцию.
Надеюсь, используя мои рекомендации, у Вас получилось добавить в документ или обычный график, или график функций.
Как построить в Ворде график функции по точкам
Создадим новый документ (Файл – Создать — Новый документ – Создать).
Для рисования графика по точкам, хорошо бы воспользоваться сеткой. Включаем её.
На вкладке Вид в разделе Показать ставим галочку напротив пункта Сетка. Теперь гораздо проще будет рисовать координатные оси и сам график.
Рисуем оси координат
На вкладке Вставка в разделе Фигуры-Линии выбираем Стрелку. Курсор примет вид крестика. При нажатой левой кнопке мыши растягиваем стрелку до нужной длины.
Для рисования второй оси проделываем шаги, описанные выше.
Далее определяем на нашей сетке единичный отрезок и обозначаем его с помощью надписи (Вставка – Надпись – Нарисовать надпись). Растягиваем небольшой прямоугольник и вписываем в него цифру 1. Теперь убираем заливку и контур у надписи (фигура Надпись должна быть выделена). В ленте меню выбираем Средства рисования – Формат и в разделе Стили фигур выбираем для Заливки фигуры – Нет заливки, а для Контура фигуры – Нет контура. Теперь контур и заливка станут прозрачными.
Остается только перенести цифру поближе к нужному месту.
Ну, вот, координатная плоскость задана.
Рисуем график параболы у=х2
В фигурах выбираем Кривая и на нашей координатной плоскости делаем одним кликом первую точку(-3,9), следующий клик в точке(-2,4), следующий в точке (-1,1) и так далее. На последней точке делаем двойной клик, чтобы завершить рисование кривой. Желательно постараться проставить все нужные точки графика за один проход.
Но если не получилось, не беда, все можно поправить. Кликните на Вашу кривую правой кнопкой мыши и в контекстном меню вы берите пункт Начать изменение узлов.
Ваши узловые точки будут доступны для перемещения, можно скорректировать кривизну или длину кривой. Используя контекстное меню для кривой, узлы можно добавить или удалить.
Изменить цвет графика и его толщину можно в ленте меню Средства рисования – Формат и в разделе Стили фигур.
Теперь, когда график готов, нужно сделать его скриншот и вставить в нужный документ.
Создание и оформление организационных диаграмм
Организационные диаграммы в Microsoft Word
В документ можно добавлять диаграммы различных типов, в том числе: организационные, циклические, целевые, радиальные, диаграммы Венна и пирамидальные диаграммы. Такие диаграммы не основаны на числовых данных и используются для более наглядной подачи материала.
Организационные диаграммы используют для графического описания иерархических отношений в организациях, например между руководителями отделов и сотрудниками.
Диаграмма Венна используется для отображения областей перекрывания элементов.
Циклическая диаграмма используется для иллюстрации процессов, имеющих непрерывный цикл.
Пирамидальная диаграмма используется для отображения базисно-надстроечных связей.
Целевая диаграмма используется для отображения шагов, ведущих к намеченной цели.
Радиальная диаграмма используется для отображения связей элементов с основным элементом.
Для работы с организационными диаграммами используют команды меню Формат, элементы панелей инструментов Организационная диаграмма, Настройка изображения, Рисование, Полотно ( рис. 26.1), а также команды контекстных меню .
Создание организационной диаграммы
Для создания любой диаграммы можно нажать кнопку Добавить диаграмму или организационную диаграмму панели инструментов Рисование или выполнить команду Вставка/Схематическая диаграмма. В диалоговом окне Библиотека диаграмм ( рис. 26.2) следует выбрать тип диаграммы и нажать кнопку ОК.
Для иллюстрации иерархических отношений лучше выбрать тип Организационная диаграмма.
Для создания только организационной диаграммы можно также выполнить команду Вставка/Рисунок/Организационная диаграмма.
После этого на листе появится рамка со штриховыми границами ( Полотно ) и заготовка ( макет ) диаграммы ( рис. 26.3), а также панель инструментов Диаграмма (при создании циклической, целевой, радиальной, пирамидальной диаграммы или диаграммы Венна) или Организационная диаграмма (при создании организационной диаграммы).
Диаграмма формируется добавлением и/или удалением фигур, изменением их расположения, а также добавлением текста к фигурам и полям (слайдам) диаграммы. Работать можно только с выделенной фигурой диаграммы. Для ее выделения достаточно один раз щелкнуть левой кнопкой мыши по рамке фигуры.
Макет организационной диаграммы по умолчанию содержит четыре фигуры. Для добавления фигуры необходимо выделить фигуру диаграммы, к которой добавляется новая, щелкнуть по стрелке в правой части кнопки Добавить фигуру панели инструментов Организационная диаграмма (см. рис. 26.3) и в появившемся меню выбрать тип добавляемого элемента ( Подчиненный, Коллега, Помощник ).
Для удаления любой фигуры диаграммы достаточно ее выделить и нажать клавишу клавиатуры Delete.
Для ввода текста в фигуру диаграммы необходимо щелкнуть по словам Текст слайда и ввести необходимый текст.
Пример организационной диаграммы приведен на рис. 26.4.
Для изменения расположения фигур диаграммы относительно элемента верхнего уровня можно нажать кнопку Макет панели инструментов Организационная диаграмма (см. рис. 26.3) и в появившемся меню выбрать необходимый макет диаграммы ( Обычный, Двухсторонний, Левосторонний или Правосторонний ). Пример организационной диаграммы с правосторонним расположением элементов приведен на рис. 26.5
Следует иметь в виду, что по умолчанию диаграмма создается в режиме автомакета. Это приводит к тому, что размер шрифта надписей фигур и размер самих фигур автоматически изменяется при изменении диаграммы. Причем, производится это не самым лучшим образом. Для удобства работы такой режим можно отключить, нажав кнопку Макет панели инструментов Организационная диаграмма (см. рис. 26.3) и в появившемся меню выбрав команду Автомакет.
Создание диаграмм
Найти необходимый диалог добавления достаточно просто
Этот графический объект можно вставить прямо в документ Word. При этом вводить данные надо в таблице Excel. Необязательно разбирать все функции этой программы, чтобы приготовить презентацию. Всё просто и понятно. Итак, как сделать график в Word:
- Откройте пустой документ.
- Перейдите в меню Вставка — Иллюстрации (или Вставка — Рисунок). Там имеются все инструменты для работы с презентациями и документами: изображения, фигуры WordArt, мультимедиа. Найдите пункт «Создать диаграмму».
- Выберите тип визуализации. Слева находятся категории: круговая, точечная, биржевая, лепестковая, линейная, пузырьковая и так далее. А справа показано, как выглядят фигуры. Нажмите «ОК», чтобы построить график.
- После этого откроется окно Excel. Характеристики объекта продемонстрированы в таблице. Значения в ячейках соответствуют показателям на иллюстрации. Они представляют диаграмму в виде текста. Когда вы напечатаете какой-то символ в Excel, то он сразу отразится в Word. Все названия заданы по умолчанию — переименуйте их в таблице. Например, вместо слова «Категория» напишите «Показатели за текущий год», а вместо «Ряд» — название отдела. И поменяйте числа на те, которые нужны вам. Так можно сделать наглядный график.
- Если вам не хватает характеристик, не надо вставлять новую иллюстрацию. Это также настраивается через Excel. Блок с цифрами, категориями и рядами в таблице обведён рамкой. Потяните её за правый нижний угол — это расширит диаграмму. В пустые ячейки введите желаемые значения.
При вставке объекта в текстовом редакторе подгружается табличный
Чтобы изменить уже готовую презентацию, не нужно её создавать заново. Лучше сделать следующее:
- Кликните на объект.
- В строке меню появятся новые пункты. Это инструментарий, с помощью которого можно настроить диаграмму.
- Откройте панель «Конструктор».
- Чтобы выбрать другую иллюстрацию и при этом сохранить в ней все значения, нажмите кнопку «Изменить тип». Она находится в левой части панели. Так можно построить новый график, оставив в нём цифры и названия из старого.
- Если вы хотите вписать другие числа, то кликните «Изменить данные». Откроется Excel-таблица с категориями и рядами. Их нельзя перепечатать прямо в Word.
Основной инструментарий для структурной настройки на ленте
Во вкладке «Макет» можно задать название, сделать подпись, добавить фигуру WordArt, выбрать, где именно будут находиться категории и ряды. Раздел «Формат» предназначен для редактирования цветовой палитры, стиля, разметки и расположения в тексте.
Следующая вкладка еще больше расширяет ваши возможности