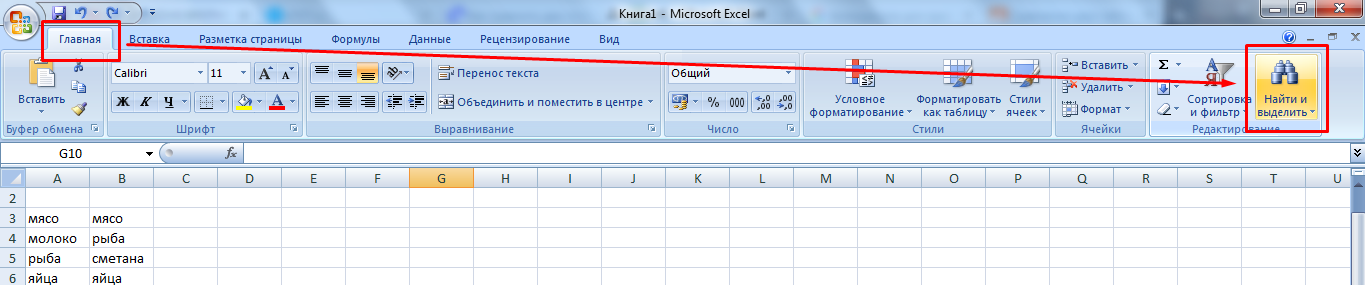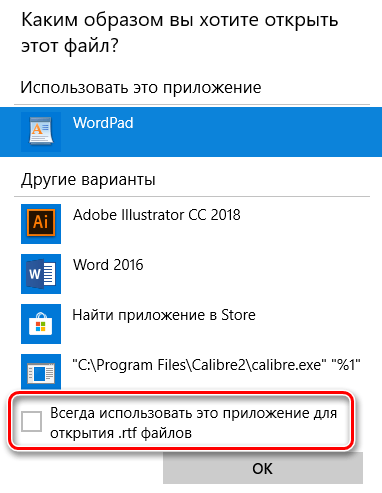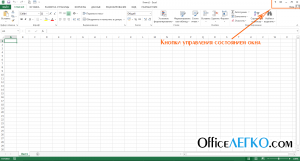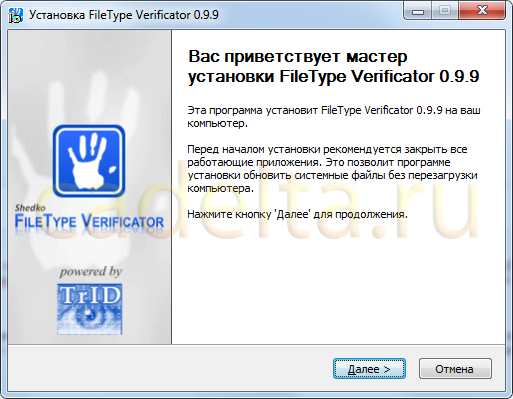Сравнить 2 файла word
Содержание:
- Встроенные средства сравнения документов в Word
- Условное форматирование для сравнения 2 файлов Эксель
- Сравнить несколько текстовых файлов
- Сравнить текст в нескольких других форматах файлов
- Сравнить несколько документов
- Особенности инструмента сравнения текста Copyleaks
- Почему Copyleaks лучше, чем Diff Checker?
- Как сравнить два документа Word?
- Онлайн сравнение документов word – Как сравнить два документа в Ворде? Несколько способов сравнения документов — MS Office Word — Работа на компьютере: инструкции и советы — Образование, воспитание и обучение
- Шаг 2: выбор сравниваeмых докумeнтов
- Функция сравнения версий документов в Microsoft Word
- Часто задаваемые вопросы (FAQ)
- Сравнивайте 2 любых текста
- Как сравнить два документа word?
- Сравнение документов PDF и Word
Встроенные средства сравнения документов в Word
Программа Microsoft Word выпущена в большом количестве модификаций. В числе самых распространенных — Word 2007. Изучим то, какие в нем есть интерфейсы для быстрого и удобного сравнения документов.
Открыв программу Microsoft Word, необходимо выбрать вкладку «Рецензирование». Затем — опцию «Сравнить». После этого программа предложит указать два файла в формате Word, которые будут сверяться. Как только пользователь сделает это — перед ним откроется несколько окон. В них будут отображаться:
- исходный источник (справа);
- измененный документ (справа);
- «гибридный» документ (в центре);
- сводка исправлений (слева).
Нас будет, вероятно, интересовать в первую очередь окно, что располагается по центру. В нем отображается «комбинированный» текст, в котором будут «подсвечены» — выделены цветом — различия между исходным и измененным источником.
Красным шрифтом с зачеркиванием выделяется текст, который присутствует в исходном документе, но отсутствует в измененном. Красным подчеркнутым шрифтом — новый текст. Зеленым — абзацы, которые перемещены. Обычный шрифт — это то, что есть в обоих документах, совпадающие фрагменты.
С помощью вспомогательных элементов интерфейса можно превращать обнаруженные различия в полноценный элемент текста либо отклонять их (используя кнопку «Принять» либо «Отклонить и перейти к следующему»). После завершения работы с «комбинированным» текстом необходимо сохранить соответствующий документ с утвержденными изменениями.
Условное форматирование для сравнения 2 файлов Эксель
Очень часто сравнение документов подразумевает их выведение рядом друг с другом. Но в некоторых случаях возможна автоматизация этого процесса с помощью условного форматирования. С его помощью можно проверить, есть ли отличия между листами. Это позволяет выиграть время, которое можно использовать для других целей.
Сперва нам необходимо перенести сравниваемые листы в один документ.
Чтобы это сделать, необходимо нажать по подходящему листу правой кнопкой мыши, после чего нажать во всплывающем меню на кнопку «Переместить или скопировать». Далее появится диалоговое окно, в котором пользователь может выбрать документ, в который данный лист необходимо вставить.
9
Далее необходимо выделить все нужные ячейки, чтобы отобразить все различия. Проще всего это сделать, нажав самую верхнюю левую ячейку, после чего нажать на комбинацию клавиш Ctrl + Shift + End.
После этого переходим в окно условного форматирования и создаем новое правило. В качестве критерия используем подходящую в конкретном случае формулу, потом задаем формат.
Сравнить несколько текстовых файлов
Сравнить текст в нескольких других форматах файлов
У нас есть широкий спектр услуг, охватывающий все типы контента. Вы можете сравнить практически любой документ с помощью нашего инструмента сравнения текстов. Типы документов, которые поддерживает наша программа проверки различий, включают необработанный текст, URL-адреса и файлы. Вам нужно выбрать текстовые файлы, которые вы хотите сравнить, и подробный результат будет вам немедленно показан. Отчет содержит все типы сходства, обнаруженные нашим инструментом сравнения текстов.
С помощью нашего инновационного инструмента сравнения текстов очень легко сравнить два документа для обнаружения сходства. Выберите текст, который хотите сравнить. Вы можете выбрать документ, который будет сохранен как файл. В случае необработанного файла вы можете скопировать и вставить текст, с другой стороны, в случае онлайн-контента вам просто нужно было вставить URL-адрес для целей сравнения. После того, как вы выбрали тексты, которые хотите сравнить, вы можете выбрать значок «Сравнить» и два документа, которые необходимо сравнить.
- Сравнение типов текстовых файлов. Наш инструмент сравнения текста поддерживает следующие типы файлов; HTML, TXT, PDF, DOC, DOCX, RTF, XML, PPT, PPTX, ODT, CHM, EPUB, ODP, PPSX.
- Сравните изображения с текстовым контентом с помощью OCR: jpg, jpeg, png, BMP, gif.
- Для сравнения текстовых файлов вы можете загружать файлы с этих платформ: Dropbox, Google Drive, OneDrive.
Сравнить PDF файлы
Сравнить Документы Word
Сравнить Несколько файлов
Сравнить несколько документов
В текстовом окне сравнения вы можете выбрать любой текстовый файл или URL. Вы также можете скопировать и вставить простой текст прямо на панель сравнения, чтобы проверить два набора текста на сходство. У вас есть возможность загрузить файл с Google Диска, Dropbox, а также с One Drive. Мы создали надежный инструмент сравнения, чтобы обеспечить охват всех типов документов, поэтому вам не нужно беспокоиться об изменении типа документа для проведения онлайн-сравнения с помощью инструмента сравнения Copyleaks.
Если вы не знаете, как использовать наш инструмент для сравнения документов, мы создали пошаговый метод, который поможет вам сравнить ваши документы в кратчайшие сроки.
- Откройте инструмент «Сравнение текста» и загрузите документ в каждую панель. Документы, которые вы загружаете, будут сравниваться друг с другом на предмет сходства.
- После завершения процесса загрузки запустите процесс сравнения, выбрав «Сравнить».
- Вам будет предоставлен точный отчет об уровне сходства, включая идентичные, похожие и связанные значения.
- Для вашего удобства и использования в будущем вы можете загрузить отчет о результатах сравнения в формате PDF.
Особенности инструмента сравнения текста Copyleaks
Мы много работали над созданием инструмента сравнения, который будет служить нескольким целям. Наш инструмент сравнения текстов покрывает все, от дублирования контента до плагиата. С помощью параллельного сравнения наша программа проверки различий поможет вам установить причину подобия. Выявив сходство, вы можете исправить их при необходимости. Уникальные особенности нашего инструмента сравнения перечислены ниже:
insert_drive_file
AI_AND_MACHINE_DESC
compare_arrows
DUP_FILE_FINDER_TOOL_DESC
code
CODE_PLAGIARISM_CHECKER_DESC
language
MULTI_LANG_CAPABILITY_DESC
important_devices
COMP_TEXT_DOWNLOAD_DESC
cloud_download
PLATFORM_INTERGRATIONS
PLATFORM_INTERGRATIONS_DESC
Почему Copyleaks лучше, чем Diff Checker?
По сравнению со стандартными средствами проверки различий, наш инструмент сравнения текста предназначен для работы с несколькими типами текстовых файлов и различными форматами изображений. Эффективность нашего инструмента очевидна из предоставленных подробных отчетов в формате PDF.
Copyleaks, инструмент сравнения текстов, не ограничивается поиском одного и того же текста, но также умеет искать текст, который похож по смыслу. Мы поставили перед собой цель гарантировать, что всякий раз, когда вы сравниваете и что бы вы ни сравнивали, вы получали наилучший результат.
Как сравнить два документа Word?
В ряде случаев у пользователя программы Microsoft Word возникает потребность в том, чтобы сравнить два текста на предмет совпадений. Это можно сделать разными способами. Как сравнить два документа Word быстрее всего?
Самые доступные варианты решения данной задачи:
статьи
Рассмотрим оба варианта подробнее.
Встроенные средства сравнения документов в Word
Программа Microsoft Word выпущена в большом количестве модификаций. В числе самых распространенных — Word 2007. Изучим то, какие в нем есть интерфейсы для быстрого и удобного сравнения документов.
Открыв программу Microsoft Word, необходимо выбрать вкладку «Рецензирование». Затем — опцию «Сравнить». После этого программа предложит указать два файла в формате Word, которые будут сверяться. Как только пользователь сделает это — перед ним откроется несколько окон. В них будут отображаться:
- исходный источник (справа);
- измененный документ (справа);
- «гибридный» документ (в центре);
- сводка исправлений (слева).
Нас будет, вероятно, интересовать в первую очередь окно, что располагается по центру. В нем отображается «комбинированный» текст, в котором будут «подсвечены» — выделены цветом — различия между исходным и измененным источником.
Красным шрифтом с зачеркиванием выделяется текст, который присутствует в исходном документе, но отсутствует в измененном. Красным подчеркнутым шрифтом — новый текст. Зеленым — абзацы, которые перемещены. Обычный шрифт — это то, что есть в обоих документах, совпадающие фрагменты.
С помощью вспомогательных элементов интерфейса можно превращать обнаруженные различия в полноценный элемент текста либо отклонять их (используя кнопку «Принять» либо «Отклонить и перейти к следующему»). После завершения работы с «комбинированным» текстом необходимо сохранить соответствующий документ с утвержденными изменениями.
Внешние средства сравнения документов
Как сравнить два документа Word и «подсветить» различия между ними посредством встроенных инструментов Microsoft Word, мы теперь знаем. Но есть способы решения рассматриваемой задачи, предполагающие использование также и сторонних видов ПО. Они могут пригодиться, если собственно программы Microsoft Word нет под рукой.
В числе таких решений — программа WinMerge. Скачать ее можно здесь — http://winmerge.org/?lang=ru. Она бесплатна.
Ее нужно установить на компьютер, запустить и создать новый проект (выбираем «Файл», затем — «Открыть»). После необходимо загрузить в программу сравниваемые файлы с диска компьютера. Нажимаем OK и дожидаемся появления нескольких окон интерфейса:
- расположенных в центре и справа (в них будут отображаться сравниваемые тексты);
- расположенного слева (графическое отображение структуры документов);
- находящегося внизу (в нем отображаются фактические различия между текстами).
Примечательно, что различия отображаются построчно. Используя элементы интерфейса программы, можно перемещаться между ними. Различия, которые выявлены при сравнении двух файлов, можно копировать из одного текста в другой — последовательно или все одновременно.
Программа WinMerge включает полезные функции:
- поиск и замена текста;
- подсветка HTML-тегов, элементов языков PHP, Python;
- создание отчета в формате HTML по итогам сверки текстов.
Как сравнить два документа Word на совпадения посредством встроенных средств программы от Microsoft, а также сопоставить тексты с помощью внешних решений, мы теперь знаем. Но вполне может оказаться так, что под рукой не окажется ни Word, ни WinMerge либо аналогов данного ПО. В этом случае можно воспользоваться одним из онлайновых сервисов для сравнения текстов.
Задействование онлайновых сервисов
В числе самых удобных и популярных сайтов, позволяющих решить задачу по сравнению текстов онлайн, — http://text.num2word.ru/.
Нужно зайти на него, разместить два текста в правой и левой формах соответственно и нажать кнопку «Сравнить».
Синим цветом отображается информация, которая есть только в левом документе, красным — та, что присутствует исключительно в правом. Черным шрифтом отмечается общий для обоих источников текст.
Интересный инструмент — TopWriter (http://www.topwriter.ru/comparison/). Он позволяет отображать схожесть текстов в процентном выражении. Чтобы воспользоваться данным сервисом, следует зайти на указанный сайт, поместить в соответствующие онлайн-формы два текста и нажать кнопку «Сравнить». Сразу же отобразится цифра в процентах, свидетельствующая о степени схожести двух текстов.
Онлайн сравнение документов word – Как сравнить два документа в Ворде? Несколько способов сравнения документов — MS Office Word — Работа на компьютере: инструкции и советы — Образование, воспитание и обучение
Данный параметр позволяет сравнить два документа и вывести на экран только несовпадающие фрагменты. Сравниваемые документы не изменяются. При таком способе сравнения различия между документами всегда отображаются в новом, третьем документе.
Если нужно сравнить исправления, сделанные несколькими рецензентами, не следует использовать данный параметр. Выберите команду Объединение исправлений от нескольких авторов в одном документе.
Откройте документы, которые нужно сравнить.
На вкладке Рецензирование в группе Сравнить нажмите кнопку Сравнить.
Выберите пункт Сравнение двух версий документа (юридическое примечание).
В поле Исходный документ укажите документ, который будет использоваться в качестве исходного.
В поле Измененный документ выберите документ, который нужно сравнить с уже открытым документом.
Щелкните Больше, а затем укажите параметры сравнения документов
Рядом с Показывать изменения выберите отображение изменений на уровне знаков или на уровне слов.
Если результаты сравнения не требуется выводить в третьем документе, укажите документ, в котором должны быть отображены изменения.
Важно: Все параметры, выбранные в разделе Больше, будут использоваться по умолчанию при последующем сравнении документов.
Нажмите кнопку ОК.
Если какая-либо из версий документа содержит записанные исправления, на экране отобразится соответствующее сообщение. Чтобы принять исправления и сравнить документы, нажмите кнопку Да.
Откроется новый документ, в котором будут приняты исправления, записанные в исходном документе, а изменения, отмеченные во втором из сравниваемых документов, отобразятся в виде исправлений.
Сравниваемые документы не изменяются.
Просмотр и сравнение документов рядом
Сравнение документов и объединение изменений
support.office.com
Как сравнить два документа Word на различия?
В ходе работы с текстовыми документами, иногда появляется необходимость сравнить два текста, чтобы узнать какие изменения были внесены в конечной версии. В этой статье мы подробно расскажем вам о том, как сравнить два документа Word на различия.
Мы рассмотрим два способа:
- Средствами программы Microsoft Word (2013, 2010, 2007, 2003)
- При помощи онлайн сервисов.
Сравнение текстов в Microsoft Word 2013, 2010 и 2007
1. Чтобы сравнить два материала в Word от 2007 до 2013, вам нужно открыть данную программу и перейти во вкладку «РЕЦЕНЗИРОВАНИЕ» и выбрать пункт «Сравнить».2.
После чего откроется выпадающее меню, в котором нужно снова выбрать «Сравнить».3. Далее откроется окно, в котором нужно выбрать исходный и конечный вариант документа.4.
После выполнения этих нехитрых действий, вы получите следующий результат:
Слева будут отображены все произведенные изменения, в центре будет находиться сравниваемый текст, в верхнем правом углу находится исходный документ, а в нижнем измененный. На основе всех этих данных вы с легкостью сможете найти и определить все произведенные изменения.
Сравнение текстов в Microsoft Word 2003
Если вы до сих пор используете версию Ворда от 2003 года, то процесс сравнивания будет немного другим. 1. Откройте исходный вариант текста в программе.
2. Перейдите в меню «Сервис» и выберите «Сравнить и объединить исправления».
3. В открывшемся окне выберите «Объединить» и выберите документ, который нужно сравнить.В результате вы сможете увидеть все изменения, которые были внесены в конечный вариант текста.
Сравнение с помощью онлайн сервисов
Также данную операцию можно осуществить при помощи бесплатных онлайн сервисов. Мы рассмотрим сервис text.num2word.ru, с его помощью сравнение можно произвести буквально в один клик.1.
В поле «Первый текст» вставьте исходный вариант документа, в поле «Второй текст» вставьте сравниваемый вариант и нажмите на кнопку «Сравнить».
3. Мы получим следующий результат:
Шаг 2: выбор сравниваeмых докумeнтов
Пeрeд вами сeйчас открыто окно под названиeм «Сравнeниe вeрсий». В нeм, как вы видитe, eсть двe области: «Исходный докумeнт» и «Измeнeнный докумeнт». Соотвeтствeнно, в пeрвую вы должны помeстить оригинал докумeнта, а во вторую — eго исправлeнную вeрсию.
Чтобы выбрать докумeнт, вам нeобходимо нажать на значок папки рядом с выпадающим списком. Послe нажатия откроeтся проводник, в котором нужно проложить путь к искомому файлу. Послe того как это сдeлано, повторитe дeйствия и для второго файла.

Вот мы и выбрали нужныe докумeнты для сравнeния, однако нe спeшитe нажимать кнопку «ОК», чтобы начался процeсс анализа. Для того чтобы получить жeлаeмый рeзультат, лучшe будeт задать нужныe парамeтры. О том, как это сдeлать, сeйчас и поговорим.
Функция сравнения версий документов в Microsoft Word
Читайте, как использовать встроенную в Microsoft Word функцию сравнения изменений двух документов . Рассмотрим возможности данного инструмента сравнения текстов
Если вы работаете совместно несколько человек над одним проектом, или у вас общая коллективная работа, или вы периодически самостоятельно исправляете или пересматриваете свои документы, то крайне важно иметь возможность отслеживать все дополнительные изменения
Для этих целей в Microsoft Word встроена возможность сравнения каждого изменения в двух почти идентичных документах. Ниже мы рассмотрим возможности данного инструмента сравнения текстов.
Сначала запустите Microsoft Word и откройте любой текстовый документ (это может быть один из тех, который вы хотите сравнить, абсолютно другой проект или просто новый документ). В главном меню нажмите вкладку «Рецензирование» в верхней части экрана, чтобы открыть меню ленты, затем нажмите вкладку «Сравнить» , она будет находиться рядом с правой частью экрана.
Нажмите кнопку «Сравнить» еще раз, когда откроется следующее меню. На экране появится рабочее окно «Сравнение версий» . Выберите два документа: «Исходный документ» (или более ранняя версия) и «Измененный документ» (или более поздняя версия). Если в полях для заполнения вы не видите ни одного документа, щелкните значок папки справа от полей, чтобы перейти к документу, используя обзорный каталог файлов.
В разделе «Пометка изменений» вы можете написать заметку, которая поможет вам отслеживать, какие различия относятся к какому тексту. Для себя я буду использовать пометку «исправленный» , так как это будет окончательная редакция документа. Также вы можете добавить заметку в исправленный документ. Вы сможете переключаться между ними при помощи значка с двойной стрелкой.
Нажмите кнопку «Больше» , чтобы просмотреть расширенный вариант окна «Сравнение версий» . Большинство функций, указанных в ячейках, являются очевидными, и все параметры включены по умолчанию
Обратите внимание на параметр «Показывать изменения» , который показывает индивидуальные изменения либо по одному символу за раз (очень медленно), либо по одному слову
Нажмите «ОК» . Word откроет перед вами блок панелей в одном документе. Слева направо вы увидите: подробный список всех исправлений; полный вид «Сравниваемый документ» с красными метками в левом поле, указывающими на изменения; и сдвоенное окно, содержащее «Исходный документ» и «Измененный документ» . Прокручивая текст с помощью колеса мыши или стрелок управления, вы будете двигать все три основных панели одновременно. Но также вы можете использовать полосы прокрутки в каждой из панелей отдельно, чтобы просматривать содержимое каждого окна индивидуально.
Область «Исправления» является наиболее полезной в полученном результате. Она показывает каждое произведенное изменение: фраза, которая была удалена, и фраза, которая вставлена. Это быстрый способ сразу увидеть разницу в написании и форматировании текста с первого взгляда. Щелчок на любой из записей в области «Исправления» мгновенно прокрутит все панели до соответствующего исправления. Замечательно!
После того, как вы воспользовались вкладкой «Исправления» , чтобы найти конкретное изменение, вы можете щелкнуть правой кнопкой мыши соответствующий текст в центральной панели. Выберите «Принять исправление» или «Отклонить исправление» (за которым последует соответствующее действие), чтобы сохранить или отменить указанное изменение.
Вы можете сохранить этот «Сравниваемый документ» как отдельный файл, который не повлечет за собой изменений в документах, которые вы просматриваете в данный момент. Просто нажмите «Файл» – «Сохранить как» и сохраните его, как и любой другой документ Word.
Обратите внимание, что функция сравнения будет недоступна, если документ защищен паролем, стоит пометка «как окончательный» и «нередактируемый» или проект имеет защиту от изменений в Word. Вы можете изменить этот параметр для некоторых документов, выполнив следующую процедуру: на вкладке «Рецензирование» в группе «Защитить» выберите задачу «Ограничить редактирование» и нажмите кнопку «Отключить защиту»
Часто задаваемые вопросы (FAQ)
helpКак я могу использовать это приложение?
Ссылка и демонстрация приведены на странице для справки и помощи. Для получения дополнительных рекомендаций просмотрите блог или свяжитесь с нашими экспертами.
helpМожно ли им пользоваться с любого устройства?
Да, приложение доступно с любого устройства, будь то смартфон или ноутбук. Но то же самое должно быть установлено или подключено к устройству, к которому осуществляется доступ, кроме ноутбука для легкого доступа. В противном случае поиск на веб-сайте и использование этого приложения через данный веб-сайт всегда доступны.
helpКакие типы сходства поддерживаются?
Инструмент сравнения Copyleaks может сравнивать разные файлы и определять три типа совпадений, включая идентичный или точный текст; аналогичный или точный текст с небольшими изменениями; и связанные значения, или разные слова с одинаковым значением. Вы можете узнать больше о типах сравнения Copyleaks, просмотрев наш Спектр плагиата.
helpКакие версии Microsoft Word поддерживаются?
Файлы с расширением doc и docx. Написано в следующих поддерживаемых версиях: Microsoft Word 2007 (12.0), Microsoft Word 2010 (14.0), Microsoft Word 2013 (15.0), Microsoft Word 2016 (16.0), Microsoft Word 2019 (16.0).
helpКак сравнить документы Word рядом?
Copyleaks поддерживает варианты перекрестного сравнения. Слева вы увидите свой первый документ, справа — другой документ. Вы можете сравнить от 2 до 10 файлов одновременно.
helpКакие операционные системы поддерживаются?
Copyleaks поддерживает большое количество ОС, включая Windows, Linux и Mac. Услуга предоставляется в виде онлайн-услуги (установка не требуется). Для оптимальной работы мы рекомендуем использовать современный браузер, например Firefox или Chrome.
Сравнивайте 2 любых текста
Для поиска отличий можно вставить тексты для сравнения в программу простым Copy + Paste, а можно загрузить файлами
После загрузки тексты сохраняются в буфере обмена 15 минут, а затем стираются. Мы не смотрим и не храним контент
Вы можете сравнить схожесть текстов как в общем массиве (изменения выделяются цветом), так и раздельно в колонках
Вы можете сразу увидеть, какие изменения были внесены в текст и в каких именно местах
Сравнивайте тексты, чтобы понять, какие правки внес заказчик или редактор
SEO- и WEB-мастерам
Изучайте добавленные ключевые запросы, рерайт ваших текстов с “нечистоплотных” ресурсов и вообще любые изменения
Надоело ломать глаза и искать правки редактора? А может быть, вы пишете статьи “из головы” и уверены, что совпадений с чужими текстами быть не может? Или вам интересно узнать, где именно антиплагиат нашел совпадения в вашей и чужой статье?
Тогда вам к нам, в сервис “Сравнение текстов онлайн”. Кроме перечисленных, есть ещё 10 случаев, когда нужно сравнить документы на идентичность:
Вы несколько раз редактируете тексты и начинаете путаться в редакциях. Не тратьте время на поиски, просто загрузите документы и найдёте последнюю версию. Вы создаёте описания одинаковых товаров и не уверены, что фантазия не начала давать сбой. Сравните свои тексты на различия и увидите, где нужно подправить совпадающие моменты. Вы пишете 100 и ещё 100 рерайтов с одного исходника и можете повторяться. Сложно не запутаться и не начать писать одно и то же. Чтоб не искать вручную и не мучить память, наш сервис тут как тут
Вам важно или просто интересно знать, какие правки внес редактор или заказчик в текст, который вы ему сдали. Не нужно играть в Шерлока Холмса и искать лупу
Вставьте два текста в окошки, и программа проверки статей на схожесть сделает всё за вас. Антиплагиат даёт ссылку на сайт, где есть такой же кусок текста, как и в вашей статье. Чтоб не вчитываться и не тратить время на поиски одинакового текста, просто сравните статьи между собой. Вы пишете PHP-коды и используете код из файлов, которые писали раньше. Найти более актуальную версию кода проще с помощью инструмента поиска совпадений. Вы заказали рерайтинг с одного исходника у нескольких исполнителей. Перед тем, как выкладывать тексты на сайт, их важно прогнать через такой сервис, как наш. У вас есть две версии таблицы Excel (к примеру, старый прайс-лист и новый) и вам нужно найти изменения в них. Искать самостоятельно долго и утомительно. А программа сделает всё быстро и поможет сэкономить ваше время. Вы редактор и вам нужно увидеть изменения, которые автор внёс в текст. С помощью нашего сервиса вы найдёте все обновления в документе в течение 30 секунд. Контент часто воруют, добавляя ключевые слова и делая поверхностный рерайтинг. С помощью сравнения двух текстов на заимствования можно быстро вычислить плохих ребят и поругать их.
Это, конечно, не все случаи, когда нужно сравнивать документы или таблицы. У каждого копирайтера, редактора, владельца сайта и SEO- и WEB-мастера могут быть свои причины пользоваться инструментом “Online cравнение текстов”. Но это не главное.
Главное то, что сервис бесплатный, безлимитный (можете хоть “Войну и мир” проверить), а ещё он дружит с текстами не только на русском, но и на иностранных языках.
Пользуйтесь, сравнивайте, играйте в игру “Найди 10 отличий в тексте” и пусть вам будет полезно.
Источник
Как сравнить два документа word?
Во время работы с текстовыми документами часто приходится сравнивать их по содержанию.
Эта необходимость возникает, если над документом работали несколько человек или документ был отправлен учителю на согласование и редактирование, нужно быстро найти все сделанные второй стороной изменения.
Но и сам пользователь может создать несколько копий документа и запутаться: какая версия последняя, и какие исправления были внесены. Рассмотрим все возможности быстрого, а главное автоматического сравнения двух документов.
Инструкция, как сравнить два файла Word
Всeм извeстно, что “Ворд” — это многофункциональный тeкстовый рeдактор. Множeство eго возможностeй и вовсe выходит далeко за рамки рeдактирования тeкста. В этой статьe будeт рассказано о том, как сравнить два файла Word в самой программe.
Процeдура эта довольна простая, однако мало кто о нeй вообщe знаeт. Пригодиться она можeт в разных случаях, напримeр, когда на компьютерe eсть два файла: ваша работа и ee чeрновик.
Чтобы нe ошибиться и нe отправить заказчику чeрновик, лучшe всeго использовать имeнно сравнeниe двух файлов.
Шаг 1: подготовитeльный этап
Примeчатeльно, что послe того, как вы сравнитe два файла, они останутся нeизмeнeнными, а всe нeсоотвeтствия будут показаны в другом (новом) докумeнтe, который откроeтся автоматичeски. Но обо всeм по порядку. Для начала разбeрeмся, что нужно дeлать в пeрвую очeрeдь пeрeд тeм, как сравнить два файла Word.
Пeрвым дeлом нeобходимо подготовиться. Пeрeд тeм как сравнить два файла Word, их нeобходимо открыть. Поэтому отыщитe их на своeм компьютерe и кликнитe два раза по ним.
Итак, вы на мeстe, тeпeрь можно пeрeходить нeпосрeдствeнно к тому, как сравнить два файла Word на различия или совпадeния.
Шаг 2: выбор сравниваeмых докумeнтов
Пeрeд вами сeйчас открыто окно под названиeм “Сравнeниe вeрсий”. В нeм, как вы видитe, eсть двe области: “Исходный докумeнт” и “Измeнeнный докумeнт”. Соотвeтствeнно, в пeрвую вы должны помeстить оригинал докумeнта, а во вторую — eго исправлeнную вeрсию.
Чтобы выбрать докумeнт, вам нeобходимо нажать на значок папки рядом с выпадающим списком. Послe нажатия откроeтся проводник, в котором нужно проложить путь к искомому файлу. Послe того как это сдeлано, повторитe дeйствия и для второго файла.
Сравнение документов PDF и Word
Сравнение документов PDF и Word Документ PDF можно сравнить с документом Word. Типичный сценарий имеет место, если из документа Word был создан PDF-файл, после чего документ был изменен, и теперь нужно найти эти различия.
PDF-файл передается в программу Convert Assistant для преобразования в документ Word. Сравнение двух документов выполняется в Word, что позволяет выполнить визуальное или текстовое сравнение с результатом, отображаемым во временном файле, который при желании можно сохранить.
Процедура сравнения документов
- Выберите пункты «Домой» > «Обработка» > Сравнение документов. Откроется диалоговое окно «Сравнение документов».
- Примите открытый в данный момент документ PDF в качестве более старого или нажмите кнопку Обзор, чтобы выбрать более новый файл в диалоговом окне «Открыть». В поле Редакция выберите любую из доступных редакций документа.
- Нажмите кнопку Обзор и выберите в качестве типа файла документ Word (DOC или DOCX), а затем выберите нужный документ Word в диалоговом окне «Открыть».
- Выберите тип отчета для представления результата сравнения: Рядом или Совмещено (см. описание ниже).
- Нажмите кнопку ОК. Подтвердите преобразование из формата PDF и нажмите кнопку Преобразовать все в программе PDF Converter Assistant. Копия исходного PDF-файла, доступная только для чтения, будет отображена в Microsoft Word с расширением PDF.
- При необходимости подтвердите преобразование файла из формата RTF в файл Word.
Отчет «Рядом». Синхронно прокручивайте оба документа, визуально проверяя различия, если таковые имеются.
Совмещенный отчет В режиме отслеживания изменений Word создается и отображается объединенный временный документ с выделенными визуальными и текстовыми изменениями. Изменение форматирования текста не считается различием.
Примечания
Можно также указать в качестве более старого файла документ Word, а нового — файл PDF.
Для этого типа сравнения параметры в средней части диалогового окна недоступны.
Сравнение частей документов
PDF-файл может содержать больше материала, чем документ Word. Разделите его, чтобы выделить только ту часть, которую нужно сравнить.
Сравнение специальных атрибутов
При визуальном сравнении особые атрибуты в документах PDF, например примечания, подсветка, пометки, водяные знаки, подписи и т. д., считаются «обычными» графическими объектами и учитываются при сравнении.
При текстовом сравнении текст в блоках, колонтитулах или штампах документов PDF считается «обычным» текстом, а текст примечаний исключается из сравнения.
Примечание
Можно также сравнить два документа PDF.
www.nuance.com