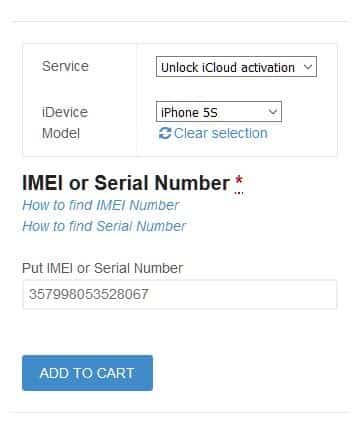Что делать, если забыл пароль для входа в mac os x или как восстановить пароль учетной записи
Содержание:
- Полный сброс настроек MacBook: пошаговая инструкция
- Сброс МакБука
- Как сбросить Андроид-смартфон на заводские настройки
- Сброс Макбука до заводских настроек: варианты и инструкции
- Что такое файл с расширением DMG на Windows?
- Как сбросить Mac до заводских настроек — два способа
- Как сбросить Макбук до заводских настроек?
- Сброс МакБука
- Резервное копирование MacBook
- Шаги по восстановлению символов пароля
- Как сбросить Макбук до заводских настроек
- Итоги
Полный сброс настроек MacBook: пошаговая инструкция
Если нужно вернуть девайс к заводским параметрам окончательно, сначала нужно отформатировать его хранилище:
- Перезагрузить устройство в режиме восстановления.
- Зайти в «Дисковую утилиту».
- Найти нужный раздел и стереть его.
- Указать имя, какое хочется, и обозначить формат. Необходимо отметить Mac OS Extended.
- Щелкнуть «Стереть». Копка расположена справа внизу.
Теперь можно сбрасывать лэптоп до заводского состояния:
- Снова зайти в меню восстановления.
- Отметить «Переустановить Mac OS».
Если нужно откатить операционку до той, с которой продавался лэптоп, необходимо отключить PC и снова запустить его. Пока он загружается, нужно зажать Shift + Alt + Cmd + R.
Интересно: 13 моделей Apple iPad — история развития самого популярного планшета
Сбросить настойки Мака до заводских — задача несложная. Главное правильно подготовиться и действовать, как говорится в руководстве.
Сброс МакБука
Для лэптопов Эппл доступно два варианта factory reset: сброс NVRAM или сброс с переустановкой системы. Они отличаются глубиной восстановления заводских настроек – первый вариант просто сбрасывает некоторые значения вроде разрешения экрана или пунктов автозагрузки, тогда как второй предназначен для полного удаления пользовательских настроек и данных.
Перед тем как мы приступим к описанию процедур для каждого варианта, рекомендуем подготовить устройство к сбросу.
- Сделайте резервную копию важных данных, например, посредством Time Machine или обычным копированием информации на внешний носитель.
- Отключите от устройства подсоединённую периферию: принтеры, внешние клавиатуры, мыши, мониторы, переходники или специфичное оборудование.
- Убедитесь, что девайс подключён к интернету. Крайне желательно использовать проводное соединение как более стабильное. Также MacBook стоит подключить к внешнему питанию: если в процессе сброса сядет батарея, ноутбук может сломаться.
Теперь переходим к описанию методов сброса.
Вариант 1: Сброс NVRAM
Термин NVRAM означает энергонезависимую память, данные из которой не пропадают после отключения электроэнергии. В МакБуках соответствующая схема хранит в себе некоторые настройки, критичные для загрузки системы. Если с последним наблюдаются неполадки, сброс значений NVRAM к заводским сможет восстановить работоспособность ноутбука.
Если всё проделано правильно, настройки NVRAM будут сброшены.
Вариант 2: Переустановка системы
Полный hard reset МакБука возможен только посредством переустановки системы. У этой процедуры существует несколько разновидностей: переустановка текущей версии, установка macOS, с которой поставлялся ноутбук, установка последней версии операционной системы, доступной для вашей модели. В процессе также можно как сохранить данные с внутреннего накопителя, так и удалить их посредством форматирования – последнее пригодится, если вы собираетесь продавать ваш МакБук. Все доступные варианты переустановки macOS мы рассмотрели в отдельном материале, поэтому обратитесь к нему за подробными инструкциями.
Урок: Как переустановить macOS
Что делать, если сброс настроек не работает
В некоторых случаях сделать сброс настроек не получается – компьютер попросту не реагирует на действия пользователя. Причин подобного поведения может быть много, но чаще всего это означает проблемы с контроллером управления системой (SMC), своеобразным аналогом BIOS в IBM-совместимых компьютерах. Устранить эту проблему можно сбросом SMC. Также эту процедуру стоит проделать в случаях, когда переустановка ОС или сброс NVRAM прошли некорректно.
Процедура отличается для МакБуков со съёмным и несъёмным аккумуляторами. К последней категории относятся все устройства линейки MacBook, выпущенные с 2015 года, а также некоторые старые MacBook Pro.
Сброс SMC на устройствах с несъёмной батареей
- Выключите устройство, если оно включено.
-
Нажмите одновременно клавиши Shift+Control+Option+Кнопка питания
, и удерживайте в течении 10 секунд. - Отпустите клавиши и повторно нажмите кнопку питания – теперь МакБук должен включаться и загружаться.
Сброс на MacBook со съёмной батареей
- Выключите девайс, если не сделали этого ранее, затем отсоедините кабель питания и вытащите батарею.
- Нажмите кнопку питания и удерживайте в нажатом положении 5-10 секунд.
- Установите аккумулятор обратно и пробуйте включить устройство – должно заработать без проблем.
Если даже сброс SMC не устранил неполадку, тогда причина её кроется в аппаратной части, и без визита в сервисный центр не обойтись.
Заключение
Мы рассмотрели варианты сброса MacBook к заводским параметрам – как устройства целиком, так и некоторых его компонентов вроде NVRAM и SMC. Как видим, процедура достаточно простая, но требуется строго следовать инструкции.
Мы рады, что смогли помочь Вам в решении проблемы.
Опишите, что у вас не получилось.
Наши специалисты постараются ответить максимально быстро.
Как сбросить Андроид-смартфон на заводские настройки
Уровень сложности: для начинающих. Мобильная операционная система Android может быть не только удобным инструментом для выполнения повседневных задач с помощью смартфона, но и весьма капризной ношей с подвисаниями, ошибками и проблемами. Одним из кардинальных и верных способов решения проблем с «уставшей» системой является полный сброс Андроид-смартфона на заводские настройки. Необходимость в этом мероприятии может возникнуть и при необходимости продажи устройства на вторичном рынке.
Итак, вы окончательно решили, что пришло время сбросить настройки к заводским, ведь при покупке смартфон «летал», а сейчас наблюдаются ощутимые задержки при открытии пунктов меню или запуске приложений. Существует несколько способов выполнить сброс.
Важно! Перед тем, как выполнить общий сброс, убедитесь, что сохранили все данные, хранящиеся в памяти смартфона: фотографии, контакты, SMS-сообщения, заметки. Сброс до заводских настроек полностью удалит информацию, хранящуюся в памяти устройства
Сброс Макбука до заводских настроек: варианты и инструкции
Сбросить личные настройки ноутбука или моноблока от Apple можно во многих случаях. Если ваша система начала долго загружаться, тормозить во время работы, необходимые вам программы перестали открываться и многое другое, то в таком случае сброс просто необходим. Чтобы разобраться в том, как сбросить Макбук до заводских настроек, читайте нашу инструкцию.
Возможные методы
Для начала необходимо определить степень проблемы, которая у вас возникла. Существуют два способа сбросить систему:
Во многих случаях (например, зависание системы или программы) достаточно просто перезагрузить компьютер. Перед тем, как сбросить Macbook Air, Pro или iMac до заводских настроек с помощью переустановки, сделайте резервную копию всех важных файлов и программ, поскольку данный метод предполагает очистку жесткого диска.
Второй вариант более простой и лояльный – сбросить только системные параметры, но всю информацию на диске оставить нетронутой. Рассмотрим оба варианта пошагово.
Как восстановить Macbook Air, Pro, iMac к заводским настройкам?
Этот способ подойдет в том случае, если проблема с компьютером несерьезная и некритичная. Например, долгое включение, неисправная работа какой-либо программы и т.д. В любом случае рекомендуем вам воспользоваться сначала данным методом, прежде чем переходить к переустановке. Чтобы сбросить заводские параметры, придерживайтесь следующим шагам:
Как восстановить macbook air, Pro, iMac к заводским настройкам: переустановка ОС
Перед этим процессом вам необходимо выполнить следующие действия:
- подключите интернет к компьютеру;
- скопируйте всю ценную информацию на внешний накопитель;
- подключите устройство к источнику питания, чтобы оно не отключилось во время установки ОС;
- Теперь перейдем к процессу установки:
- перезагрузите Macbook удобным способом;
- во время загрузки нажмите комбинацию Command+R;
- подождите, пока компьютер запустит режим восстановления;
- в открывшемся окне выберите пункт «Дисковая утилита»;
- выберите загрузочный диск;
- зайдите в раздел «Стереть»;
- выберите установленную ОС и нажмите кнопку «Стереть»;
- далее вернитесь с меню с выбором программ для восстановления;
- нажмите кнопку «переустановить ОС»;
- после этого компьютер подключится к интернету и начнет скачивание дистрибутива.
Восстановить macbook air, pro или iMac к заводским настройкам таким способ не получится без подключенного интернета.
После завершения закачки устройство распакует все файлы и перезагрузится. Далее появится главный экран с настройками. Авторизуйтесь с аккаунта Apple ID, выберите язык системы и так далее.
Если у вас нет возможности подключения к интернету, тогда вам понадобится загрузочная флешка с дистрибутивом. Однако без скачанного из сети установщика ОС все равно ничего не получится. Теперь вы знаете, как сбросить настройки на макбуке двумя разными способами и сможете применить их на практике.
Что такое файл с расширением DMG на Windows?
- Наверняка многие слышали о таком понятии, как образ виртуального диска и встречали файлы с расширением «iso» или «mds». Файл с расширением «dmg» является точно таким же образом диска, только созданным под управлением операционной системы Mac OS.
- Файлы такого формата являются своего рода архивами, в которых может храниться всё что угодно. Начиная от картинок и видеозаписей и заканчивая установочными программами.
Изображение 2. Как и чем открыть файл с расширением DMG на Windows? Программы для открытия файлов DMG на Windows 7, 8, 10, XP
- Владельцы настольных ПК под управлением операционной системы Mac OS смогут без труда открыть файл с этим расширением двойным щелчком левой кнопки мышки. Связано это с тем, что в Mac OS файлы данного формата играют роль исполняющих файлов, как файлы с расширением «exe» на компьютерах с операционной системой Windows.
- Для того, чтобы открыть файл с расширением «dmg» на компьютере под управлением операционной системы Windows, потребуются специальные утилиты, которые без труда можно найти в интернете.
Как сбросить Mac до заводских настроек — два способа
Удалить учетную запись macOS
Удаление учетной записи без сброса компьютера — самый быстрый и простой способ, но использовать его рекомендуется только в том случае, если у вас нет времени на переустановку macOS. Удаляя свою учетную запись, вы не очищаете системные файлы.
-
Сделайте резервную копию, чтобы затем восстановить данные на новом Mac (например, с помощью программы Time Machine).
-
Выйдите из Apple ID: откройте Настройки — Apple ID. В разделе «Обзор» нажмите Выйти.
-
Создайте нового пользователя с правами администратора. Для этого зайдите в Настройки — Пользователи и группы, затем нажмите на иконку замка в левом нижнем углу и подтвердите права паролем текущего пользователя. Нажмем плюс, чтобы добавить нового пользователя.
- Задайте любое имя пользователя, пароль и выберите параметр «Администратор».
- Удалите все данные, которые хранятся вне документов, загрузок и рабочего стола.
-
Зайдите под новым пользователем.
После настройки нового пользователя в этом же разделе («Пользователи и группы») нажмите на иконку замка и подтвердите права паролем нового пользователя. Затем выделите предыдущего пользователя и удалите его, нажав на минус. Система предложит сохранить папку пользователя в образе диска: если вы не сделали резервную копию, можете выбрать первый вариант. Если сделали, нажмите «Удалить папку пользователя».
После создания нового пользователя Mac можно передавать будущему владельцу. Но вероятность, что какие-то файлы или программы не удалились с устройства, все же есть.
Восстановить macOS до заводских настроек
Восстановление устройства до заводских настроек — наиболее предпочтительный и рекомендованный Apple способ подготовки компьютера к продаже. После выполнения всех действий вы отформатируете жесткий диск и получите Mac в состоянии из коробки.
- Сделайте резервную копия с помощью приложения Time Machine или любой другой программы, если планируете развернуть данные на новом Mac.
- Выйдите из Apple ID: откройте Настройки — Apple ID. В разделе «Обзор» нажмите Выйти.
-
Деавторизируйте Mac в iTunes, чтобы новый владелец вашего компьютера не получил доступ к вашей медиатеке iTunes. Откройте iTunes, на вкладке Учетная запись выберите Авторизация — Деавторизовать этот компьютер, затем нажмите Выйти. Это необходимо, чтобы на новом компьютере при входе в свою медиатеку iTunes не появилось сообщение о том, что вы исчерпали лимит в пять компьютеров. .
-
Выйдите из iMessage. Откройте приложение Сообщения — Настройки и выйдите из своей учетной записи.
-
Выключите и заново включите Mac, нажав и удерживая комбинацию CMD + OPTION + P + R в течение 20 секунд — до появления второго звукового сигнала или второго появления логотипа Apple. Таким образом вы сбросите все параметры памяти NVRAM и PRAM (настройки, которые хранятся в энергонезависимой памяти).
-
Перезагрузите Mac и зажмите CMD + R, пока не появится логотип Apple — тем самым вы перейдете в режим восстановления.
- На данном этапе вы перейдете к форматированию диска и переустановке macOS. Если у вас нет загрузочной флешки macOS, система будет скачиваться из интернета, поэтому заранее позаботьтесь о бесперебойном доступе.
-
В режиме восстановления выберите пользователя macOS, введите пароль. В программе «Дисковая утилита» на Mac выберите пункт меню Вид > Показать все устройства. Правой кнопкой мыши нажмите на диск вверху левого меню (у меня он называется Apple SSD) и выберите Стереть.
Введите новое название диска, выберите файловую систему APFS, схему разделов GUID и еще раз нажмите Стереть. Форматирование занимает немного времени: на диск объемом 128 ГБ ушло меньше минуты. Затем в оке утилиты выберите пункт Переустановить macOS здесь и выделите единственно доступный диск — начнется установка чистой macOS. -
Установка может занять до часа, так как macOS скачивается из интернета. После того как macOS установлена, выйдите из мастера установки нажатием клавиш CMD + Q без завершения настройки — так новый пользователь сможет настроить устройство самостоятельно.
После восстановления до заводских настроек состояние вашего Mac как из коробки. Новому владельцу при включении останется настроить macOS под себя.
Напоследок протрите дисплей и вытряхните крошки из клавиатуры. Возьмите коробку, документы и чек от Mac, если они у вас сохранились.
Как сбросить Макбук до заводских настроек?
Есть два способа возвращения ОС MacBook к заводским настройкам.
1. Возвращение к заводским настройкам без потери данных
Этот способ подходит для решения несложных проблем, возникших при использовании устройства, таких как: слишком долгая загрузка системы или отдельных приложений, зависание и так далее. Для выполнения подобной операции следует отключить устройство, а затем снова включить одновременным нажатием клавиш Command + Option + P + R + кнопка включения. В этом случае настройка MacBook вернется к заводским параметрам, а все данные будут сохранены.
2. Переустановка Mac OC
Для начала нужно сохранить информацию (если необходимо), которая будет безвозвратно удалена при сбросе системы до заводских настроек. Можно сделать бэкап системы или ее копию (как альтернатива) в облачное хранилище или на внешний диск, кому как удобнее. Далее следует включить Macbook, удерживая одновременно клавиши command и R. После появления логотипа Apple, не отпускайте клавиши сразу, необходимо дождаться появления на экране списка утилит с OC X. Для этого может потребоваться некоторое время, в зависимости от состояния устройства и скорости интернет-подключения.
Следует отметить, что для возвращения к заводским настройкам с одновременной, полной очисткой системы, лучше выбрать именно способ переустановки всей системы. Это позволит не забыть, случайно, какой-либо значимой информации. Сама операционная система будет иметь вид « как из коробки».
После появления ОС X следует выбрать из списка дисковую утилиту и открыть ее. В левом столбце нужно выбрать загрузочный диск. Вероятнее всего он будет обозначен как «mac». Дальше выбираем вкладку «стереть» и ниже нажимаем кнопку «стереть». Необходимо понимать, что нажимая данную кнопку, обратного пути уже не будет, восстановить данные будет невозможно. После окончания действия на устройстве не останется ни файлов, ни самой ОС.
Не выходя из списка утилит, убедиться, что устройство подключено к сети Интернет. Также необходимо подключить MacBook к сети. Это нужно для того, чтобы питание Macbook при установке оставалось стабильным. Из списка утилит выбрать «переустановить ОС», нажать кнопку «продолжить». Прочитать предлагаемые документы (желательно) и подтвердить.
Источник
Сброс МакБука
Для лэптопов Эппл доступно два варианта factory reset: сброс NVRAM или сброс с переустановкой системы. Они отличаются глубиной восстановления заводских настроек – первый вариант просто сбрасывает некоторые значения вроде разрешения экрана или пунктов автозагрузки, тогда как второй предназначен для полного удаления пользовательских настроек и данных.
Перед тем как мы приступим к описанию процедур для каждого варианта, рекомендуем подготовить устройство к сбросу.
- Сделайте резервную копию важных данных, например, посредством Time Machine или обычным копированием информации на внешний носитель.
- Отключите от устройства подсоединённую периферию: принтеры, внешние клавиатуры, мыши, мониторы, переходники или специфичное оборудование.
- Убедитесь, что девайс подключён к интернету. Крайне желательно использовать проводное соединение как более стабильное. Также MacBook стоит подключить к внешнему питанию: если в процессе сброса сядет батарея, ноутбук может сломаться.
Теперь переходим к описанию методов сброса.
Вариант 1: Сброс NVRAM
Термин NVRAM означает энергонезависимую память, данные из которой не пропадают после отключения электроэнергии. В МакБуках соответствующая схема хранит в себе некоторые настройки, критичные для загрузки системы. Если с последним наблюдаются неполадки, сброс значений NVRAM к заводским сможет восстановить работоспособность ноутбука.
Не отпускайте нажатые клавиши до тех пор, пока логотип Apple не появится дважды и не раздастся звук загрузки системы.</li></ol>
Если всё проделано правильно, настройки NVRAM будут сброшены.
Вариант 2: Переустановка системы
Полный hard reset МакБука возможен только посредством переустановки системы. У этой процедуры существует несколько разновидностей: переустановка текущей версии, установка macOS, с которой поставлялся ноутбук, установка последней версии операционной системы, доступной для вашей модели. В процессе также можно как сохранить данные с внутреннего накопителя, так и удалить их посредством форматирования – последнее пригодится, если вы собираетесь продавать ваш МакБук. Все доступные варианты переустановки macOS мы рассмотрели в отдельном материале, поэтому обратитесь к нему за подробными инструкциями.
Урок: Как переустановить macOS
Что делать, если сброс настроек не работает
В некоторых случаях сделать сброс настроек не получается – компьютер попросту не реагирует на действия пользователя. Причин подобного поведения может быть много, но чаще всего это означает проблемы с контроллером управления системой (SMC), своеобразным аналогом BIOS в IBM-совместимых компьютерах. Устранить эту проблему можно сбросом SMC. Также эту процедуру стоит проделать в случаях, когда переустановка ОС или сброс NVRAM прошли некорректно.
Процедура отличается для МакБуков со съёмным и несъёмным аккумуляторами. К последней категории относятся все устройства линейки MacBook, выпущенные с 2015 года, а также некоторые старые MacBook Pro.
Сброс SMC на устройствах с несъёмной батареей
- Выключите устройство, если оно включено.
-
Нажмите одновременно клавиши Shift+Control+Option+Кнопка питания, и удерживайте в течении 10 секунд.
- Отпустите клавиши и повторно нажмите кнопку питания – теперь МакБук должен включаться и загружаться.
Сброс на MacBook со съёмной батареей
- Выключите девайс, если не сделали этого ранее, затем отсоедините кабель питания и вытащите батарею.
- Нажмите кнопку питания и удерживайте в нажатом положении 5-10 секунд.
- Установите аккумулятор обратно и пробуйте включить устройство – должно заработать без проблем.
Если даже сброс SMC не устранил неполадку, тогда причина её кроется в аппаратной части, и без визита в сервисный центр не обойтись.
Заключение
Мы рассмотрели варианты сброса MacBook к заводским параметрам – как устройства целиком, так и некоторых его компонентов вроде NVRAM и SMC. Как видим, процедура достаточно простая, но требуется строго следовать инструкции.
Мы рады, что смогли помочь Вам в решении проблемы.
Опишите, что у вас не получилось.
Помогла ли вам эта статья?
Сбросить личные настройки ноутбука или моноблока от Apple можно во многих случаях. Если ваша система начала долго загружаться, тормозить во время работы, необходимые вам программы перестали открываться и многое другое, то в таком случае сброс просто необходим. Чтобы разобраться в том, как сбросить Макбук до заводских настроек, читайте нашу инструкцию.
Резервное копирование MacBook
Итак, перед стиранием устройства, хорошей идеей является сделать резервную копию Вашего MacBook. Откровенно говоря, даже если Вы не собираетесь полностью стирать файлы из своего компьютера, хорошей идеей будет сделать резервное копирование данных ноутбука на регулярной основе.

Лучше всего резервирование данных делать на внешний жесткий диск при помощи Time Machine. В первую очередь, я бы рекомендовал использовать жесткий диск с интерфейсом USB 3.0 или совместимый блок Thunderbolt. Объем памяти должен бить по крайней мере в два раза больше пространства на жестком диске Вашего ноутбука MacBook.
Если у Вас есть жесткий диск, тогда подключите его к MacBook и перейдите в раздел «Disk Utility». Самый простой способ сделать это – нажать комбинацию клавиш Ctrl + Space, в появившемся окне ввести Disk Utility и нажать клавишу Ввод. Здесь придется отформатировать жесткий диск, чтобы использовать его с помощью Time Machine.

Форматирования диска весьма простой процесс: просто нажмите на внешний диск в Disk Utility и перейдите на вкладку «Удалить». После проделанных манипуляций выскочит окно, в котором нужно ввести новое имя своего диска, а потом нажать Erase (Удалить) для форматирования диска. При желании Вы можете разбить диск на несколько разделов, для этого нужно воспользоваться кнопкой Partition. Процесс разбивания жесткого диска также прост, для этого нужно всего лишь указать размер каждого раздела.

Следующим шагом является запуск самого Time Machine. Для этого в верхнем левом углу и нажмите кнопку System Preferences (настройки системы), а затем нажмите кнопку «Time Machine», потом нажмите кнопку Выбрать диск и укажите на внешний жесткий диск или если вы разбили диск на разделы, выберите нужный раздел. Передвиньте ползунок в положение «ON» и Time Machine начнет резервное копирование данных MacBook.
Шаги по восстановлению символов пароля
Скинуть пароль, подзабытый вами, можно одним из 3-х методов:
- Используя диск установки.
- По ID — номеру.
- С использованием терминала в восстановительном режиме.
Если у вас в наличии диск установки для операционки Mac OS X, на сбрасывание символов пароля часы не потребуются, хватит и нескольких минут:
- Поместите диск в привод и выполните перезагрузку девайса.
- Услышав звуки запуска, нажмите элемент «C». Удерживайте до момента появления крутящейся шестеренки.
- Осуществите выбор языка и прижмите элемент продолжения.
- В меню инсталляции операционки выберите раздел служебного софта и запустите механизм сбрасывания пароля.
Мастер скинет текущий ключ, забытый вами, и произведет настройку новых символов. Этот метод – самый легкий. Но если диска с операционной у вас нет, ничего не выйдет. В подобной ситуации попытайтесь трижды вбить неверные символы пароля, всплывет окошко установки через ID – номер.
Однако и тут имеется требование. Опция восстановления символов пароля посредством ID должна быть активной в настройках макбука. Если это не так, следует прибегнуть к следующему методу, работающему на всех вариациях операционки, и всегда срабатывающему на 100%:
- Выполните перезагрузку девайса. С этой целью в одно время нажимайте элементы Command+R до появления индикации загрузки.
- Осуществите выбор русского языка в качестве основного. Система подгрузится в восстановительном режиме.
- Откройте раздел утилит вверху и произведите запуск операционки.
- Вбейте «resetpassword» и щелкните по Enter.
- Отметьте раздел, где находится пользовательская учетка.
- Выберите учетку и двукратно вбейте новые символы пароля.
- Нажмите по элементу согласия для подтверждения сброса данных.
После скидывания символов выполните перезапуск операционки. При запуске всплывет предупреждение о невозможности разблокировки связки ключей для осуществления входа. Щелкните по элементу нового входа и вбейте символы пароля, заданного после сбрасывания прежнего ключа.
Вот и все инструкции, как вернуть макбук к заводским настройкам, как сделать резервную копию и восстановление системы. Все эти операции не составит труда выполнить на любой модели «яблочного» ноутбука – Air либо MacBook Pro. Они необходимы, когда возникают разного рода проблемы или ошибки. Как сделать сброс до исходных настроек должен знать каждый владелец девайса, ведь в случае продажи аппарата (или когда потребуется его восстановить), это просто необходимо. Но перед возвратом заводских настроек понадобится резервная копия, ведь все данные неизбежно сотрутся. Процесс копирования тоже весьма прост. Легче всего для этой цели воспользоваться iCloud.
Как бы не было досадно, но иногда бывают случаи, когда просто нужно полностью сбросить компьютер и очистить его. Лично я делаю это периодически, и готов поспорить, что Вам также приходится делать это. Хорошей новостью является то, что резервное копирование и восстановление MacBook не так уж трудно сделать, но не все знают, как это делается. Что ж, как Вы, наверное, уже догадались, сегодня мы расскажем Вам, как сбросить и восстановить Apple MacBook.
Как сбросить Макбук до заводских настроек
Сброс устройства до заводских настроек является крайне важным инструментом, поскольку именно это действие позволит решить ряд наиболее сложных программных неисправностей или просто подготовить технику к продаже. О том, как сбросить Макбук до заводских настроек, мы сегодня и расскажем.
Перед сбросом
Выполняя сброс настроек на базовые или заводские настройки, MacBook Pro/Air следует заранее подготовить к “обнулению”:
- Создайте резервную копию данных через Time Machine или просто скопируйте важные файлы на флешку. Вы также можете сделать резервную копию системы, чтобы восстановить компьютер из резервной копии “как есть”.
- Отключите от ноутбука все периферийные устройства: накопители, переходники, проводные мыши. Этот шаг является не обязательным, но желательным.
- Подключите компьютер к сети питания и интернету.
Как вернуть MacBook к заводским настройкам без потери данных
Если у Вас возникли проблемы с загрузкой системы, разрешением экрана или другими базовыми параметрами, следует выполнить сброс PRAM/NVRAM:
- Шаг 1: Полностью выключите компьютер;
- Шаг 2: Зажмите сочетание клавиш Alt + Cmd + P + R;
- Шаг 3: Нажмите клавишу включения, не отпуская кнопки;
- Шаг 4: Дождитесь, когда на экране второй раз появится логотип Apple или второй раз прозвучит “гонг”. Теперь клавиши можно отпустить.
Если Вам нужны более радикальные меры, следует выполнить полную переустановку системы. Для начала рассмотрим вариант с сохранением информации:
- Шаг 1: Выключите компьютер;
- Шаг 2-1: Воспользуйтесь сочетанием клавиш Cmd + R для перехода в режим восстановления;
- Шаг 2-2: Используйте сочетание Cmd + Alt + R, чтобы сразу обновить систему до последней доступной версии;
- Шаг 3: Выберете пункт “Переустановить macOS”. После этого нужно следовать инструкциям установщика.
Полный сброс настроек MacBook
Если Вы хотите выполнить полный откат системы до заводских настроек (например, перед продажей или передачей устройства), прежде всего следует выполнить форматирование накопителя.
- Шаг 1: Перезагрузите компьютер в режиме восстановления;
- Шаг 2: Перейдите в раздел “Дисковая утилита”;
- Шаг 3: Выберете нужный накопитель и нажмите на клавишу “Стереть” в верхней части экрана;
- Шаг 4: Укажите название (на Ваше усмотрение) и формат (следует выбрать Mac OS Extended);
- Шаг 5: Нажмите на клавишу “Стереть” в нижней правой части окна.
После этого Вы сможете вернуть заводские настройки Макбук:
- Шаг 6-1: Вернитесь в меню восстановления и выберете “Переустановить macOS”;
- Шаг 6-2: Если Вы хотите откатить систему до той версии, с которой поставлялся MacBook, следует выключить компьютер и выполнить загрузку с сочетанием клавиш Shift + Alt + Cmd + R (доступно начиная с версии 10.12.4).
Лайфхаки про использование техники apple смотрите в нашей группе вконтакте!
У нас все прозрачно и честноСпросите любого: КОМАНДА MACPLUS
Советы экспертов: Как правильно выбрать сервис?
Никогда раньше не обращались за ремонтом электроники?
Не знаете с чего начать? В первую очередь — не переживать! Признаки хорошего и качественного сервиса видны сразу. Мы подготовили инструкцию для тех, кто ищет мастерскую или сервисный центр по ремонту Apple
Источник
Итоги
Apple, намного упростил резервное копирование, восстановление и сброс настроек MacBook. В жизни встречаются всякие неприятности, но Вы можете быть спокойны, зная, что Ваши данные в безопасности. Теперь, это проще чем переустановить Windows на компьютере. А Вы пользуетесь резервной копией Time Machine? Если нет, тогда стоит немедленно начать пользоваться ей!
Если вы хотите увидеть на нашем сайте ответы на интересующие вас вопросы обо всём, что связано с техникой, программами и сервисами Apple, iOS или Mac OS X, iTunes Store или App Store, пишите нам через .
К нам поступил следующий вопрос:
Здравствуйте!
Конечно, продавать MacBook нужно очищенным от все информации с заново установленной системой, это в интересах как продавца, так и покупателя. Но переустановка системы для многих маководов выглядит какой-то сверхсложной операцией, хотя на самом деле всё очень просто. Много неправильных слухов ходит вокруг появившейся несколько лет назад системы автоматического восстановления системы через Интернет. Почему-то принято считать, что система привязывается к Apple ID, и с другого аккаунта скачать её уже не выйдет. Это совершенно неверно.
Бесплатная копия Mac OS X, полагающаяся любому обладателю Мака, привязана к аппаратному идентификатору оборудования, который, разумеется, не меняется при переходе от одного владельца к другому. Поэтому и вы, и будущий покупатель всегда будете иметь возможность восстановить систему через Интернет вне зависимости от Apple ID.
Подготовка MacBook к продаже
сводится к нескольким этапам:
- прежде всего убедитесь, что на Маке не осталось никакой ценной информации, в противном случае спасти её уже не получится (только через Time Machine)
- перезагрузите компьютер. Как только экран погаснет, зажмите и держите на клавиатуре Cmd+R до тех пор, пока не увидите логотип яблока с крутящейся ромашкой внизу
- вместо обычной Mac OS X загрузится оболочка раздела восстановления:
- запустите Дисковую утилиту из появившегося меню
- слева выберите раздел с OS X (обычно он называется Macintosh HD), справа перейдите на вкладку «Стереть» и нажмите на ней одноимённую кнопку
- по окончании процесса ваш Мак будет практически полностью очищен. «Практически» – потому что раздел восстановления, с которого вы грузились, останется нетронутым
- закройте Дисковую утилиту. Вы попадёте обратно в меню выбора утилит восстановления
- выберите пункт «Переустановить OS X»
- Мак предложит вам подключиться к Интернету (если не сможет сделать этого сам) и сверит идентификатор оборудования с базой данных на серверах Apple
- затем начнётся скачивание, распаковка и установка системы
По окончании процесса ваш Мак будет выглядеть точно так же, как он выглядел в момент первого включения после покупки в магазине. Никаких следов вашего Apple ID на нём уже не останется.
Но есть ещё две важных вещи:
- к каждому Маку прилагается ещё и бесплатная копия пакета iLife (iPhoto, iMovie, GarageBand). В отличие от самой системы, эти приложения привязываются к Apple ID компьютера, с которым осуществлялся первый вход в Mac App Store. Перенести их на другой аккаунт потом уже не получится, поэтому следующему покупателю они не достанутся
- не повторяйте самую популярную ошибку при переустановке системы. Многие люди забывают деавторизовать свой компьютер в iTunes Store. Скачивать контент из iTunes Store и App Store можно максимум на пять компьютеров, привязанных к одному аккаунту iTunes Store. Продав Мак, не отключённый от вашего аккаунта, вы потеряете один из пяти слотов. Конечно, можно разово сбросить все занятые слоты, но сделать это можно раз в год (). Чтобы деавторизовать компьютер, запустите iTunes, в верхнем меню выберите «Магазин-Деавторизовать этот компьютер» и введите логин и пароль от аккаунта iTunes Store и App Store.
Как видите, подготовка MacBook к продаже – дело, требующее с вашей стороны минимального вмешательства.
Иногда на компьютерах Mac случаются ситуации, когда происходит какой-нибудь сбой, и MacBook или iMac, либо же подключаемая к нему периферия, не работают должным образом. В таком случаи, первым что нужно сделать — это сбросить настройки NVRAM и PRAM, а также параметры контроллера управления системой SMC. Довольно часто, возможная проблема исчезнет сразу же после сброса.