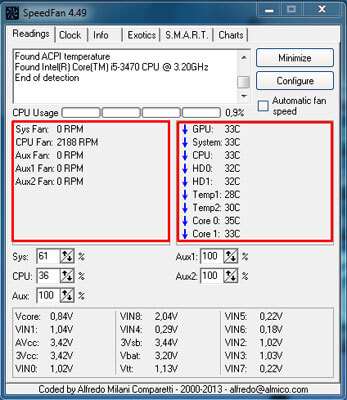Разгон процессора
Содержание:
- Как разогнать процессор на ноутбуке
- Можно ли разогнать процессор на ноутбуке?
- Отключить эффекты и анимацию
- Эффективные программы для разгона процессоров Intel
- Подготовка к разгону
- Стоит ли разгонять видеокарту
- Разгон процессора Amd Athlon
- Что мы получим после разгона процессора?
- Плюсы и минусы
- Шаг 6. Проблемы при разгоне
- Программы для Intel
- Программная часть
- Отключение визуальных эффектов на ноутбуке с Windows 10
- Пошаговая инструкция о том, как разогнать процессор на ноутбуке средствами Windows
- Прежде, чем разгонять
- Как разогнать процессор на ноутбуке
- Когда разгонять не рекомендуется
- Охлаждение ноутбука
- №1. SetFSB
Как разогнать процессор на ноутбуке
Поочерёдно рассмотрим несколько безопасных способов, как разогнать процессор на ноутбуке.
Разгон процессора средствами операционной системы Windows
Самый простой и в то же время наиболее безопасный метод по разгону – изменить режим электропитания. Как бы это банально ни показалось на первый взгляд, но с помощью такой манипуляции можно действительно переключить микропроцессор в режим, когда он будет работать с более высокой тактовой частотой.
Разгон процессора с помощью встроенной службы мы рассмотрим на примере операционной системы Windows 10, при этом процесс практически не будет отличаться, если использовать более поздние версии системы.
Инструкция:
- нажмите кнопку «Пуск», а затем выберите параметры;
- перейдите в раздел «Система»;
- в левом меню выберите «Питание и спящий режим», а затем с правой стороны кликните по «Дополнительные параметры питания»;
- в новом окне выберите «Показать дополнительные схемы»;
- установите маркер на строку «Высокая производительность».
Разгон процессора на ноутбуке через BIOS
Здесь прежде всего стоит предупредить – не пытайтесь разогнать процессор более чем на 10–15% от номинальной частоты. Достижение более высоких показателей осуществляется другими сложными методами, например, с помощью разблокировки отключенных производителями ядер либо посредством физического вмешательства в устройство микропроцессора и повышения напряжения на выходах PLL, но это удел профессиональных оверклокеров.
Инструкция по разгону процессора через BIOS:
- зайдите в BIOS (здесь вы можете узнать, как это сделать);
- отыщите раздел, связанный с оверклокингом, который может называться POWER BIOS Features, Advanced Chipset Features или просто Advanced (если вы не найдёте нужный раздел, это значит, что ваш процессор не предназначен для такого разгона);
- найдите параметры тактовой частоты шины FSB (иногда может называться CPU Bus);
- найдите множитель производительности шины (Clock Ratio или CPU Ratio);
- прибавьте к номинальной тактовой частоте 10 или 15%, разделите на значение FSB и установите получившееся число как множитель производительности шины;
- выйдите из BIOS, сохранив произведённые изменения.
Если после разгона процессора таким методом начал появляться синий экран или возникли другие проблемы, значит порог разгона превышен. В таком случае снова зайдите в BIOS и уменьшите множитель производительности шины.
В завершение обязательно проверьте процессор с помощью специальной утилиты (например, Everest) и убедитесь, что температура чипа при работе не превышает 90°C. В противном случае снижайте множитель производительности шины или производите апгрейд системы охлаждения.
12 084процессор
Можно ли разогнать процессор на ноутбуке?
Для начала следует заметить, что в большинстве случаев производители делают всё, чтобы разгон процессора не потребовался пользователю. Исключением являются специальные линейки процессоров со свободным множителем, которые создаются для оверклокеров (фанатов по разгону микропроцессоров). Например, компания Intel для таких целей выпускает процессоры серии K. В иных же случаях изготовители микропроцессоров рекомендуют воздержаться от разгона.
Если смотреть на ситуацию со стороны, то можно выделить как плюсы, так и минусы этого способа увеличения производительности.
Плюсы разгона процессора ноутбука:
не тратя ни копейки, можно получить более мощный процессор.
Минусы:
- увеличивается энергопотребление, что, в свою очередь, способствует уменьшению продолжительности работы устройства от заряда батареи;
- увеличивается температура процессора, что может потребовать замену системы охлаждения на более совершенную;
- наверное, самое неприятное – срок службы процессора сокращается.
Разгон процессора на ноутбуке – это безопасная процедура при условии, что вы соблюдаете все рекомендации.
Отключить эффекты и анимацию
Другой причиной медленной работы вашего ПК могут быть визуальные эффекты и анимация, увеличивающие нагрузку на системные ресурсы. В новейших ПК визуальные эффекты и анимация могут не сильно влиять на мощность и скорость. Однако, на старых компьютерах они играют определенную роль, поэтому их отключение – лучший вариант:
Вот шаги, чтобы отключить визуальные эффекты и анимацию:
- Щелкните правой кнопкой мыши «Пуск» → выберите Система
- Введите Настройка представления и нажмите найденную ссылку.
- Перейдите на вкладку Визуальные эффекты выберите параметр Обеспечить наилучшее быстродействие (или вы также можете выбрать «Особые эффекты» и снять все флажки).
Эффективные программы для разгона процессоров Intel
Разгон процессора может быть осуществлён не только средствами настроек низкого уровня в программе предварительной установки.
Эти программы позволяют менять значения FSB и множителей в допустимых для данного процессора пределов при работе в операционной системе, не заходя в настройки BIOS. Рассмотрим такие програмы.
SetFSB
Продукт фирмы ABO. Позволяет программировать тактовые генераторы различных материнских плат (МП) и устанавливать значения FSB и скорости работы памяти в пределах, допустимых изготовителем. Позволяет вести тонкую настройку управляющих регистров генераторов.
Имеет простой и продвинутый способы настройки.
CPUFSB
Разработана фирмой Podien. Является облегчённой версией программы CPUCool. В базе программы имеется большой выбор МП. Позволяет менять не только FSB, и быстродействие памяти, но и множитель ЦП. Обладает простым и интуитивным интерфейсом.
SoftFSB
Довольна старая программа с минимальным функционалом. Практически не подходит для тонкой настройки современных ПК и ноутбуков. Осуществляет лишь нормальное управление FSB, и то не на всех моделях МП.
Подготовка к разгону
Перед разгоном процессора следует провести соответствующую подготовку компьютера
Одна из основных деталей, на которую стоит обратить внимание – мощность блока питания ПК
Если возможностей БП достаточно только для компенсации энергопотребления уже установленных деталей, устройство придётся заменить.
Для определения требуемой производительности следует сложить примерную мощность всех установленных в системном блоке комплектующих – памяти, платы, накопителей, видеокарты – с помощью специального онлайн-калькулятора.
Энергопотребление ЦПУ после разгона увеличивается на 15-20% – это значение принимается при расчётах.
Следующий шаг – обновление BIOS до последней версии для увеличения разгонного потенциала системы. После установки нового БИОС следует проверить работу процессора с максимальной загрузкой. Для этого используют утилиты типа S&M, Prime95 или OCCT. При обнаружении ошибок во время тестирования процессор разгонять не рекомендуется.
Стоит ли разгонять видеокарту
Разгон или оверклокинг это бесплатный способ поднять производительность ключевых компонентов системы — процессора, видеокарты или оперативной памяти. Конечно, для успешного разгона необходимо подходящее железо и немного знаний. Стоит ли разгонять видеокарту, должен решать пользователь исходя из состояния системы и набора комплектующих.
Для любителей поиграть, зачастую не хватает мощностей видеокарты, ответственной за обработку тяжёлой графики игровых движков. Это выливается в низкую частоту смены кадров или FPS, дёрганную картинку и другие неприятные штуки. Правильный разгон видеокарты поможет частично или даже полностью их преодолеть.
Важно! Разгон — это работа некоего компонента за пределами его штатных, заводских возможностей. Производитель не гарантирует стабильного состояния системы под разгоном
А также нужно понимать и учитывать: при разгоне возрастают температуры и энергопотребление ПК. Таким образом, перед любым вмешательством в медленную, но стабильную систему, нужно выяснить, а стоит ли вообще начинать.
При разгоне видеокарты, первым делом необходимо выяснить что за зверь установлен внутри. Очень просто всё узнать поможет бесплатная программа TechPowerUp GPU-Z . Здесь можно посмотреть все подробные характеристики. модель ( Name ), год выпуска ( Release date ), параметры графического процессора ( GPU, Technology, GPU clock ) и памяти ( Memory type, Memory size, Bandw >).
Красным выделены параметры, которые нужно оценивать позже. При успешном разгоне, частоты ядра и памяти, а также пропускная способность памяти должны возрасти. Именно увеличение этих параметров даёт прирост производительности, в играх.
Разгон процессора Amd Athlon
Прежде чем начать процесс разгона процессора, обдумайте все риски. При неаккуратном и невнимательном его осуществлении результат может быть плачевным: нестабильная работа, сбои вплоть до выхода системы из строя.
Совет. Если вы еще не обладаете достаточным опытом в оверлокинге, советуем вам для начала подробно ознакомиться с инструкцией к процессору на вашем ноутбуке и найти те пункты в меню биоса, которые отвечают за частоту шины памяти, FSB и т.д.
Если вы подготовились как следует, можно приступать к разгону. Ниже представлена подробная инструкция по оверлокингу:
- Первым делом необходимо войти в BIOS. Для этого нажимаем DELETE во время загрузки системы. Во вкладке POWER BIOS SETUP выбираем пункт MEMORY FREQUENCY, устанавливаем значение DDR400. Таким образом вы сможете снизить частоту памяти, что позволит убрать барьер при процессе оверлокинга. Сохраняем изменения и перезагружаем ноутбук.
- После включения ноутбука повторно заходим в BIOS. В меню характеристик выбираем пункт DRAM CONFIGURATION. Перед вами откроется окно, в котором все пункты со значением AUTO необходимо заменить на значение справа от «/».
- Теперь можно переходить к главной части — разгону. В меню биоса находим пункт POWER SETUP и выбираем тактовую частоту.
- Далее там же находим показатель CLOCK SPEED и повышаем его значение до 250 Мегагерц. После этого остается лишь сохранить настройки и перезагрузить повторно систему.
- Чтобы проверить работу процессора, запустите одну из тестовых программ, если система будет показывать стабильную и высокую работоспособность — вы достигли цели.
Безопаснее разгонять процессор через Биос
Что мы получим после разгона процессора?
Каждый процессор имеет разный потенциал разгона. Core i5-10600K мне удалось разогнать до 5000 МГц (50х100 МГц) при напряжении питания 1,35 В. Как это повлияло на производительность? я провёл следующие тесты:
Cinebench R20 — рендеринг
В типичных процессорных приложениях я получил около 8% с использованием всех ядер и около 5% с использованием только одного ядра. Это довольно приличные результаты.
Дополнительные мегагерцы также привёл к небольшому увеличению плавности отображаемого изображения, в Ведьмак 3 оно было более заметным, хотя в Hitman 2 — немного меньше (тесты проводились с видеокартой Gigabyte Radeon RX 5700 XT Gaming OC 8G).
Стоит, однако, отметить, что оверклокинг также повлиял на увеличение энергопотребления — при большой нагрузке на процессор разница составила 86 Вт, а в играх — 50 Вт. Температуры также увеличилась — с 70 до 90 градусов по Цельсию, хотя при хорошем водяном охлаждении можно быть спокойным.
Плюсы и минусы
Процедуре оверклокинг или, проще говоря, «разгону» поддаются процессоры и Intel, и AMD. Ведь многие из них работают всего на 60-70% от своей максимальной мощности. Этот факт и позволяет разгонять многие CPU, приближая показатель к отметке в 100%. Однако насколько все это эффективно и безопасно?
Поэтому для начала стоит определиться, насколько полезен разгон процессора на ноутбуке. Кроме того, нужно рассказать и о негативных последствиях, которые могут появиться после увеличения мощности чипсета.
Начнем с плюсов. Пожалуй, он всего один. Зато достаточно существенный. Ведь не тратя ни рубля, можно получить более мощный процессор. А вот минусов чуть больше:
- увеличиться энергопотребление;
- заряд аккумулятора будет расходоваться быстрее;
- устройство станет сильнее нагреваться;
- уменьшится срок службы самого процессора.
При этом стоит отметить, что разогнать процессор на ноутбуке – не только рискованное, но и нелегкое занятие. Связано это с тем, что на лэптопах прирост производительности всегда небольшой. Также часто приходится сталкиваться с перегревом. Компактные размеры всех «внутренностей», близкое расположение друг к другу комплектующих и миниатюрная система охлаждения лишь способствует этому. В итоге многие модели ноутбуков уже на начальных этапах разгона греются так сильно, что постоянно выключаются и зависают.
Поэтому перед тем, как начать разгонять процессор ноутбука серьезно оцените все «за» и «против». Возможно, что безопаснее и надежнее просто накопить деньги для покупки более мощного ноутбука. Если же вы все-таки решили увеличить производительность процессора, то помните, что максимальный прирост к мощности, который вы получите, – это 10-15%. Больше никак. Это уже небезопасно.
Если же вам необходимо увеличить производительность CPU в разы, то это все достигается лишь специальными средствами с модернизацией систем охлаждения и питания!
Шаг 6. Проблемы при разгоне
У некоторых видеокарт может быть ограничена или вовсе заблокирована опция разгона. Исправить это можно следующим образом: в папке с программой (C:Program FileMSI Afterburner) ищем файл MSIAfterburner.cfg. Откройте его с помощью блокнота.
Ищем строчку UnofficialOverclockingEULA и пишем после знака «равно» предложение, указанное на картинке. То есть, мы соглашаемся со всеми рисками, которые последуют после снятия ограничения, а также с тем, что компания MSI не несет никакой ответственности за наши действия.
В UnofficialOverclockingMode ставим значение 1.
Учтите, что далеко не у всех карточек можно снять блокировку лимита разгона или включить управление напряжением и энергопотреблением без перепрошивки. Также бывает, что разгон удается только на старой версии драйверов.
У некоторых видеокарт может спокойно разгоняться частота ядра, но увеличение частоты памяти вызывает серьезные проблемы. И наоборот. А на очень старых картах рост производительности может быть очень низким, и разгон вовсе не имеет смысла.
MSI Afterburner является самой используемой утилитой для разгона дискретных видеокарт. Она также служит для получения подробных данных об аппаратных компонентах компьютера и предлагает дополнительные функции, такие как регулировка вентиляторов и тестирование производительности. Интересной особенность программы является возможность работы с графическими картами NVIDIA и AMD любых производителей.
Эта статья расскажет, как правильно разогнать видеокарту с помощью MSI Afterburner. Перед разгоном стоит определиться можно ли разогнать установленную видеокарту или нет. Стоит отметить, помимо разгона полноценной дискретной графики, MSI Afterburner позволяет выполнять небольшой разгон и мобильной графики предыдущего поколения.
Программы для Intel
Для процессоров Intel существует несколько полезных утилит, помогающих в разгоне.
SetFSB
Одно из самых популярных приложений для разгона ЦП Intel – SetFSB. С его помощью можно изменить частоту системной шины. Это небольшая программа, которая не займет много памяти ПК. После того, как вы ее скачаете, внимательно изучите txt-файл с названием утилиты, находящийся в архиве. В нем описаны все материнские платы, которые поддерживают разгон данной программой. Если вашей материнки в списке нет, воспользуйтесь другим софтом.
SetFSB
Если вы все-таки нашли свою плату, можете запускать SetFSB. На старте нужно будет ввести номер, написанный в заголовке окна программы. Это такая миниатюрная защита от любопытных детей. После ввода номера делайте следующее:
Укажите модель клокера своей материнки в графе «Clock Generator».
Далее нажмите на кнопку «Get FSB».
Программа определит тактовую частоту вашего процессора и позволит начать работу
В центре окна будет ползунок, который нужно ОЧЕНЬ ОСТОРОЖНО И МЕДЛЕННО двигать, постепенно увеличивая частоту процессора. Никакой перезагрузки для принятия изменений не нужно
Вся работа ведется в реальном времени, поэтому резкое увеличение частоты может просто поджечь чип.
Убедитесь, что утилита для измерения температуры ЦП включена и вы постоянно видите это значение. Не допускайте перегрева.
Если приемлемая частота установлена, а температура нормальная, нажмите на кнопку «Set FSB».
Изменения, внесенные данной программой, работают до отключения ПК. После перезагрузки системы их придется устанавливать заново. Это позволяет разгонять процессор только для выполнения конкретных задач, а в остальное время работать в обычных условиях.
CPUFSB
В отличие от предыдущей утилиты, CPUFSB хотя бы имеет русский язык интерфейса. Чтобы узнать, какие материнки поддерживаются программой, ее нужно запустить и выбрать марку и тип платы в списке. Для разгона делайте следующее:
Выберите марку и тип платы.
Сделайте то же самое для PLL.
Чтобы выяснить текущие характеристики ЦП, нажмите «Взять частоту».
Далее с помощью кнопок меняйте значение на нужное, действуйте осторожно.
В конце нажмите «Установить частоту».
CPUFSB
Как и в случае с предыдущей программой, CPUFSB сохраняет изменения до перезагрузки системы. Но здесь вы можете запомнить нужное значение, чтобы при каждом запуске компьютера устанавливалась определенная частота. Для этого нажмите кнопку «Установить FSB при следующем запуске».
SoftFSB
Не путайте эту программу с SetFSB. Это другая утилита для разгона процессоров Intel, которая официально распространяется бесплатно. Две предыдущие имеют некоторые ограничения в бесплатной версии. Но все мы знаем, откуда вы будете их скачивать, так что вряд ли это станет для вас проблемой. SoftFSB – довольно старая программа и может работать не со всеми современными платами. Для работы просто откройте ее, укажите все нужные значения, вычислите частоту и поменяйте ее на другую.
SoftFSB
Программная часть
И вот мы добрались к самой обширной части нашей программы — оптимизации ОС. Только вот начинается она не с установленной Windows, а с выбора редакции операционной системы, которую следуют установить.
Так, если у вас слабое «железо», то желательно установить Windows 7 «Начальной» редакции, а в случае с Windows 8.1 и 10 — с ранним пакетом обновлений. В них отсутствует множество функций более поздних изданий и, как следствие, они требуют меньше вычислительной мощности.
Чем отличаются редакции Windows 7, Windows 8.1 и Windows 10 можно прочитать на сайте Microsoft. Конечно, с точки зрения безопасности лучше всегда отдавать предпочтение более новой «десятке», однако если ваш ПК совсем слаб, то остановитесь на «семерке» и будьте осторожны при работе в Сети.
Для ноутбуков этот тезис зависит от наличия драйверов на сайте производителя. Если есть драйвера для Windows 7 — ставим ее, если нет… ну в общем вы поняли.
Совет по установке Windows 8.1 и 10:
После окончания установки Windows и выбора «имени пользователя» и «пароля», компания Microsoft любезно предлагает выбрать стандартные настройки ОС, которые якобы обеспечивают максимальную производительность. Так вот, не стоит вестись на обещания компании. Нам необходимо выбрать пункт «настройка/настроить», а затем отключить все возможные службы Windows.
Бояться за сохранность будущей ОС также не стоит. Все указанные службы направлены на отправку данных об использовании, в компанию Microsoft, чтобы «улучшить Windows» и на стабильность никак не влияют.
Отключение визуальных эффектов на ноутбуке с Windows 10
Повысить производительность ноутбука на Windows 10 можно посредством выключения визуализации. Изначально операционная система предполагает разнообразные графические эффекты, из-за которых слабый компьютер тормозит и наблюдается снижение скорости. Чтобы провести оптимизацию этого параметра, требуется:
- Зайти в «Панель управления».
- Перейти во вкладку «Система и безопасность».
- Открыть раздел «Система» и выбрать «Дополнительные параметры системы».
- В окне свойств развернуть вкладку «Дополнительно».
- Нажать Параметры в блоке «Быстродействие».
- Убрать все галочки напротив особых эффектов.
Подобные манипуляции позволят увеличить скорость работы ноутбука на Windows 10, особенно если установлено устаревшее «железо».
Пошаговая инструкция о том, как разогнать процессор на ноутбуке средствами Windows
Все плюсы и минусы вы теперь знаете. Пришло время рассказать о том, как разогнать процессор на ноутбуке. Для этого вам потребуется зайти в BIOS.
Правда, прежде чем заниматься разгоном процессора, сделайте следующее:
- Очистите ноутбук от разного «мусора». То есть удалите ненужные файлы с жесткого диска устройства.
- Оптимизируйте windows. К примеру, уберите из автозагрузки лишние приложения или отключите службы, которыми вы не пользуетесь.
- Устраните системные ошибки.
- Обновите драйвера.
- Проверьте лэптоп на вирусы. Причем лучше всего несколькими программами.
Дело в том, что многие начинают разгонять процессор на ноутбуке. Но на самом деле устройство тормозит и зависает по банальным причинам – операционная система не настроена должным образом, вредоносный софт мешает работе компьютера и пр. Так что сначала устраняем все ошибки, удаляем лишние файлы и вирусы, ускоряем быстродействие CPU установкой свежих драйверов и т. п. Как только с этим закончили, то можно переходить к процедуре разгона процессора.
Самый простой и безопасный способ – изменить режим электропитания. Этот вариант разгона действует на любом ноутбуке от любого производителя – Asus, Lenovo, Acer, HP, Samsung, Dell и пр. Для примера рассмотрим весь процесс на устройстве с ОС Windows 10:
- Через «Пуск» заходим в раздел «Система».
- Слева выбираем пункт «Питание и спящий режим».
- Далее кликаем на «Дополнительные параметры питания». Соответствующая кнопка будет справа.
- Теперь в появившемся окне разворачиваем меню «Показать дополнительные схемы».
- Устанавливаем маркер на режим «Высокая производительность».
Прежде, чем разгонять
Основная задача, стоящая перед пользователем ноутбука — это увеличение его быстродействия. Конечно, улучшить процессор на ноутбуке не получится, т.к. чип впаян в материнскую плату и не подлежит замене. Но выяснить, какие узкие места в вашей модели портативного компьютера позволит небольшая бесплатная утилита PassMark PerformanceTest. Она проведет примерно за 7 минут тест всего установленного оборудования и отобразит его рейтинг в целом и в сравнении с другими компьютерами в мире.
С ее помощью, например, вы можете определить, что для ускорения вашего ПК лучше в первую очередь заменить оперативную память на более быструю и установить SSD вместо очень медленного HDD.
Если у вас уже установлены самые оптимальные компоненты, то для увеличения быстродействия стоит проверить настройки системы. Ведь, ноутбук — это мобильный компьютер, большей частью работающий от встроенной батареи. По умолчанию, чтобы сберечь ее заряд, Windows устанавливает настройки работы CPU на средние. Установка параметров в разделе «Электропитание» на «Высокая производительность» позволит ускорить работу компьютера до 30%.
Для этого в Windows 10 кликните правой кнопкой по значку батареи в трее справа, и выберите в меню строку «Электропитание». Далее в открывшемся окне в левой области нажмите «Центр мобильности Windows».
Найдите в параметрах значок батарейки и в падающем меню выберите значение «Высокая производительность». Но стоит учесть, что в таком режиме ваш ноутбук будет очень быстро тратить батарею. Режим «Сбалансированный» позволит задействовать всю мощь процессора при питании от сети и сократит ее до приемлемого, если вы отключили лэптоп от розетки.
Как разогнать процессор на ноутбуке
Поочерёдно рассмотрим несколько безопасных способов, как разогнать процессор на ноутбуке.
Разгон процессора средствами операционной системы Windows
Самый простой и в то же время наиболее безопасный метод по разгону – изменить режим электропитания. Как бы это банально ни показалось на первый взгляд, но с помощью такой манипуляции можно действительно переключить микропроцессор в режим, когда он будет работать с более высокой тактовой частотой.
Разгон процессора с помощью встроенной службы мы рассмотрим на примере операционной системы Windows 10, при этом процесс практически не будет отличаться, если использовать более поздние версии системы.
Инструкция:
- нажмите кнопку «Пуск», а затем выберите параметры;
- перейдите в раздел «Система»;
- в левом меню выберите «Питание и спящий режим», а затем с правой стороны кликните по «Дополнительные параметры питания»;
- в новом окне выберите «Показать дополнительные схемы»;
- установите маркер на строку «Высокая производительность».
Здесь прежде всего стоит предупредить – не пытайтесь разогнать процессор более чем на 10–15% от номинальной частоты. Достижение более высоких показателей осуществляется другими сложными методами, например, с помощью разблокировки отключенных производителями ядер либо посредством физического вмешательства в устройство микропроцессора и повышения напряжения на выходах PLL, но это удел профессиональных оверклокеров.
Инструкция по разгону процессора через BIOS:
- зайдите в BIOS ( вы можете узнать, как это сделать);
- отыщите раздел, связанный с оверклокингом, который может называться POWER BIOS Features, Advanced Chipset Features или просто Advanced (если вы не найдёте нужный раздел, это значит, что ваш процессор не предназначен для такого разгона);
- найдите параметры тактовой частоты шины FSB (иногда может называться CPU Bus);
- найдите множитель производительности шины (Clock Ratio или CPU Ratio);
- прибавьте к номинальной тактовой частоте 10 или 15%, разделите на значение FSB и установите получившееся число как множитель производительности шины;
- выйдите из BIOS, сохранив произведённые изменения.
Если после разгона процессора таким методом начал появляться синий экран или возникли другие проблемы, значит порог разгона превышен. В таком случае снова зайдите в BIOS и уменьшите множитель производительности шины.
В завершение обязательно проверьте процессор с помощью специальной утилиты (например, Everest) и убедитесь, что температура чипа при работе не превышает 90°C. В противном случае снижайте множитель производительности шины или производите апгрейд системы охлаждения.
10 898 Метки: процессор
Когда разгонять не рекомендуется
- Чем старше — тем хуже — никакие разгоны не помогут старой видеокарте начать тянуть современные игры. И чем больше времени прошло с момента её выпуска, тем меньше можно ощутить эффекта. Дело во многом: устаревших технологиях, малом объёме видеопамяти, чрезмерной прожорливости и выработке ресурса. Что при попытке разгона может легко привести к поломке.
- Дешёвая видеокарта — сравнительно дешёвые видеокарты вообще не предназначены для тяжёлых игр. Их задача — позволить пользователю просматривать видео, выполнять офисную работу и серфить Интернет. Для них разгон практически не поможет, и даже будет вреден, ввиду простой конструкции и повальной экономии на компонентах плат и охлаждении.
- Видеокарты на ноутбуках — в любом ноутбуке, даже игровом, всё сделано в угоду размеру и энергоэффективности — тонкие корпуса, небольшие радиаторы систем охлаждения, плотная компоновка на плате. При разгоне система выделяет дополнительное тепло, с чем охлаждение ноутбука зачастую не справляется и вынужденно ограничивает своё быстродействие.
- Новичок в компьютерах — если Вы не сильно разбираетесь в ПК, есть большой шанс уменьшить производительность Вашего компьютера. По факту пользователь должен понимать, что он делает и зачем, осознавать риски и быть готовым к разным последствиям.
Охлаждение ноутбука
Если вы решили разогнать видеокарту на ноутбуке, не забывайте следить за температурой. Ядро системы охлаждения может не справиться с новыми настройками видеоадаптера. Тогда ноутбук перегреется и откажется работать.
При разгоне видеокарты на ноутбуке перед пользователем встает одна важная проблема. В процессе увеличения частот возрастает температура ноутбука. Это часто становится причиной выключения или поломки компьютера.
Обязательно следите за температурой ноутбука. Если вы часто играете в игры, подумайте о приобретении охлаждающей подставки со встроенными вентиляторами. Этот модный девайс поможет сохранить ваш лэптоп в рабочем состоянии.
Часто у ноутбуков процессор и видеоадаптер расположены в одной тепловой плоскости. Они охлаждаются одним единственным вентилятором. Поэтому при повышении характеристик видеокарты адаптер будет нагревать процессор.
Каждый пользователь должен знать, что когда температура процессора подойдёт к отметке в 95 градусов, он перестанет функционировать.
Если у вас нет хорошей системы охлаждения ноутбука, не выходите за отметку в 90 градусов при разгоне видеокарты.
Если вы видите, что и без разгона ваш ноутбук достигает отметки в 90 градусов, лучше видеокарту не трогать.
Если вы видите, что температура процессора при разгоне не поднимается выше 70 градусов, вы можете продолжить процесс повышения технических характеристик адаптера. В некоторых ноутбуках разгон возможен только через системный уровень BIOS, так производители стараются обезопасить пользователей от поломки лэптопов.
Если разгонять адаптер медленно и осторожно, риски практически сводятся к нулю. Главное, изучить весь алгоритм разгона видеокарты и делать все правильно
№1. SetFSB
Скачать
Одна из самых простых и удобных в использовании утилит для процессоров Intel. Отличается тем, что даже не требует перезагрузки и подходит для разгона даже некоторых старых ЦПУ, включая двухъядерные модели 2000-х годов.
Минус программы – отсутствие поддержки некоторых материнских плат, поэтому перед использованием стоит проверить совместимость на сайте разработчика SetFSB.
Процесс разгона требует выполнения следующих шагов:
- Открыть программу.
- Выбрать в перечне Clock Generator модель генератора тактовых частот материнской платы (клокера).
- Нажать на Get FSB.
- Передвигать ползунок, постепенно увеличивая значение частоты FSB и контролируя температуру процессора с помощью другой программы.
- Выбрав оптимальное значение, при котором скорость увеличивается, а температура не принимает критические значения, нажать Set FSB.
Все настройки, сделанные с помощью утилиты, сохраняются только во время её работы. После перезагрузки ПК показатели возвращаются к стандартным значениям.
Исправить ситуацию можно, поместив утилиту в автозагрузку для запуска при каждом включении компьютера.