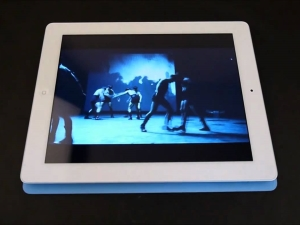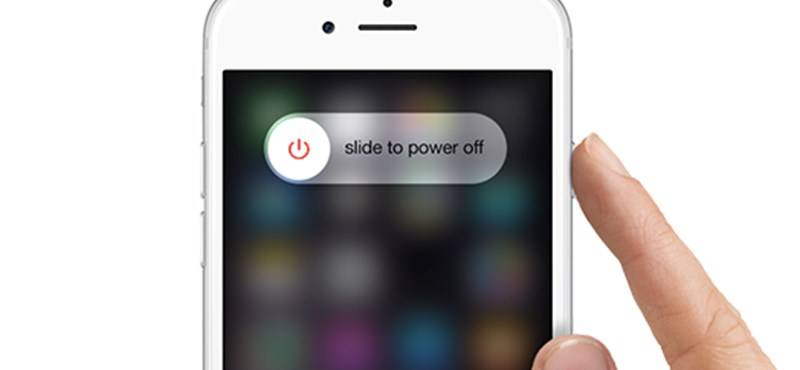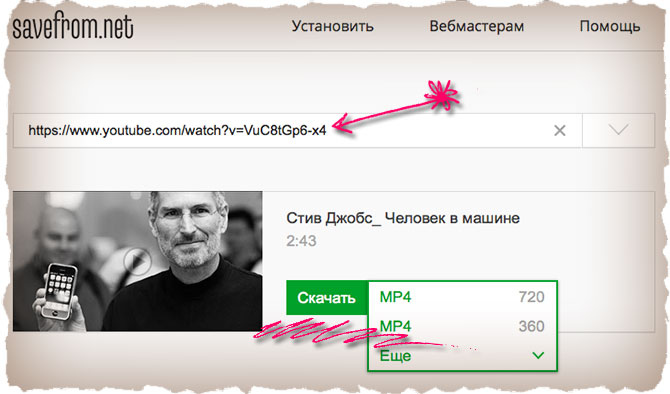Разблокировка планшета ipad 2, 3, 4
Содержание:
- Видео
- Причины блокировок
- Способы разблокировки если забыл пароль
- «iPad отключен, подключитесь к iTunes». Что делать?
- Как разблокировать iPad — инструкция
- Причины блокировки iPad
- Почему Itunes не видит Iphone
- Как разблокировать IPad через iTunes
- Как подключить iPhone к iTunes: все способы
- Почта и техническая поддержка
Видео
И обещанное видео, как устранить ошибку 4005 при «раскодировке» через iTunes:
По сути — главный редактор всего сайта, всегда на связи с лучшими авторами. Корректировка и вычитка, его работа. Отличный знаток своего дела. Великолепно разбирается в технических нюансах электроники. Изредка пишет и выкладывает авторские статьи.
- опубликованных статей — 15
- читателей — 3 179
- на сайте с 5 сентября 2017 года
Новейшие технологии невольно внедряются в повседневную жизнь. Поэтому мы привыкли заботиться о безопасности наших девайсов, скачивая множество программ защиты персональных данных или используя уже установленные блоки защиты (пароли, распознавания лица, отпечаток пальцев и т.п.). iPad это универсальное устройство, которое упрощает нашу жизнь, и утечка информации не является желанной. Если же вы столкнулись с тем, что не можете разблокировать ваш девайс, предоставляем вам несколько вариантов как восстановить iPad если забыл пароль.
Причины блокировок
Вариантов для блокировки множество и многие из них максимально банальные. Чаще всего, с ними знакомы люди, которые не особо умело, умеют пользоваться современной техникой, невнимательные личности, которые забывают вводимые личные данные и самый последний тип – те, кто любят покупать планшеты с рук, не проверив его досконально перед покупкой. Вкратце рассмотрим все возможные причины:
- В начале работы, пользователю предложат создать защитный пароль. В случае, если тот его забыл в дальнейшем использовании и 6 раз неправильно ввел данные, то устройство блокируется. В этом случае произвести разблокировку будет проще всего;
- После обновления или сброса устройства к заводским настройкам потребуется ввести данные аккаунта Apple ID, к которому был привязан планшет. Если человек их забыл, то он не сможет продолжить работу с ним;
- Покупая девайс в интернете «с рук» нужно заранее проверить, не закреплен ли он за аккаунтом предыдущего владельца. Кто-то не знает, что это нужно сделать, а кто-то специально оставляет с последующим вымогательством денег за разблокировку. В худшем случае, это может быть попытка продать украденный планшет;
- Аккаунт iCloud был взломан злоумышленниками с последующей блокировкой привязанной техники. После чего на планшете появляется сообщение, о том, что планшет украден, а ниже текст от хакеров с информацией по переводу требуемой суммы, чтобы вернуть доступ;
- Планшет был найден на улице и был утерян кем-то другим, если потерявший быстро спохватился, то заблокировал девайс. Чаще всего, в таких случаях указывается номер телефона или информация, по которой можно обратиться, чтобы вернуть пропажу.
Сообщение о блокировке от мошенников
Способы разблокировки если забыл пароль
Если вы поставили пароль на разблокировку и забыли его, то в таком случае восстановить доступ к айфону вы сможете, сбросив настройки.
На данный момент при утере кода существует несколько способов для сброса пароля:
- c помощью ITunes;
- с помощью функции «найти айфон»;
- с помощью iCloud;
- с помощью «режима восстановления».
Через функцию «найти айфон»
Данный способ поможет вам только лишь в случае если включена функция «Найти iPhone».
Для сброса настроек необходимо выполнить следующие операции:
- чтобы проверить включена ли функция на вашем телефоне следует войти в iCloud;
- в раскрывающемся списке в верхней части сайта необходимо выбрать ваш гаджет;
- после выбора необходимо нажать на значок «стереть…»;
- для восстановления данных из последней резервной копии воспользуйтесь помощником на вашем телефоне.
Через iTunes
В случае если ваш смартфон был синхронизирован с ITunes на вашем компьютере вы можете выполнить восстановление с помощью данного ПО.
Для этого необходимо:
- подключить телефон к компьютеру с помощью USB кабеля;
- нажать «Восстановить iPhone…»;
- следовать инструкциям помощника по восстановлению.
Через iCloud
В случае блокировки паролем устройства, на котором включена функция «Найти айфон» и которое также подключено к интернету с помощью сотовой связи или известной Wi-Fi сети вы также можете сбросить код разблокировки.
Для этого следует выполнить:
- войдите в icloud;
- в выпадающем списке выбрать «Все устройства»;
- далее нажать на ваше устройство, рядом с которым горит зелёный индикатор;
- выбрать «Стереть iPhone» после ввода пароля к вашему Apple ID.
Отвязка через службу поддержки
Покупая телефоны за границей многие, пользователи сталкиваются с проблемой что смартфон отказывается ловить сигнал с отечественной симкой. Данная проблема является довольно старой и не только айфоны подвергаются таким ограничениям. И если же сброс настроек прекрасно помогает при утрате пароля, то в данном случае всё намного сложнее.
Привязка к оператору вызывает огромное количество проблем при попытке обхода или отключения данной защиты. Самым простым способом отвязки телефона от оператора является официальное обращение непосредственно к самому оператору (например, AT&T или Sprint – самые популярные операторы США).
Метод настройки модема. Читать в статье о настройке роутера на ByFly
Как настроить IPTV через роутер ZYXEL KEENETIC START? Ответ тут.
Операторы для разблокировки предоставляют определённый ряд требований включая такие пункты как:
- отсутствие в чёрных списках;
- двухлетний контракт должен полностью истечь;
- возможно чек официального приобретения в магазине;
- отсутствие какие-либо контрактных задолженностей.
Как говорилось ранее существует большое количество специалистов, представляющих свои услуги по официальные разблокировки с помощью IMEI.
Через R-sim/Gevey
Анлок с помощью также R-sim/Gevey может вызвать различные трудности. Вам потребуется приобрести специальный чип с лотком, в который вы вставите свою сим-карту.
При выборе R-sim/Gevey следует обратить внимание на следующие моменты:
- модель вашего IPhone;
- оператор, блокировка которого установлена на устройстве;
- версия iOS.
С учётом каждого фактора следует выбирать R-sim/Gevey подходящую для вашего телефона. Цена, как правило, напрямую зависит от актуальности карты, если вы являетесь пользователем наиболее свежей версии iOS, то скорее всего стоимость подходящей для вас симки будет максимально высокой.
Основным преимуществом данного способа является относительно низкая цена по сравнению с официальным вариантом, а также возможность анлока привязки практически от любого оператора. Официальная же разблокировка, как мы знаем, поддерживается далеко не всеми операторами.
Максимально удобным вариантом является приобретение полностью «анлоченных» моделей (factory unlocked), которые прекрасно работают с любыми сим-картами.
«iPad отключен, подключитесь к iTunes». Что делать?
Эта ошибка возникает в том случае, когда iPad или iPhone заблокирован четырехзначным паролем. Подбирая код для разблокировки устройства, ввести его можно только 6 раз неправильно, после чего iPad заблокируется ровно на минуту. При дальнейшем неверном вводе пароля iPad блокируется после 10 попытки неправильного ввода.
Такие ситуации случаются крайне часто, сталкиваются с ними пользователи iPad, iPad mini, iPhone и некоторых моделей iPod. Не все могут держать в голове уйму паролей, явок и еще кучу информации. Банально забыв код разблокировки, владельцы начинают судорожно подбирать его наугад. Либо играющие с планшетом, телефоном или плеером дети понажмут уйму ненужных клавиш. Хотя возможно, что это действительно будет мошенник, пытающийся взломать дорогой гаджет с целью полного завладения им.
Все это приводит к блокировке, когда на дисплее написано «iPad отключен, подключитесь к iTunes». Что делать в этом случае?
На самом деле, столкнувшись с такой проблемой, не стоит отчаиваться. Выход есть всегда, главное — суметь его найти, не правда ли? Решить эту ситуацию с iPad, iPad mini, iPhone и iPod можно двумя довольно несложными путями.
Как разблокировать iPad — инструкция
- Восстановление с потерей данных
- Восстановление без потери данных
Планшетные ПК Apple iPad являются устройствами персонального использования. Но некоторых людей так и тянет заглянуть в чужой планшет и посмотреть, что там есть. Аналогичная привычка есть и у детей, в результате чего конфиденциальность и сохранность хранящейся на устройстве информации подвергается опасности. Выход один – установить защитный пароль. Но его легко забыть, из-за чего использование планшета становится невозможным. Как разблокировать iPad и что для этого нужно?
Защита конфиденциальных и важных данных с помощью пароля практикуется многими людьми, желающими защитить информацию от просмотра посторонними лицами. Примерно 2 из 10 человек когда-либо сталкивались с тем, что их планшет оказывался в чужих руках, причем без спроса. В отдельных случаях (благодаря криворукости некоторых людей) с планшетов исчезают важные данные – когда задаешь причастному лицу вопрос по поводу исчезновения файлов, в ответ следует пожимание плечами.
Результатом становится то, что владельцы планшетов защищают хранящуюся в памяти информацию с помощью пароля. Поле для его ввода появляется после вывода устройства из режима ожидания – введя пароль, можно продолжить использование планшета. Но что делать, если пароль по каким-то причинам был забыт? Существует несколько способов сброса пароля, но не все они являются рабочими.
Для удаления пароля на старых устройствах от Apple использовалось приложение Найти iPhone, работающее и на планшетах. Благодаря этому приложению у пользователей появлялась возможность сбросить пароль путем удаленного стирания данных. Недостатком методики являлось то, что она стирала абсолютно все – в результате пользователи получали в свое распоряжение абсолютно пустой планшет. На новых устройствах такое не сработает, поэтому мы рассмотрим другой способ.
Если информация конфиденциальная, то она представляет собой определенную ценность. Это означает, что для восстановления работоспособности iPad нужно выполнить сброс защитного пароля без удаления информации. И такие способы действительно есть – для этого используется восстановление из резервной копии.
Если вы забыли защитный пароль, не пытайтесь вспомнить его методом перебора. Во-первых, вряд ли вы вспомните заветные цифры и буквы. А во-вторых, после нескольких неудачных попыток устройство на некоторое время заблокируется.
Как разблокировать iPad, если забыл пароль? Для этого необходимо воспользоваться процедурой разблокировки с помощью программы iTunes. Запускаем программу, подключаем планшет, после чего дожидаемся завершения синхронизации – она работает даже тогда, когда планшет находится в режиме ожидания. После сохранения данных заходим в обзор устройства и нажимаем на кнопку «Восстановить iPad» — устройство будет сброшено. После перезагрузки и начальной настройки вы сможете снова закачать данные в свой планшет.
Вы регулярно сохраняете резервные копии своего устройства? Тогда вы можете воспользоваться функцией «Восстановить из копии», после чего выбрать самую последнюю копию.
Если этот способ не сработал, и вы не смогли что-либо сделать с устройством, не стоит отчаиваться и бежать в сервисный центр. Как разблокировать iPad, если он заблокирован? Для этого вы можете воспользоваться режимом DFU. Перед этим нужно провести синхронизацию данных, подключив устройство к компьютеру и запустив iTunes. Синхронизируемые данные должны быть сохранены не в облачном сервисе iCloud, а на компьютере – поставьте соответствующую галочку в настройках синхронизации.
После того как все данные будут сохранены, введите устройство в режим DFU, нажав на кнопку «Домой» и на кнопку включения/выключения (планшет должен быть подключен к компьютеру, на котором запущен iTunes). Спустя некоторое время на дисплее iPad отобразится логотип производителя – на этом моменте отпускаем кнопку включения/выключения и ждем, пока iTunes запустит процедуру восстановления.
Далее у вас будет два решения:
- Восстановить iPad из резервной копии;
- Восстановить iPad как новое устройство.
Выбираем второй пункт, приводим планшет в работоспособное состояние, после чего заливаем на него синхронизированные данные.
Если вы опять захотите защитить конфиденциальную или важную информацию с помощью пароля, запишите его на каком-нибудь надежном носителе – мы рекомендуем записать его на бумагу и положить лист в коробку из-под планшета или поместить ее в сейф (или в любое другое надежное место).
Попытки восстановить работоспособность устройства ни к чему не привели? Тогда мы рекомендуем обратиться в сервисный центр, где планшетом займутся опытные специалисты.
tarifkin.ru
Причины блокировки iPad
Есть минимум шесть причин, по которым происходит блокировка. Описанные далее ситуации актуальны не только для iPad (Air, Mini и пр.), но и для iPhone. Обе категории устройств используют сервис iCloud, чтобы заблокировать операционную систему:
- Счастливый покупатель получил iPad, создал Apple ID, ввел данные на устройство, но забыл сохранить информацию для входа. Спустя некоторое время владельцу захотелось обновиться на новую версию операционной системы, либо сбросить настройки до заводских. Результат – появление окна Apple ID, требующего ввести забытый логин и пароль.
- Человек купил планшет, но не захотел самостоятельно настроить его. Это сделал консультант магазина либо знакомый мастер, который забыл передать данные для входа. Проблема дает о себе знать при попытке сброса или обновления устройства.
- При покупке гаджета в интернете предыдущий владелец либо осознанно не захотел, либо забыл снять свои данные Apple ID. При обновлении или сбросе возникает уже типичная проблема. Недобросовестные продавцы делают так специально, чтобы потом требовать деньги за разблокировку.
Экран ввода пароля
- Человек потерял свой планшет, но ему сообщили о потере. При передаче оказалось, что нашедший уже пытался безуспешно угадать пароль. Если вы сами нашли такой планшет, его все-таки лучше отдать, особенно когда речь идет о модели с Wi-Fi. Она автоматически заблокируется при синхронизации с первой открытой точкой соединения.
- Кто-то «одолжил» у хозяина его устройство. Последний заметил, но было слишком поздно – планшет просит зайти в свою учетную запись.
- Кто-то отобрал у владельца айпад, и ему пришлось заблокировать доступ к данным через айклауд.
Обратите внимание! Скупка краденных вещей, как и воровство, строго наказываются действующим законодательством
Почему Itunes не видит Iphone
Существует огромное количество проблем, возникающих между вашим Iphone и программой Itunes. Самой, пожалуй, популярной проблемой является, когда Itunes на компьютере не видит ваш Iphone (или другое Apple-устройство), подключенный по USB-кабелю.
Если такая проблема возникла и у вас, не спешите переустанавливать Itunes и восстанавливать прошивку вашего Iphone. Для начала стоит вспомнить последние действия, совершаемые на компьютере и смартфоне и понять, что же могло послужить причиной возникновения этой проблемы.
Чаще всего причина кроется в USB-кабеле, который соединяет смартфон с компьютером. Проверьте его состояние и убедитесь, что провод нигде не переломан, а на той части кабеля, которая подключается к смартфону, контакты должны быть чистыми.
Если контакты окислились, то эту проблему можно решить с помощью обычного ластика или иголки. Слегка потрите ластиком контакты, прочищая их от наросшего слоя коррозии. Если вы используете иголку, просто поскребите ею по каждому загрязненному контакту. После этого попробуйте снова подключить смартфон к компьютеру.
Существует несколько частых проблем, а, соответственно, и их решений:
1. Кабель от Apple склонен к быстрому изнашиванию, поэтому если провода у основания кабеля сильного перекручены и перегнуты, то кабель стоит заменить.
Но не спешите покупать китайский кабель в переходе за 100 рублей. Часто пользователи, решив сэкономить на покупке оригинального кабеля, остаются у «разбитого корыта»: при подключении провода к Iphone, устройство может выдать сообщение, что данный аксессуар не поддерживается, и тогда все равно придется покупать оригинальный кабель.
2. Также эта проблема может крыться непосредственно в вашем Iphone. Первым делом, попробуйте перезагрузить устройство. Если это не помогло, тогда попробуйте сбросить все настройки смартфона. Эта манипуляция в большинстве случаев помогает, т.к. именно настройки гаджета препятствуют подключению устройства к Itunes .
3. Вслед за перезагрузкой Iphone перезагрузите и компьютер.
4. Убедитесь, что заряд вашего телефона составляет не менее 60%. Желательно перед подключением смартфона к компьютеру, зарядить его до 100%. Этого необходимо потому, что подключение и синхронизация устройства использует большое количество ресурсов, которые и затрачивают большое количество заряда аккумулятора.
5. Во время подключения Iphone к компьютеру другие внешние устройства, подключенные к компьютеру с помощью кабеля, должны быть отключены.
6. На компьютере должна быть установлена самая свежая версия Itunes. На официальном сайте Apple можно скачать последнюю версию программы, подходящей именно для вашего ПК.
7. Если ни одно из предложенных решений не помогло справиться с проблемой, то существует еще один вариант решения проблемы. Возможная неисправность может заключаться в том, что из-за ошибки, возникшей в результате первого подключения Iphone к компьютеру, система изменила содержимое некоторых данных, а точнее, папки var/mobile/Media. Для решения этой проблемы данную папку необходимо удалить.
И здесь на помощь приходят сторонние программы для компьютера, которые позволяют открыть файловый менеджер вашего устройства. К таким относятся iFunBox и DiskAid. Установите любую программу на ваш выбор. Ссылки на скачивание обеих программ вы найдете в конце статьи.
После установки одной из программ, скопируйте папку var/mobile/Media и перенесите в надежное место на вашем компьютере. Теперь эту папку можно смело удалить из памяти смартфона.
В завершение перезагрузите Iphone и возобновите подключение гаджета к Itunes.
Приведенные в этой статье советы помогут вам избавиться от проблемы отсутствия подключения Iphone к Itunes. Удачи!
Как разблокировать IPad через iTunes
Система защиты от Apple продумана до мелочей. Если неправильно ввести код шесть попыток подряд, меню перестанет включаться. Впоследствии выводится информационное сообщение о блокировке. Чтобы избавиться от этой проблемы, достаточно воспользоваться программой iTunes. Она работает только с того персонального компьютера, к которому ранее было подключен планшет. В имеющуюся копию программы занесены уникальные данные о гаджете, включая серийный номер, версию прошивки и так далее.
Обратите внимание! Попытки разблокировать IPad через iTunes, скачанный на другой компьютер, не приведут к нужному результату. Для этого придется сначала восстановить сам софт, а только потом приниматься за разблокировку запароленного планшета
Экран с просьбой подключиться к iTunes
Последовательность действий при разблокировке следующая:
- Подключить заблокированный гаджет к персональному компьютеру и запустить программу, если это не произошло автоматически.
- Если система запрашивает код, придется перевести планшет в режим восстановления. Для этого одновременно надо зажать кнопку включения и «Домой», удерживая их 10 секунд. Об успешном выполнении процедуры интерфейс сообщит предложением возобновить восстановление.
- При отсутствии указанной выше реакции произойдет синхронизация в автоматическом режиме. Длительность этого процесса, как правило, составляет не более одной минуты.
- Нажать на «Восстановить устройство».
- Система в ответ предложит выбрать подходящую резервную копию.
- При восстановлении планшет способен самопроизвольно отключиться несколько раз. Это нормально, главное – не трогать его до завершения загрузки резервной копии.
- В соответствующем окне должно появиться уведомление об успешном восстановлении. Можно отключить планшет от компьютера и запустить его повторно.
Важно! Преимущество этого метода заключается в том, что при повторном запуске гаджета операционная система не запросит ввод пароля. Его надо задать вручную в меню настроек безопасности
Как подключить iPhone к iTunes: все способы
Итак, если вам понадобилось iPhone 4 подключить к iTunes, в первую очередь установите на свой компьютер последнюю версию программы с официального сайта. Далее, в зависимости от вашего компьютера и имеющегося оборудования возможны разные варианты подключения:
- Подключение смартфона к компьютеру с операционной системой Mac или Windows;
- Соединение устройств при помощи кабеля или “по воздуху”.
Чтобы исчерпывающе ответить на вопрос “как подключить iPhone к iTunes?”, рассмотрим все варианты.
Подключить айфон к iTunes через компьютер Mac с помощью кабеля
Первое “спаривание” телефона и компьютера должно быть выполнено при помощи кабеля, который соединяет два устройства через разъем Lightning на телефоне и USB – на компьютере. Подключите айфон к iTunes. Что делать для этого? Просто выполните несколько простых действий:
- запустите на компьютере iTunes;
- подключите айфон к компьютеру с помощью кабеля;
- в верхнем левом углу окна iTunes щелкните появившийся значок вашего смартфона;
- выберите необходимое действие (это может быть синхронизация ваших данных или их удаление).
Подключить айфон к iTunes через компьютер Mac по Wi-Fi
Первоначальная настройка беспроводной синхронизации телефона и компьютера выполняется во время подключения двух аппаратов при помощи кабеля. Как подключить айфон к iTunes на компьютере по беспроводной сети:
- выполните проводное подключение телефона к ПК (см. предыдущий раздел);
- выберите ваш айфон в левом углу окна iTunes и перейдите к меню “Обзор”;
- активируйте режим синхронизации по вай-фай и примените новые настройки.
После этого вам не придется гуглить информацию о том, как подключить айфон 4 к iTunes.
Ваши устройства будут автоматически синхронизироваться при выполнении следующих условий:
- Wi-Fi включен и на телефоне, и на компьютере;
- Айфон подключен к источнику питания;
- Приложение айтюнс запущено на компьютере.
Подключить айфон к iTunes через компьютер c Windows
Если так случилось, что вы используете мобильный гаджет от Apple, а на вашем ПК установлена операционка от Microsoft, не расстраивайтесь – это не проблема. Это довольно распространенная ситуация, и она не является барьером для синхронизации телефона и компьютера. Сейчас мы расскажем, как. Подключить айфон 4 к iTunes на компьютере с “окнами” можно по следующей схеме:
- установите на компьютер версию приложения для Windows с официального сайта;
- запустите айтюнс на ПК и подсоединить айфон при помощи кабеля;
- разрешите телефону “доверять” компьютеру, а ПК – получить доступ к iPhone;
- активируйте пункт меню “Устройство” в окне айтюнс и выберите ваш телефон.
Подключение айфона к ПК с Виндовз на практике очень просто выполнить. И теперь вызнаете, как.
Подключить айфон 4 к iTunes по Wi-Fi также легко, как и на Mac-компьютере:
- Выполните первое подключение к ПК с Windows с помощью кабеля;
- Зайдите в настройки подключенного устройства;
- Разрешите синхронизацию устройств по беспроводной сети;
- Подключите устройство к iT
iPhone 4s будет также автоматически обмениваться информацией с компьютером, как и в случае с Mac.
Как подключить заблокированный айфон к iTunes?
Если по какой-либо причине на вашем мобильном телефоне 10 раз был введен неверный пароль, то ваш iPhone будет заблокирован. И восстановить к нему доступ можно будет только при помощи сброса пароля и перезаписи информации из резервной копии. Подробнее о том, как подключить заблокированный iPhone к iTunes, читайте здесь. В этой статье мы приводим краткий алгоритм, который поможет вам разблокировать телефон:
- до соединения телефона и компьютера при помощи кабеля зажмите на iPhone боковую кнопку и регулятор громкости до перехода в режим DFU;
- еще раз зажмите боковую кнопку и соедините устройства при помощи кабеля;
- запустите на ПК iTunes и активируйте в нем режим “восстановление”, выбрав ваш телефон в левом углу приложения;
- дождитесь восстановления операционной системы айфона и восстановите информацию из резервной копии.
Надеемся, благодаря этому материалу у вас не осталось вопросов о том, как подключить айфон к ПК через iTunes. Процесс синхронизации мобильного гаджета от Apple с компьютером несложен. Вам только стоит определиться со способом подключения в зависимости от имеющегося оборудования и четко следовать вышеприведенным инструкциям. И совершенно нет нужды просить о помощи. Поверьте, после одной-двух попыток у вас не останется вопросов, а ваши действия будут доведены до автоматизма!
Почта и техническая поддержка
Как разблокировать Apple ID? Забыли ID учетной записи или профиль был создан не текущим владельцем девайса? Тогда ранее указанные советы никак не помогут. Придется обращаться в службу поддержки Apple и доказывать, что iPhone действительно принадлежит заявителю. В противном случае о разблокировке учетной записи можно забыть навсегда.
Первый способ связи с техподдержкой – по электронной почте. Как разблокировать «Айфон»? Забыл Apple ID и другие его данные для авторизации?
Вернуть доступ к учетной записи поможет следующее руководство:
- Сфотографировать коробку от iPhone. Речь идет о той стороне, где указаны данные девайса.
- Отсканировать и сфотографировать чек, свидетельствующий о покупке устройства.
- Сделать общую фотографию. На ней придется уместить: «Айфон» задней панелью вверх, чек о покупке и коробку с данными о девайсе.
- Скинуть все перечисленные файлы на компьютер. С мобильного устройства работать будет намного труднее.
- Написать в службу поддержки. В тексте письма придется указать просьбу о разблокировке девайса или об отвязке чужого Apple ID от гаджета.
- Прикрепить подготовленные фото и сканы к письму.
- Отправить заявку по соответствующим адресам. При заблокированной опции «Найти iPhone» придется написать по другому адресу (его можно найти на официальном сайте), где в теме письма указывается номер первого обращения в техподдержку.
- Ждать ответа.
Через некоторое время работники службы поддержки Apple свяжутся с заявителем. Учетная запись Apple ID будет либо восстановлена (придет письмо со ссылкой восстановления и разблокировки), либо ее отвяжут от iPhone. А значит, удастся ввести свои данные от профиля для дальнейшей работы.