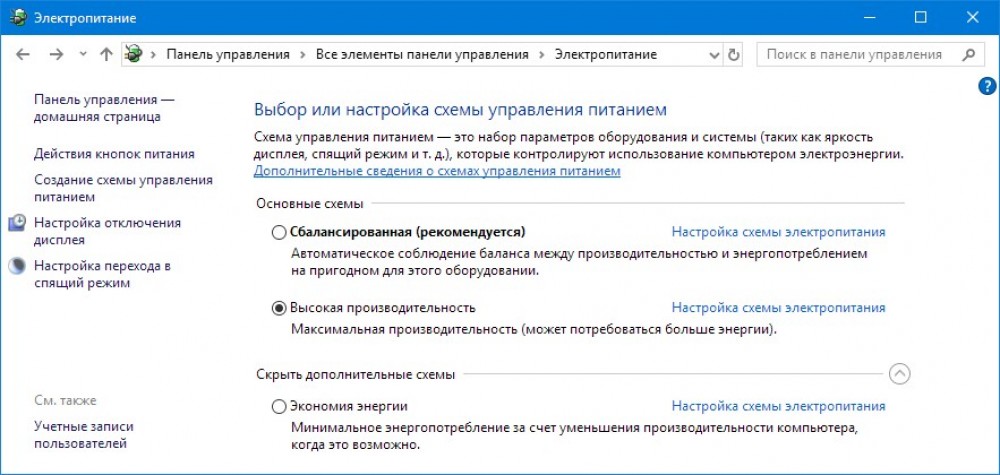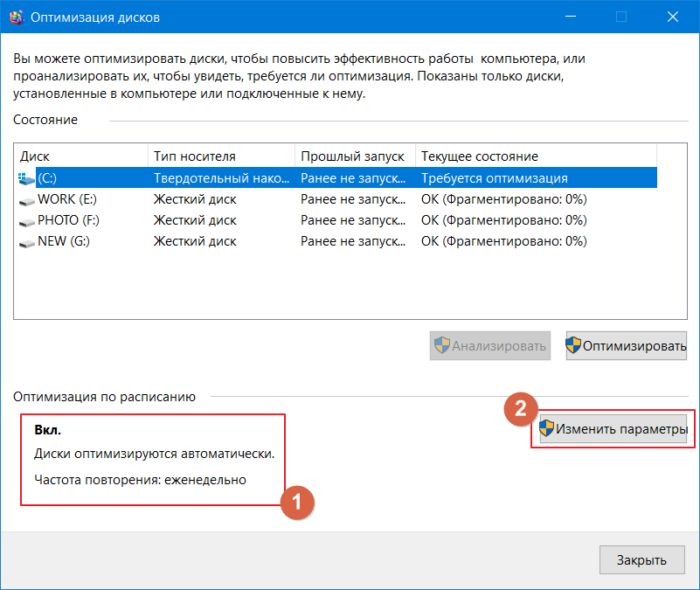Как ускорить работу интернета в windows 10
Содержание:
- Решение проблемы
- Настройки браузеров и размер кэша
- Дефрагментируйте диск
- Проверьте скорость Интернета
- Службы Windows 7
- Как разогнать интернет на Windows 10 при низкой скорости
- Настройки браузеров и размер кэша
- Настройки браузеров и размер кэша
- Изменение адреса DNS сервера
- Программы для ПК
- Ограничение в программах
- Удалите вредоносное ПО
Решение проблемы
Для того чтобы увеличить скорость интернет-соединения при недостаточно высоком опыте в настройке компьютера, программного обеспечения или дополнительных устройств лучшим выбором будет обращение к специалистам. Если же вы хотите сами понять, как узнать причины передачи данных с заниженной скоростью, предлагаем ознакомиться с наиболее действенными способами решения этой проблемы.
Что делать если низкая скорость интернета:
- внимательно ознакомьтесь с контрактом на предоставление услуг интернет-связи. Быть может, причина низкой скорости кроется в нем.
проконсультируйтесь в службе техподдержки вашего провайдера. С вопросами «Почему у меня загрузки медленно идут» туда обращаются много раз в день и большинство причин они знают наизусть.
установите антивирус и файервол. Если ваш компьютер недостаточно мощный, лучше использовать не слишком требовательные к ресурсам программы. К примеру, Avira Antivir и Outpost Firewall. Последний в «режиме обучения» будет спрашивать у вас разрешение на предоставление доступа к сети для любой программы. Это поможет узнать какие приложения используют интернет.
если вы используете нестандартную операционную систему (зверь, экстрим, GameEdition и др.) лучше ее заменить оригинальной. Часто причина кроется в неверной настройке оболочки.
Если вышеприведенные меры не возымели действия, попробуйте изменить настройки вашего оборудования, а именно маршрутизатора.
Возможно, все дело в прохождении сигнала через роутер, очень низкая скорость в этом случае может быть обусловлена следующими причинами:
- на такой же, как у вас частоте работает соседский роутер;
количество открытых каналов приводит или к замедлению или вмешательству в работу устройства;
уровень сигнала не позволяет набрать максимальную скорость;
используется устаревшее оборудование или программное обеспечение на роутере.
Меняем канал в роутере
Одной из причин низкой скорости интернета по wifi может быть перегруженность используемого канала роутера. Если в вашей округе находятся несколько безпроводных сетей со схожими настройками, вполне вероятно, ваши маршрутизаторы используют одинаковые каналы, что и приводит к замедлению работы сети.
Там ищем пункты меню в названии которых будет фигурировать слово «channel», нужно выставить канал на автоопределение, в этом случае устройство самостоятельно будет искать свободную частоту.
Количество одновременных подключений
Также стоит обратить внимание на такой параметр, как количество одновременных подключений (Current Connected Wireless Stations numbers или что-то похожее). Уровень защиты домашнего беспроводного соединения часто не в силах остановить умелых хакеров
Для этого производители роутеров предусмотрели еще одну возможность защиты – ограничение количества устройств. Если вы используете постоянное число беспроводных устройств – смело указывайте их количество, все остальные просто не смогут подключиться.
Измеряем скорость wifi соединения
Если подозрения о причинах снижения скорости падают на роутер, есть простой способ их подтвердить или опровергнуть. Чтобы узнать какая у вас исходящая (входящая) скорость интернета сегодня существует множество интернет-ресурсов, таких как: www.bravica.net, www.speedtest.net или программ NetWorx, DUTrafic.
К примеру, для того что бы проверить почему на ноутбуке медленное соединение предварительно следует отключить на нем все программы, использующие интернет. Далее, нужно произвести замеры на беспроводном устройстве, используя один из способов, указанных выше. После этого подключить его при помощи кабеля и повторить процедуру. Если скорость будет отличаться больше чем на 10%, значит роутер действительно её понижает.
Установка автоопределения канала передачи данных.
Замена роутера, на устройство, использующее более современный протокол соединения или перепрошивка старого (сегодня самым современным считается протокол 802.11ас).
Подключение к роутеру более мощной антенны, что даст лучший сигнал в местах с помехами и улучшит скорость передачи данных.
Если ваш провайдер работает по протоколу VPN и есть возможность его сменить – сделайте это, подобрав такого, который использует протоколы DHCP или PPPoE (на статическом IP-адресе).
Настройки браузеров и размер кэша
Если проблемы возникают при работе в браузере (долго грузятся страницы, невозможно посмотреть видео и т. д.), то воспользуйтесь специальными возможностями. Рассмотрим включение турборежима в Opera, Яндекс.Браузере и Chrome.
Чтобы настроить турборежим в Яндекс.Браузере и Опере, воспользуйтесь представленной инструкцией:
- В Opera необходимо нажать на иконку браузера в левом верхнем углу (1), далее выбрать кнопку Opera Turbo (2).
- В Яндекс браузере зайдите в Настройки. Нажмите на кнопку «Показать дополнительные настройки». В подразделе Турбо установите положение «Всегда включен» (1). Чтобы отключить функцию, переставьте чекбокс в положение «Выключен» (2).
Таким способом вы сможете ограничить количество мультимедийных файлов на веб-страницах (картинки, видео) и, следовательно, ускорить загрузку сайтов.
- В браузере Google Chrome необходимо установить отдельный плагин – Data Saver. Он поможет убрать тормоза снизить время ожидание при загрузке страниц сайтов. Для этого откройте магазин расширений в браузере и нажмите кнопку «Установить».
- Теперь, нажав на иконку расширения, вы получите информацию о сэкономленном трафике.
Если соединение так же продолжает тормозить, то переходите к следующим методам устранения неполадок.
Увеличение размера кэша для интернет-браузера может привести к тормозам. Не рекомендуется выделять больше 100 Мб для кэша на системном диске. Чтобы исправить это, необходимо зайти в настройки браузера и выставить нужное значение (1), а затем очистить кэш с помощью специальной кнопки (2).
Таким способом задается размер кэша в Mozilla Firefox и Opera. В Google Chrome и Яндекс браузере процедура выглядит иначе, поскольку они собраны на одном ядре Chromium:
- Откройте свойства ярлыка на рабочем столе.
- В поле Объект добавьте команду:
–disk-cache-dir=»с:browserсache» –disk-cache-size=ххххх
где ххххх – желаемое число кэша в байтах.
Дефрагментируйте диск
Ваши диски со временем фрагментируются, и увеличение фрагментации также увеличивает время получения данных, поскольку их части / фрагменты распределены по всему диску. Это приводит к снижению производительности и дополнительному риску сбоя диска.
Дефрагментация устраняет проблему фрагментации и объединяет фрагменты файлов для создания последовательных данных на диске и ускорения операций. Кроме того, регулярная дефрагментация дисков улучшает производительность и увеличивает срок службы вашей системы.
Чтобы дефрагментировать и сохранить работоспособность жесткого диска, выполните следующие действия:
Проверьте скорость Интернета
Одна из главных причин медленной скорости интернета не имеет отношение к вашему провайдеру. Речь идет о домашнем Wi-Fi соединении. Из-за распространенных проблем, таких как перегруженность каналов и наложение сигналов Wi-Fi, получение стабильного сигнала может быть затруднено. Особенно часто это случается при проживании в многоквартирном комплексе.
Изменить канал маршрутизатора достаточно просто. Для начала необходимо использовать инструмент анализатора Wi-Fi, чтобы определить, какие каналы лучше всего подходят для вашего компьютера.
А потом перейдите в настройки маршрутизатора и выставьте там новый, наименее загруженный канал. Более подробно этот процесс описан в этом материале.
Службы Windows 7
Как известно, Windows 7 является сложной многокомпонентной системой, рассчитанной на выполнение широкого спектра задач. Для реализации различных функций в составе операционной системы работает множество служб, многие из которых зачастую просто не нужны пользователю. Тем не менее, каждая из служб съедает драгоценные ресурсы вашего компьютера. Соответственно, если отключить ненужные функции, можно увеличить общее быстродействие системы.
Чтобы получить доступ к работе со службами необходимо пройти по следующему пути: Пуск – Панель управления – Администрирование – Службы. После этого выбираем в списке ненужную для нас службу, жмем кнопку Остановить, настройку Тип запуска ставим в положение Отключена
Обращаем ваше внимание, что многие службы являются жизненно важными для беспроблемного функционирования операционной системы , поэтому отключать их нужно только в том случае, если вы уверены в своих действиях и точно знаете, что делаете. Вот список служб, которые рекомендуются к отключению:
- Windows CardSpace
- Программный поставщик теневого копирования (Microsoft)
- Windows Search
- Диспетчер печати (если нет принтеров)
- Автономные файлы
- Агент защиты сетевого доступа
- Сетевой вход в систему
- Настройка сервера удаленных рабочих столов
- Смарт-карта
- Адаптивная регулировка яркости
- Архивация Windows
- Вспомогательная служба IP
- Группировка сетевых участников
- Хост библиотеки счетчика производительности
- Служба ввода планшетного ПК
- Диспетчер автоматических подключений удаленного доступа
- Узел системы диагностики
- Диспетчер удостоверения сетевых участников
- Журналы и оповещения производительности
- Вторичный вход в систему
- Защищенное хранилище
- Политика удаления смарт-карт
- Прослушиватель домашней группы
- Защитник Windows
- Сборщик событий Windows
- Служба планировщика Windows Media Center
- Узел службы диагностики
- Факс
Как разогнать интернет на Windows 10 при низкой скорости
Для начала нужно ее проверить. Можно воспользоваться специальными сайтами типа Speedtest. Зайдя на него, нужно нажать на большую кнопку с надписью «Begin test». Система свяжется с сервером, измерит скорость соединения, пинг и другие параметры, и выдаст их как результат. Останется только сверить его с тем, что написано в договоре с провайдером.
Проверка загруженности интернет-канала фоновыми процессами
Прежде всего стоит посмотреть, не включен ли Торрент. Файлообменник, который грузит фильмы или игры, сильно ограничивает интернет, особенно если не выставлено ограничение приема и отдачи. Если отключить программу нельзя, нужно уменьшить трафик, который она забирает. Это легко сделать в настройках Торрента или щелкнув по отдельной закачке правой кнопкой мыши (ПКМ) и выбрав «Ограничить прием/отдачу».
Другие скрытые процессы смотрят в Диспетчере задач. Чтобы запустить его, нажимают сочетание «Ctrl+Shift+Esc». В появившемся окне отобразятся все процессы, идущие на устройстве в данный момент
Стоит обратить внимание на раздел «Сеть» во вкладке «Процессы» — именно он показывает, сколько трафика зарезервировано разными службами. После этого нужно:
- зайти во вкладку «Производительность»;
- внизу окна нажать «Открыть монитор ресурсов»;
- зайти в раздел «Сеть»;
- закрыть лишние процессы, нажав на каждом ПКМ, а затем «Завершить процесс».
Так выглядит Диспетчер задач, вкладки «Процессы» и «Сеть»
Расширение кэша DNS
Проблема с тем, как на Виндовс 10 увеличить скорость интернета, иногда решается расширением DNS-кэша. Это место, где хранятся адреса сайтов, которые часто посещает пользователь. Если он замусорен или слишком мал, браузер будет медленным.
Чтобы увеличить кэш, нужно зайти в «Пуск», в окошке для текста набрать «regedit» и нажать клавишу Enter. В редакторе реестра, который запустится после этой команды, вписывают «HKEY_LOCAL_MACHINE\SYSTEM\CurrentControlSet\Services\DNScache\Parameters». Далее создают DWORD и выставляют следующие значения для указанных параметров:
- NegativeCashe — будет равен 300;
- CasheHash TableBucket — равен 10;
- MaxCashe — 86400;
- CasheHash TableSize — 211;
- MaxSOA — равен 120.
По завершении изменения сохраняют и перезагружают устройство. Кроме того, нужно регулярно чистить кэш DNS для улучшения производительности.
Еще для разгона интернета убирают автоподстройку TCP (это протокол передачи данных). Параметр влияет на то, как быстро открываются страницы в интернете, но, помимо этого, отражается на работе всей системы.
Для отключения нужно вызвать командную строку, набрать в ней «netsh interface tcp set global autotuninglevel=disabled» и нажать Enter. Затем надо перезагрузить устройство.
Ускорение через редактор групповой политики
Также мешать работе сети может планировщик QoS, который приберегает часть трафика «на личные нужды». Чтобы убрать ограничения, его выключают:
- нажимают Win+R, чтобы вызвать окно программы «Выполнить»;
- в окне пишут «gpedit.msc» (не «gpedit msc», обязательно с точкой) — откроется «Редактор локальной групповой политики;
- заходят в папку «Административные шаблоны»;
- выбирают вариант «Сеть», затем «Планировщик пакетов QoS»;
- находят пункт «Ограничить резервируемую пропускную способность»;
- открывают ее двойным кликом, выбирают «Включить».
В разделе параметров будет написано «20 %». Нужно убрать значение и написать «0». После этого останется лишь нажать «Применить» и подтвердить действие. Высвободятся 20 % трафика, которые резервировала для себя служба QoS.
Окно редактора групповой политики
Применение турбо-режима в браузерах
Эта опция не решит вопрос, как увеличить скорость интернета на Windows 10, но значительно облегчит загрузку страниц при нехватке трафика, в том числе на телефоне. В разных браузерах она реализована по-своему:
- в «Яндексе» и «Опере» встроена по умолчанию;
- в IE, Edge установить ее невозможно;
- в Гугл Хроме и Firefox функцию можно настроить с помощью расширений.
Чтобы запустить Турбо в браузере Opera, нужно зайти в настройки в главном меню, а затем в дополнительные. В разделе «Браузер» активировать Opera Turbo, поставив галочку напротив опции. В «Яндекс.Браузере» режим оптимизации активируется тоже через настройки, только там надо выбрать, при каких условиях он будет включаться.
В Файерфоксе для увеличения скорости пригодятся расширения, которые блокируют навязчивое видео, изображения, рекламу:
- Picture-blocker;
- Adblock for Firefox;
- Video-blocker.
В Гугл Хроме нужно загрузить расширение с названием «Экономия трафика» (Data Saver). Открыв окно расширения, можно видеть скорость домашнего подключения.
Настройки браузеров и размер кэша
Если проблемы возникают при работе в браузере (долго грузятся страницы, невозможно посмотреть видео и т. д.), то воспользуйтесь специальными возможностями. Рассмотрим включение турборежима в Opera, Яндекс.Браузере и Chrome.
Чтобы настроить турборежим в Яндекс.Браузере и Опере, воспользуйтесь представленной инструкцией:
- В Opera необходимо нажать на иконку браузера в левом верхнем углу (1), далее выбрать кнопку Opera Turbo (2).
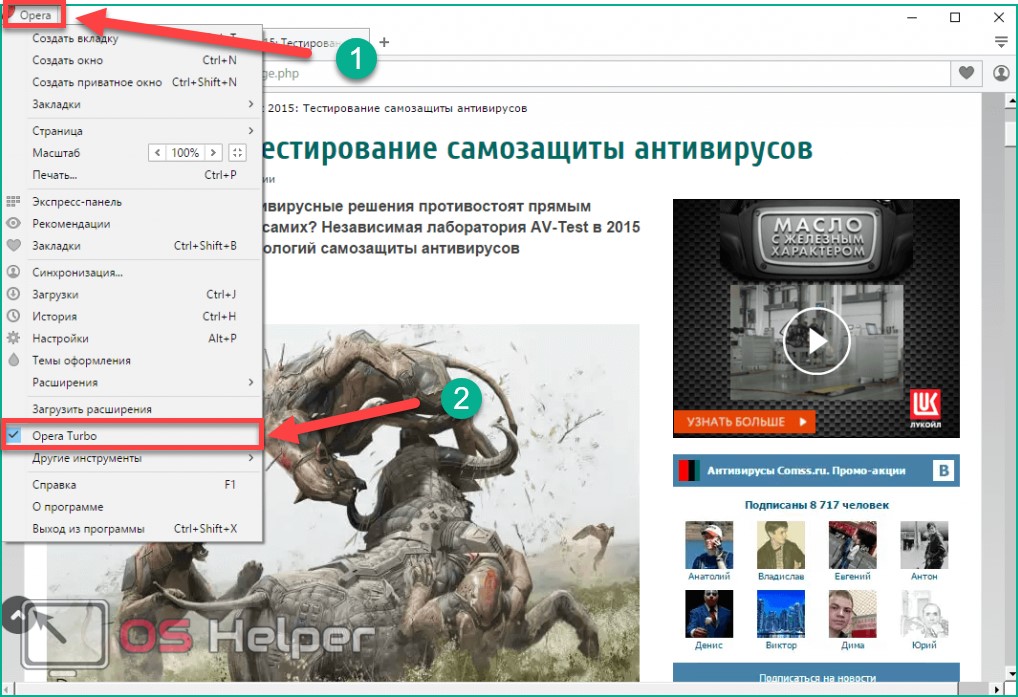
- В Яндекс браузере зайдите в Настройки. Нажмите на кнопку «Показать дополнительные настройки». В подразделе Турбо установите положение «Всегда включен» (1). Чтобы отключить функцию, переставьте чекбокс в положение «Выключен» (2).
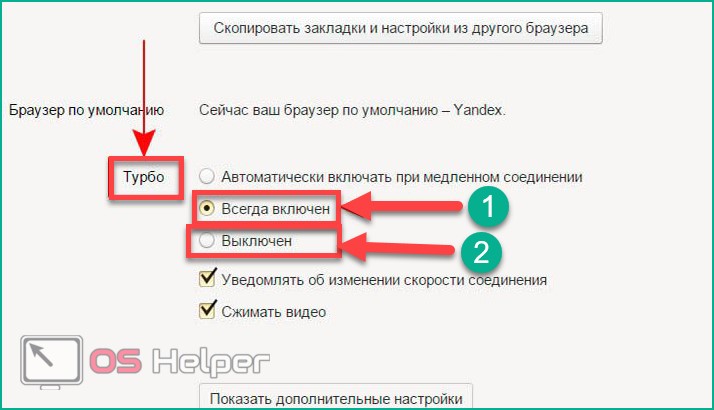
Таким способом вы сможете ограничить количество мультимедийных файлов на веб-страницах (картинки, видео) и, следовательно, ускорить загрузку сайтов.
- В браузере Google Chrome необходимо установить отдельный плагин – Data Saver. Он поможет убрать тормоза снизить время ожидание при загрузке страниц сайтов. Для этого откройте магазин расширений в браузере и нажмите кнопку «Установить».

- Теперь, нажав на иконку расширения, вы получите информацию о сэкономленном трафике.
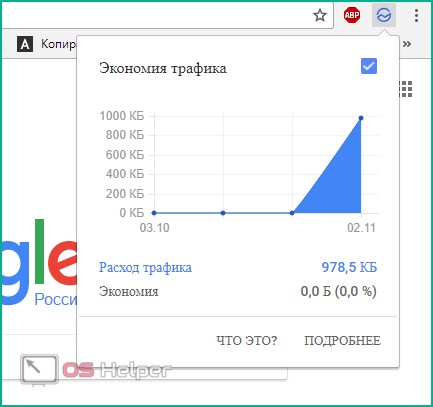
Если соединение так же продолжает тормозить, то переходите к следующим методам устранения неполадок.
Увеличение размера кэша для интернет-браузера может привести к тормозам. Не рекомендуется выделять больше 100 Мб для кэша на системном диске. Чтобы исправить это, необходимо зайти в настройки браузера и выставить нужное значение (1), а затем очистить кэш с помощью специальной кнопки (2).

Таким способом задается размер кэша в Mozilla Firefox и Opera. В Google Chrome и Яндекс браузере процедура выглядит иначе, поскольку они собраны на одном ядре Chromium:
- Откройте свойства ярлыка на рабочем столе.
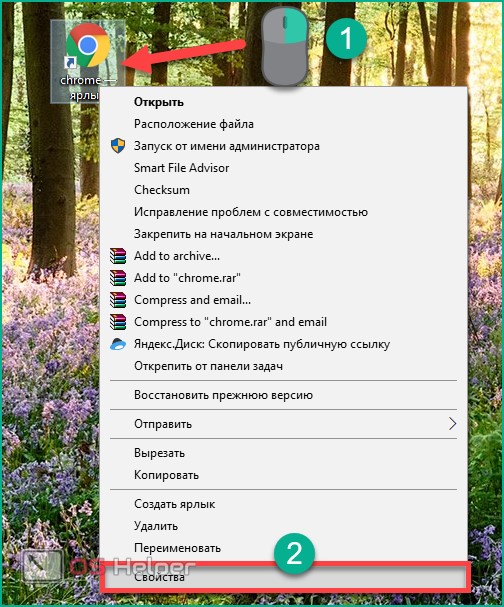
- В поле Объект добавьте команду:
—disk-cache-dir=»с:\browserсache» —disk-cache-size=ххххх
где ххххх – желаемое число кэша в байтах.
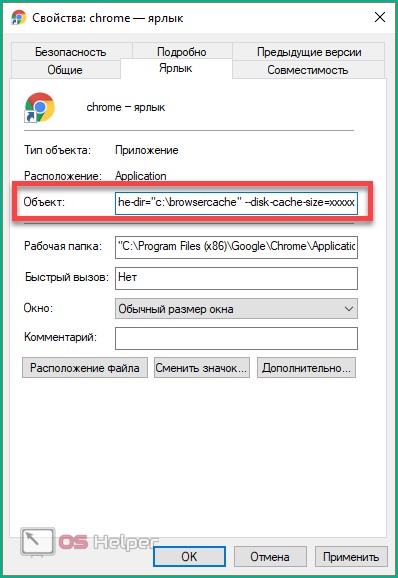
Настройки браузеров и размер кэша
Если проблемы возникают при работе в браузере (долго грузятся страницы, невозможно посмотреть видео и т. д.), то воспользуйтесь специальными возможностями. Рассмотрим включение турборежима в Opera, Яндекс.Браузере и Chrome.
Чтобы настроить турборежим в Яндекс.Браузере и Опере, воспользуйтесь представленной инструкцией:
- В Opera необходимо нажать на иконку браузера в левом верхнем углу (1), далее выбрать кнопку Opera Turbo (2).
- В Яндекс браузере зайдите в Настройки. Нажмите на кнопку «Показать дополнительные настройки». В подразделе Турбо установите положение «Всегда включен» (1). Чтобы отключить функцию, переставьте чекбокс в положение «Выключен» (2).
Таким способом вы сможете ограничить количество мультимедийных файлов на веб-страницах (картинки, видео) и, следовательно, ускорить загрузку сайтов.
- В браузере Google Chrome необходимо установить отдельный плагин – Data Saver. Он поможет убрать тормоза снизить время ожидание при загрузке страниц сайтов. Для этого откройте магазин расширений в браузере и нажмите кнопку «Установить».
- Теперь, нажав на иконку расширения, вы получите информацию о сэкономленном трафике.
Если соединение так же продолжает тормозить, то переходите к следующим методам устранения неполадок.
Увеличение размера кэша для интернет-браузера может привести к тормозам. Не рекомендуется выделять больше 100 Мб для кэша на системном диске. Чтобы исправить это, необходимо зайти в настройки браузера и выставить нужное значение (1), а затем очистить кэш с помощью специальной кнопки (2).
Таким способом задается размер кэша в Mozilla Firefox и Opera. В Google Chrome и Яндекс браузере процедура выглядит иначе, поскольку они собраны на одном ядре Chromium:
- Откройте свойства ярлыка на рабочем столе.
- В поле Объект добавьте команду:
–disk-cache-dir=»с:browserсache» –disk-cache-size=ххххх
где ххххх – желаемое число кэша в байтах.
Изменение адреса DNS сервера
DNS сервер — это хранилище доменных имен и связанных с ними IP адресов. Когда вы делаете запрос в браузере на какой-либо сайт, например на youtube.com, то сначала он обращается в DNS-сервер, который говорит ему что сайт под доменным именем youtube.com находится по IP адресу 216.58.212.174, который является одним из многочисленных серверов сервиса.
Выбор правильного сервера может значительно увеличит скорость вашего интернета. Сегодня существует множество бесплатных публичных DNS серверов. Самыми популярными являются сервера от компаний , Cloudflare и OpenDNS. Я же буду использовать DNS сервер от компании Cloudflare.

Для этого нажимаем на поиск в левой части панели, пишем Панель управления и заходим. Нажимаем на Сеть и интернет и заходим в Центр управления сетями и общим доступом. Далее в левой части меню нажимаем на Изменение параметров адаптера. В списке сетевых подключений ищем тот который мы используем. Нажимаем на правую кнопку мыши и выбираем Свойства. Ищем поле IP версии 4 и нажимаем на Свойства.
Внизу выбираем Использовать следующие адреса DNS-серверов. Записываем следующие поля:
Предпочитаемый DNS-сервер: 1.1.1.1
Альтернативный DNS-сервер: 1.0.0.1
Для жителей стран СНГ также можно выбрать и DNS-сервер от Яндекса. В лучшем случае запишите адреса предпочитаемых DNS-серверов, проверьте скорость интернета и оставьте тот у которого тест показал хороший результат.
Программы для ПК
сFosSpeed
Скачать
Программа для ускорения интернета, которая позволяет управлять сетевыми соединениями на ПК. Предназначена утилита для увеличения пропускной способности сети, а соответственно уменьшения времени отклика. По сути – это драйвер, который встраивается в Windows.
Отличительные черты программы:
- возможность просмотра трафика;
- совместимость с PPPoE драйверами;
- автоопределение и настройка маршрутизатора (роутера, модемов и так далее);
- гибкая настройка;
- работает почти со всеми типами соединения.
Чаще всего этим приложением для улучшения качества сети пользуются любители онлайн игр и пользователей потоковых аудио и видео.Как оптимизировать сеть и увеличить скорость с помощью проги:
- Скачайте и установите
- Правой кнопкой мыши нажимаем на пиктограмму утилиты и выбираем раздел настроек.
- Перейдите во вкладку «Персональные настройки».
- Проставьте галочки везде, кроме раздела с файерволом.
- Зайдите во вкладку «Настройки для текущего соединения».
- Выберите свой тип подключения.
- Правой кнопкой мыши, вызовите контекстное меню программы.
- Кликните по «Калибровка линии».
- Дождитесь конца калибровки.
Видео-инструкция:
TCP Optimizer
Скачать
Эта маленькая программа для улучшения скорости интернета оптимизирует вашу сеть и делает пропускную способность интернета максимально возможной. TCP Optimizer не нужно устанавливать.Как ускорить интернет:
- Скачайте архив с прогой.
- Запустите утилиту с ярлыка.
- Найдите ползунок скорости и переместите его в максимальное значение (для вашего интернет соединения).
- В меню Network adapter selection выберите свою сетевую карту.
- Примените оптимальные настройки.
- Перезагрузите компьютер, чтобы изменения вступили в силу.
Как ускорить сеть с помощью TCP Optimizer:
NameBench
Скачать
Данное приложение позволяет увеличить быстродействие вашей сети путём оптимизации DNS серверов.
Применение утилиты дает прирост к скорости прогрузки страниц в интернете до 500%.Как применять софт:
- Скачайте утилиту.
- Разархивируйте все файлы на рабочий стол.
- Выполните установку программы.
- Запустите NameBench.
- Кликните по «Start Benchmark».
- Ожидайте окончания теста (может занимать до 40 минут).
- Затем откроется окно в браузере с самыми оптимальными для вас DNS серверами. Скопируйте их.
- В панели управления зайдите в настройки своего сетевого адаптера.
- Найдите строчку с надписью IPVv
- Замените стандартные DNS сервера на те, что выдала программа.
Internet Accelerator
Скачать
С помощью проги можно ускорить свое интернет соединение в несколько кликов. Internet Accelerator вносит изменения в некоторые параметры Windows, которые отвечают за быстродействие сети.
После использования программы вы увидите значительный прирост скорости загрузки страниц, сайтов и так далее. Утилита выжимает все соки из вашего интернет соединения.Как пользоваться:
- Скачайте и запустите программу.
- Нажмите кнопку автоматической оптимизации и ускорения сети.
- Дождитесь окончания процесса.
Видео-инструкция по применению:
Internet Speed Booster
Скачать
Программа предназначена для увеличения скорости интернета. ISB оптимизирует ваше интернет соединение при помощи встроенных в программу инструментов.
Какими особенностями обладает ускоритель:
- более двухсот исправлений для реестра Windows;
- прирост быстродействия до 500%;
- возможность выбора ручной и автоматической настройки;
- поддерживаются все современные типы подключений (кабельное, оптоволокно, DSL, LAN, ISDN, Dial Up и так далее);
- удобная система отката до изначальных настроек.
Как пользоваться:
- Скачайте и установите программу на свой компьютер.
- Запустите утилиту.
- Выберите текущие настройки вашего интернета.
- Поставьте желаемые настройки сети.
- Ожидайте, пока программа оптимизирует ваше соединение.
Видео-инструкция:
Ограничение в программах
Часть софта, устанавливаемого пользователями, связано с сетью. Такие программы могут ограничивать работу интернета и сделать его крайне медленным. К тому же в них могут стоять ограничения по скорости. Чтобы вернуть инет к работоспособности и улучшить его, необходимо воспользоваться нашими советами.
Откройте uTorrent. Кликните по необходимой загрузке ПКМ и выберите в меню пункт «Ограничение приема». В следующем разделе вы должны установить параметр «Не ограничено», чтобы разогнать торрент до максимума.
Сделать это можно на время, пока вы загружаете тот или иной файл либо игру через uTorrent. Если у вас очень плохой интернет и канала не хватает для всех нужд, то выключите некоторые программы до окончания загрузки. После того, как торрент докачается, вы сможете снова запустить софт, связанный с интернетом (Steam, Skype и так далее). Так вы получите максимум от тарифа.
Как удалить Win Tonic для Windows 10
Удалите вредоносное ПО
Одним из основных факторов, замедляющих работу любой системы на базе Windows, является нежелательное программное обеспечение, также известное как вредоносное ПО. Оно занимает дисковое пространство и память, мешая другим приложениям работать в полную силу.
Вот почему удаление таких приложений повышает производительность системы, особенно если вы загружаете много программ, но не используете или редко их используете.
Не устанавливайте редко используемые приложения, а используйте портативные приложения.
Чтобы удалить вредоносное ПО или неиспользуемые приложения, выполните следующие действия: