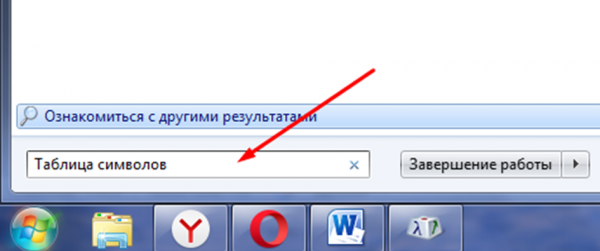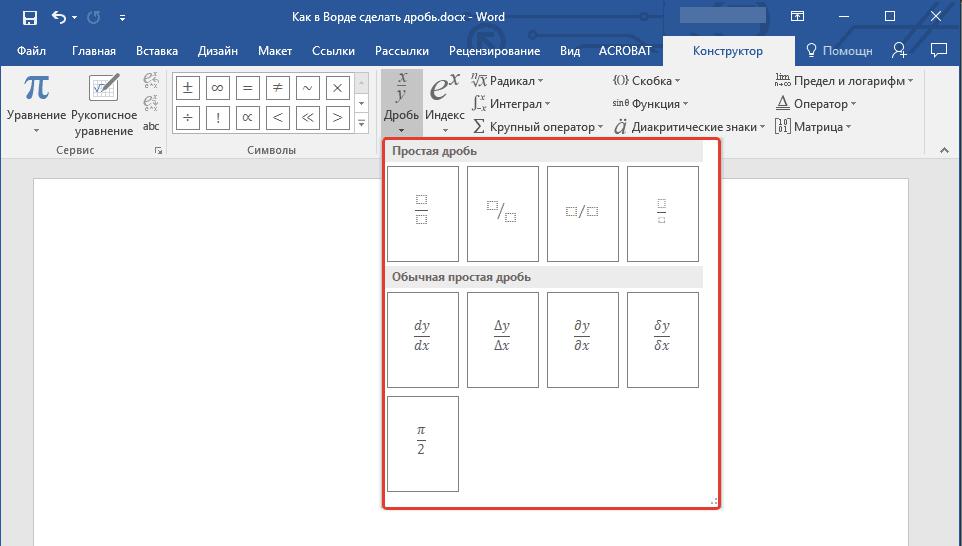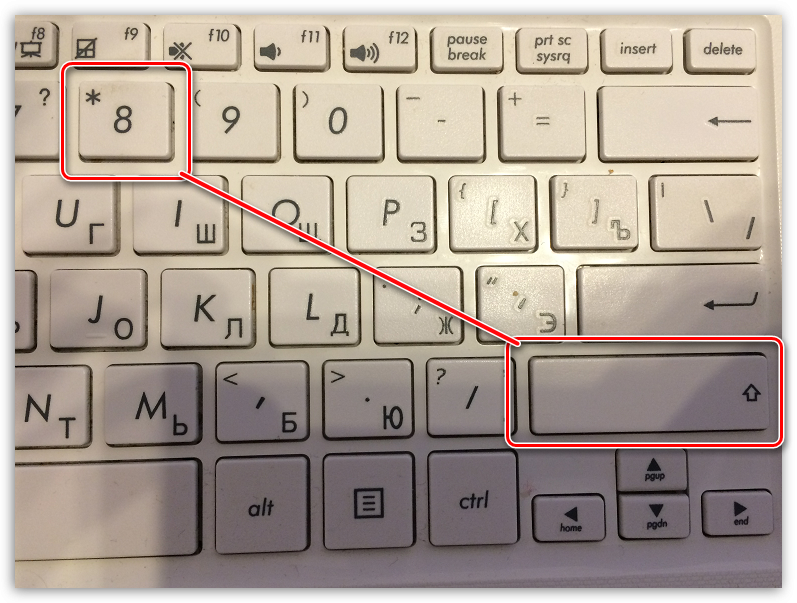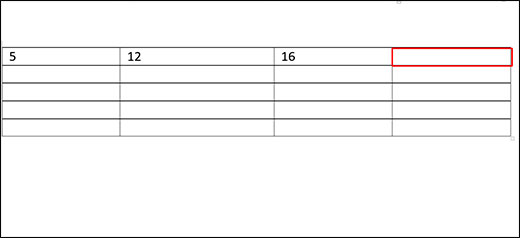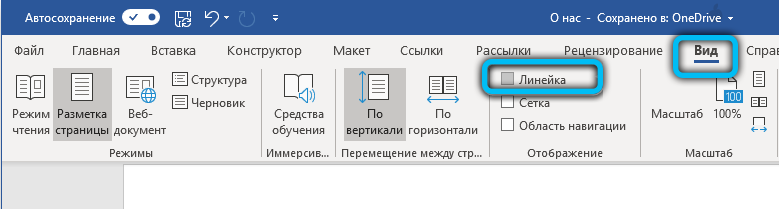Написание квадратных скобок в microsoft word
Содержание:
- Используем формулы
- Все способы, как в «Ворде» поставить квадратные скобки
- Как поставить кавычки ёлочки в Word и Excel
- Что называется раскрытием скобок?
- Как в Ворде поставить квадратные скобки
- Три способа, как в «Ворде» поставить квадратные скобки :: SYL.ru
- Как поставить степень в ворде
- Французские кавычки или кавычки-ёлочки в Microsoft Word
- Ставим фигурные скобки в Microsoft Word
Используем формулы
Кстати, когда вы открывали таблицу специальных символов, в выпадающем меню, рядом с кнопкой «Символ», была вторая пиктограмма — «Формулы». Сейчас мы как раз поговорим, как вставить квадратные скобки с помощью ввода формул.
Этот способ вряд ли будет использован при обычном наборе текста в документе, но если вы хотите вписать формулу в него, то он вам пригодится.
Итак, как только вы нажмете эту кнопку, в текст вставится форма для ввода уравнения, а на панели инструментов откроется конструктор уравнений. В конструкторе отыщите кнопку «Скобка» и нажмите ее. В появившемся меню вам необходимо нажать по квадратным скобкам, между которыми полупрозрачный квадратик. После нажатия в документе появится эта форма. Кликните по тому квадратику и вводите текст — он будет вставится между скобками
Все способы, как в «Ворде» поставить квадратные скобки
А вы знаете, как в «Ворде» поставить квадратные скобки? Если да, то вы все равно не назовете четыре способа, как это сделать, а они существуют. Именно о них и пойдет разговор в этой статье. Мы рассмотрим самые тривиальные методы, и самые изощренные — те, которыми мало кто будет пользоваться, но все же они есть. Как говорится, на всякий случай.
Используем стандартную клавиатуру
Тот способ, который знают все, — это использование соответствующих клавиш на клавиатуре. В статье его можно было бы и не приводить, но для пользователей, которые только начинают осваивать компьютер, его необходимо узнать. Поэтому мы сейчас расскажем, как в «Ворде» поставить квадратные скобки при помощи клавиатуры.
Посмотрев на нее, вы можете отыскать пиктограмму квадратных скобок на русских клавишах «Х» и «Ъ». Ясное дело, нажимая эти клавиши в то время, когда в системе выбран русский язык, вы ничего не добьетесь — будут печататься соответствующие буквы. Хитрость заключается в другом. Вам следует изменить язык системы. Кто не знает, делается это путем нажатия клавиш ALT + SHIFT или CTRL + SHIFT (в зависимости от самой системы). Если данный вариант для вас кажется сложным, то поменять язык вы сумеете, нажав мышкой по соответствующей кнопке на панели задач. Ее расположение вы можете увидеть на картинке.
После того как в системе поставлен английский язык, вы смело можете нажимать эти кнопки. Вот вы и узнали, как в «Ворде» поставить квадратные скобки при помощи обыкновенной клавиатуры. Ну а сейчас двигаемся дальше.
Используем специальные символы
Теперь разберемся, как поставить квадратные скобки в «Ворде» 2007 года с помощью специальных символов. Конечно, этот способ может сработать и на других версиях программы, но пример будет приводиться на указанной.
Изначально вам следует открыть соответствующее окно в «Ворде». Чтобы это сделать, изначально перейдите во вкладку «Вставка». В ней вам нужно найти кнопку «Символ». Она располагается в правой части ленты. Нажав на нее, вы откроете меню, в котором нужно выбрать «Символ».
Итак, нужное окно открыто. Вам нужно то место в выпадающем списке, которое именуется «Набор», выбрать «Основная латиница». После этого в основном поле окна появятся символы из этой категории. Прокручивая таблицу вниз, отыщите необходимые и выделите их. После этого нажмите кнопку «Вставить», и они напечатаются в документе.
Теперь вы знаете и второй способ того, как поставить квадратные скобки. В «Ворде» 2010 года, кстати, данный метод работает по аналогичному принципу.
Используем шестнадцатеричный код
Сейчас мы расскажем, как в «Ворде» поставить квадратные скобки при помощи шестнадцатеричного кода. Данный способ, скорее, относится к разряду изощренных. Сейчас вы поймете, почему.
Вот шестнадцатеричный код символа «» — 005D. Как видите, запомнить их довольно просто. Сейчас расскажем, как их использовать.
Для того чтобы вставить квадратные скобки в текст таким методом, вам нужно ввести этот код в сам текст, а после этого нажать сочетание клавиш ALT + X. Попробовать это вы можете прямо сейчас, после такой операции ваш код превратится в необходимый вам символ.
Используем формулы
Кстати, когда вы открывали таблицу специальных символов, в выпадающем меню, рядом с кнопкой «Символ», была вторая пиктограмма — «Формулы». Сейчас мы как раз поговорим, как вставить квадратные скобки с помощью ввода формул.
Этот способ вряд ли будет использован при обычном наборе текста в документе, но если вы хотите вписать формулу в него, то он вам пригодится.
Итак, как только вы нажмете эту кнопку, в текст вставится форма для ввода уравнения, а на панели инструментов откроется конструктор уравнений. В конструкторе отыщите кнопку «Скобка» и нажмите ее. В появившемся меню вам необходимо нажать по квадратным скобкам, между которыми полупрозрачный квадратик. После нажатия в документе появится эта форма. Кликните по тому квадратику и вводите текст — он будет вставится между скобками
Используем Alt-код
В статье были приведены способы для последних версий «Ворда», сейчас же пришло время поговорить о том, как поставить квадратные скобки в «Ворде» 2003 года. Хотя этот способ работает где угодно и даже за пределами названной программы.
Метод очень простой: вам всего-навсего нужно запомнить последовательность. Для скобки «» — ALT, 9, 3. Нажимая их, вы получите желаемый результат.
Как поставить кавычки ёлочки в Word и Excel
23.08.2016
Прочее
В русском языке особое место занимают кавычки — особый парный знак препинания. Его обычно употребляют для обозначения цитат, отдельный слов, если подразумевается их нестандартное или ироничное значение, названий юридических лиц, фирм и т.п. Порой без них сложно было бы понять смысл того или иного предложения. Существует 6 разных видов кавычек:
— Английские (используемые в раскладках клавиатуры) — «…»
— Английские одиночные — ‘…’
— Французские (или, так называемые, «ёлочки») — «…»
— Шведские (или обратные)- »…«
— Немецкие (или «лапки»)- „…“
— Польские — „…”
Как показывает практика, многим людям нравится ставить в документах французские кавычки-елочки. Только не все знают как это делать в Ворде или Экселе. А ведь всё очень легко и просто.
Есть несколько разных способов, которые позволяют поставить кавычки в документе Excel или Word.
Самый простой способ сделать кавычки
Проще всего для того, чтобы сделать в документе «Елочки» — надо использовать сочетание клавиш на клавиатуре. В Ворд он работает без проблем, а вот в других программах — через раз. Делается это так. Переключаем раскладку на русский язык. Затем, зажав клавишу «Shift», надо нажать на «2».
Нажимаем комбинацию первый раз — кавычки открылись: «. Нажимаем второй раз — закрылись: ».
Вставка кавычек через таблицу символов
Второй способ заключается в использовании таблицы символов, встроенной в пакет Microsoft Office. Чтобы ею воспользоваться, надо запустить Word или Excel и открыть вкладку «Вставка»:
В ней будет раздел «Символы», а в нём значок в виде греческого символа «Омега». Кликаем на нём и откроется вот такое окно:
Здесь надо найти кавычки-елочки и поставить их в нужное место документа.
Вставка елочек через коды
Третий способ самый хитроумный. Смысл его заключается в использовании кодов спецсимволов. У каждого из символов в таблице есть специальный код, который позволяет вставить его в нужное место всего лишь набрав определённую последовательность цифр держа нажатой клавишу Alt. Чтобы открыть кавычки — набираем:
Alt + 0171
Чтобы закрыть:
Alt + 0187
Ещё одна хитрость — цифры надо набирать на цифровом блоке в правой части клавиатуры (Для того, чтобы он функционировал надо чтобы была нажата кнопка «NumLock»).
Видео-инструкция:
P.S.: Есть ещё один вариант, но это уже скорее для интереса, нежели нормальный способ поставить кавычки-елочки в Ворде. заключается он вот в чём. Переключаемся на английскую раскладку и набираем буквы ab после этого нажимаем комбинацию клавиш Alt+X и … получаем: «. Теперь вводим bb, нажимаем комбинацию клавиш Alt+X и получаем:». В общем — ловкость руки и никакого мошенничества =)
елочка на клавиатуре, кавычки в ворде, кавычки елочки, сделать кавычки
Что называется раскрытием скобок?
Скобки используются для указания на порядок выполнения действий в числовых и буквенных выражениях, а также в выражениях с переменными. От выражения со скобками удобно перейти к тождественно равному выражению без скобок. Например, заменить выражение 2·(3+4) на выражение вида 2·3+2·4без скобок. Этот прием носит название раскрытия скобок.
Определение 1
Под раскрытием скобок подразумевают приемы избавления от скобок и рассматривают его обычно в отношении выражений, которые могут содержать:
- знаки «+» или «-» перед скобками, в которые заключены суммы или разности;
- произведение числа, буквы или нескольких букв и суммы или разности, которая помещена в скобки.
Так мы привыкли рассматривать процесс раскрытия скобок в курсе школьной программы. Однако никто не мешает нам посмотреть на это действие шире. Мы можем назвать раскрытием скобок переход от выражения, которое содержит отрицательные числа в скобках, к выражению, не имеющему скобок. К примеру, мы можем перейти от 5+(−3)−(−7) к 5−3+7. Фактически, это тоже раскрытие скобок.
Точно также мы можем заменить произведение выражений в скобках вида (a+b)·(c+d) на сумму a·c+a·d+b·c+b·d. Такой прием также не противоречит смыслу раскрытия скобок.
Вот еще один пример. Мы можем допустить, что в выражениях вместо чисел и переменных могут быть использованы любые выражения. Например, выражению x2·1a-x+sin(b) будет соответствовать выражение без скобок вида x2·1a-x2·x+x2·sin(b) .
Отдельного внимания заслуживать еще один момент, который касается особенностей записи решений при раскрытии скобок. Мы можем записать начальное выражение со скобками и полученный после раскрытия скобок результат как равенство. Например, после раскрытия скобок вместо выражения 3−(5−7) мы получаем выражение 3−5+7. Оба этих выражения мы можем записать в виде равенства 3−(5−7)=3−5+7.
Проведение действий с громоздкими выражениями может потребовать записи промежуточных результатов. Тогда решение будет иметь вид цепочки равенств. Например, 5−(3−(2−1))=5−(3−2+1)=5−3+2−1 или 5−(3−(2−1))=5−3+(2−1)=5−3+2−1.
Как в Ворде поставить квадратные скобки
Текстовый редактор Microsoft Word предоставляет своим пользователям практически неограниченные функциональные возможности, так необходимые для работы с офисными документами. Те, кому приходится использовать эту программу довольно часто, постепенно узнают ключевые особенности ее работы и познают обилие полезных функций. А вот у малоопытных пользователей нередко возникают вопросы о том, как выполнить ту или иную операцию, например, как поставить квадратные скобки. В настоящей статье расскажем именно об этом.
Квадратные скобки в Ворде
В отличие от более редких символов, квадратные скобки есть на клавиатуре любого компьютера и ноутбука, просто нужно знать, в какой языковой раскладке и как именно их вводить. Но это лишь один из нескольких способов написания интересующих нас сегодня символов в редакторе MS Word, и далее мы рассмотрим все их подробнее.
Способ 1: Клавиши на клавиатуре
Квадратные скобки, как открывающейся, так и закрывающейся, находятся на кнопках клавиатуры с русскими буквами «Х» и «Ъ» соответственно, но вводить их нужно в «латинской» раскладке, к которой относятся английский и немецкий языки. Переключиться с русского на подходящий для решения нашей задачи язык можно клавишами «Ctrl+Shift» или «Alt+Shift» (зависит от установленных в системе настроек), после чего вам останется только поместить указатель курсора (каретку) в то место, куда будут вводиться символы, и просто нажать кнопки с ними на клавиатуре. Так, поочередно нажав «Х» и «Ъ», вы получите запись вида .
Если вы поставили сразу две квадратных скобки, впишите в них нужный текст (или значения). Также можно ввести сначала открывающийся символ, затем добавить запись, а после уже закрывающийся.
Способ 2: Вставка символов
В Microsoft Word есть большой набор встроенных символов, среди которых можно легко отыскать и квадратные скобки.
Этот способ значительно уступает предыдущему в скорости и удобстве своего выполнения, зато позволяет ознакомиться с огромным перечнем символов, которые есть во встроенном наборе текстового редактора от Майкрософт и могут отсутствовать на клавиатуре. О них мы ранее писали в отдельной статье.
Способ 3: Шестнадцатеричные коды
У каждого символа, расположенного в интегрированной библиотеке офисного приложения от Microsoft, есть кодовое обозначение. Вполне логично, что таковое есть и у обеих квадратных скобок (каждой отдельно). Непосредственно для преобразования кода в них нужно также воспользоваться специальной комбинацией клавиш. Если вы не желаете совершать лишние движение и клики мышкой, обращаться к разделу «Символы», поставить квадратные скобки можно следующим образом:
Заключение
На этом все, теперь вы знаете о том, как поставить квадратные скобки в текстовом документе Microsoft Word. Какой из описанных методов выбрать, решать вам. Первый — наиболее простой и быстрый, два последующих позволяют ознакомиться с дополнительными возможностями программы и тем, как добавлять в ней любые другие символы.
Мы рады, что смогли помочь Вам в решении проблемы. Опишите, что у вас не получилось. Наши специалисты постараются ответить максимально быстро.
Три способа, как в «Ворде» поставить квадратные скобки :: SYL.ru
О том, как в «Ворде» поставить квадратные скобки на клавиатуре, знает практически каждый. Но есть еще множество иных способов. Как раз о них и пойдет речь в данной статье. Мы разберем самые изощренные. Поговорим про ALT-код, про шестнадцатеричный код и про таблицу символов. Дочитайте статью до конца, чтобы узнать, как в «Ворде» поставить квадратные скобки тремя способами.
Используем таблицу символов
Самым распространенным способом является как раз тот, что задействует встроенную таблицу символов программы «Ворд». Сейчас, с ее помощью, мы разберемся, как поставить квадратные скобки в «Ворде» 2007-го года
Просим обратить внимание на то, что все действия будут проводиться именно в этой версии, но это не означает, что способ не подойдет и для других
Итак, для начала необходимо открыть саму таблицу со всеми символами
Для этого перейдите на вкладку «Вставка» и в правой части панели инструментов обратите внимание на кнопку «Символ». Если нажать на нее, появится подменю, в нем вам нужно выбрать «Другие символы…» — появится таблица
Как можно заметить, символов невообразимое количество, и среди всех них есть необходимые нам — квадратные скобки. Ясное дело, вручную их искать очень долго, поэтому проще воспользоваться поиском. Искать будем по коду знака. Код открывающей скобки — 005B, а закрывающей — 005D. Введите один из кодов в одноименное поле для ввода.
По итогу вам необходимо будет нажать кнопку «Вставить», чтобы символ напечатался в документе. Это был первый способ, как в «Ворде» поставить квадратные скобки, но не последний. Теперь переходим к следующему.
Используем шестнадцатеричный код
Шестнадцатеричный код позволит намного быстрее поставить нужный символ, в отличие от предыдущего способа. Но его использование может кому-то показаться более сложным, но главное — во всем разобраться. Сейчас как раз разберемся, как в «Ворде» поставить квадратные скобки с помощью шестнадцатеричного кода.
На самом деле в статье мы уже говорили о нем, когда мы совершали поиск нужного знака в таблице символов. Тогда необходимо было написать код знака — 005B или 005В. Это и есть шестнадцатеричные коды открывающей и закрывающей квадратной скобки. Сейчас нужно объяснить, как их вводить в сам документ.
Итак, сначала определитесь, где вы будете открывать скобку. Установив в том месте курсор, введите соответствующий код. После этого остается нажать нужное сочетание клавиш — ALT+X. Чтобы поставить закрывающую скобку, нужно проделать те же манипуляции, только указать другой код.
Используем ALT-код
Сейчас будет разобран самый универсальный способ, он позволяет ставить квадратные скобки не только в программе «Ворд», но и за ее пределами, в отличие от предыдущих методов. Сейчас поговорим, как поставить квадратные скобки в «Ворде» 2010 года. Однако данная версия будет приведена в качестве примера, а все проделанные манипуляции подойдут абсолютно ко всем.
Для начала уточним сами коды этих двух символов:
- для открывающей — 91;
- для закрывающей — 93.
Зная код, можно смело начинать его вводить. Сначала установить курсор в нужное место, после, зажав клавишу ALT, начните вводить код. После того как вы отпустите ALT, появится нужный символ.
Как поставить степень в ворде
В отличие от ударения, степень используется намного чаще и особенно в технических документах. И разработчики естественно учли потребность в частом использовании и сделали специальную кнопку для преобразования символа или группы символов в верхний или нижний регистр. Верхний регистр и используется как степень в ворде.
Пример использования функции. Выполнение вышеуказанной программы выглядит следующим образом: Третья мощность 2 равна: 8 Четвертая мощность 3: 81. Стоит отметить, что сама программа определяется как функция, которая также возвращает значение. В отличие от типичной функции, она не должна возвращать какое-либо значение. Значение, возвращаемое программой, доступно снаружи, а если оно не равно нулю, то выполнение программы заканчивается ошибкой. Возвращаемое значение — это код ошибки выполнения.
Определение процедуры не сильно отличается от определения функции. Общая форма определения процедуры такова. В теле процедуры доступны все переменные, перечисленные в описании функции. Вызов процедуры должен соответствовать тем же предположениям, что и вызов функции
Обратите внимание, однако, что, поскольку процедура не возвращает значение, она не может отображаться справа от оператора присваивания
Например, чтобы создать степень метров квадратных, выделите цифру «2» и найдите на вкладке «Главная» символ «Х» с двоечкой над ним. Эта кнопка преобразует цифру 2 в степень два. Результат преобразования вы можете видеть на изображении ниже.
Пример использования процедуры. Два вызова, происходящие в программе, неверны. Первое имеет другое количество аргументов, чем сигнатура процедуры, а второй аргумент не соответствует типу аргумента в сигнатуре. После удаления неправильных вызовов выполнение программы будет выглядеть следующим образом: число имеет значение 5. Число имеет значение 10.
Типы соответствия ключевых слов помогают контролировать, какие поисковые запросы запускают ваше объявление. Например, вы можете использовать широкое соответствие, чтобы показать свое объявление широкой аудитории или сосредоточиться на определенных группах клиентов.
Можно другим способом поставить степень (хоть и менее используемым). Через окно настроек шрифтов. Для преобразования выделите символ и нажмите на маленький квадратик со стрелочкой раздела «Шрифты» на главной вкладке. Вместо нажатия на квадратик можно использовать сочетание клавиш Ctrl+D. В разделе «Видоизменение» напротив «надстрочный» поставьте галочку.
В этой статье описываются доступные типы соответствия. Подробнее о добавлении ключевых слов. Чем шире параметр соответствия ключевых слов, тем больше трафика он может генерировать. И наоборот — чем более узкий матч, тем лучше ключевое слово будет соответствовать поисковому запросу, которое ищет клиент.
Знание этих различий позволит вам выбрать правильные варианты, которые могут улучшить возврат инвестиций. При выборе правильного типа соответствия ключевых слов мы обычно рекомендуем начинать с широкого соответствия, чтобы максимально повысить вероятность появления ваших объявлений для релевантных результатов поиска. Вы можете использовать отчет о поисковых запросах, чтобы узнать, какие варианты ключевых слов вызвали ваши объявления.
Французские кавычки или кавычки-ёлочки в Microsoft Word
Каждый человек, который мало-мальски работает с текстами, знаком с текстовым процессором или приложением, предназначенным для создания, редактирования и просмотра текстовых документов – Microsoft Word или «ворд». В переводе с английского это означает «слово».
После установки пакета программ Microsoft Office в «ворде» при печати кавычек на русской раскладке клавиатуры (нажатие клавиши «2» с удержанной клавишей «Shift») могут печататься не французские кавычки, которые носят название кавычки-ёлочки, а английские двойные кавычки (их ещё называют прямыми), которые выглядят вот так: “кавычки”. Английские кавычки печатаются практически в любом текстовом редакторе и браузерах, если, конечно, Вы не используете специальные сочетания клавиш, о которых я ниже расскажу. Но как печатать текст с использованием кавычек-ёлочек в программе Word?
Кавычки-ёлочки в Microsoft Word 2010-2013
Чтобы при наборе текста на русском языке в программе Word печатались только кавычки-ёлочки, нужно внести небольшие изменения в настройки ворда. Если у Вас установлен Word версии 2010 или 2013, запустите его и нажмите на закладку «Файл» в левом верхнем углу окна левой клавишей мыши.В появившемся окне необходимо выбрать пункт «Параметры» щелчком левой клавиши мыши.
Откроется окно параметров программы Microsoft Word, в котором нужно выбрать пункт меню «Правописание» в левом столбце. Затем нажмите кнопку «Параметры автозамены».После этого откроется ещё одно небольшое окошко, где задаются параметры автозамены. Здесь необходимо перейти на вкладку «Автоформат при вводе» и отметить галочкой пункт «”прямые” кавычки «парными»».
Теперь при наборе кавычек в тексте на русском языке будут печататься кавычки-ёлочки или французские кавычки.
Кавычки-ёлочки в Microsoft Word 2003
Если у Вас установлен Microsoft Word версии 2003, процесс настройки автозамены останется тем же. Единственное отличие будет заключаться в том, каким образом вызывается окно параметров автозамены ворда.
Запустите программу, после чего нажмите левой клавишей мыши на пункт меню «Сервис», расположенный по центру сверху. Затем из выпадающего списка всех сервисов выберите «Параметры автозамены».
Откроется небольшое окошко настроек параметром автозамены, в котором, как и в версиях ворда 2010-2013, необходимо перейти на вкладу «Автоформат при вводе». Здесь отметьте галочкой пункт «”прямые” кавычки «парными»».
Теперь необходимо открыть вкладку «Автоформат» и поставить галочку напротив пункта «”прямые” кавычки «парными»». После этого подтвердите внесённые изменения в параметры автозамены Microsoft Word 2003 нажатием кнопки «Ок». На этом настройка ворда в Windows 7 закончена.
Кавычки-ёлочки в Microsoft Word 2007
Для программы Microsoft Word версии 2007 принцип настройки параметров автозамены остаётся тем же. Запустите ворд и нажмите на четырёхцветный значок Microsoft в левом верхнем углу окна левой клавишей мыши.
Выпадет список пунктов меню, где Вам нужно будет нажать на кнопку «Параметры Word».В появившемся окне настройки параметров текстового редактора Word перейдите в пункт меню «Правописание» в левом столбце, после чего нажмите кнопку «Параметры автозамены».
Что делать дальше, Вы уже догадываетесь. Перейдите на вкладку «Автоформат при вводе» и отметьте пункт «”прямые” кавычки «парными»» галочкой.Такие же изменения в настройках параметров автозамены необходимо внести на вкладке «Автоформат».
Чтобы подтвердить внесённые изменения, нажмите клавишу «Ок».Окошко параметров Word закройте нажатием кнопки «Ок».
Кавычки-ёлочки в любом текстовом редакторе и браузере
Напечатать кавычки-ёлочки в других текстовых редакторах или браузерах, можно двумя способами. Во-первых, просто скопировав эти кавычки из уже готового текста. Но что делать, если текста с примером кавычек-ёлочек под рукой не оказалось? Всё очень просто. Для операционной системы Windows 7 существует следующая комбинация, при наборе которой печататься будут именно французские кавычки:
- для открывающейся французской кавычки, удерживая клавишу «Alt» на клавиатуре, набери на цифровом блоке клавиатуры, расположенном справа, 0171, после чего отпустите клавишу «Alt»;
- для закрывающейся французской кавычки, удерживая клавишу «Alt» на клавиатуре, набери на цифровом блоке клавиатуры, расположенном справа, 0187, после чего отпустите клавишу «Alt».
Ставим фигурные скобки в Microsoft Word
Те, кто часто использует MS Word для работы, наверняка, знает о большинстве возможностей этой программы, по крайней мере о тех, с которыми приходится часто сталкиваться. Малоопытным пользователям в этом плане куда сложнее, причем, трудности могут возникнуть даже с задачами, решение которых кажется очевидным.
Скачать последнюю версию Microsoft WordОдна из таких простых, но не всем понятных задач — необходимость поставить фигурные скобки в Ворде.
Кажется, что сделать это предельно просто, хотя бы по той причине, что эти самые фигурные скобки нарисованы на клавиатуре. Нажав на них в русской раскладке, вы получите буквы “х” и “ъ”, в английской — квадратные скобки .
Так как же поставить фигурные скобки? Сделать это можно несколькими способами, о каждом из которых мы и расскажем.
Урок: Как в Word поставить квадратные скобки
Использование клавиатуры
1. Переключитесь в английскую раскладку (CTRL+SHIFT или ALT+SHIFT, в зависимости от настроек в системе).
2. Кликните в том месте документа, где должна быть установлена открывающаяся фигурная скобка.
3. Нажмите клавиши “SHIFT+х”, то есть “SHIFT” и ту кнопку, на которой находится открывающаяся фигурная скобка (русская буква “х”).
5. Нажмите “SHIFT+ъ” (SHIFT и кнопка, на которой находится закрывающаяся скобка).
6. Закрывающаяся скобка будет добавлена.
Урок: Как в Ворде поставить кавычки
Использование меню “Символ”
Как вы знаете, в MS Word имеется огромный набор символов и знаков, которые тоже можно вставлять в документы. Большинство символов, представленных в этом разделе, вы не найдете на клавиатуре, что вполне логично. Однако, есть в этом окне и фигурные скобки.
Урок: Как в Ворде вставить символы и знаки
1. Кликните там, где нужно добавить открывающуюся фигурную скобку, и перейдите во вкладку “Вставка”.
2. Разверните меню кнопки “Символ”, расположенной в группе “Символы” и выберите пункт “Другие символы”.
3. В открывшемся окне из выпадающего меню “Набор” выберите “Основная латиница” и прокрутите немного вниз появившийся список символов.
4. Найдите там открывающуюся фигурную скобку, кликните по ней и нажмите кнопку “Вставить”, расположенную внизу.
5. Закройте диалоговое окно.
6. Кликните в том месте, где должна находиться закрывающаяся фигурная скобка, и повторите действия 2-5.
7. Пара фигурных скобок будет добавлена в документ в указанных вами местах.
Урок: Как в Word вставить галочку
Использование специального кода и горячих клавиш
Если вы внимательно рассматривали все, что есть в диалоговом окне “Символ”, наверняка могли заметить и раздел “Код знака”, где после нажатия на необходимый символ появляется четырехзначная комбинация, состоящая из одних только цифр или цифр с большими латинскими буквами.
Это код символа, и зная его, можно добавлять необходимые символы в документ значительно быстрее. После введения кода нужно также нажать специальную комбинацию клавиш, которая преобразует код в необходимый символ.
1. Установите курсор в месте, где должна находиться открывающаяся фигурная скобка, и введите код “007B” без кавычек.
- Совет: Вводить код необходимо в английской раскладке.
2. Сразу после введения кода нажмите “ALT+X” — он преобразуется в открывающуюся фигурную скобку.
3. Для введения закрывающейся фигурной скобки введите в том месте, где она должна находиться, код “007D” без кавычек, тоже в английской раскладке.
Вот, собственно, и все, теперь вы знаете обо всех существующих методах, с помощью которых в Ворде можно вставить фигурные скобки. Аналогичный метод применим и ко многим другим символам и знакам. Мы рады, что смогли помочь Вам в решении проблемы. Опишите, что у вас не получилось. Наши специалисты постараются ответить максимально быстро.