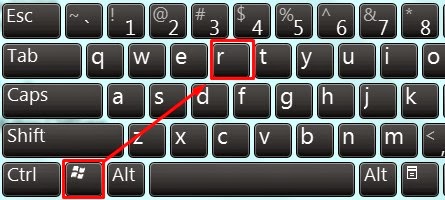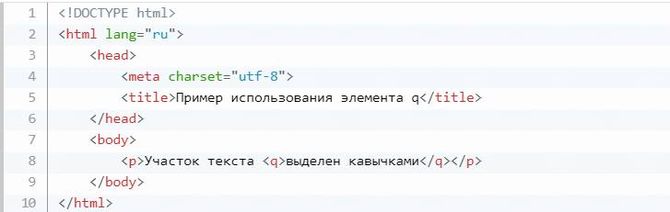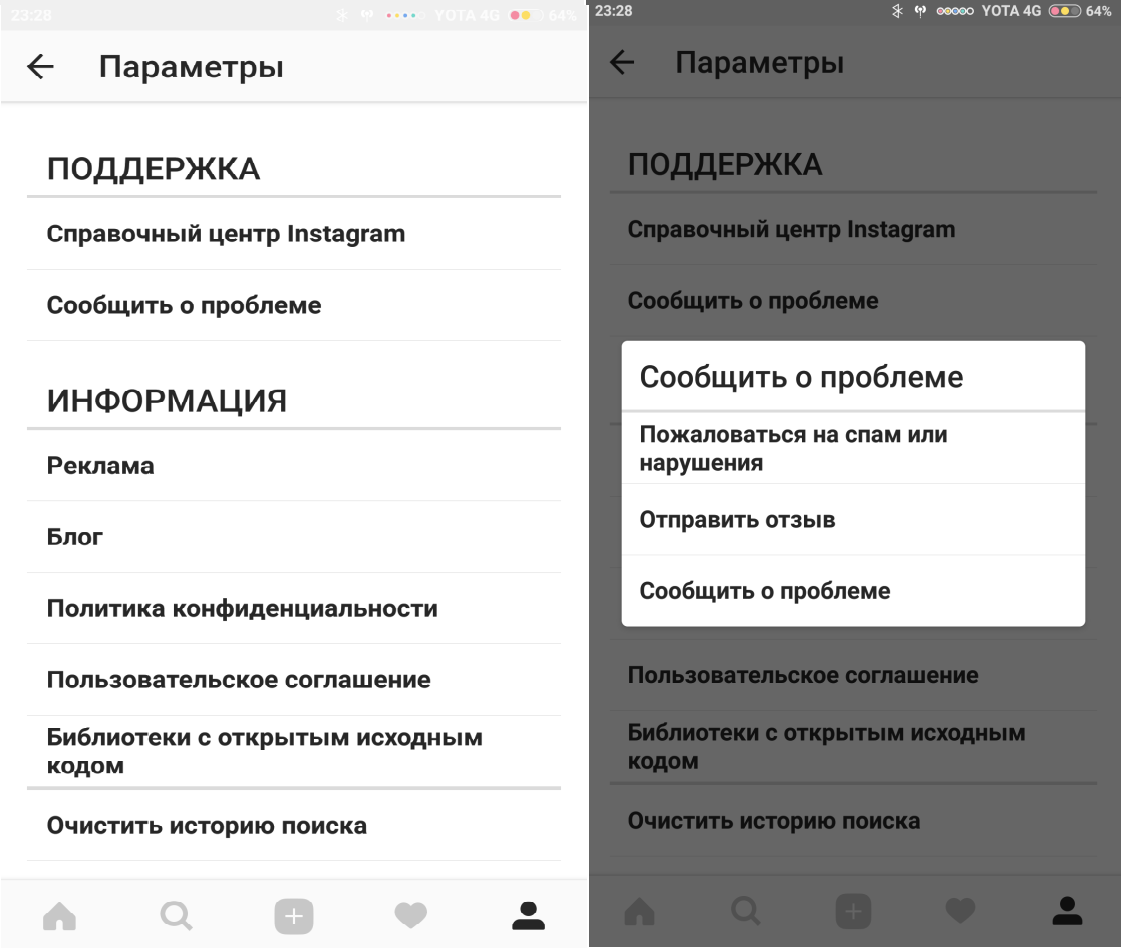Галочка на клавиатуре alt. как поставить галочку на клавиатуре? показываем все способы
Содержание:
- Как поставить галочку в Word
- Получаем отметку на страницу в ВК
- Запись макроса
- В Ворде 2003 года?
- Средства Windows
- Как поставить крестик в квадратике в Ворде
- Альтернативный способ для вставки в тексте
- Ставим галочку с помощью шрифта
- Как поставить галочку в ворде
- Способ 1: через таблицу символов
- Установка галочки в чекбоксе
- Решаем проблему с зелеными галочками на ярлыках в Windows 10
- Добавление специальной формы для вставки крестика в квадрат
- Как поставить галочку в ворде
- Вставить символ галочка в документ “Excel”
- Способ третий: нестандартный шрифт
- «Юникод»
- Способ 3 таблицы символов
Как поставить галочку в Word
Рассмотрим несколько способов поставить галочку в Word.
Через вставку символов
Самый простой способ поставить галочку в Word в любом месте — использовать библиотеку доступных символов. В Word она довольно обширна, но не все могут найти в ней галочку.
Чтобы вставить галочку, выберите сверху пункт “Вставка”, нажмите на “Символ” и в выпадающем меню на вариант “Другие символы”.
Откроется утилита с символами для вставки
Важно знать, что для выбора галочки, которая максимально приближена к привычному написанию, нужно выбрать шрифт Wingdings, и там почти в самом конце списка будет нужная галочка. Просто нажмите “Вставить”, чтобы ее вставить
Обратите внимание
Если не переключиться на указанный шрифт, можно будет найти только галочку, которая является квадратным корнем.
“Горячими клавишами”
Если вставлять галочку в Word приходится часто, самый простой способ это делать — назначить указанный выше символ галочки на сочетание горячих клавиш. Для этого потребуется сверху в Word выбрать пункт “Вставка”, перейти в “Символ” и выбрать “Другие символы”.
Здесь перейдите к шрифту Wingdings и найдите нужную галочку. Нажмите на нее и выберите снизу пункт “Сочетание клавиш”.
Далее нужно задать удобное сочетание клавиш.
Обратите внимание
Не задавайте сочетание клавиш, которое уже используется для общеизвестной команды. Например, не нужно задавать сочетание Ctrl+C, Ctrl+V и так далее
Если указанное вами сочетание клавиш уже используется, в пункте “Текущее значение” будет отображаться для какой команды сейчас используется это сочетание клавиш.
Задав нужное сочетание, нажмите “Назначить”.
После этого можно закрывать окно работы с символами. Теперь при нажатии на сочетание, которое вы установили для этого символа, будет появляться галочка.
Получаем отметку на страницу в ВК
Галочку в ВК может бесплатно получить любой пользователь, аккаунт которого соответствует требованиям соцсети. Если вы пока не дотягиваете до высоких стандартов ВКонтакте, то можно пойти на некоторые хитрости.
Официально
Для присвоения официального статуса и получения птички рядом с именем необходимо пройти верификацию аккаунта. Процесс занимает около пяти дней. В течение этого времени вашей странице будет присвоен статус официальной, либо вы получите отказ с объяснением причины.
Запросить проведение верификации можно с помощью письма в техподдержку. В заголовке укажите, что вы хотите пройти верификацию и получить официальный статус во ВКонтакте. В текстовом поле укажите ссылку на профиль и кратко опишите ситуацию, род вашей деятельности и причину, по которой вам нужна галочка в ВК.
Модераторы должны удостовериться, что аккаунт принадлежит именно вам, и вы тот, за кого себя выдаете. Для этого вам придется прикрепить к заявлению скан-копии документов, которые подтверждают личность.
После того как вы заполнили заявление и прикрепили все необходимые документы, отправляйте заявку и запасайтесь терпением. Чуть меньше чем через неделю станет известен результат.
Требования к верифицированным профилям
Если бы администрация ВК присваивала статус официальной страницы каждому пользователю, который отправил заявку, то отметки уже давно бы красовались у каждого второго пользователя и утратили свой первоначальный смысл. Чтобы не допустить обесценивания статуса “проверенная страница”, были установлены строгие правила. Им и должен соответствовать профиль, чтобы пройти верификацию.
Найти и изучить детально эти правила можно в группе “Официальные страницы ВКонтакте”. В рамках статьи мы разберем основные требования, которые предъявляет соцсеть к верифицированным профилям.
1. Владелец аккаунта должен быть известной личностью. В качестве показателей известности выступают:
-
- записи в Википедии,
- цитируемость и публикации в средствах массовой информации,
- заметная деятельность человека в соцсетях и других ресурсах интернета.
2. Профиль должен быть заполнен.
3. Количество подписчиков должно быть значительно больше, чем друзей.
4. Профиль должен быть открытым для всех участников социальной сети.
5. Обязательно должны присутствовать фотографии.
6. Владелец аккаунта должен регулярно чистить комментарии от спама и некорректных высказываний или ограничить возможность комментирования.
7. Необходимо указывать настоящее имя или узнаваемый творческий псевдоним.
8. В настройках безопасности необходимо подключить подтверждение входа по SMS.
9. Необходимо регулярно добавлять оригинальный контент.
Говоря простыми словами, метку дают только тем, кому она действительно нужна. Под эти критерии попадают медийные и широко известные личности, репутация которых может пострадать от действий со стороны фейковых аккаунтов.
С помощью групп
Получить отметку официальным способом обычному участнику соцсети крайне трудно. По этой причине многие юзеры идут на хитрость и используют более простой способ.
Скажу сразу, что галка будет выглядеть иначе, а статус “официальной” страницы не даст никаких привилегий. Это декоративный вариант метки и рассчитан он на тех, кто пока еще не смог заработать официальную отметку, но хочет выделиться среди друзей или украсить свою страничку.
Перейдите в окно поиска сообществ и введите запрос “Эта страница официально подтверждена”. В результате вы найдете несколько сотен групп и пабликов с таким названием. Выберите одно из сообществ и вступите в него.
После того как вы вступили в группу, перейдите на страницу редактирования личной информации профиля. В разделе “Карьера” установите сообщество в качестве места работы и сохраните изменения.
В результате вы получите знак в графе личной информации. Конечно, с официальной отметкой она не сравнится, но выглядит довольно привлекательно.
Через расширение для браузера
Существует еще один способ поставить отметку. Для этого понадобится браузер на базе движка Chromium (Google Chrome, Opera, Яндекс.Браузер и др.) и специальное расширение под названием “Приватная галочка ВКонтакте”. Добавьте его в свой обозреватель и обновите страницу. Справа от вашего имени уже будет находиться та самая желанная отметка.
У расширения есть один существенный недостаток – слово “Приватная” означает, что никто, кроме вас, не сможет увидеть отметку. Также она не будет отображаться, если вы зайдете в ВК с браузера, в котором не установлено расширение.
Запись макроса
Это просто нереально удобный способ для быстрого вызова этой функции. Вы можете один раз записать последовательность, как экшен в фотошопе, после чего вам достаточно будет нажать всего лишь одну кнопочку, чтобы данный символ появился. Давайте посмотрим, как это делается.
- Идем в меню «Вид» и там ищем пункт «Макросы». Жмите на него и выбирайте «Записать макрос».
- В открывшемся окошке задайте какое-либо имя на ваш выбор, после чего назначьте все это дело кнопке.
- Далее, во вновь открывшемся окне выбираем макрос с нашим названием, после чего нажимаем на кнопку «Добавить». Он должен будет переместиться в правый столбец. После этого смело жмем ОК.
- Как видите, теперь курсор вашей мышки превратился в аудиокассету (надеюсь, вы еще помните, что это такое). Это значит, что запись пошла. Поэтому нам нужно проделать то, что мы делали в первом или втором случае, в зависимости от того, чего вы хотите (Список или вставку в тексте). Как только галочка в квадратике появилась в документе, снова идем в «Вид» — «Макросы», только на сей раз жмем «Остановить запись».
В принципе все. Теперь, если вы заметили, у вас в самом верхнем меню появилась новая кнопочка. И в любой момент, когда вам понадобится наш знак, то просто достаточно будет на нее нажать и все. Больше никуда заходить не нужно. Здорово, правда?
В Ворде 2003 года?
Итак, если вы предпочитаете пользоваться текстовым редактором Ворд 2003 года версии, необходимо нажать в меню на раздел «Вид», затем выбрать пункт «Панели инструментов». Далее, в появившемся на экране списке выбираем пункт под названием «Формы».
После этого перед вами появится панель. Далее жмем кнопку под названием «Флажок» для добавления символа галочки. Символ появится в том месте документа, где был установлен курсор. Если же вам требуется поставить галочку в другое место, необходимо зажать этот символ левой кнопкой мыши, а после перетащить в нужное место в вордовском документе. Для того чтобы отредактировать этот элемент, пользователь должен воспользоваться контекстным меню. В него можно зайти, просто нажав правую кнопку мышки и выбрать раздел под названием «Свойства».
Средства Windows
Символ «галочка» на клавиатуре отсутствует. И данная ситуация доставляет немало хлопот. Тем не менее напечатать соответствующий специальный знак можно. Как это сделать?
Первый совет – использование службы Windows под названием «Таблица символов». Здесь пользователь может отыскать все возможные специальные знаки, скопировать их и вставить в свой текст.
Делается это таким образом:
- Открыть «Пуск».
- Найти в меню приложений «Таблицу символов». К примеру, через строку поиска.
- Открыть соответствующую службу.
- Переключить шрифт на Wingdings.
- Пролистать появившийся список до самого конца. Там будут расположены разные галочки – обычная и в квадрате.
- Кликнуть по иконке с соответствующим символом, а затем нажать на кнопку «Выбрать».
- Щелкнуть по «Копировать».
- Открыть свой текст и нажать ПКМ + «Вставить» или воспользоваться сочетанием клавиш Ctrl + V.
Символ «галочка» будет вставлен в текстовый документ. Такой прием пользуется огромным спросом, с его помощью можно печатать любые специальные знаки.
Как поставить крестик в квадратике в Ворде

Всем привет! Зачастую пользователи во время использования текстового редактора «Microsoft Word» у пользователей возникает потребность в интеграции какого-либо символа в документ. Если пользователь достаточно опытный, то он наверняка знает, в какой раздел нужно зайти чтобы найти тот или иной символ. Но проблема кроется в другом – в данном текстовом редакторе присутствует достаточно большое количество разнообразных символов, именно поэтому ориентироваться в них любому пользователю будет достаточно неудобно.
Одним из символов, которые достаточно сложно отыскать в специальном меню текстового редактора является крестик в квадрате. А его вставка нередко становится обязательной для оформления документов со списком вопросов или в случае, если вам требуется отметить тот или иной пункт в документе.
Итак, в рамках данного материала мы рассмотрим два метода, при помощи которых вы сможете без особых усилий вставить требуемый символ в текстовый документ.
Альтернативный способ для вставки в тексте
Рассмотрим другой способ, так как то, что мы рассматривали ранее, нам надо только лишь для создания маркированных списков. Но если вы хотите вставить квадратик в сам текст, то читаем дальше. Сделать это абсолютно просто. Если вы помните, то мы уже пользовались этим способом, когда нам нужно было .
Теперь нужный нам значок будет стоять в самом тексте, если вам это необходимо. Такие вещи могут вам пригодиться, если вам профессионально необходимо оформить документ, или быть может вам надо сделать некое подобие анкеты и т.д. И еще, если вы воспользовались им хотя бы раз, то вам не нужно будет заново идти в таблицу, если он вам понадобится снова. Достаточно будет зайти в «Символ» и значок уже будет отображен в недавно использованных. Очень удобно.
Ставим галочку с помощью шрифта
Все знают, что такое шрифт в «Ворде». Он бывает разнообразным, может удивлять своей креативностью и красотой, но мало кто знает, что среди всего разнообразия есть шрифт, который предназначен не для письма. Название его Wingdings 2, о нем сейчас и поговорим.
Чтобы быстро его выбрать, начните вводить его название в поле, где прописано название шрифта. Выбрав его и нажав пару клавиш, вы обнаружите, что вместо привычных букв ставятся различные символы. Именно среди всех возможных клавиш и находится наша галочка. Чтобы долго не томить, стоит сразу назвать эти клавиши — «P» и «R». Только перед их вводом обязательно зажмите клавишу SHIFT и проследите, чтобы раскладка клавиатуры была на английском языке, иначе нужного результата вы не добьетесь.
Теперь вы знаете, где находится галочка на клавиатуре. Помимо этого, можно скачать специальные шрифты с галочками. Там могут быть разные вариации этого знака.
Как поставить галочку в ворде
А вот, как поставить галочку в ворде, мы сегодня покажем и даже предложим для этого несколько способов.
Способ первый: используем вставку картинки
Можно найти красивое изображение галочки, с помощью команд Вставка-Рисунок поместить галочку в нужном месте. Чтобы избежать дальнейших проблем при форматировании, (например, при изменении размеров букв ваша галочка может оказаться у другого пункта) следует установить обтекание В тексте.
Но помним, что вставка картинки непременно добавит вес вашему документу, а если поставить таких галочек в ворде много вес увеличится в разы.
Способ второй: вставляем символ
Способ позволяет вставить галочку, не сильно увеличив вес документа. Дополнительное преимущество символов – их можно, как обыкновенные буквы или цифры, форматировать (изменять размеры, цвет).
- Устанавливаем курсор в нужное место;
- На вкладке Вставка, находим Символ;
- Выбираем пункт Другие символы;
- Находим шрифты Webdings (код знака 32) или Wingdings (код знака 252) или Wingdings 2 (код знака 80)
- Получаем результат:
Кстати в нашем случае, когда присутствует перечисление, лучше воспользоваться третьим способом.
Способ третий: создаем маркированный список, с маркерами в виде галочек
На вкладке Главная, на панели Абзац находим кнопку для создания маркерного списка. Возможно среди недавно используемых, вы сразу увидите нужную галочку, а если таковой нет – переходим к пункту Определить новый маркер:
Устанавливаем новый Символ для маркера, находим его в наборе шрифтов Webdings, Wingdings или Wingdings 2
Получаем список с галочками возле каждого пункта списка.
Убираем маркеры на пунктах, где галочка не нужна. Это можно сделать, установив курсор перед маркером и нажав клавишу бекспейс (←BackSpace) или на панели Абзац сняв выделение маркера с данного пункта:
Выравниваем записи:
И, как всегда, напоследок – самый простой способ, которым пользуются продвинутые пользователи.
Способ пятый – самый простой
Если вам нужно поставить единичный символ галочки в ворде, на латинской раскладке набираем P (Schift+P), выделаем полученный символ, меняем его шрифт на Wingdings 2
Надеемся, что после прочтения нашей статьи у вас не возникнет вопросов, как поставить галочку в ворде, и вы выберете для себя самый удобный способ. Успехов!
Microsoft Word — популярный текстовый редактор, предназначенный для создания, просмотра и изменения текстовых файлов, который постоянно развивается от версии к версии, получая дополнительный функционал (интерфейс становится более простым, расширяются технические возможности редактора).
Помимо текста в Microsoft Word можно работать с таблицами, рисунками, диаграммами и маркировочными списками, с помощью которых есть возможность сделать акцент на важной информации. Быстрая навигация по статье
Быстрая навигация по статье
Способ 1: через таблицу символов
В программе «Ворд», как и в самой системе, есть специальная таблица с символами, в которой находится огромное количество значков. Именно из нее можно взять и вставить нужную нам галочку. Забегая вперед, стоит сказать, что на выбор есть несколько вариантов. Например, имеется просто галочка или она же, только уже в квадрате. К счастью, способ их вставки абсолютно одинаковый, так что не придется запоминать каждый в отдельности.
Смотреть галерею
Итак, чтобы установить галочки в «Ворде» с помощью таблицы с символами, вам необходимо выполнить следующие действия.
- Откройте программу и перейдите на вкладку «Вставить».
- Далее в группе инструментов под названием «Символы» нажмите по кнопке «Символ», а в выпадающем меню выберите «Другие символы».
- Перед вами появится окно с символами. Как несложно догадаться, именно здесь и нужно найти галочку. Символов очень много, чтобы ускорить поиски выберите специальный шрифт – Wingdings 2.
- Вам остается выделить нужную галочку и нажать на кнопку «Вставить».
После этого на листе в «Ворде» появится желаемый вами символ
Обратите внимание, что он вставляется в то место, где был установлен курсор, поэтому перед выполнением вышеприведенной инструкции установите его в нужное место
Установка галочки в чекбоксе
Чтобы статус установки или устранения галочки запускал какие-то сценарии, следует установить чекбокс. В сравнении с предыдущими инструкциями, установка чекбокса несколько сложнее. Сам чекбокс имеет вид квадратика, в котором может находится или отсутствовать символ галочки. Для работы с чекбоксом, его следует установить в документ, так как по умолчанию эта функция отключена. Для начала нужно зайти во вкладку:
- «Файл»;
- «Параметры»;
- «Настроить ленту».
Справа в пункте «Основные вкладки» следует поставить галочку возле графы «Разработчик». Подтверждает действие нажатием кнопки «Ок». Теперь вкладка «Разработчик» находится в ленте меню документа.
Далее необходимо перейти в только что активированный «Разработчик» в меню ленты документа. Откроется окошко «Разработчика»:
- находим подпункт «Элементы управления»;
- нажимаем на стрелочку под словом «Вставить»;
- выбираете «Элементы управления формы» – галочку в квадрате;
- курсор превратиться в крестик, ним и нажимаем левой кнопкой мыши там, где нужно установить чекбокс;
- высветиться пустой квадратик, для получения в нем галочки нужно кликнуть курсором по квадратику еще раз.
Если Вам мешает надпись «Флажок» с цифрой, её можно удалить, предварительно выделив этот текст. Вместо этой надписи можно вставить нужную, а можно оставить только чекбокс. Если нужно установить много галочек, достаточно просто скопировать имеющийся и вставить в нужную ячейку.
Решаем проблему с зелеными галочками на ярлыках в Windows 10
Самая очевидная причина появления зеленых галочек на отдельных файлах — активный режим синхронизации, который функционирует через штатное средство OneDrive в Виндовс. Этот инструмент практически всегда активируется пользователем вручную, например, после завершения установки операционной системы, и отвечает за синхронизацию объектов с облачным хранилищем и другими подключенными компьютерами. На приведенном ниже изображении вы видите небольшие сноски, которыми OneDrive помечает синхронизируемые файлы.
Решить эту ситуацию можно двумя способами — путем отключения отображения галочек и деактивацией синхронизации. Каждый пользователь сам определяет, какой из методов выбрать, а мы детально разберем их, представив соответствующие инструкции. Однако сначала остановимся на отдаленном методе, который относится к обладателям известного антивируса.
Способ 1: Отключение Norton Online Backup
Если у вас на компьютере установлено решение от Norton, вероятнее всего, сейчас активна функция Online Backup. Она отвечает за создание резервных копий определенных файлов с последующей возможностью их восстановления. Все те объекты, копии которых уже были созданы, помечаются зелеными галочками. Решить эту ситуацию можно только отключением самой функции, если она вам не нужна. Детальнее об этом читайте в официальной инструкции, перейдя по расположенной далее ссылке.
Способ 2: Отключение отображения зеленых галочек
Этот метод подойдет всем тем пользователям, кто не хочет отключать синхронизацию, но желает избавиться от зеленых галочек, которые время от времени появляются возле ярлыков на рабочем столе. В такой ситуации придется вручную выставить несколько важных параметров персонализации, что происходит так:
- Откройте «Пуск» и перейдите в «Параметры».
Здесь выберите раздел «Персонализация».
Воспользуйтесь меню слева, чтобы переместиться в категорию «Темы».
В разделе «Сопутствующие параметры» кликните по надписи «Параметры значков рабочего стола».
В отобразившемся окне снимите галочку с пункта «Разрешить темам изменять значки на рабочем столе» и примените изменения.
После этого закройте текущее окно и через «Пуск» отыщите приложение «Панель управления».
Перейдите к разделу «Параметры проводника».
Переместитесь на вкладку «Вид».
Опуститесь вниз по списку, где снимите галочку с пункта «Показать уведомления поставщика синхронизации», а затем щелкните на «Применить».
Закройте окно и щелкните ПКМ по пустому месту на панели задач. В появившемся контекстном меню выберите «Диспетчер задач».
Отыщите «Проводник», нажмите по данной строке правой кнопкой мыши и перезапустите этот процесс, чтобы произошло обновление рабочего стола.
Теперь синхронизация через OneDrive все еще будет активна, но при этом уведомляющие рисунки на значках и папках перестанут появляться. Если перезапуск «Проводника» не помог, создайте новую сессию операционной системы, перезагрузив компьютер. Так все изменения точно вступят в силу.
Способ 3: Отключение синхронизации в OneDrive
Последний метод нашей сегодняшней статьи подойдет тем пользователям, кто заинтересован в полном отключении синхронизации в OneDrive. Соответственно, после этой процедуры зеленые галочки возле файлов автоматически исчезнут.
- Найдите на панели задач иконку OneDrive и кликните по ней правой кнопкой мыши.
В появившемся контекстном меню выберите пункт «Параметры».
Зайдите на вкладку «Учетная запись».
Нажмите по кнопке «Выбрать папки».
Снимите галочку с пункта «Рабочий стол» и других расположений, где хотите отключить синхронизацию.
Теперь рекомендуется перезагрузить компьютер или «Проводник» так, как это было показано в предыдущем методе.
Сегодня мы разобрались с появлением зеленых галочек возле значков на рабочем столе в Windows 10. Вы были ознакомлены с тремя методами, позволяющими избавиться от этих пиктограмм. Используйте подходящую инструкцию, чтобы справиться с поставленной задачей.
Опишите, что у вас не получилось.
Наши специалисты постараются ответить максимально быстро.
Добавление специальной формы для вставки крестика в квадрат
Иногда в документе требуется поставить не готовый символ крестик в квадрате, а создать форму. То есть, необходимо добавить квадрат, непосредственно внутри которого и можно будет поставить крестик. Для того, чтобы это сделать, в Microsoft Word должен быть включен режим разработчика (на панели быстрого доступа будет отображаться одноименная вкладка).
Включение режима разработчика
1. Откройте меню «Файл»
и перейдите в раздел«Параметры» .
2. В открывшемся окне перейдите в раздел «Настроить ленту»
3. В списке «Основные вкладки»
установите галочку напротив пункта«Разработчик» и нажмите«ОК» для закрытия окна.
Создание формы
Теперь, когда в Ворде появилась вкладка «Разработчик»
, вам будет доступно значительно больше функций программы. В числе таковых и создание макросов, о которых мы ранее писали. И все же, не будем забывать, что на данном этапе у нас совсем другая, не менее интересная задача.
1. Откройте вкладку «Разработчик»
и включите режим конструктора, нажав на одноименную кнопку в группе«Элементы управления» .
2. В этой же группе нажмите на кнопку «Элемент управления содержимым флажок»
3. На странице появится пустой квадратик в специальной рамке. Отключите «Режим конструктора»
, повторно нажав на кнопку в группе«Элементы управления» .
Теперь, если кликнуть один раз по квадратику, внутри него появится крестик.
Теперь вы знаете немного больше о возможностях Майкрософт Ворд, в том числе и о двух разных способах, с помощью которых можно поставить крестик в квадрате. Не останавливайтесь на достигнутом, продолжайте изучать MS Word, а мы вам в этом поможем.
В программе Microsoft Word существует огромное количество возможностей для редактирования текста. С помощью этой программы можно повысить наглядность текста, улучшить его восприятие, а так же выделить определённые его моменты. Одним из таких моментов в программе является возможность добавлять символы, которых нет на клавиатуре. Сейчас я вам расскажу как поставить галочку в ворде в квадратике.
Символ «галочка» можно применять для выделения выполненных пунктов в различных списках: список покупок, список дел и др.
Как поставить галочку в ворде
Символ галочки ставят в документ Ворда обычно для большей наглядности, чтобы документ выглядел профессионально оформленным. К примеру, вы решили сделать в Ворде список дел, и сразу отметить те пункты, которые вы уже выполнили. В этом руководстве вы узнаете, как несколькими способами научиться вставлять галочку (в квадрадратике и без) в Ворде.
Как поставить галочку в Ворде в квадратике, используя «Символы»
Этот процесс мы выполним в три шага.
Шаг 1. Переходим на вкладку «Вставить» — далее «Символ» — «Другие символы…»
Шаг 2. В появившемся окне выставляем шрифт «Wingdings 2» и находим во всем этом разнообразии символов нужные нам значки: галочка или галочка в квадрате.
Шаг 3. Надеюсь курсор у вас стоит в нужном месте документа. Нажимаем кнопку «Вставить» и нужный вам знак появится в документе.
Как сделать галочку в Ворде, используя горячие клавиши
Шаг 1. Давайте вернемся к окну «Символы», где у вас обязательно должен быть выбран шрифт «Wingdings 2», иначе как вы вставите галочку в Ворде?
Шаг 2. Найдите нужный вам значок и в этот раз обратите свое внимание на «Код знака». К примеру, для значка «галочка» этот код равен 80. Шаг 3. Закройте окно «Символы», поставьте курсор в нужном месте документа Word
А теперь зажмите и держите клавишу Alt на цифровом блоке клавиатуре и на наберите код символа (например, Alt + 80). После того как вы отпустите клавишу Alt, у вам появится символ, код которого бы набрали
Шаг 3. Закройте окно «Символы», поставьте курсор в нужном месте документа Word. А теперь зажмите и держите клавишу Alt на цифровом блоке клавиатуре и на наберите код символа (например, Alt + 80). После того как вы отпустите клавишу Alt, у вам появится символ, код которого бы набрали.
Как видите, ставить галочки в Ворде совсем не сложное занятие.
Как поставить галочку в Ворде Ссылка на основную публикацию
Ставим галочку в Ворде стандартными средствами программы
Microsoft Word — популярный текстовый редактор, предназначенный для создания, просмотра и изменения текстовых файлов, который постоянно развивается от версии к версии, получая дополнительный функционал (интерфейс становится более простым, расширяются технические возможности редактора).
Помимо текста в Microsoft Word можно работать с таблицами, рисунками, диаграммами и маркировочными списками, с помощью которых есть возможность сделать акцент на важной информации
Маркировочные списки
Для того чтобы поставить галочку в Ворде, пометив пункты в списке с помощью маркировочного списка, необходимо:
- Открыть вкладку «»;
- Найти кнопку «Маркеры» и нажать стрелочку рядом с ней;
- Выбрать маркер-галочку из открывшегося списка.
При переносе строки клавишей «Enter» маркер автоматически будет поставлен в начале следующего пункта.
Символы
Чтобы поставить галочку в любом месте набранного текста, нужно использовать подходящий символ. Чтобы выбрать символ-галочку, необходимо:
- Открыть вкладку «Вставка»;
- Нажать кнопку «Символ»;
- Выбрать пункт «Другие символы»;
- В графе «Шрифт» выбрать «Wingdings»;
- Найти галочку в открывшемся списке и нажать на неё.
Комбинации клавиш
Набор символа комбинациями клавиш существенно экономит время. Зажав копку «Alt» и набрав на цифровой клавиатуре соответствующий код, можно добавить в текст:
- Галочку — Alt+10003 — ✓;
- Жирную галочку — Alt+10004 — ;
- Квадратик с галочкой — Alt+9745 — .
Шаблоны
При повышенных требованиях к оформлению текста необходимо полное соответствие каждого символа. Галочки должны стилистически подходить выбранному шрифту. Для каждого популярного шрифта профессионалами нарисованы и сохранены в формате .eps свои галочки, скачать которые можно бесплатно. Например, чтобы поставить Calibri-галочку, нужно:
- Перейти на страницу, содержащую шаблоны галочек (artgorbunov.ru/projects/galochki/)
- Найти шрифт «Calibri»;
- Нажать на активную ссылку «Calibri» — скачивание произойдёт автоматически;
- Открыть файл с текстом;
- Перейти во вкладку «Вставка»;
- Нажать кнопку «Рисунок»;
- Найти скачанный файл и дважды кликнуть по нему;
- Вставленную картинку уменьшить или увеличить до соответствующих размеров.
Вставить символ галочка в документ “Excel”
Поставить галочку в документе “Excel” можно двумя простыми способами:
- При помощи функции «Символы». Вставка флажка происходит аналогично добавлению в “Word”. Перед вставкой символа следует выделить нужную ячейку, так как именно в неё будет поставлена галочка. В главе «Вставка» – «Символы» будет представлен большой перечень знаков на выбор. Галочку в виде римской цифры «пять», Вы найдете, если в пункте «Шрифт» будет выбрана позиция «Обычный текст». Если Вам все же нужна галочка более привычного вида, в пункте «Шрифт» выбираете “Wingdings” и опускаетесь в самый низ символов. Под этим же шрифтом есть символ галочки в квадрате.
- Подмена символов. Если документ или сам текст носил личный характер и не требует официального представления, можно обойтись быстрой и удобной подменой символов. В этом случае роль галочки будет играть английская буква “V”. Она представлена на клавиатуре и её добавление занимает всего пару секунд.
Способ третий: нестандартный шрифт
Этот способ очень своеобразный. Суть его заключается в том, чтобы изменить шрифт, в котором все буквы заменены на символы. Шрифт этот называется «Wingdings 2», поэтому сразу установите его, чтобы проверить работоспособность метода.
Основная проблема заключается в том, что вы не знаете, на какой клавише какой символ находится. Вы можете покликать некоторые из них, но найти необходимый довольно проблематично. Поэтому стоит запомнить, что символ «Галочка» находится на месте большой клавиши «P» (английская раскладка). То есть, для того чтобы вставить символ, вам нужно нажать сочетание клавиш Shift+P.
Но в этом способе есть и недостатки, так как вам каждый раз придется переключать шрифты, а при быстром наборе это крайне неудобно. В этом случае можно пользоваться другими представленными методами.
«Юникод»
Символ «Галочка в квадрате» можно поставить при помощи «Юникода». И обычную «галку» в том числе.
Для этого нужно:
- Установить курсор в место печати знака.
- Написать U+2611 (вместе с плюсом). Эта комбинация отвечает за галочку в квадрате. Чтобы напечатать обычную «галку» того или иного типа (классическую, жирную, белую) можно воспользоваться кодами U+2713, U+2714 и U+2705.
- Зажать на клавиатуре «Альт» + Ч (или английскую X).
Символ «галочка»: учимся печатать в Word на News4Auto.ru.
Наша жизнь состоит из будничных мелочей, которые так или иначе влияют на наше самочувствие, настроение и продуктивность. Не выспался — болит голова; выпил кофе, чтобы поправить ситуацию и взбодриться — стал раздражительным. Предусмотреть всё очень хочется, но никак не получается. Да ещё и вокруг все, как заведённые, дают советы: глютен в хлебе — не подходи, убьёт; шоколадка в кармане — прямой путь к выпадению зубов. Мы собираем самые популярные вопросов о здоровье, питании, заболеваниях и даем на них ответы, которые позволят чуть лучше понимать, что полезно для здоровья.
Способ 3 таблицы символов
Можно также использовать таблицу символов. Для этого необходимо будет иметь на компьютере установленный Excel. После чего перейдите в меню «вставка», а затем выберите «Символ». Как и в предыдущем шаге, выберите соответствующий шрифт «Wingdings». После чего, в нижнем окне можно будет выбрать любой символ на любой вкус.
Такую же таблицу можно получить, перейдя в меню «Пуск → Стандартные → Служебные», выбрать «Таблица символов». Ну и конечно не забудьте выбрать шрифт Wingdings. Просто кликните по любому значку дважды, и символ будет скопирован в буфер обмена. И наконец, поставить символ в нужное место документа.