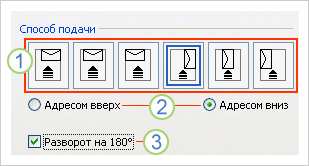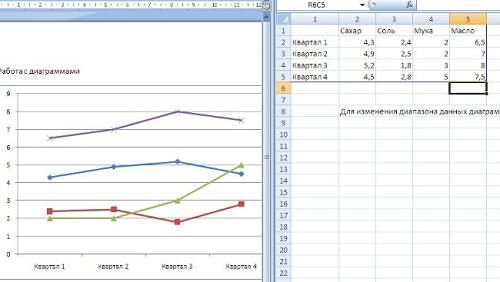Как сделать шаблон с полями ввода в word?
Содержание:
- Как удалить шаблон
- ПримечанияRemarks
- Создание бланка в Word
- Как сделать собственный шаблон
- Шаг 7: Тестирование сайта
- Создание титульника на ворде 2003
- 8.1.14 Word — Создание форм для ввода данных
- Добавление элементов управления содержимым к шаблону
- Трафареты для ногтей своими руками
- Обеспечение доступности шаблона или надстройки при запуске приложения Word
- Создание собственного шаблона документа Word 2007
- Текстовые блоки
- Добавление элементов управления содержимым к шаблону
- Мелкие правки в стилях
- Как сделать буклет в Ворде. Пошаговая инструкция по созданию буклетов в Word
- Шаблоны получения доставки
Как удалить шаблон
Для удаления не нужных шаблонов рекомендую использовать самый простой способ через меню Пуск.
На клавиатуре нажимаем кнопку Win в поисковой строке пишем название удаляемого объекта после кликаем по нему ПКМ и выбираем пункт Удалить.
Если же выбрать пункт Расположение файла, то можно перейти в папку где находятся все ваши шаблоны, которые можно удалять или переносить в другое место.
Вот теперь вы знаете как сделать шаблон в Word, от чего ваша продуктивность значительно увеличиться.
Я же на этом сегодня с вами прощаюсь, пока до новых встреч на блоге!
Валерий Семенов, moikomputer.ru
12:30
Людмила
Просмотров: 1375
Как создать шаблон в word? Работая в Word, Вы наверное, не раз думали: — Вот если бы этот текст не набирать каждый раз заново, а брать уже готовый и только дополнять, то, что необходимо. А ведь это возможно. Нужно просто на все ходовые документы создать шаблоны. Конечно, это займёт какое-то время, но зато в дальнейшем Вы сэкономите его в десятки, а то и сотни раз. Вот этим мы сейчас и займёмся.
ПримечанияRemarks
Используйте свойство Templates для возврата коллекции Templates .Use the Templates property to return the Templates collection. В следующем примере отображается путь и имя файла для каждого шаблона в коллекции Templates .The following example displays the path and file name of each template in the Templates collection.
Метод Add недоступен для коллекции Templates .The Add method isn’t available for the Templates collection. Вместо этого можно добавить шаблон в коллекцию Templates , выполнив одно из следующих действий:Instead, you can add a template to the Templates collection by doing any of the following:
-
Открытие документа, основанного на шаблоне или шаблоне, с помощью метода Open с коллекцией DocumentsUsing the Open method with the Documents collection to open a document based on a template or a template
-
Использование метода Add с коллекцией Documents для открытия нового документа на основе шаблонаUsing the Add method with the Documents collection to open a new document based on a template
-
Использование метода Add с коллекцией AddIns для загрузки глобального шаблонаUsing the Add method with the Addins collection to load a global template
-
Использование свойства аттачедтемплате с объектом Document для присоединения шаблона к документуUsing the AttachedTemplate property with the Document object to attach a template to a document
Используйте шаблоны (index), где index — это имя шаблона или номер индекса, чтобы вернуть один объект шаблона .Use Templates (Index), where Index is the template name or the index number, to return a single Template object. В примере ниже показано, как сохранить шаблон Dot1. dot.The following example saves the Dot1.dot template.
Номер индекса представляет положение шаблона в коллекции Templates .The index number represents the position of the template in the Templates collection. В следующем примере отображается имя файла первого шаблона в коллекции Templates .The following example displays the file name of the first template in the Templates collection.
Используйте свойство нормалтемплате , чтобы возвратить объект шаблона, ссылающийся на шаблон Normal.Use the NormalTemplate property to return a template object that refers to the Normal template. Используйте свойство аттачедтемплате , чтобы возвратить шаблон, вложенный в указанный документ.Use the AttachedTemplate property to return the template attached to the specified document.
Используйте свойство дефаултфилепас , чтобы определить расположение шаблонов пользователя или рабочей группы (то есть папки, в которой будут храниться эти шаблоны).Use the DefaultFilePath property to determine the location of user or workgroup templates (that is, the folder where you want to store these templates). В следующем примере показано, как отобразить папку «Шаблоны пользователя» на вкладке » расположения файлов » диалогового окна » Параметры «.The following example displays the user template folder from the File Locations tab in the Options dialog box.
Создание бланка в Word
Прежде, чем создавать шаблон бланка, необходимо научиться создавать разделительные линии, уметь выравнивать текст, изменять межстрочный интервал, настроить программу на авто проверку орфографии, устанавливать необходимые шрифты, и создавать колонтитулы.
Для того чтобы создать бланк нам необходимо сначала выбрать его из списка готовых шаблонов. Это намного ускорит и облегчит нашу задачу.
Щелкните по кнопке «Office».
Создаем форму
- Опять жмем на кнопке «Office».
- В открывшемся меню выберите запись Создать.
- В следующем окне выберете форму.
Для примера выберем форму Заявления.
В формах программы Word возможны три вида полей:
- Текстовые поля для ввода строк текста,
- Флажки указывают на положительный или отрицательный ответ на вопрос. Для этого надо просто щелкнуть по флажку мышкой и в параметрах флажка выбрать Состояние по умолчанию – Установлен.
3. Раскрывающиеся списки позволяют выбрать один или несколько вариантов.
Можно просто создать бланки для заполнения их вручную, а можно заполнять их прямо на компьютере со слов и документов посетителей. Это уже , как вам удобнее.
Формы Анкет и Тестов очень хороши для преподавателей школ.
Примечание
При загрузке бланков и форм, необходимо подключиться к Интернету.
Надеюсь, что создание бланка в word вам очень пригодиться в работе.
Создавать формы в Microsoft Word легко. Трудности начинаются, когда Вы решаете создать заполняемые формы, которые можно будет разослать людям, чтобы они их заполнили. В этом случае MS Word поможет решить вашу задачу: будь то форма для сбора информации о людях или опрос для получения обратной связи от пользователей о программном обеспечении или о новом товаре.
Как сделать собственный шаблон
Расположение постов в ленте зависит от изначальной цели автора блога
Перед тем, как создавать фоны для Инстаграмма в едином стиле, важно понять, какой вид будет иметь лента профиля. Это может быть:
- шахматный порядок – чередование похожих фотографий, публикаций с цитатами или цветами;
- в вертикальную или горизонтальную линию – три изображения поочередно выкладывают так, чтобы их объединял один предмет, фотосессия или локация;
- «мозаика» — от 6 до 9 снимок публикуют одновременно, чтобы образовалась единая картинка в профиле.
Стандартный метод оформления постов – помещать все фотографии в схожие рамки. К примеру, выбираем один «базовый» оттенок рамки и по-разному используем ее к снимкам. Можно чередовать обрамление по сверху-снизу, по бокам и т.д.
Pics Art – дополнительный софт для смартфонов
Пикс Арт – это универсальная программа, которая предназначена для ретуширования изображений, добавления эффектов, фильтров и т.д. Здесь также можно сделать фон для своих постов. Чтобы скачать редактор на телефон, переходим в официальный магазин программного обеспечения (Play Market или AppStore). В поисковой строке браузера вводим запрос «Pics Art» и выбираем «Загрузить».
Чтобы создать фон для поста, заходим в приложение. В нижней части главного экрана кликаем на «+», разрешаем доступ к галерее телефона. Из перечня выбираем нужную картинку. В зависимости от того, что мы хотим добавить на фото (стикер, фильтр или фон), перемещаем строку на нижней панели из стороны в сторону. В создании единого фона помогут опции «Рамка», «Эффекты» и «В квадрат».
Шаг 7: Тестирование сайта
Последний этап, на котором выявляются все недочеты веб-приложения. Такой подход использует любая крупная IT-компания
Важно проверить не только орфографические ошибки на страницах веб-ресурса, но и отследить каждый элемент в десктопной и адаптивной версиях. Ни один клик не должен вызывать сбои в системе
Как только тестирование будет завершено, сайт можно выпускать в свет и ждать первых клиентов.
Сегодня мы разобрали одну из трепещущих тем, которая волнует пользователей без навыков веб-дизайна. Шаблонный вариант не всегда может предложить отличный подход к реализации веб-ресурса, однако он позволяет без знания программирования создать полноценный сайт и получать клиентов. Создавайте, экспериментируйте, вносите нестандартные решения, и у вас все получится. Удачи!
Создание титульника на ворде 2003
Обычно, я очень много информации даю для того, чтобы люди могли в любой версии офиса сделать то, что им нужно. К сожалению, в данной теме возможности старого офиса существенно ограничены нежели более современные.
Для создания классического титульного листа для оформления научной работы возможностей будет достаточно, нужно лишь иметь некоторые знания основы ворда. Для этого вам могут пригодиться следующие предыдущие публикации:
- 4 шикарных способа сделать колонтитул в ворде на всех версиях офиса.
- 3 продуктивных приема сделать табуляцию в Microsoft Word.
- Учимся делать рамку за 5 минут любого размера вокруг текста в ворде.
Здесь мы лишь вкратце пробежимся по тем возможностям, что нам необходимы.
В статье о колонтитулах вы сможете узнать, как добавлять их и настраивать. Для научных работ, как правило, требуется нумерация на всех страницах, кроме титульной.
Давайте я покажу, как это сделать.
Заходим в документ, в верхнем меню раскрываем список «вставка» и выбираем пункт «номера страниц»
Итак, откроется окно, в котором нам потребуется настроить нумерацию. Более детальные настройки находятся в еще одном окне при нажатии кнопки «формат». Рассмотрим всё вместе.
Обратите внимание!
Справа вы видите основное окно, а слева окно «формат». Я пронумеровал важные пункты, для которых требуется разъяснение.
- В этом меню мы выбираем положение номера. Требования у всех разные, но обычно требуется нижнее.
- Здесь нам потребуется выбрать по какой стороне будет равняться номер. Слева, справа или посередине. Учитывайте требования, которые предъявляются к вашей работе.
- Достаточно важный пункт. При снятии галочки, первая страница, которая и является титульной, будет без номера страницы.
- Здесь вы можете выбрать какими символами будут отображаться номера страниц. По стандарту это цифры.
- В данном окне при активации пункта «начать с» вы можете выбрать с какого номера начать нумерацию. Если в условиях прописано, что страница, следующая за титульной, должна иметь номер «1», то здесь следует прописать «0» и комбинировать ее со снятием галочки из пункта 3. В этом случае вторая страница по факту будет первой по нумерации.
Зачем я упомянул табуляцию: она может помочь в правильно положении определенных пунктов, например в нижней части страницы для работ университета требуется указание того, кто выполнил, и кто проверил работу. Для правильного выравнивания на листе вам просто необходима табуляция. Так же она поможет вам с созданием содержания.
Просто поверьте, вы не пожалеете тому, что научились пользоваться данной функцией, так что обязательно обратитесь к моей статье, указанной выше.
Публикация про рамки поможет вам при формировании оригинального оформления вашего титульника и документа в целом. Иногда даже в научных работах необходимо иметь рамку, так что лишним точно не будет.
К сожалению, шаблонов под титульные листы в данной версии не предусмотрено. Зато они имеются в более современных версиях, которые мы сейчас и рассмотрим.
8.1.14 Word — Создание форм для ввода данных
Previous Entry | Next Entry
uborshizzzaВ верхнее тематическое оглавлениеТематическое оглавление (Учебно-методическое )
1мед УЧ(Практический) 8.1.14 Создание форм для ввода данных
Word XP
Тема 14. Создание форм для ввода данных
Задание: разработайте форму Электронная анкета (рис. 9), которая позволит в интерактивном режиме работы вводить номер курса, выбирать названия факультета, давать ответы на поставленные в анкете вопросы путем заполнения полей или выбора соответствующих переключателей.
Форма документа должна быть разработана как шаблон, который состоит из нескольких разнотипных по технологии подготовки зон:
текста, поясняющего технологию работы пользователя с формой;
рисунка (логотипа);
поля ввода номера курса;
списка наименований факультета (не подлежащего корректировке);
таблицы А, которая состоит из постоянной части в виде фиксированных названий строк (1-7) и переменной части в виде полей ввода во 2-ю колонку и ячейки итогов;
таблицы В, которая состоит из постоянной части в виде фиксированных названий строк (1-8) и переменной части в виде полей ввода во 2-ю колонку и ячейки итогов;
таблиц Уровень дохода, Дополнительные заработки, Семейное положение. Каждая таблица состоит из постоянной части в виде заголовка и фиксированных названий строк, а также переменной части в виде флажков.
Внимание!
При заполнении полей таблиц А и В электронной анкеты значение Итого должно равняться 100 %.
Для проверки суммы итогов необходимо поставить курсор на итоговую ячейку, нажать правую клавишу мыши и в контекстном меню выбрать команду Обновить поле. Если итог не равен 100 %, отредактируйте значения исходных данных и повторите вычисления итогов.
Флажки устанавливаются (снимаются) пробелом или нажатием левой клавиши мыши.
Этапы выполнения задания:
1-й этап — создание постоянной части формы в виде текста и таблиц согласно рис. 9;
2-й этап — внедрение рисунка;
3-й этап — создание переменной части формы (команда Вид —› Панели инструментов —› Формы):
Разместите Текстовое поле в заголовке анкеты (кнопка «ab» на панели Формы) и сделайте его настройку с помощью контекстного меню (команда Свойства).
Разместите Поле со списком в заголовке анкеты для выбора названия факультета (кнопка Поле со списком на панели Формы) и сделайте его настройку с помощью контекстного меню (команда Свойства).
Разместите Текстовые поля во вторых колонках таблиц А и В и сделайте их настройки по аналогии с п. 1.
Для формирования итогов в таблицах А и В используйте команду Таблица —› Формула.
Разместите поля типа Флажок во второй колонке таблиц Уровень дохода, Дополнительные заработки, Семейное положение и сделайте их настройки по аналогии с технологией настройки п. 1.
4-й этап — установка защиты и сохранение шаблона формы:
Установите защиту формы от изменений (команда Сервис —› Установить защиту).
Сохраните шаблон (команда Файл —› Сохранить как, имя файла — АНКЕТА, тип файла — Шаблон документа).
Оглавление оглавлений : http://uborshizzza.livejournal.com/27489.html
Добавление элементов управления содержимым к шаблону
В некоторых ситуациях требуется придать шаблону вместе со всем его содержимым некоторую гибкость. Например, шаблон может содержать раскрывающийся список, созданный автором. По тем или иным причинам этот список может не устроить другого пользователя, которому доведется с ним работать.
Если в таком шаблоне будут присутствовать элементы управления содержимым, второй пользователь сможет подкорректировать список под себя, оставив его неизменным в самом шаблоне. Чтобы добавить в шаблон элементы управления содержимым, необходимо включить вкладку “Разработчик” в MS Word.
1. Откройте меню “Файл” (или “MS Office” в более ранних версиях программы).
2. Откройте раздел “Параметры” и выберите там пункт “Настройка ленты”.
3. В разделе “Основные вкладки” установите галочку напротив пункта “Разработчик”. Для закрытия окна нажмите “ОК”.
4. Вкладка “Разработчик” появится на панели управления Ворд.
Добавление элементов управления содержанием
1. Во вкладке “Разработчик” нажмите на кнопку “Режим конструктора”, расположенную в группе “Элементы управления”.
Вставьте в документ необходимые элементы управления, выбрав их из представленных в одноименной группе:
- Форматированный текст;
- Обычный текст;
- Рисунок;
- Коллекция стандартных блоков;
- Поле со списком;
- Раскрывающийся список;
- Выбор даты;
- Флажок;
- Повторяющийся раздел.
Добавление пояснительного текста к шаблону
Сделать шаблон более удобным в использовании можно с помощью пояснительного текста, добавленного в документ. Если это необходимо, стандартный пояснительный текст всегда можно изменить в элементе управления содержимым. Для настройки пояснительного текста по умолчанию для пользователей, которые будут использовать шаблон, необходимо выполнить следующие действия.
1. Включите “Режим конструктора” (вкладка “Разработчик”, группа “Элементы управления”).
2. Кликните по тому элементу управления содержимым, в котором необходимо добавить или изменить пояснительный текст.
3. Измените, отформатируйте замещающий текст.
4. Отключите “Режим конструктора” повторным нажатием на эту кнопку на панели управления.
5. Пояснительный текст будет сохранен для текущего шаблона.
На этом мы закончим, из этой статьи вы узнали о том, что представляют собой шаблоны в Microsoft Word, как их создавать и изменять, а также обо всем том, что с ними можно делать. Это действительно полезная функция программы, во многом упрощающая работу с ней, особенно, если над документами работает не один, а сразу несколько пользователей, не говоря уже о крупных компаниях.
Мы рады, что смогли помочь Вам в решении проблемы.
Помогла ли вам эта статья?
Да Нет
Всем привет, с Вами автор блога scriptcoding.ru. В сегодняшней статье мы рассмотрим как происходит создание нового документа в Word 2007 на основе пустого шаблона или готовой заготовки. Кроме того, узнаем, как изменить шаблон по-умолчанию, который используется при запуске текстового редактора. Большинство задач, как правило, начинается с создания нового документа. Одним из вариантов является начать с чистого листа бумаги. Кроме того, мы также можем использовать готовые шаблоны, которые уже являются частью самого Word.
Трафареты для ногтей своими руками
Трафареты из ленты для ногтей
Трафарет для френча
Прекрасные и удобные трафареты можно получить из ленты для ногтей.
Можно использовать ровные полоски, а также можно вырезать из них различные геометрические фигуры, волны, дуги и т.д.
Оригинальные картинки можно получить, комбинируя несколько полосок, расположенных на ногте под разными углами.
Трафареты из бумаги, ленты для оклейки окон или кассовой ленты
В создании крупных мотивов и несложных рисунков вам поможет обычная бумага, лента для оклейки окон или кассовая лента. Набросайте эскиз на бумаге, затем приложите пленку и вырежьте получившийся рисунок. При нанесении рисунка следите, чтобы лак не затекал под пленку. Также из бумаги получатся замечательные полоски для френча или лунного маникюра.
Сделайте трафаретный дизайн всего за несколько минут под руководством мастера:
Трафареты из лейкопластыря, скотча
Геометрические фантазии при помощи скотча
Для изготовления трафарета из скотча или лейкопластыря вам понадобятся ножницы, канцелярский нож и стеклянная поверхность.
- Сначала придумайте подходящий рисунок.
- Отрежьте необходимое количество скотча или лейкопластыря.
- Далее аккуратно наклейте его на стеклянную поверхность.
Обратите внимание, чтобы нигде не было складок или неровностей, иначе трафарет может получиться некачественным. При помощи канцелярского ножа придайте скотчу желаемую форму.
При помощи канцелярского ножа придайте скотчу желаемую форму.
Чтобы получить действительно оригинальный и неповторимый рисунок, лучше нарисовать его самостоятельно. Можно рисовать сразу на бумаге или в графическом редакторе, например в Photoshop. Если нет возможности нарисовать самостоятельно, можно скачать готовые картинки из интернета и распечатать.
Ещё один простой способ изготовления трафарета:
https://youtube.com/watch?v=ncTWAcQyREE
Как сделать шаблон для французского маникюра
Оригинальный френч
Трафарет для французского маникюра легко можно изготовить из скотча, лейкопластыря или ленты для оклейки окон. При этом вы можете не ограничиваться стандартной формой, а проявить фантазию и создать свой собственный уникальный шаблон для френча, например в виде волны.
Как сделать трафарет для лунного маникюра
Оригинальный лунный
Лунный маникюр очень похож на французский, только лаком выделяется лунка у основания ногтя, а не самый его кончик.
Шаблон для такого маникюра можно также изготовить из скотча или лейкопластыря, просто вырезав нужную форму: круглую, треугольную, волнистую или даже с рисунком.
Обеспечение доступности шаблона или надстройки при запуске приложения Word
Чтобы шаблона или надстройки доступен при каждом запуске Word, храните надстройки или шаблона в папку «Автозагрузка». Чтобы найти папку «Автозагрузка» текущее расположение:
В Word 2010, 2013 или 2016, выберите файл > Параметры > Дополнительно.
В Word 2007 нажмите Кнопку Microsoft Office , затем выберите Параметры Word > Дополнительно.
Перейдите к разделу Общие и нажмите кнопку Расположение файлов.
Обратите внимание на расположение для запуска в списке. Сохранение в указанную папку шаблона или надстройки, которую требуется задействовать при запуске Word
Ш аблоны позволяют настраивать все необходимые параметры, которые Вы хотите предварительно применить к макету документов, стилям, форматированию, вкладкам, шаблону текста и т.д. Затем Вы можете легко создать новый документ на основе этого шаблона.
Когда Вы сохраняете документ в качестве шаблона, Вы можете использовать этот шаблон для создания новых документов. Эти новые документы содержат весь текст (и изображения и другой контент), которые содержит шаблон. Они также имеют одинаковые настройки, разделы и стили макета страницы в качестве шаблона. Шаблоны могут сэкономить Вам много времени, когда Вы создаете несколько документов, которые должны иметь согласованный макет, формат и некоторый текст шаблона.
Создание собственного шаблона документа Word 2007
2.1.1.3. Создание собственного (пользовательского) шаблона документа Word 2007
По умолчанию новый документ (Документ 1) в Word 2007 создается на основе базового шаблона Normal.dotm, в котором текст вводится в стиле Обычный со следующими параметрами форматирования: гарнитура шрифта — Calibri (Основной текст), кегль (размер) шрифта — 11 пт., выравнивание символов — По левому краю, междустрочный интервал — множитель 1,15 ин., интервал После абзаца — 10 пт.
Но в настоящее время в документации в основном применяются шрифты с засечками типа Times New Roman, размер шрифта — 14 пунктов, параметры абзаца: выравнивание текста – по ширине страницы, отступ первой строки -12,5 мм, межстрочный интервал — Полуторный и т.д.
Для того чтобы в Word 2007 создать документ с вышеизложенными параметрами форматирования необходимо либо каждый раз переформатировать создаваемый документ, либо изменить Normal.dotm. Но изменять Normal.dotm нецелесообразно, так как на нем основаны все документы и шаблоны документов Word 2007.
Для выхода из создавшегося положения можно создать пользовательский шаблон с требуемыми параметрами форматирования и на его основе создавать новые документы.
Для создания такого шаблона необходимо в открытом окне приложения Word 2007 щелкнуть мышью на кнопке «Office» и выбрать команду Создать, откроется окно «Создание документа» (Рис.2.1.3.1).
В окне Создание документа (Рис.2.1.3.1) надо выбрать группу Мои шаблоны, откроется окно диалога «Создать» (Рис. 2.1.3.2), в котором отображается шаблон «Новый документ» (шаблон Normal.dotm).
В окне Создать надо выделить шаблон Новый документ и установить переключатель в положение шаблон, а затем щелкнуть на кнопке ОК. Откроется окно приложения с пустым шаблоном «Шаблон1».
В окне приложения Шаблон1 на ленте требуется установить шрифт: Times New Roman, размер шрифта — 14 пт., параметры абзаца: выравнивание текста – по ширине страницы. Далее надо открыть Окно диалога «Абзац» и установить параметры: отступ первой строки -12,5 мм, интервал перед и после абзаца — 0, межстрочный интервал — 1,5 строки.
После изменения параметров форматирования надо сохранить шаблон, для этого необходимо щелкнуть мышью на кнопке «Office» и выбрать команду «Сохранить как», откроется окно диалога Сохранение документа.
В окне Сохранение документа необходимо выбрать папку Templates для сохранения шаблона, тип файла — Шаблон Word (расширение этого шаблона — .dotx, т.е. без макросов и программ), ввести имя файла, например Standart_TNR, и щелкнуть на кнопке Сохранить. После сохранения закрыть окно приложения с созданным шаблоном.
Для создания нового документа на основе созданного шаблона Standart_TNR необходимо в открытом окне приложения Word 2007 щелкнуть мышью на кнопке «Office» и выбрать команду Создать. В открывшемся окне Создание документа выбрать группу мои шаблоны, откроется диалоговое окно Создать, в котором надо выделить шаблон Standart_TNR, установить переключатель в положение документ, а затем щелкнуть на кнопке ОК.
В открывшемся окне приложения будет отображаться пустой документ, основанный на созданном шаблоне Standart_TNR, в который можно вводить текст, вставлять таблицы, рисунки и другие объекты.
Далее …>>> Тема: 2.1.1.4. Открытие и закрытие документа Word 2007
Текстовые блоки
Для любых вопросов, требующих ответа в форме текста, можно вставить текстовые блоки. Это делается при помощи:
- Rich Text Content Control (Элемент управления содержимым «форматированный текст») — пользователь может настраивать форматирование
- Plain Text Content Control (Элемент управления содержимым «обычный текст») — допускается только обычный текст без форматирования.
Давайте создадим поле для ответа форматированным текстом на вопрос 9, а затем поле для ответа обычным текстом на вопросы 1, 5, 6 и 10.
Не забывайте, что можно изменять текст в поле элемента управления содержимым, чтобы он соответствовал вопросу. Для этого кликните по полю и введите текст. Результат показан на изображении выше.
Добавление элементов управления содержимым к шаблону
В некоторых ситуациях требуется придать шаблону вместе со всем его содержимым некоторую гибкость. Например, шаблон может содержать раскрывающийся список, созданный автором. По тем или иным причинам этот список может не устроить другого пользователя, которому доведется с ним работать.
Если в таком шаблоне будут присутствовать элементы управления содержимым, второй пользователь сможет подкорректировать список под себя, оставив его неизменным в самом шаблоне. Чтобы добавить в шаблон элементы управления содержимым, необходимо включить вкладку “Разработчик” в MS Word.
1. Откройте меню “Файл” (или “MS Office” в более ранних версиях программы).
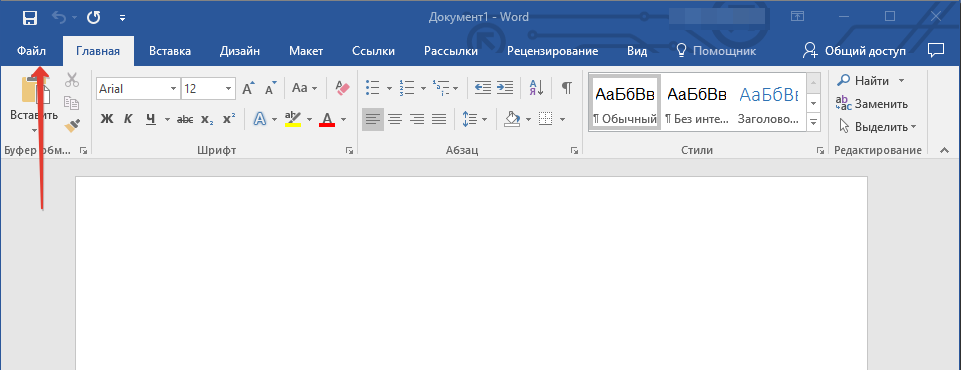
2. Откройте раздел “Параметры” и выберите там пункт “Настройка ленты”.

3. В разделе “Основные вкладки” установите галочку напротив пункта “Разработчик”. Для закрытия окна нажмите “ОК”.

4. Вкладка “Разработчик” появится на панели управления Ворд.

Добавление элементов управления содержанием
1. Во вкладке “Разработчик” нажмите на кнопку “Режим конструктора”, расположенную в группе “Элементы управления”.
Вставьте в документ необходимые элементы управления, выбрав их из представленных в одноименной группе:
- Форматированный текст;
- Обычный текст;
- Рисунок;
- Коллекция стандартных блоков;
- Поле со списком;
- Раскрывающийся список;
- Выбор даты;
- Флажок;
- Повторяющийся раздел.
Добавление пояснительного текста к шаблону
Сделать шаблон более удобным в использовании можно с помощью пояснительного текста, добавленного в документ. Если это необходимо, стандартный пояснительный текст всегда можно изменить в элементе управления содержимым. Для настройки пояснительного текста по умолчанию для пользователей, которые будут использовать шаблон, необходимо выполнить следующие действия.
1. Включите “Режим конструктора” (вкладка “Разработчик”, группа “Элементы управления”).

2. Кликните по тому элементу управления содержимым, в котором необходимо добавить или изменить пояснительный текст.

3. Измените, отформатируйте замещающий текст.
4. Отключите “Режим конструктора” повторным нажатием на эту кнопку на панели управления.
5. Пояснительный текст будет сохранен для текущего шаблона.

На этом мы закончим, из этой статьи вы узнали о том, что представляют собой шаблоны в Microsoft Word, как их создавать и изменять, а также обо всем том, что с ними можно делать. Это действительно полезная функция программы, во многом упрощающая работу с ней, особенно, если над документами работает не один, а сразу несколько пользователей, не говоря уже о крупных компаниях.
Примечание: Мы стараемся как можно оперативнее обеспечивать вас актуальными справочными материалами на вашем языке. Эта страница переведена автоматически, поэтому ее текст может содержать неточности и грамматические ошибки
Для нас важно, чтобы эта статья была вам полезна. Просим вас уделить пару секунд и сообщить, помогла ли она вам, с помощью кнопок внизу страницы
Для удобства также приводим ссылку на оригинал (на английском языке).
В шаблонах могут храниться стили, элементы автотекста, элементы автозамены, макросы, панели инструментов, пользовательские меню и сочетания клавиш. При загрузке шаблон становится общим шаблоном, которым можно пользоваться, работая с документами, базирующимися на каком-либо другом шаблоне.
Надстройки — это дополнительные программы, расширяющие возможности приложения Microsoft Office Word путем добавления пользовательских команд и специализированных возможностей. В качестве примера надстройки можно привести программу, разработанную и распространенную отделом по ИТ, которая подсвечивает название компании в любом открываемом на компьютере документе.
Мелкие правки в стилях
Единого решения как создать уникальный шаблон для wordpress вывести не могу, надо просто посмотреть на шаблон чисто визуально и увидеть то, что вам не нравится. Гляжу на сайдбар.
Правда, не очень? Я хочу сделать покрупнее шрифт заголовков, потому что мелкие и сливаются с фоном. Все шаги смотрим ниже на снимке.
- Выбираем тот элемент, который хотим править. Нажимаем правой кнопкой мыши.
- Нажимаем на “посмотреть код”.
- Весь стиль этого заголовка.
- Искомое название стиля.
Открываем файл style.css. Ищем название стиля с помощью комбинации клавиш CNTRL+F.
Я хочу сделать шрифт крупнее, под ним сделать сплошную линию, сменить цвет и толщину текста. Для этого я меняю либо добавляю вот такие параметры.
color: #1a1a1a; font-size: 15px; font-weight: 600; border-bottom: 2px solid #271eb1;
Разберём строчки кода.
- Изменение цвета.
- Изменение размера.
- Изменение ширины текста.
- Добавление линии подчёркивания.
Соответственно меняем либо добавляем параметры в стиль. Должно получиться так.
Все изменения сразу покажутся на сайте.
Так со всеми остальными элементами, доводите до идеала. Показываю что получилось в рамках этой статьи.
Эта статья ответила на вопрос как создать уникальный шаблон для wordpress. И стандартную тему можно будет назвать вашей авторской.
Если будут вопросы, то прошу в комментарии. Успехов.
Читать еще
Как сделать буклет в Ворде. Пошаговая инструкция по созданию буклетов в Word
06.11.2019 Программы 18,353 Просмотров
Буклетом принято называть лист бумаги A4 сложенный в два раза. Буклеты могут использоваться для информирования клиентов или сотрудников компании о продукции или запланированном мероприятии.
Для того чтобы профессионально сделать буклет необходимы специальные программы и навыки дизайнера, но простую версию буклета вполне можно сделать при помощи обычного текстового редактора Word и минимальных навыков. Именно об этом мы и расскажем в данной статье в виде пошаговой инструкции о том, как сделать буклет в Word.
Шаг № 1. Смените ориентацию страницы на альбомную.
Для того чтобы сделать буклет в Ворде сначала необходимо сменить ориентацию страницы с книжной на альбомную. Это делается для того чтобы была возможность набирать текст вдоль листа. Для этого перейдите на вкладку «Разметка страницы», нажмите на кнопку «Ориентация» и выберите вариант «Альбомная».
Шаг № 2. Уменьшите отступы от края листа.
Дальше необходимо уменьшить отступы от края листа. Если этого не сделать, то буклет будет обрамлен в большую белую рамку, и это будет выглядеть не очень привлекательно. Поэтому на той же вкладке «Разметка страницы» нажимаем на кнопку «Поля» и выбираем вариант «Узкие». При выборе данного варианта будут использоваться поля размером в 1.27 сантиметра с каждой стороны.
Обычно поля размером в 1.27 сантиметра отлично подходят для создания буклетов. Но, если хотите еще меньшие поля то выберите вариант «Настраиваемые поля».
После этого появится окно «Параметры страницы» в котором вы сможете выставить нужные размеры полей для каждой стороны листа.
Шаг № 3. Разделите лист бумаги на три колонки.
После того, как вы настроили поля, необходимо разделить лист бумаги на три части. Для этого на той же вкладке «Разметка страницы» нажимаем на кнопку «Колонки» и выбираем вариант «Три».
После этого лист бумаги будет разделен на три части. Вы сможете заметить это по изменению линейки над листом.
необходимо отметить, что переход на вторую колонку будет возможен только после того, как первая будет заполнена текстом. Для того чтобы решить эту проблему можете просто нажать на клавишу Enter и заполнить страницу большим количеством переносов строки.
Шаг № 4. Настройте разделитель и другие параметры буклета.
Если есть необходимость, то вы можете добавить разделитель между колонками сделанного вами буклета. Для этого снова нажмите на кнопку «Колонки» и выберите вариант «Другие колонки».
После этого появится небольшое окно с настройками буклета. Здесь необходимо просто установить отметку напротив функции «Разделитель». необходимо отметить, что разделитель появляется только в том случае, если все колонки буклета заполнены текстом до конца. Пока буклет пуст, разделитель не отображается.
Также в окне «Колонки» можно настроить ширину колонок буклета и промежуток между ними. При необходимости можно даже сделать колонки разной ширины. Для этого необходимо снять отметку напротив функции «Колонки одинаковой ширины» и задать значение ширины для каждой колонки вручную.
В конце не забудьте сохранить настройки нажатием на кнопку «Ok».
Шаблоны получения доставки
Эти шаблоны получения подтверждают, что доставка действительно имела место.
- Профессиональная квитанция: профессионально выглядящий шаблон с областью для логотипа компании и контактной информацией, а также сведения о клиенте и сведения о покупке. Загрузки в формате DOC.
- Поступление товара: Простая синяя конструкция с доступными количествами, количеством и пунктами. Это файл DOTX, хранящийся в ZIP-архиве.
- Получающая квитанция о доставке: Танковый цветной шаблон получения в формате файла DOCX с информацией о компании рядом с верхней частью и информацией о получателе внизу.
- Бланковая квитанция о доставке: эта квитанция очень проста в дизайне, так же как и обращение к конверту с названием компании в левом верхнем углу и информацией получателя в центре. Вы можете получить этот шаблон получения MS Word в формате Microsoft DOCX.