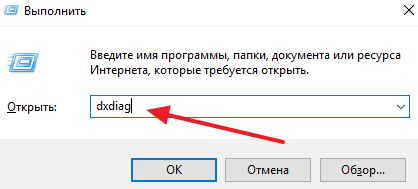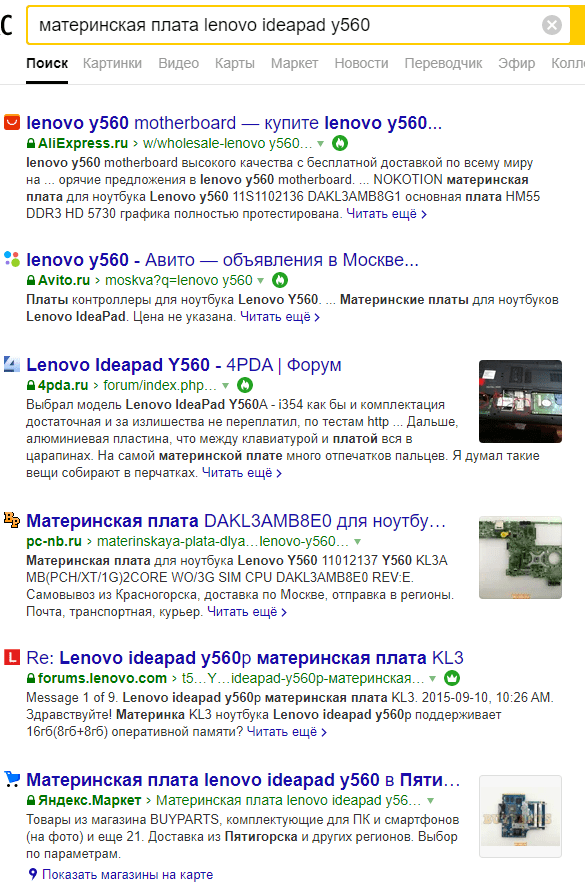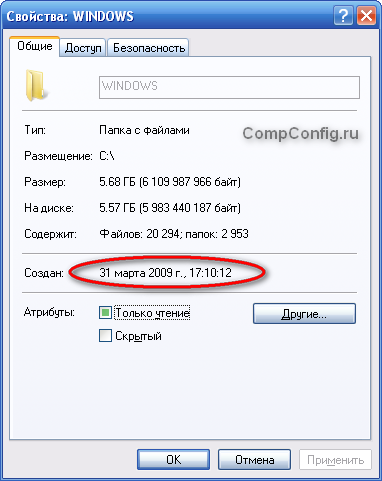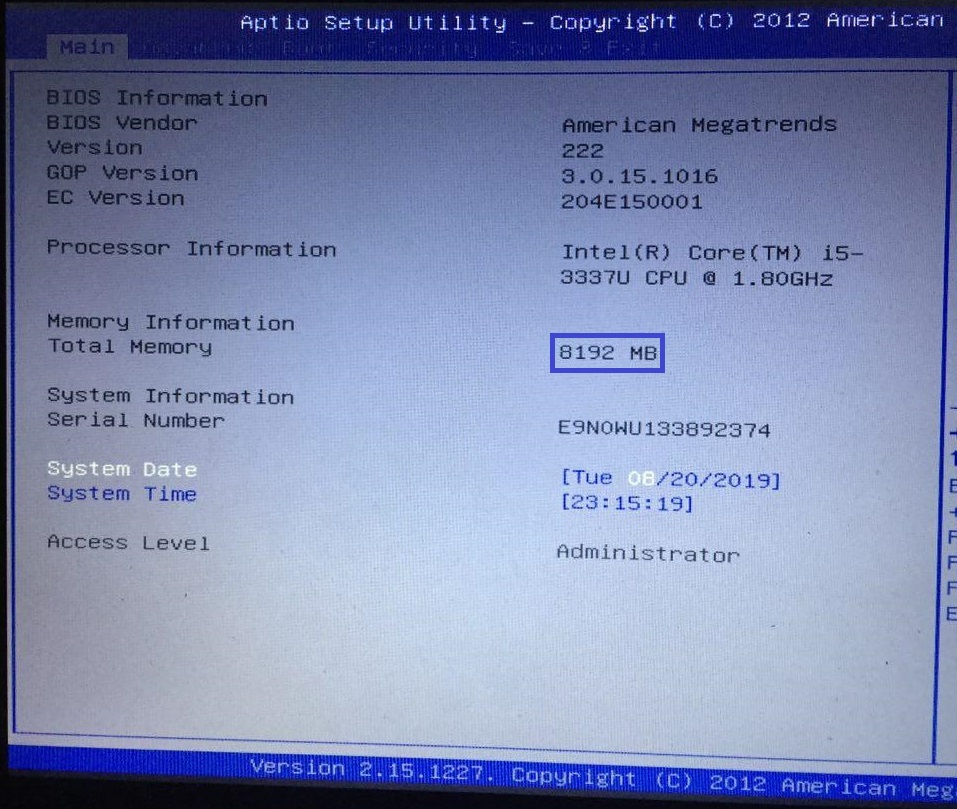7 способов узнать какая видеокарта стоит на компьютере
Содержание:
- Находим модель карты через ПО производителя
- Как узнать какая видеокарта стоит на компьютере
- Какие способы существуют?
- Узнаем модель видеокарты средствами Windows
- Сколько по времени тестировать видеокарту в FurMark?
- Исключения
- Как проверить видеокарту через специальные программы
- Программы, с помощью которых можно посмотреть характеристики и объем видеокарты
- Параметры Windows
- Первый способ: Как узнать какая видеокарта установлена по внешнему виду
- Как вывести название видеокарты в командной строке
- Как посмотреть параметры видеокарты
- Как найти модель видеокарты в «Диспетчере устройств» (devmgmt.msc)
- Способы определения видеокарты
- Узнаем характеристики видеокарты
- Специальные утилиты
Находим модель карты через ПО производителя
Если пользователь точно знает, что на компьютере с Windows 10 установлены драйвера для видеоадаптера, то можно посмотреть модель адаптера с помощью этих самых драйверов, вернее, специального программного обеспечения от производителя этой видеокарты. Рассмотрим несколько вариантов: панель управления видеокартой от NVIDIA и AMD. В том и другом случае посмотреть информацию об адаптере довольно просто, нужно лишь запустить утилиту и немного покопаться в ее интерфейсе. Для AMD необходимая здесь утилита называется “AMD Radeon Settings”, для NVIDIA – “Панель управления NVIDIA”.
Для начала, убедимся, что нужная строка поиска в панели задач присутствует, так как в отличие от предыдущих способов, здесь она нам пригодится. Для этого зажимаем и удерживаем ПКМ на панели задач (строка со значками), наводимся на строку “Поиск” и выбираем опцию “Показать поле поиска”. Если не сработало, то открываем меню “Пуск”, поочередно переходим в следующие разделы: “Параметры”, “Персонализация”, “Панель задач”. Здесь нужно убедиться, что опция “Использовать маленькие кнопки панели задач” выключена. Именно через эту функцию быстрого поиска и придется искать установленное на компьютере ПО.
Инструкция для владельцев NVIDIA:
Пользуясь строкой поиска, вводим “Панель управления NVIDIA” (или просто “NVIDIA”) и открываем программу;
В появившемся окне обращаем внимание на нижний левый угол, где находится надпись “Информация о системе”. Нажимаем на данный раздел и получаем подробную информацию об оборудовании NVIDIA и самой операционной системе, под управлением которой оно работает.. Инструкция для владельцев AMD:
Инструкция для владельцев AMD:
- Повторяем пункт первый инструкции выше, только вместо “NVIDIA” пишем в поиске “AMD” и находим программу “AMD Radeon Settings”;
- После открытия программы находим разделы под названием “Аппаратура” и “Обзор” – здесь и находим всю нужную информацию.
Как узнать какая видеокарта стоит на компьютере
1. Смотрим в диспетчере устройств
1. Необходимо открыть диспетчер устройств. Для этого нажмите одновременно клавиши WIN + R и введите команду — devmgmt.msc
2. Разверните раздел «Видеоадаптеры» и посмотрите название своей видеокарты.
3. Если драйвера не установлены и название не показывается вообще, то откройте устройство и перейдите на вкладку «Сведения». В поле «Свойства» выберите «ИД оборудования». Скопируйте самое верхнее значение.
4. Вставьте его в поиск Google или Яндекс. По первым же ссылкам вы найдете ответ на вопрос, как узнать какая у меня видеокарта, модель. Зная эту информацию, вы сможете скачать нужные драйвера и инсталлировать их.
Интересно! Также рекомендую ознакомиться с материалом — как обновить драйвер видеокарты. Там вы найдете много полезной информации по этой теме.
2. Через DirectX
1. Нажмите одновременно клавши WIN + R и ведите команду — dxdiag
2. Переключитесь на вкладку «Экран» и посмотрите нужную информацию.
3. Смотрим в сведениях о системе
1. Нажмите одновременно клавиши WIN + R и ведите команду — msinfo32
2. Будет выведен большой список сведений по вашему ПК или ноутбуку. В левой колонке перейдите по «Компоненты» — «Дисплей» и посмотрите нужную информацию.
4. Смотрим в AIDA64 или CPU-Z
Обе программы позволяют максимально точно определить какое железо стоит на компьютере или ноутбуке. Работают они быстро и просто.
Адрес: AIDA64Адрес: CPU-Z
Запустите AIDA64, в левой колонке перейдите по «Дисплей» — «Видео PCI / AGP». В правом окне будет показана вся нужная информация. В разделе «Графический процессор» будут показаны более подробные сведения.
Запустите CPU-Z, переключитесь на вкладку «Graphics / Графика». В блоке GPU будут полные данные по установленному видеоадаптеру.
Интересно! Есть и другие утилиты, которые позволяют узнать это, но эти две самые удобные, безопасные и показывают самые важные данные о компонентах системы.
5. В диспетчере задач — в Windows 10
1. Кликните правой кнопкой мыши по панели задач и откройте пункт диспетчера задач.
2. Переключитесь на вкладку «Производительность» и в самом низу откройте раздел «Графический процессор». Здесь вы сразу увидите нужные сведения.
6. Смотрим в играх
Если на компьютере установлена какая-нибудь из последних игр, просто откройте ее, перейдите в настройки графики. В 99% случаев там будет показана информация о видеокарте.
7. Узнаем в менеджере драйверов
Если ничего не помогает, то можно воспользоваться менеджерами драйверов, которые автоматически считывают данные об установленном железе на ПК и находят для него новое программное обеспечение. Выполнив один раз поиск, вы сможете увидеть, какие драйвера они предлагают скачать, там может быть название и видеокарты. Воспользоваться можно к примеру, DriverHub или Carambis Driver Updater.
В любом случае, после установки драйверов этим программами, вы сможете открыть панель управления видеокартой и посмотреть, как она называется / модель.
8. Смотрим модель, если компьютер не включается
Если ПК не хочет никак включаться, то посмотреть название видеоадаптера можно прямо на нем. Для этого снимите боковую крышку с системного блока и посмотрите, что написано на видеокарте.
Если самого названия нет, то перепишете то, что написано на штрих-коде или другой наклейке на карте, и вбейте эти данные в Гугл или Яндекс.
Если на карте нет вообще никаких обозначений, конечно, можно снять кулер и посмотреть данные, которые выгравированы на чипе. Но можно сделать проще, сфотографируйте ее и сделайте поиск в поисковиках по изображению. Если уж так не найдется информация, то тогда точно придется смотреть информацию на чипе.
9. Смотрим модель, если ноутбук не включается
В этом случае нам нужно знать модель ноутбука, если вы его не знаете, то советую ознакомиться с материалом — как узнать модель ноутбука.
Просто посмотрите технические характеристики вашего лэптопа в интернете, там точно будет информация о том, какая видеокарта на нем установлена.
В заключение
Узнать нужную информацию довольно легко самыми разными способами. Это довольно важная информация, рекомендую записать ее, чтобы потом не забыть.
Какие способы существуют?
Найти полную информацию о видеокарте или просто проверить название можно различными методами. Часть из них доступна в стандартном функционале операционной системы Windows 10, а для других придется устанавливать сторонний софт. Все методы определения модели графического ускорителя представлены ниже:
- через «Диспетчер устройств»;
- через средство диагностики DirectX;
- сторонние приложения.
Первые два метода можно использовать в самой ОС без дополнительного программного обеспечения. С помощью диспетчера устройств можно не только получить информацию о названии или модели, но и узнать про драйвер, работоспособность железа, переустановить оборудование или найти причину неполадки.
Приложение «Средство диагностики DirectX», в свою очередь, позволяет всего лишь получить информацию о системе, звуке, графике и устройствах ввода. Вносить изменения в компьютер через средство диагностики нельзя.
Рассмотрим все варианты в виде подробного руководства. Начнем со стандартных инструментов ОС.
Узнаем модель видеокарты средствами Windows
Сначала я покажу 6 самых лучших способов, как можно определить видеокарту без помощи сторонних программ. Все их применять не обязательно, достаточно применить первые два.
Способ 1. Через диспетчер устройств
Самый простой способ проверить модель видеокарты — открыть диспетчер устройств.
Если у вас Windows 7, то в окне поиска введите — диспетчер и откройте из списка Диспетчер устройств.
Открываем диспетчер устройств в Windows 7
В Windows 10 нажмите сочетание клавиш Win+X и выберите из списка Диспетчер устройств, как показано на рисунке ниже.
Нажимаем Win+X на Windows 10
Далее откройте список Видеоадаптеры, и смотрите название своей видеокарты. На моем ПК стоит видеокарта NVIDIA GeForce GTS 250.
Диспетчер устройств — видеокарта
Если вместо названия видеокарты будет — Базовый видеоадаптер (Майкрософт), то значит не установлен видеодрайвер.
Диспетчер устройств— не установлен драйвер на видеокарту
В этом случае, чтобы узнать видеокарту, переходим к следующему способу.
Способ 2. По Device ID
Сначала нужно узнать ID устройства видеокарты. После полученный ID вбить в поисковике гугл или яндекс и узнать в интернете название видеокарты.
Покажу, как я это делаю на своем тестовом компьютере.
- В диспетчере устройств наводим курсор на базовый видеодаптер (Микрософт).
- Кликаем правой кнопкой мыши.
- Заходим в свойства.
Открываем свойства базового видеоадаптера
- Далее переходим на вкладку — Сведения.
- Выбираем — ИД оборудования.
- В поле значение копируем верхнюю строку.
ИД оборудования видеокарты
- VEN_10DE — цифры после VEN означают производителя оборудования.
- DEV_0393 — цифры после DEV (Device) означают конкретное оборудование этого производителя.
После копирования ID, открываем браузер, например гугл хром и вставляем в поиск скопированное значение и жмем Enter.
Поиск гугла мне показал, что в компьютере установлена видеокарта — NVIDIA GeForce 7300 GT.
Результат в поиске Гугл по ID оборудованию
Имея эту информацию, можно скачать нужный видеодрайвер и установить. Но это тема другой статьи.
Способ 3. Через средство диагностики DirectX
Еще один из простых способов посмотреть видеокарту в средствах диагностики DirectX.
Для этого нажмите Win+R.
Горячие клавиши Win+R
Впишите в поле команду — dxdiag и нажмите ОК.
dxdiag — запуск DirectX
Откроется средство диагностики DirectX, где на вкладке Экран увидите название своей видеокарты. В моем случае это — Nvidia GeForce GTS 250.
Средство диагностики DirectX
Способ 4. Через сведения о системе
В поле поиска вводим — сведения и открываем Сведения о системе.
Открываем приложение — Сведения о системе
- Открываем — компоненты.
- Выбираем — дисплей.
- В правой колонке будет название видеокарты.
В сведениях о системе смотрим название видеокарты
Способ 5. Через командную строку
Открываем командную строку — нажимаем Win+R.
Горячие клавиши Win+R
- Вводим команду cmd
- В командной строке вводим — wmic path win32_videocontroller get name
- Жмем Enter и ниже видим название графического адаптера.
В командной строке узнаем название видеокарты
Способ 6. Через параметры экрана
В Windows 10 проделываем следующее:
- Кликаем правой кнопкой мыши на экране рабочего стола.
- Заходим — Параметры экрана.
- Переходим — Дополнительные параметры дисплея.
Параметры экрана — дополнительные параметры дисплея
В сведениях о дисплее видим, что монитор подключен к видеокарте Nvidia GeForce GTS 250.
Дисплей 1 подключен к видеокарте Nvidia GeForce GTS 250
В Windows 7 также нажимаем правой кнопкой мыши на рабочем столе:
- Выбираем — Разрешение экрана.
- Переходим в Дополнительные параметры.
- Смотрим тип адаптера — Nvidia GeForce GT525M.
Тип адаптера в дополнительных параметрах экрана Windows 7
Сколько по времени тестировать видеокарту в FurMark?
Как упоминалось ранее, в идеале тестировать видеокарту нужно до выравнивания графика температуры. Но стоит понимать, что всё зависит от конкретной модели графической карты. Некоторые видеокарты за 2 минуты тестирования могут показать максимальные температуры, а некоторым и 5 минут не хватит.
Важно! Стоит понимать, если максимально рабочая температура превышает критическую, тогда сразу же отключайте тестирование. Это уже значит, что она не в очень хорошем состоянии
И в срочном порядке требует профессиональной диагностики. Или же перенастройки циркуляции воздуха в корпусе ПК.
Заключение
Тестирование видеокарты позволяет проверить её работоспособность. Можно получить действительно очень различные результаты. Вопрос в том, как их проанализировать. Правильная диагностика позволит оценить состояние видеокарты. Обязательно перед покупкой просите видеозапись стресс-теста FurMark. Когда продавцу нечего скрывать, он точно согласится.
Исключения
Существуют случаи, кода пользователь не может указать приложению, какие параметры графики ему использовать. На изображении выше, приложение «Paint 3D» может использовать только встроенную графическую видеокарту, хотя наша тестовая система оснащена графическим процессором «NVIDIA». Приложения вроде этого, просто не могут использовать выделенный графический процессор, и нет простого способа заставить их сделать это. Даже если вы сможете заставить приложение, такое как «Paint 3D», использовать выделенный графический процессор, то в итоге лучше работать оно все равно не станет.
Аналогично, некоторые приложения (в основном современные игры) не смогут использовать встроенную графическую карту. Они всегда будут использовать только выделенный графический процессор, и соответствующий вариант будет указан в параметрах графики.
Логично, что возникают вопросы, не бесполезна ли эта настройка, но это не так. Даже если приложение использует встроенную графику, оно все равно может применять параметры высокой производительности. Аналогично, приложение, которое должно использовать выделенный графический процессор, может по-прежнему использовать его в режиме с низким энергопотреблением. Использование этих параметров не будет безболезненным. Если вы обнаружите, что изменение предпочтений в отношении производительности графики для приложения приводит к низкой производительности, медленному отклику или сбою работы приложения, то вы всегда можете вернуть его настройки в режим по умолчанию.
Здесь будет довольно много проб и ошибок, потому что в настоящее время доступно несколько разных моделей графических процессоров, системные спецификации которых сильно различаются, а приложения имеют свои собственные настройки и возможности. Компания «Microsoft» явно пытается предоставить пользователям более совершенную поддержку графического процессора, и, хотя эта новая функция может быть не идеальной, она все же полезна. Это определенно одна из тех функций, которую пользователи получат в следующем официальном обновлении операционной системы «Windows 10».
- https://winda10.ru/nastrojka-prilozhenij/kak-posmotret-videokartu-na-vindovs-10
- https://it-tehnik.ru/software/windows-10/grafikkarte-windows10.html
- https://hetmanrecovery.com/ru/recovery_news/how-to-manage-graphics-performance-in-windows-10.htm
Как проверить видеокарту через специальные программы
Способ 4. Через программу Speccy
Скачайте и установите программу — Speccy
Запустите и смотрите пункт Graphics — увидите модель видеокарты и ее температуру.
Программа Speccy
Способ 5. Через программу Gpu-Z
Скачайте и запустите программу Gpu-Z — скачать с оф сайта англ версию | скачать русскую версию
Я покажу на примере русской версии. В самом верху программы увидите название видеокарты.
Программа для проверки видеокарты GPU-Z
Важно! Все предыдущие способы, как узнать модель видеокарту, сработают в случае, если у вас уже установлен видео драйвер
Способ 6. Через программу Aida64
Если у вас не установлен видео драйвер, то в этом случае, проверить какая видеокарта стоит в компьютере, можно при помощи Aida64 — скачать с оф. сайта.
Запустите Aida64, перейдите в раздел Дисплей — Видео PCI/AGP. В описании устройств увидите свою видеокарту.
Программа для диагностики железа Aida 64
Теперь вы знаете несколько способов, как можно узнать модель своей видеокарты. После этого можно скачивать с интернета нужный видео драйвер и установить его.
Если же видео драйвер не устанавливается или во время установки драйвера пропало изображение, то стоит протестировать видеокарту на исправность.
Программы, с помощью которых можно посмотреть характеристики и объем видеокарты
Открыть все данные о графическом адаптере можно в пару кликов, не пользуясь системными решениями. Для этого в помощь пользователю созданы:
- Piriform Speccy — программа от Recuva. Показывает основные и детальные характеристики комплектующих. Бесплатна для домашнего использования.
- AIDA64 Extreme — утилита от FinalWire. Собирает подробную информацию (более 50 страниц) о системных компонентах и софте. Бесплатный пробный период — 30 дней.
- GPU-Z — продукт TechPowerUp. Выдает полную информацию о видеокарте, включая температуру. Бесплатный.
- PC Wizard — софт от cpuid. Собирает подробные сведения о системе и мониторит состояние ПК или ноутбука в реальном времени. Бесплатный.
Все программы поддерживают Windows 10 и Windows 10 64-bit.
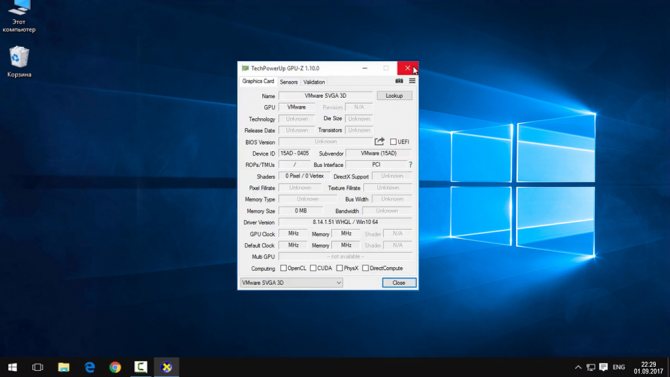
Так выглядит работа GPU-Z
Способов посмотреть название и характеристики видеокарты в Windows 10 много. Есть варианты, при которых выводится только имя и минимум параметров, есть полные списки характеристик и программы, которые следят за состоянием графической карты в реальном времени. Воспользуйтесь удобными вариантами и узнайте все о своей видеокарте.
Параметры Windows
Этот вариант доступен для пользователей Windows 8 и 10; узнать с его помощью, какая видеокарта установлена на компьютере, проще, чем подобрать лучший домашний кинотеатр — однако на расширенную информацию рассчитывать не стоит. Чтобы определить свою модель, юзер должен:
Открыть меню «Пуск» и нажать на пиктограмму шестерёнки в самом левом ряду.
В «Параметрах Windows» зайти в раздел «Система».
Переключиться на вкладку «Дисплей».
В открывшемся окне владелец компа сможет посмотреть полное название своей видеокарты, разрядность, частоту и разрешение; другие параметры в этом режиме недоступны.
Первый способ: Как узнать какая видеокарта установлена по внешнему виду
Это очень банальный, но крайне эффективный способ. Для начала попробуйте найти техническую документацию от вашего компьютера, зачастую этого достаточно. В документации есть информации о модели и производителе. Если документов под рукой нет – осмотрите корпус на наличие наклеек, часто производители оснащают системные блоки стикером с техническими характеристиками вашего электронного друга. Если и такой наклейки нет, то можно заглянуть внутрь системного блока, найти установленную видеокарту и найти на ней наклейку с серийным номером и моделью устройства, но данный способ требует определенных навыков, да и не все готовы открывать свой компьютер. В таком случае вам поможет другой способ
Как вывести название видеокарты в командной строке
Если нужно узнать лишь название графического адаптера, установленного в Windows, то можно сделать все еще проще, практически в 2 клика с помощью запуска командной строки. Способ не покажет подробные данные об адаптере, поможет лишь узнать название. А зная наименование адаптера, можно найти много информации о нем в Интернете.
- Как и в предыдущих инструкциях, открываем строку поиска и вводим в ней “cmd”;
- В качестве результата поиска должно отобразиться приложение “Командная строка”. Кликаем по данной строчке правой кнопкой мыши и выбираем опцию в контекстном меню “Запустить от имени администратора”;
- После запуска командной строки прописываем следующее: “wmic path win32_VideoController get name”. В качестве ответа нам вернется название видеокарты.
Как посмотреть параметры видеокарты
Множество людей ежедневно используют устройства работающие на Windows 10,7 и старенькой XP, для работы, учебы ,игр. Вездесущность компьютеров под управлением Windows 10 делают его одной из самых популярных и широко используемых операционных систем.
карта является важным компонентом вашего настольного или портативного компьютера. Её еще называют видеоадаптером.
Если вы захотите сыграть в какую-либо видеоигру, вы обнаружите, что ваша видеокарта указана в списке наиболее важных характеристик для любой игры.
Она обеспечивает почти все визуальные эффекты, которые вы видите на экране.
Отсюда возникает необходимость проверить, какая графическая карта установлена в вашем ПК, соответствует она требованиям или нет, особенно если вы берёте новые версии игр или устанавливаете программу.
С нашей помощью вы узнаете где посмотреть свойства видеокарты в ОС Windows 10 и более старых версиях.
Поиск данных видеокарты в Windows 10 очень прост, и есть несколько способов сделать это.
Для других версий виндовса эта инструкция так же подходит.
Наш первый метод: используем встроенный в DirectX инструмент диагностики, который используется для чтения системной информации с вашего компьютера.
Второй метод: используем внешний программный инструмент, известный как GPU-Z, для чтения информации на вашем устройстве.
ИНСТРУМЕНТ для дтагностики DIRECT X
Запуск DirectX очень прост и независимо от вашего ПК вы сможете получить доступ к этому инструменту в меню «Пуск». DirectX не новый стандарт, поэтому вы без проблем найдете его на более старых версиях Windows, таких как 7, 8 и 8.1.
Меню «Пуск» , в нижнем левом углу есть поиск. Нажмите на строку поиска мышью и введите «Выполнить».
В качестве альтернативы вы можете использовать команду, нажав клавишу Windows и R (Win + R), чтобы сразу открыть строку «Выполнить». После запуска строки, введите слово «dxdiag» в текстовое поле и нажмите «ОК» в поле ниже. Вы увидите диалоговое окно, открытое с отображаемой информацией DirectX.
Теперь нам нужно перейти на вторую вкладку «Экран».
На вкладке «Экран» в верхнем левом углу есть вся общая информация о текущих настройках вашей системы, включая графическую карту марку ,модель, количество памяти в вашей видеокарте и текущее разрешение экрана вашего устройства.
Для большинства пользователей этих данных будет достаточно для принятия решения относительно видеокарты. Независимо от того, хотите ли вы заменить карту, ищите программное обеспечение для своего устройства или просто смотрите общие данные о своем оборудовании, этого, как правило,будет достаточно.
Тем не менее утилита GPU-Z может предоставить нам дополнительную информацию о нашей графической карте, поэтому если вы ищете конкретную информацию — тактовую частоту, версию BIOS, дату выпуска вашего процессора или что-то еще – тогда вам понадобиться GPU-Z.
УТИЛИТА GPU-Z
Чтобы установить GPU-Z , нам нужно будет перейти на веб-сайт компании, чтобы загрузить приложение. Это абсолютно бесплатная утилита, без рекламы или платных каналов. Перейдите на эту страницу, чтобы загрузить утилиту.
Когда загрузка завершена, и вы запустите программу, вы увидите всплывающее уведомление с просьбой установить GPU-Z. Установка не требуется. Вы можете выбрать «нет» — приложение все равно будет работать.
После выбора вашей установки GPU-Z запустится. На первый взгляд, у этого приложения очень много информации, но вам необходима вкладка Graphics Card – в ней будут отображены данные видеокарты.
- Name — отобразится общее название вашей видеокарты (на скриншоте ниже отображена видеокарта Nvidia GeForce GTX 970).
- Technology — показывает размер и структуру вашего графического процессора, измеренного в нм (нанометр). Чем меньше чип, тем меньше тепловыделений от графического процессора.
- Release Date: дата выпуска вашей видеокарты.
- Subvendor: производитель, который создал вашу карту (ASUS, EVGA и т. д.).
- Memory Tape – тип памяти
- Memory Size – объем памяти
Вы так же можете открыть раскрывающееся меню внизу приложения для переключения информации о карте, если на вашем компьютере есть две видеокарты (выделенная и встроенная).
Как найти модель видеокарты в «Диспетчере устройств» (devmgmt.msc)
Еще со времен Windows XP, а для некоторых и раньше, Диспетчер устройств знаком не по наслышке. Проблемы с драйверами или вовсе их отсутствие сразу же отображается там, в удобном дереве категорий. С приходом «десятки» «адрес прописки» этого диспетчера почти не поменялся: «Этот компьютер» затем вкладка «Компьютер» и затем «Свойство системы».
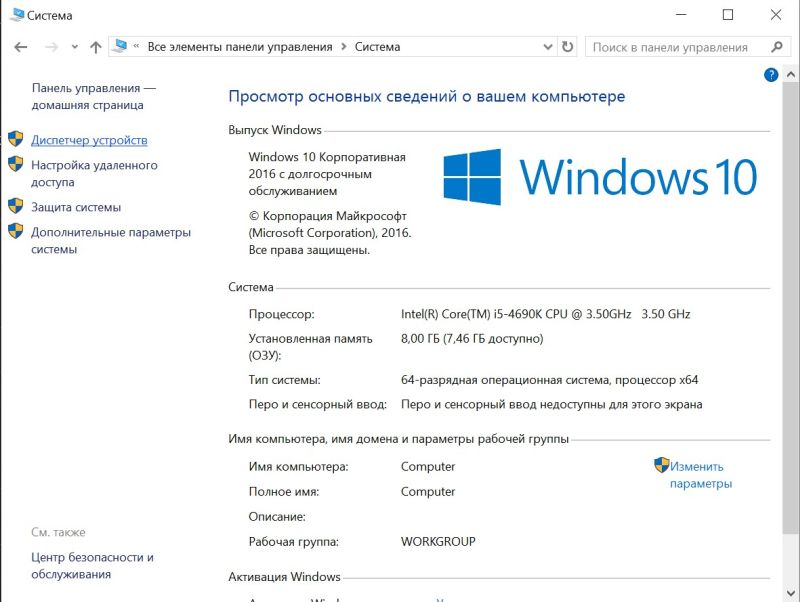
Слева и будет тот самый «Диспетчер устройств». Во вкладке «Видеоадаптеры» можно обнаружить и то самое устройство, которое мы ищем в этой статье – модель видеокарты.
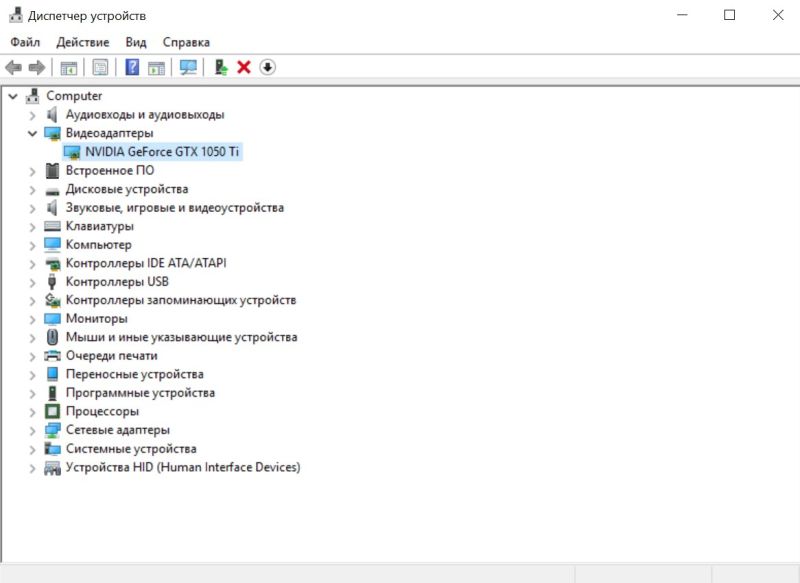
Подсказка. Быстро запустить диспетчер устройств, можно выполнив команду devmgmt.msc.
К сожалению, если драйвер на видеокарту отсутствует, ничего толкового мы не увидим, кроме надписи «Стандартный VGA-адаптер». Если это все-таки произошло – ниже выход из ситуации.
Способы определения видеокарты
Инструменты, встроенные в ОС, позволяют узнать свою видеокарту на Windows 10 и прочие параметры работы платы и других устройств. Можно определить название, характеристики и производителя видеопроцессора. Информации достаточно для поиска и установки драйверов. Способы распознавания:
- с помощью средств операционной системы;
- через DirectX.
С помощью средств ОС
Чтобы узнать наименование устройства без использования стороннего программного обеспечения, можно воспользоваться встроенной службой Windows 10. Инструмент позволяет выполнить обновление драйвера и откат ОС до предыдущих версий, отключить компонент. Нужно:
- Нажать сочетание клавиш Win + R.
- В появившемся окне ввести devmgmt.msc и кликнуть ОК.
- В «Диспетчере задач» найти вкладку «Видеоадаптеры» и развернуть.
В содержимом будет указано название платы. Если видеокарта встроенная, имя окажется идентичным наименованию фирмы процессора. При наличии дискретного адаптера будут выведены две модели, необходимо выбрать имя, отличающееся от CPU.
Можно воспользоваться параметрами дисплея для определения модели монитора и видеокарты:
- Кликнуть правой кнопкой мыши по рабочему столу, выбрать «Параметры экрана».
- Нажать на «Дополнительные параметры дисплея».
- В окне будет указано, к какому видеоадаптеру подключен монитор.
Есть возможность посмотреть дополнительные параметры. В случае отсутствия драйвера будет использован встроенный графический процессор.
Через DirectX
Можно определить название через API, разработанное корпорацией Microsoft для поддержки игр и программ. Представлена широкая функциональность для получения информации о графических адаптерах. Чтобы найти название необходимо:
- Нажать сочетание клавиш Win + R.
- Ввести dxdiag и кликнуть ОК.
- В «Средстве диагностики DirectX» выбрать вкладку «Экран».
- Найти название в поле «Название».
В окне диагностики рядом будут указаны дополнительные параметры.
Узнаем характеристики видеокарты
С помощью DxDiag (средства диагностики DirectX)
Плюсы способа : ничего не нужно загружать и устанавливать в систему; работает во всех версиях Windows; для просмотра свойств нужно всего 10 сек. времени!
Минусы : если с системой «не все в порядке» (например, нет драйверов) — информацию не узнаете.
Сначала необходимо нажать сочетание кнопок Win+R (чтобы открылось окно «Выполнить»), затем ввести команду dxdiag и нажать по кнопке OK — см. на пример ниже.
Запускаем средство диагностики DirectX (DxDiag)
Далее должно запуститься средство диагностики: нам нужна вкладка «Экран». Открыв ее, вы увидите свойства своей видеокарты (см. цифру-2 на скрине ниже). Собственно, искомая информация получена (см. графу «Всего памяти») .
Экран — устройство, смотрим свойства видеокарты (кликабельно)
Пример, представленный выше, стоит отметить отдельно: дело в том, что я спец. показал интегрированную видеокарту IntelHD — а такие карты используют ОЗУ (возникает «путаница»). Если у вас подобная видеокарта, то рекомендую ознакомиться вот с этим: https://ocomp.info/intelhd-videokarta-potyanet-li.html).
Через параметры и свойства экрана
Плюсы способа : не нужно ничего устанавливать; быстро; минимум «копаний» в железе и ПО.
Минусы : можно ничего не узнать, если у вас в системе не установлены видеодрайвера.
Некоторые меню могут немного различаться, в зависимости от версии Windows (я покажу на примере самой новой Windows 10).
И так, щелкаете в любом месте рабочего стола правой кнопкой мышки — в появившемся меню выбираете «Параметры экрана» . См. пример ниже.
Далее необходимо открыть ссылку «Свойства графического адаптера» (см. скрин ниже). В некоторых версиях ОС Windows может быть просто ссылка «Свойства».
Свойства граф. адаптера
Собственно, открыв свойства, останется только просмотреть сколько доступно памяти, сколько используется и пр.
Адаптер — смотрим характеристики видеокарты
С помощью спец. утилит (расширенная информация)
Плюсы способа : покажут информацию, даже если у вас нет драйверов или есть ошибки в Windows; можно узнать гораздо больше информации: тип памяти, точную модель видеокарты, частоты и пр.
Минусы : необходимо загрузить и установить утилиту (правда, их размер совсем небольшой, всего несколько МБ).
Совсем небольшая утилита, но крайне полезная. Позволяет узнать почти все тех. характеристики о процессоре, ОЗУ и видеокарте. На мой взгляд, очень информативная, причем, работает даже в тех случаях, когда остальные программы отказываются или выдают ошибки.
После ее загрузки и запуска, необходимо:
- открыть вкладку «Graphics»;
- выбрать видеокарту (если у вас она одна — то она будет выбрана автоматически);
- далее вы увидите количество памяти (Size, на скрине ниже 2048 МБ) и ее тип (Type, на скрине ниже — DDR3) .
CPU-Z — смотрим тип и объем видеопамяти
Speccy
Бесплатная и очень удобная утилита (кстати, от разработчика не менее известной программы для очистки CCleaner)
Позволяет за считанные минуты получить все самое важное: ЦП, ОС, ОЗУ, системную плату, графические устройства, звуковые и оптические устройства, сеть и т.д. Я не раз ее рекомендовал на страничках сайта
После запуска утилиты, уже даже в главном окне, никуда не переходя, напротив вашей видеокарты — вы увидите ее объем памяти (см. пример ниже).
Speccy — общая информация
Если этой информации недостаточно, или у вас ничего не отобразилось, откройте вкладку «Графические устройства». Далее вы увидите подробные свойства вашей видеокарты:
- фирму и производителя;
- код устройства, ревизию;
- частоты;
- интерфейс шины;
- текущую температуру;
- версию драйвера и БИОС;
- количество памяти (виртуальной и физической).
Графические устройства — показаны две видеокарты
AIDA-64
Одна из самых знаменитых утилит для просмотра характеристик компьютера (кстати, заменила когда-то популярный Everest).
Плюсы : очень информативная (можно узнать всю подноготную компьютера). Работает даже, если не установлены драйвера.
После запуска AIDA-64, откройте раздел «Отображение», затем вкладки «Видео Windows» и «Графический процессор». В них содержится исчерпывающая информация о всех видеокартах, установленных у вас на ПК (ноутбуке).
Что касается объема видеопамяти — то он отображается во вкладке «Видео Windows», пример представлен ниже.
AIDA 64 — просмотр свойства видеокарты
Вот, собственно, и всё. Как правило, никаких сложностей не возникает: если не получается одним способом, попробуйте другой (думаю, что в этом плане утилиты CPU-Z, AIDA и Speccy — это самый надежный вариант).
Специальные утилиты
h2<dp>4,0,0,0,0—>
p, blockquote<dp>10,1,0,0,0—>
CPU‑Z
h3<dp>1,0,0,0,0—>
Небольшая, но крайне полезная утилита. Для чего может пригодиться эта программа? Она не умеет ничего, кроме как собирать характеристики всех компонентов компьютера. Замечено, что утилита работает даже тогда, когда аналогичный софт выдает ошибки.
p, blockquote<dp>11,0,0,0,0—>
Для определения интересующего параметра, запустите программу, откройте вкладку Graphics и в выпадающем меню выберите соответствующий девайс. Если карта установлена всего одна, выбор будет невозможен. В разделе Memory указаны тип и объем используемой графической памяти.
p, blockquote<dp>12,0,0,0,0—>
Speccy
h3<dp>2,0,0,0,0—>
В отличие от предыдущего варианта, эта утилита уже русифицирована. Она также распространяется бесплатно. Вся информация о видеокарте становится доступна сразу же после запуска программы в разделе «Графические устройства». Более детальные данные можно собрать, перейдя в одноименную вкладку в главном меню.
p, blockquote<dp>13,0,0,0,0—>
AIDA 64
h3<dp>3,0,0,0,0—>
Одна из самых популярных программ для точной диагностики компьютера, созданная на базе кода легендарного Everest.
p, blockquote<dp>14,0,0,0,0—>
Для просмотра характеристик видеокарты, после запуска программы, перейдите в раздел «Отображение», после чего во вкладку «Видео Windows» и выберите интересующий девайс в списке. Или же, как на картинке выше.
p, blockquote<dp>15,0,0,1,0—> h2<dp>5,0,0,0,0—>
Как видите, узнать, сколько видеопамяти используется на компьютере, не сложно – один из вышеперечисленных способов гарантированно покажет точный результат. Можно ли добавить видеопамяти, зависит от самого графического ускорителя.
p, blockquote<dp>16,0,0,0,0—>
Интегрированные видеокарты «отбирают» у операционной системы часть оперативной памяти под собственные нужды. Теоретически, если установить больше оперативки, то и видеокарта сможет использовать больше. На практике же это почти ничего не даст: если игры лагали, они продолжат лагать, так как на качество графики влияют совсем другие характеристики.
p, blockquote<dp>17,0,0,0,0—>
Увеличение объема дискретной видеокарты невозможно. Это – девайс, разработанный по конкретной схеме и у которого чип памяти припаян наглухо. Если параметры карты не дотягивают до ваших потребностей, единственный выход – апгрейд компа или покупка нового.
p, blockquote<dp>18,0,0,0,0—>
Также для вас могут оказаться полезными публикации «Для чего нужна мощная карта кроме игр» и «Лучшая бюджетная модель 2018 года». Не забывайте расшарить этот пост в социальные сети. А для того чтобы не пропустить следующий пост, можете подписаться на обновления блога. Увидимся, до завтра!
p, blockquote<dp>19,0,0,0,0—> p, blockquote<dp>20,0,0,0,0—> p, blockquote<dp>21,0,0,0,1—>
after—></dp></dp></dp></dp></dp></dp></dp></dp></dp></dp></dp></dp></dp></dp></dp></dp></dp></dp></dp></dp></dp></dp></dp></dp></dp></dp></dp></dp></dp>
Здравствуйте!
Перед тем, как рассмотреть этот вопрос, я бы хотел обратить ваше внимание, что напрямую производительность видеокарты не зависит от ее объема видеопамяти (можете удостовериться сами, при помощи результатов тестов). К тому же, компьютерные игры зависят не только от работы видеокарты: не редкость, когда они тормозят из-за «не нормальной» работы жесткого диска
Вообще, про тормоза и лаги в играх у меня на блоге есть отдельная статья. Рекомендую!
К тому же, компьютерные игры зависят не только от работы видеокарты: не редкость, когда они тормозят из-за «не нормальной» работы жесткого диска. Вообще, про тормоза и лаги в играх у меня на блоге есть отдельная статья. Рекомендую!
Ладно лирики, теперь конкретно по теме вопроса…