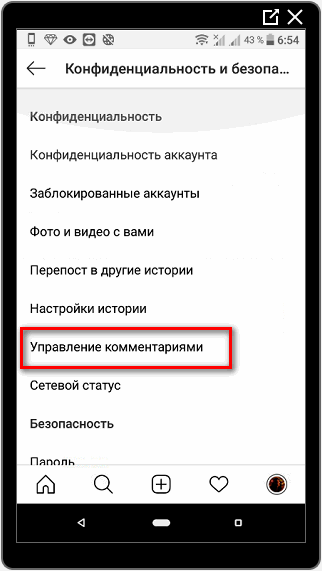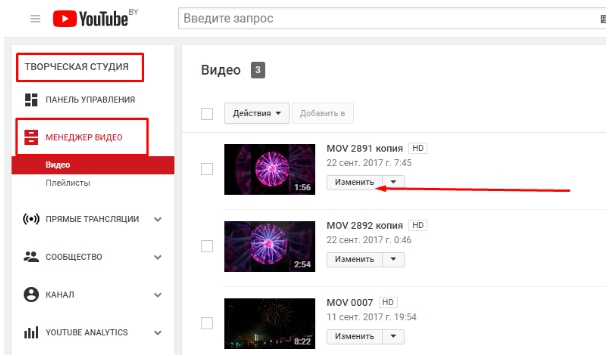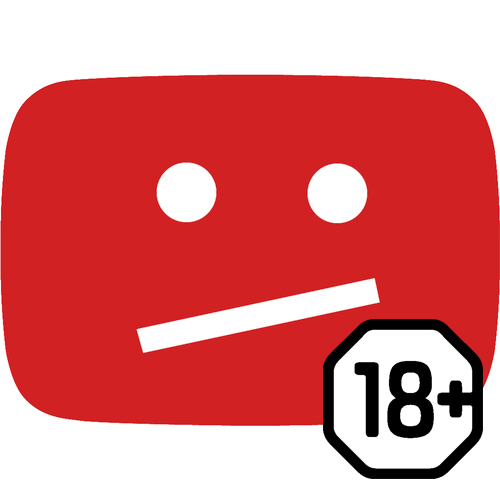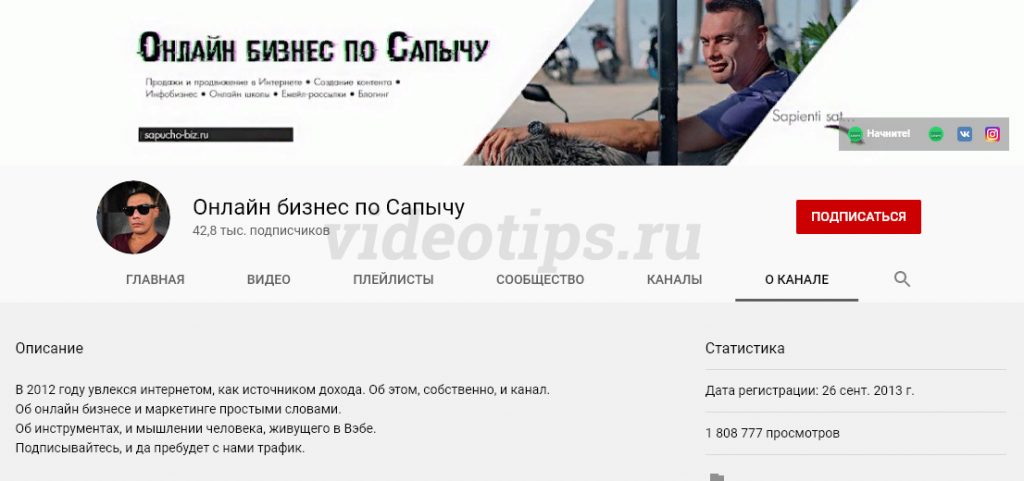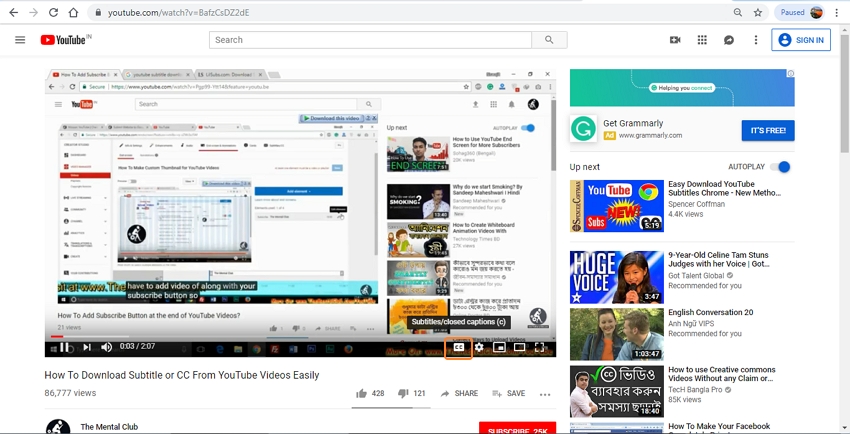Как найти все свои комментарии на ютубе
Содержание:
- Что делать, если не получается оставить комментарий
- Как найти свой комментарий на YouTube
- Как искать свои комментарии, зная публикацию, которую вы прокомментировали
- Для чего людям искать свои комментарии?
- Просмотр своих комментариев в ТикТоке
- Как ответить на комментарий другого пользователя
- Редактирование комментариев из учетной записи
- Удалить статью, сообщив об оскорблении или клевете
- Сообщество и комментарии
- Как смотреть комментарии в Ютубе с телефона
- С компьютера
- Смотрим комментарии на YouTube со смартфона
- Открытые комментарии: модерация, общение с пользователями
- Ситуация #3 — вы не помните ни содержания комментария, ни поста, ни аккаунта, в котором его писали
- Как комментировать и отвечать на сообщения с телефона
- Поиск комментариев пользователей
- Начнем с нововведений в комментариях
- Как комментировать с компьютера
- Что значит «ваш комментарий отправлен на модерацию»
- Полная версия
- Что дают комментарии на YouTube
- Контроль оставляемых вам комментариев
- Просмотр комментариев на YouTube
Что делать, если не получается оставить комментарий
- Во-первых проверьте, воспользовались ли вы учетной записью системы Гугл для входа. Если вы на YouTube через браузер, в верхнем углу справа должна быть ваша аватарка от система Google+. Если вы сидите через официальное приложение для мобильных устройств, данная иконка будет отображаться в левом углу.
- Посмотрите, включена ли опция комментирования к нужному видео. Если автор ее отключил, под роликом отображается надпись “Комментарии к этому видео отключены”.
- Включите cookie-файлы. Если ранее вы включили блокировку передачи данных файлов через браузер, опция комментов может быть заблокирована. Откройте настройки используемого интернет-браузера и убедитесь, что параметры приватности выставлены правильно.
- Возможно сам браузер работает некорректно, попробуйте выполнить действие через другой ресурс, с Safari/ Firefox/Опера и так далее.
Как найти свой комментарий на YouTube
Комментарии чаще всего ищутся с целью их удалить, так как ваше мнение могло измениться, вы оставили комментарий по ошибке или для удаления есть какая-то другая причина. Также частенько пользователи ищут свои комментарии, чтобы посмотреть ответы на него и/или количество оценок. Оценивать на YouTube можно не только видео, но и комментарии других пользователей.
Всего существует несколько способов найти ваш комментарий, о которых мы говорим ниже.
Вариант 1: Через «Комментарии»
Если вы пользуетесь YouTube, будучи авторизованными в сервисе, то вся история вашей активности записывается в специальный раздел. Её можете просмотреть только вы. Там быстро можно найти не только те видео, которые вы смотрели, но и комментарии к ним, если вы таковые оставляли.
Делается это по следующему принципу:
В левой части интерфейса сайта обратите внимание на пункт «История». Перейдите в него.
Откроется список видео, которые просмотрели за всё время существования вашего аккаунта
Обратите внимание на правую часть интерфейса. Здесь вам нужно нажать на переключатель у пункта «Комментарии».
Теперь на странице отображены все ваши комментарии.
Однако комментариев может быть слишком много, а вам требуется найти какой-то конкретный. В таком случае вместо того, чтобы долго скролить страницу можно воспользоваться встроенным в браузер поиском. Он вызывается комбинацией клавиш Ctrl+F.
В поисковую строку пропишите несколько слов/фраз из своего комментария или название видео, к которому данный комментарий был оставлен.
Этот вариант наиболее простой и срабатывает практически всегда. Единственным исключением может быть только тот факт, что вы оставляли слишком много комментариев. Тогда наиболее ранние могут не отображаться.
Вариант 2: Через «Историю»
Этот способ во многом похож на предыдущий, но здесь вы ищите комментарий на вкладке с самим видео, а не в отдельном разделе. Инструкция к этому варианту выглядит следующим образом:
- Выполните авторизацию в своём аккаунте на YouTube и перейдите во вкладку «История». Как это сделать было написано выше.
- Среди списка видео найдите то, к которому вы ищите свой комментарий. Для удобства вы также можете воспользоваться поиском по странице, который вызывается с помощью комбинации клавиш Ctrl+F.
Впишите в строку название того видео, комментарий к которому вам требуется найти.
Теперь перейдите на страницу этого видео.
Далее снова вызовите поиск по странице. Сюда нужно вписать либо текст/его часть вашего комментария, либо имя вашего аккаунта.
Возможно, что изначально вам не будет показано никаких комментариев. Проблема вызвана скорее всего тем, что комментариев слишком много, а ваш ушёл вниз и не загрузился на странице. Чтобы его найти, придётся подгрузить ещё комментариев, нажав на кнопку «Показать ещё».
Делайте так до тех пор, пока не найдёте свой комментарий.
Вариант 3: Оповещения
Этот вариант поиска рекомендуется использовать в том случае, если вы оставляли свой комментарий недавно и/или на него отвечали другие пользователи, лайкали его и т.д.
Список действий следующий:
- В верхней части окна нажмите на иконку колокольчика.
- Среди списка предложенных видео и других оповещений найдите свой комментарий.
Нажмите на него, чтобы перейти к тому видео, на который вы его оставили, а также просмотреть сам комментарий.
Этот способ пускай и выглядит более простым в исполнении, но с его помощью можно найти только недавние свои комментарии и то только те, на которые была какая-либо ответная активность.
В ходе данной статьи было рассмотрено несколько способов по поиску комментариев на сайте YouTube. Надеемся, что они были вам полезными. Оставляйте свои комментарии к нашей статье, если у вас есть какие-то вопросы или идеи.
Как искать свои комментарии, зная публикацию, которую вы прокомментировали
Когда комментариев под постом не так много, можно легко найти свой, просто пролистав все комментарии. Но, когда комментариев очень много, то искать свои среди сотен, тысяч, а иногда и среди десятков тысяч, достаточно сложно. Вот что можно сделать в таком случае:
- Если вы писали один комментарий, то просто откройте прокомментированную публикацию через приложение Инстаграм на мобильном устройстве. Вы увидите свой комментарий.
- Если вы писали много комментариев, то приложение все равно покажет один комментарий (первый или последний). Чтобы найти все свои комментарии под постом, вы можете выгрузить все комментарии с поста в Excel с помощью какого-либо парсера и с помощью поиска, найти свой логин в списке комментариев.
- Есть еще возможность развернуть все комментарии поста в браузере, а потом с помощью поиска — “Ctrl+F”, найти свой логин инстаграм. Но, если комментариев слишком много, в процессе развертывания всех комментов, у вас может взорваться компьютер, или вы можете умереть от стресса. Поэтому, этот вариант я не рассматриваю.
Для чего людям искать свои комментарии?
Конечно, как я уже и описывал выше, многие люди делают это из-за ностальгического порыва, чтобы посмотреть, что за чушь они вообще писали. Но очень большая часть пользователей делает это по другим причинам. Банально, люди хотят удалить свои старые комментарии, ведь иногда в порыве страсти можно написать все, что вы думаете, о человеке или ролике, который вас зацепил.
Но, к сожалению, иногда правила меняются, и то, что работает сейчас, может не работать в будущем. Например, когда я смотрел статьи на эту же самую тему, то обнаружил, что почти все они преподносят устаревшую информацию, которая на сегодняшний день не актуальна. Поэтому на сегодняшней день в своей статье я опубликовал только рабочие способы просмотра своих комментариев на ютубе в 2017 году, но я думаю, что и для 2018 года это будет актуально. Я надеюсь, разработчики не особо будут терзать эту функцию.
Просмотр своих комментариев в ТикТоке
В ТикТоке не предусмотрена функция просмотра оставленных комментариев. Увидеть свои старые записи возможно только в том случае, если вы запомнили ролики, под которыми были оставлены комментарии.

Но есть два способа, с помощью которых можно найти откомментированные видео.
1 способ: через лайки:
Лайкните видео, где был оставлен коммент.
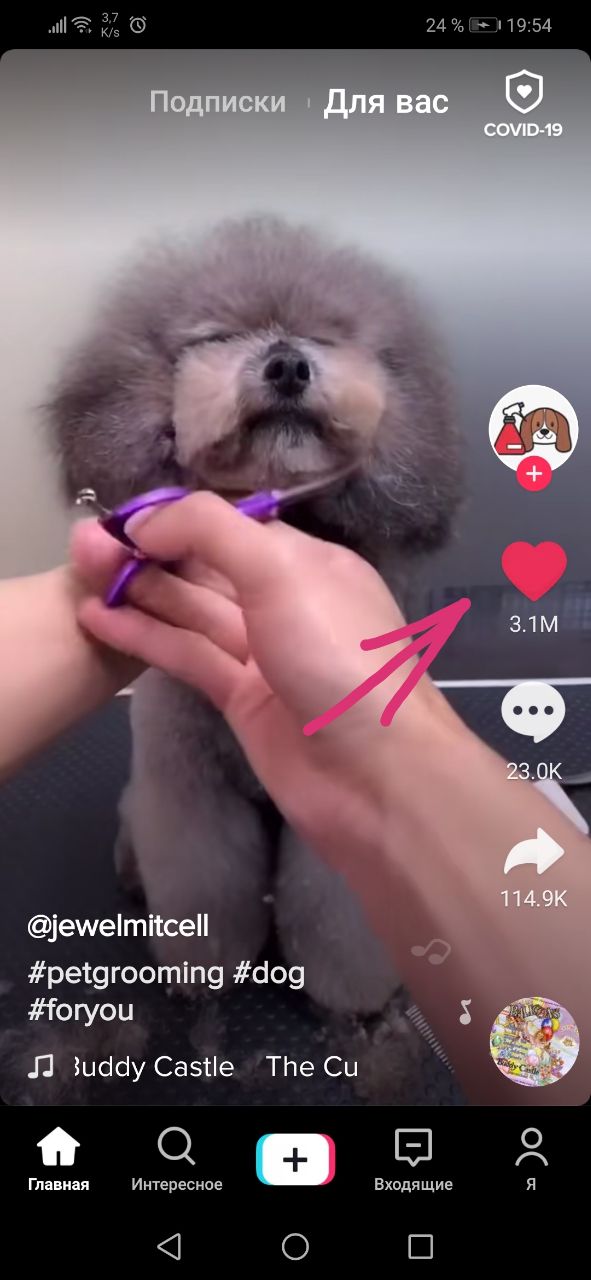
Перейдите в раздел «Я» и нажмите на значок «сердечко».
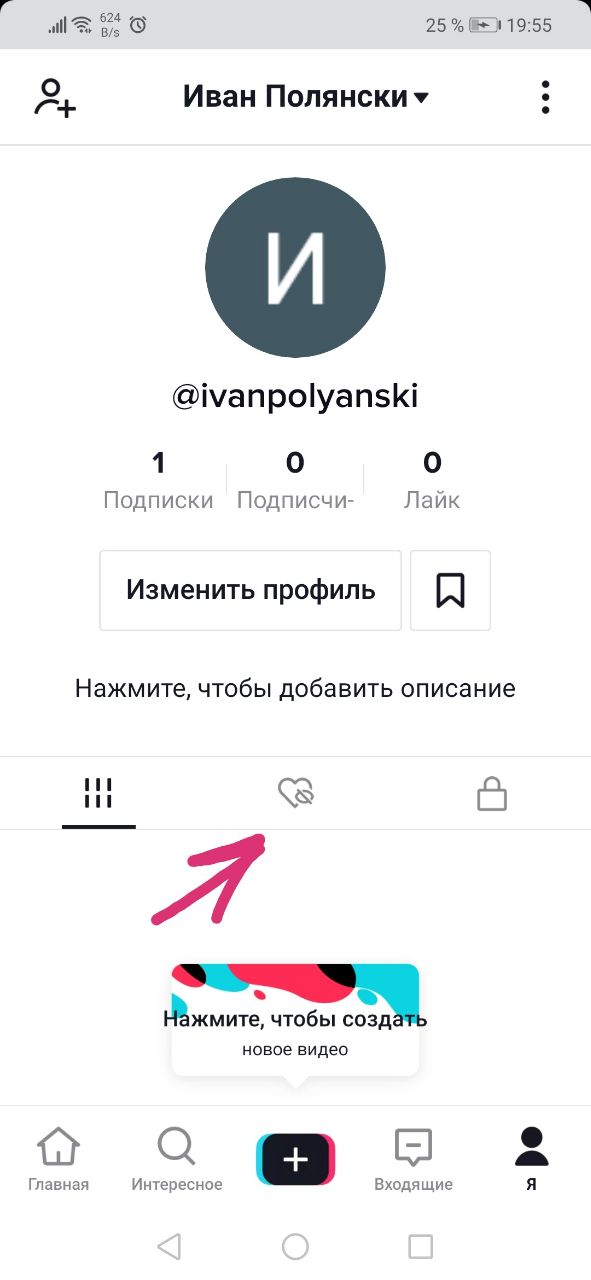
Там сохраняются все лайкнутые ролики, соответственно, по ним можно искать свои комменты.
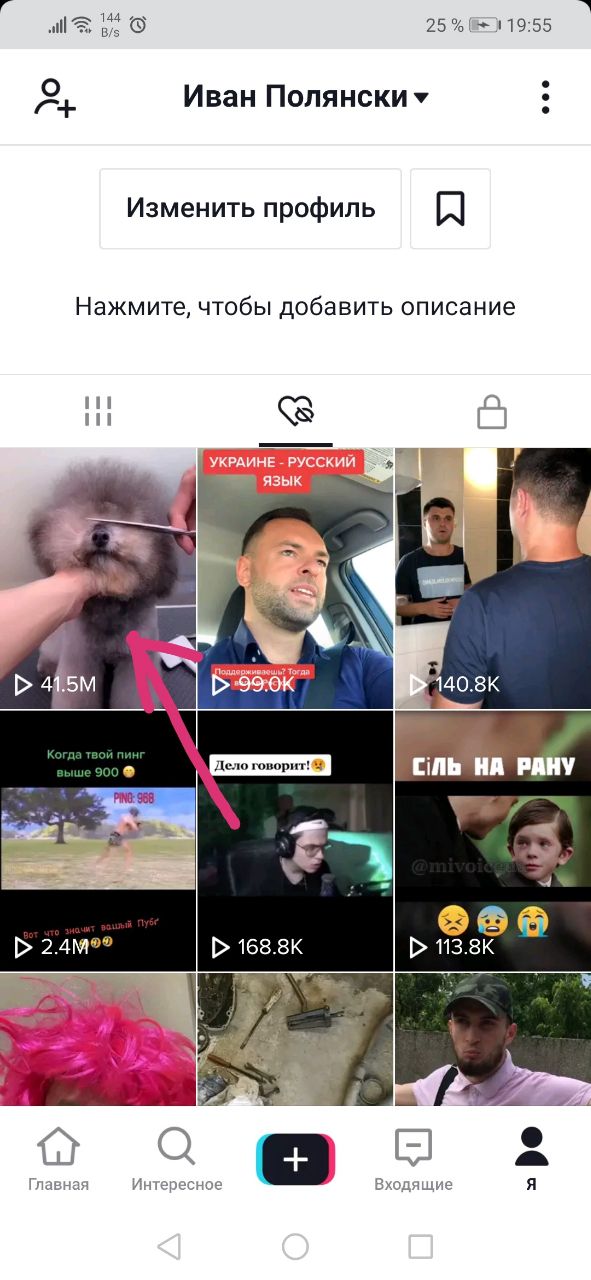
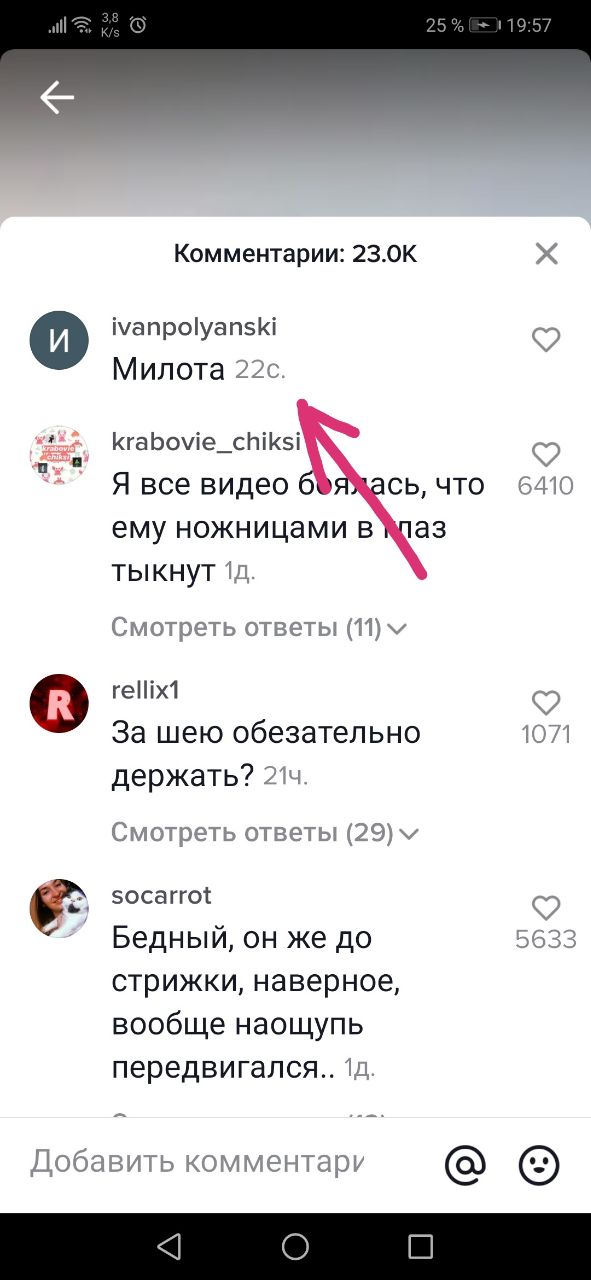
2 способ: через «Избранное»:
Можно написать пустой коммент и добавить видео в «Избранное».
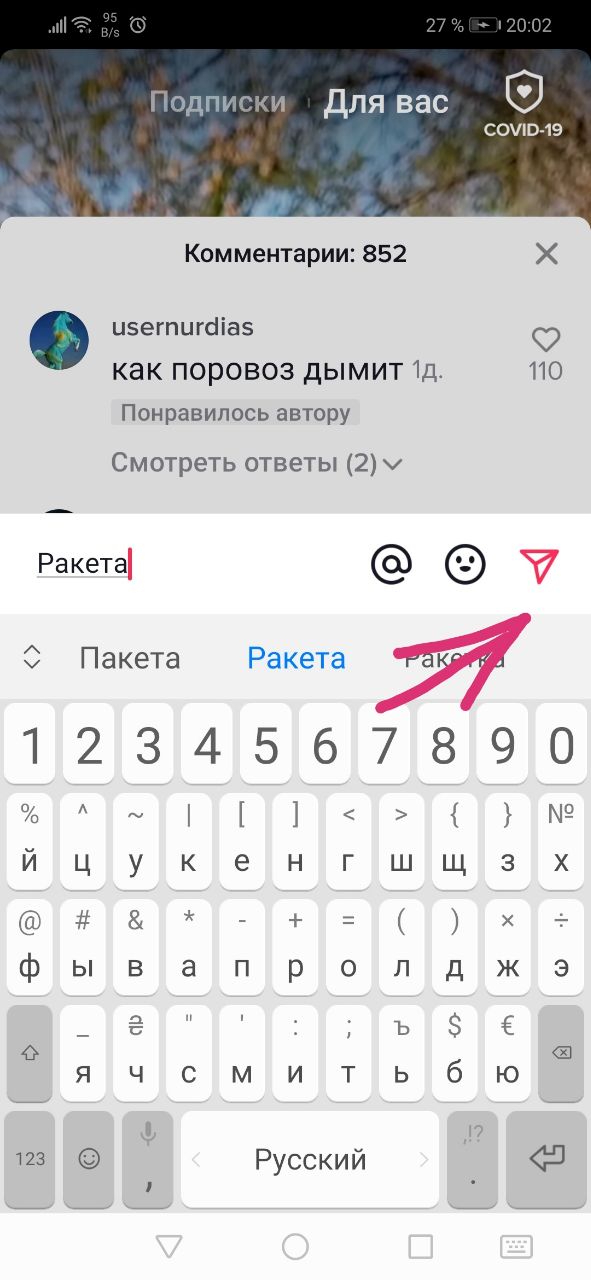
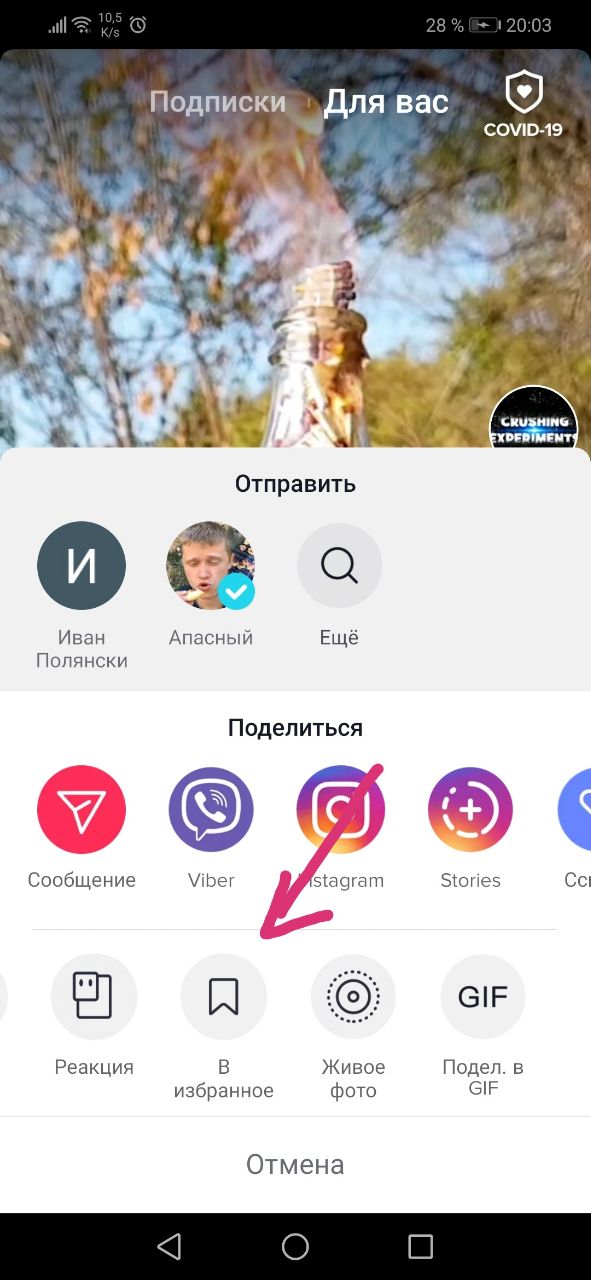
Кликните снизу «Я» и нажмите на значок «флажок» рядом с кнопкой «Изменить профиль».
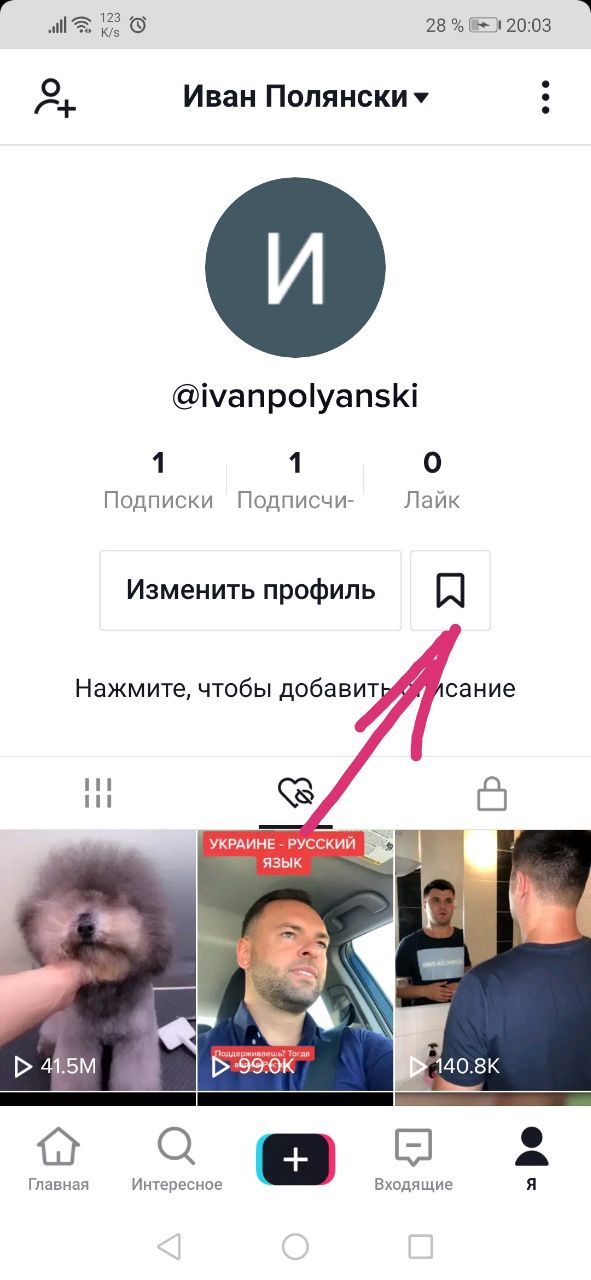
Все избранные ролики будут сохраняться в разделе «Клипы».
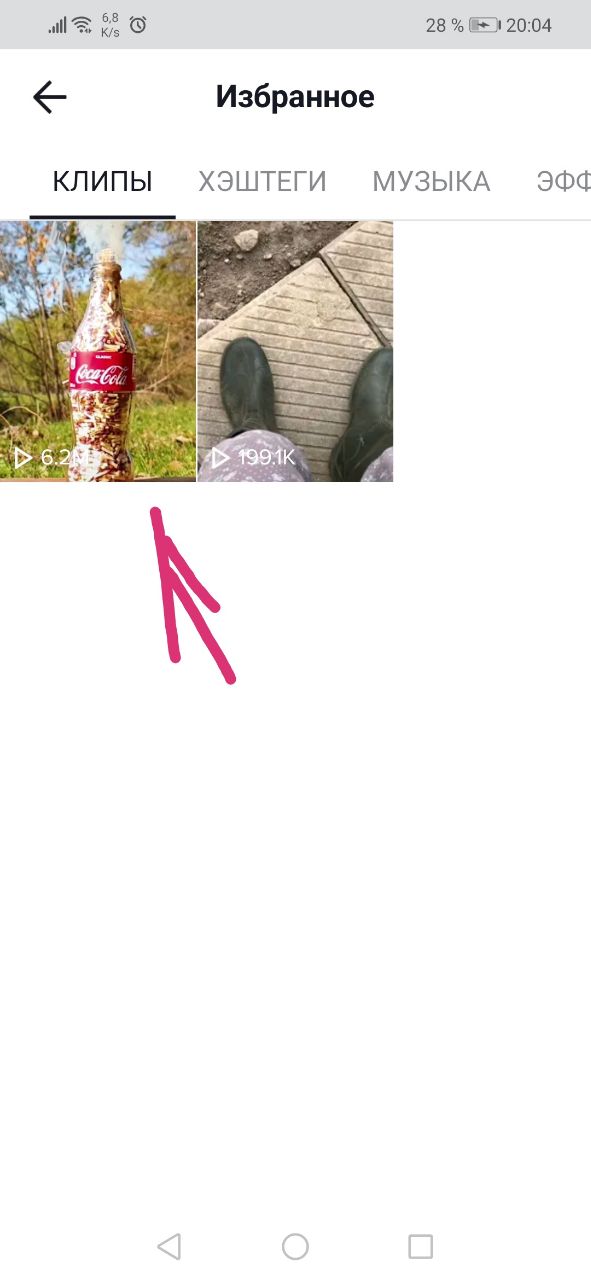
Как ответить на комментарий другого пользователя
Если начать листать страницу с видео еще дальше (ниже поля для ввода комментария), то вы обнаружите те самые комментарии. В данном примере их почти 6000.
Список этот бывает до бесконечности долгий. Листая его и читая сообщения, оставленные людьми, вы можете захотеть ответить кому-то, и это сделать очень просто. Рассмотрим на примере.
Допустим, вы хотите ответить на комментарий пользователя с никнеймом aleefun chanel. Для этого рядом с его сообщением нажмите на ссылку «Ответить», чтобы появилась форма для ввода сообщения. Как и в прошлый раз, введите свое изречение и нажмите кнопку «Ответить».
Вот и все, как видно, делается это очень просто, не сложнее, чем оставить комментарий под роликом. Пользователю, на чье сообщение вы ответили, придет уведомление о ваших действиях, и он сможет поддержать диалог, ответив уже на ваше обращение.
Редактирование комментариев из учетной записи
Возможно, пользователь передумал, ему стало не так интересно или поменялись обстоятельства и комментарии, которые он отправлял в различные видеоролики Youtube в прошлом, они стали неактуальными, их надо отредактировать или удалить. Это можно легко сделать за несколько шагов:
- Откройте веб-сайт YouTube в своем веб-браузере.
- Войдите в свою учетную запись где на «Ютубе» комментарии, чтобы просмотреть все, которые сделали с помощью этой учетной записи. Если добавили несколько учетных записей, нажмите на изображение своего профиля пользователя и выберите ту, с которой хотите работать.
- С левой стороны нажмите «История» перед тем, как найти свои комментарии на «Ютубе», а затем «Комментарии к видео».
- Можно прокрутить вниз, чтобы просмотреть все комментарии, сделанные на разных видеороликах YouTube.
- Можно щелкнуть по вертикали, чтобы найти варианты редактирования и удаления этих комментариев. Когда удаляются комментарии YouTube, все ответы, сделанные к этому комментарию, также удаляются.
После этого можно подумать о том, как оставить комментарий на «Ютубе».
Удалить статью, сообщив об оскорблении или клевете
Сложность:
Что нужно: заполнить заявление и специальную форму
Недостатки: в спорных ситуациях могут запросить решение суда
С этими требованиями придётся согласиться. Скриншот yandex.ru
Если статья содержит оскорбления или клевету, на неё можно официально пожаловаться. Однако мы не рекомендуем этого делать, и вот почему.
- Ответственность как в суде. Придётся нести ответственность перед законом. Например, за ложное обвинение. Это проблема, ведь данные заявителя могут быть раскрыты предполагаемому нарушителю.
- Возмещение убытков. Заявитель соглашается возместить убытки «Яндексу» за рассмотрение заявления.
- Бумажная волокита. Придётся заполнить заявление, подписать его и прикрепить к форме.
Есть нюанс: «Яндекс» — не суд и не станет лишний раз называть что-то клеветой. Поэтому в спорных ситуациях логично попросить решение суда. Только он может сказать, что правда, а что нет. Если всё равно идти в суд, то лишний круг с заполнением формы кажется ненужным.
Сообщество и комментарии
Март 2021 г.
New filter for held comments in YouTube Studio: Comments in the Held for Review tab that are potentially more hurtful than others will now be filtered into a new section. You can find these comments by clicking “Show hidden comments» at the bottom of the “Held for review” comment moderation tab. Note that this filter may not always show, and it can’t be turned off.
Experiment with like/dislike button designs on mobile: With a small group of users, we’re testing designs for the like and dislike buttons on video watch pages. Some of these designs won’t include a visible like or dislike count. If you’re in the experiment, you can still like or dislike a video to help tune the recommendations you see on YouTube. You’ll also still be able to see the exact number of likes and dislikes on your videos in YouTube Studio.
Быстрая активация Сюжетов. Теперь эта функция становится доступна авторам в течение недели после того, как они набирают 10 000 подписчиков. Раньше ожидание занимало до восьми недель. Подробнее…
Февраль 2021 г.
Функция упоминаний на мобильных устройствах. Теперь авторы, на каналах которых больше 1000 подписчиков, могут создавать упоминания и редактировать их на смартфонах и планшетах. Упоминать других пользователей можно в названиях и описаниях видео, а также сюжетах и записях на вкладке «Сообщество». Благодаря этой функции вы можете указать соавтора ролика или просто обратиться к знакомым авторам. Подробнее…
Декабрь 2020 г.
Управление записями в Творческой студии YouTube. Теперь вы можете просматривать записи с вкладки «Сообщество», сортировать их и выполнять с ними другие действия прямо в Творческой студии YouTube на вкладке Контент. Ранее этот раздел назывался «Видео». Если вы не хотите управлять записями самостоятельно, можете предоставить это право другим пользователям. Для этого достаточно открыть им доступ к каналу. О том, как публиковать записи на вкладке «Сообщество», написано здесь.
Упрощенная модерация комментариев в Творческой студии YouTube. Теперь сообщения, похожие на спам, и потенциально недопустимые комментарии будут доступны на одной вкладке – «На проверке». У вас будет 60 дней, чтобы посмотреть эти записи и одобрить их. Подробнее…
Как смотреть комментарии в Ютубе с телефона
На этой платформе можно не только просматривать комментарии других пользователей, но и оставлять свои. Об этом стоит поговорить далее.
Первое, что хочет сделать пользователей, как он открыл видео – это посмотреть комментарии других пользователей. Возможно, даже сравнить свою точку зрения с другой, отличной от его собственной.
Для того, чтобы просмотреть комментарии других пользователей, нужно выполнить пару простых действий:
Для начала необходимо либо скачать ютуб, либо открыть уже имеющееся приложения. Находим его на главном экране своего телефона и открываем;
Далее прокручиваем страницу до самого конца. Под видео есть специальный блок под названием «комментарии», где любой пользователь системы может оставить свое мнение о том или ином событии в видео, а также провести некоторую дискуссию с другими такими же пользователями.
Если человек хочет посмотреть целую сетку сообщений-комментариев, то ему необходимо кликнуть на кнопку «Показать ответы». Часто пользователи оставляют комментарии под другими, то есть тем самым вступают в некий диалог с другим пользователем.
Иногда блогер может закрыть комментарии к своим роликам. Таким образом человек не только не сможет прочитать определённые комменты, но и самостоятельно оставить свое мнение о том или ином ролике.
Также некоторые комментарии могут блокировать. Ютуб тщательно следит за соблюдением своей политики, проповедует гуманистический подход, поэтому и скрывает те комментарии, которые могли оскорбить чувства других, как-то высмеять человека или же блогера.
С компьютера
Как уже было сказано ранее, оставить комментарий можно и под своим, и под чужим видеороликом. Для того, чтобы это сделать, необходимо открыть видеоклип и пролистать вниз до блока с комментариями.
Кроме того, можно не только комментировать ролики, но и отвечать на комментарии других пользователей. Рассмотрим далее оба случая более подробно.
Публикация нового комментария
- Открываем на компьютере веб-страницу YouTube одним из удобных способов. Затем выбираем видеоролик, к которому нужно оставить комментарий.
- В отобразившейся странице скролим колесиком мыши немного вниз до блока «Комментарии». Далее в графе «Оставьте комментарий» пишем свой комментарий, и в конце кликаем по кнопке «Оставить комментарий».
После этого вы сможете увидеть свой комментарий в списке всех опубликованных комментариев. Также вы можете дополнить свой комментарий, а об этом мы поговорим уже в следующем разделе.
Ответ на комментарий
Возвращаемся к нашему видеоролику, к которому мы уже оставили свой новый комментарий. Найдем его же в списке комментариев и ответим на него. Сделать это можно следующим способом:
- Итак, находим комментарий под роликом, к которому нужно написать отзыв и кликаем по кнопке «Ответить».
- Затем в строке с названием «Добавьте ответ» записываем ответ на комментарий.
- После того как вы опубликуете ответ к комментарию, он отобразиться прямо под другим комментарием.
Как видите, оставить комментарий не так-то и сложно. Далее мы рассмотрим, как опубликовать комментарий на телефоне.
Смотрим комментарии на YouTube со смартфона
В мобильном приложении доступно большинство из того, что есть в полноценной версии для компьютеров, поэтому никаких проблем с функциональными возможностями точно не возникнет, а это очень большой плюс для любого продвинутого пользователя и даже новичка. Можно подписываться на понравившиеся каналы блогеров, оставлять комментарии и читать их. Единственный минус — отсутствует возможность просмотра истории комментариев, оставленных на протяжении всего использования этого сервиса. Данная функция имеется только у ПК-версии сайта, мобильная версия и приложения позволяют лишь только читать комментарии, оставленные зрителями под роликами. При этом не имеет значения, чье это видео — ваше или другого автора. Авторам канала удастся модерировать комментарии через «Творческую студию» только с компьютера или через браузер с мобильного устройства, предварительно включив отображение полной версии сайта.
Процесс чтения комментариев не зависит от используемой операционной системы, поэтому обладателям устройств на Android и iOS остается выполнить одинаковые действия. Мы покажем, как это сделать, на примере Андроид.
Скачать YouTube для Android / Скачать YouTube для iPhone
- Находим приложение Ютуб на телефоне и открываем него.
Выбираем любое видео, под которым хотели бы прочесть комментарии.
Прокручиваем страницу с открытым видео в самый низ до появления раздела «Комментарии». Перед этим будет отображен список похожих роликов, которые можно спокойно пропустить. По желанию все оставленные записи можно отсортировать по новизне и популярности.
Для просмотра ответов на комментарий нажмите кнопку «Показать ответы» (или «Показать ответ»). Если на компьютере ветка с перепиской просто разворачивается вниз, в приложении вместо этого поверх открывается страница с записями комментаторов. Ее всегда можно закрыть на крестик в правом углу блока с комментами, чтобы вернуться к остальному списку сообщений.
Для просмотра записей с мобильной версии сайта Ютуб на телефоне действия аналогичны.
Следует учесть, что если вы будете читать комментарии на телефоне во время просмотра видео, ваш просмотр не засчитается. Авторы контента рекомендуют своим подписчикам или просто зрителям ставить видео на паузу и читать, что написали другие пользователи. Это даст возможность создателю ролика получить дополнительные средства за монетизацию, а также повысить активность. Комментарии позволяют понять общее настроение зрителей от просмотра ролика, а также предоставляют обратную связь для подписчиков и автора контента. По правилам хостинга владелец канала может устанавливать различные фильтры на комментарии, которые будут блокировать сообщения, содержащие определенные слова и выражения.
Опишите, что у вас не получилось.
Наши специалисты постараются ответить максимально быстро.
Открытые комментарии: модерация, общение с пользователями
Проводя анализ роликов в топах, мы выяснили, что, если комментарий лайкают и отвечают на него, то такое видео чуть лучше ранжируется. Другими словами, если какой-то пользователь задал вопрос и получил десяток, а лучше сотню ответов, то видео поднимается в поиске. Мы решили начать общаться с пользователями от имени канала, задавать вопросы и всячески поощрять сотрудников, которые также будут это делать с личных аккаунтов.
В итоге количество ответов на вопросы от нашего аккаунта достигало до 50% от всех комментариев.
Общаясь с пользователями, очень важно показать человеческое лицо, а не просто логотип корпорации. Аудитория ценит честность и самоиронию
Даже самые закоренелые хейтеры превращаются в ярых адептов и евангелистов, если общаться с ними по-человечески.
Ситуация #3 — вы не помните ни содержания комментария, ни поста, ни аккаунта, в котором его писали
Если вы ищите свой комментарий, который оставляли достаточно давно, то вы могли забыть о том, где и что писали. Но, даже в таком случае ваши комментарии можно найти. Дело в том, что почти все социальные сети, в том числе и Инстаграм, хранят данные о своих пользователях. В эти данные входят в том числе и все комментарии, оставленные пользователем с момента регистрации. Скачав архив данных своего аккаунта в Инстаграм, вы можете получить список всех своих комментариев.
Отправить запрос на скачивание архива данных своего аккаунта в Инстаграм, можно перейдя в раздел “Настройки”, а затем — “Безопасность”. Там должна быть кнопка — “Скачивание данных”.
Ссылка на архив придет в течении 48 часов к вам на электронную почту.
Архив данных аккаунта Инстаграм, среди прочих, содержит файл comments.json, который содержит данные о всех комментариях аккаунта в формате JSON.
Для удобства чтения этих данных, вы можете воспользоваться сервисом удобного чтения данных JSON. Например, онлайн сервисом https://jsoneditoronline.org. Просто скопируйте код с файла comments.json, в левое окошко онлайн-сервиса и нажмите стрелочку для преобразования.
Вкладка “media_comments” содержит в себе данные о всех ваших комментариях, и показывает число этих комментариев.
Развернув вкладку “media_comments”, вы увидите пронумерованные вкладки, каждая из которых соответствует одному комментарию. Развернув вкладку с номером, вы увидите следующую информацию:
- Дату и время комментария,
- Текст комментария,
- Аккаунт, чей пост вы комментировали.
К сожалению, ссылок на прокомментированные публикации архив данных не содержит. Но, зная аккаунт, чей пост вы комментировали, и, дату и время, когда вы писали этот комментарий, вы можете упростить себе поиск комментированных вами постов.
Как комментировать и отвечать на сообщения с телефона
Многие пользователи Ютуба, зачастую, просматривают ролики не с компьютера, а со своего мобильного устройства. И в такой ситуации у человека тоже есть желание взаимодействовать с людьми и автором посредством комментариев. Сделать это также можно, даже сама процедура не сильно отличается от той, что была приведена выше.
- Для начала необходимо оказаться на странице с видео. Чтобы найти форму для ввода своего будущего комментария, вам необходимо будет спуститься чуть ниже. Поле находится сразу после рекомендованных роликов.
Дабы начать вводить свое сообщение, необходимо нажать на саму форму, где написано «Оставьте комментарий». После этого откроется клавиатура, и вы сможете начать набирать текст.
По итогу, вам нужно нажать на значок бумажного самолетика, чтобы оставить комментарий.
Это была инструкция, как оставить комментарий под видео, а вот если вы среди сообщений других пользователей найдете что-то интересное, то для того, чтобы ответить, вам нужно:
- Нажать на значок «Ответить».
Откроется клавиатура и вы можете набрать свой ответ. Заметьте, что в начале будет стоять имя того пользователя, на чье сообщение вы оставляете ответ. Не удаляйте его.
После окончания набора текста, как и в прошлый раз, нажмите значок самолетика и ответ отправится пользователю.
Вашему вниманию были представлены две маленькие инструкции, как на мобильных телефонах взаимодействовать с комментариями на Ютубе. Как можно заметить, все не сильно уж отличается от компьютерной версии.
Поиск комментариев пользователей
Введите имя пользователя и нажмите «Поиск комментариев». Это единственная функция YouTube, которая позволяет напрямую искать имя пользователя для поиска комментариев. Однако она делает поиск только в последних комментариях за несколько часов.
Используйте этот метод в день публикации комментария, иначе он превысит ограничение на сохраненный результат поиска:
- Используйте раздел «Избранное», чтобы найти комментарии к видео, которые пользователь отметил как избранные.
- Войдите в систему с помощью ссылки «Войти» вверху и прокрутите имя пользователя в верхней части страницы до того, как найти свои комментарии на «Ютубе».
- Затем нажмите «Избранное» в выпадающем меню. Этот раздел ссылается на «понравившиеся» видео пользователя, но затем пользователь должен щелкнуть по каждому видео и выполнить поиск по комментариям, чтобы найти собственные.
В этом разделе не отображается вся история просмотра пользователя. Тем не менее, она может содержать многие из найденных комментариев, поскольку в нем перечислены любимые видео.
Начнем с нововведений в комментариях
1. Теперь комментарий можно прикреплять сверху
Как это использовать? Например, вы хотите обратить внимание на какую-то важную информацию или в комментах вам часто задают повторяющийся вопрос. Ответьте на этот вопрос отдельным комментарием и прикрепите его вверху списка
Закрепить можно именно отдельный комментарий, а не ответ на чей-то. Таким образом, просматривая комментарии, первым всегда будет виден тот, что вы прикрепили.
Чтобы закрепить, нажмите на значок в виде трех точек рядом с комментом, и в появившемся списке выберите пункт «Прикрепить». Прикреплять комментарий может только владелец канала.
2. Вы можете отметить понравившийся комментарий сердечком. Такая отметка доступна только владельцу канала, обычные лайки и дизлайки также остаются – они доступны и вам, и зрителям.
Выглядит эта опция так: под каждым комментарием есть серое сердечко, если на него кликнуть, оно станет красным и рядом появится ваша аватарка (значок канала).
Как комментировать с компьютера
Писать сообщения под видео можно с любого устройства, подключенного к интернету. Также потребуется зарегистрированный аккаунт Google. Предусмотрена возможность как писать и смотреть комментарии в ютубе, так и вести полноценные дискуссии под роликами. За каждый можно проголосовать, поставив лайк или дислайк.
Быстро находить и просматривать записи поможет фильтрация по дате публикации или популярности. Для этого необходимо выбрать соответствующий пункт в меню “Упорядочить”.
Новый комментарий
Чтобы оставить свой текст под видео, необходимо опуститься вниз, заполнить поле ввода “Оставьте комментарий” и нажать “Оставить комментарий”.
Рис. 1. Поле ввода
Сообщение будет успешно опубликовано. Увидеть его можно, упорядочив записи “Сначала новые”.
Как ответить
- Для более удобного общения предусмотрена возможность вступить в диалог с другим пользователем под его записью. Сделать это можно, нажав на кнопку “Ответить” напротив комментария.
Рис. 2. Кнопка «Ответить»
- Отобразится поле, куда необходимо ввести текст, а затем нажать еще раз “Ответить”.
Рис. 3. Поле ввода для ответа
Что значит «ваш комментарий отправлен на модерацию»
Допустим, что Вы заполнили на сайте все поля (рис. 1) и написали комментарий, нажали на кнопку «Отправить» (название кнопки может быть другим). А в ответ выскакивает сообщение, что Ваш комментарий отправлен на модерацию. При этом Вы видите, что комментарий куда-то исчез, как будто его и не было.
Модерация комментария означает, что администратор сайта желает проверить Ваше сообщение, чтобы принять решение о его публикации. Он проводит проверку, когда у него есть возможность. Это может быть либо мгновенно, либо долго. Точных временных границ для модерации не существует. Также как и не существует каких-то законодательных сроков, обязательных сроков проверки комментариев перед их публикацией.
В результате модерации Ваш комментарий может быть опубликован, либо удален без объяснения причин. Опубликованный комментарий Вы сможете увидеть на сайте спустя какое-то время. Если же комментарий будет удален, то на сайте он так и не появится, и никаких уведомлений Вы не получите.
Казалось бы – несправедливо, вот так без уведомления удалять, не публиковать комментарии. Однако почти на каждом сайте есть своя Политика – свод правил, в том числе правила комментирования. Если пользователь нарушил правила, то его комментарий не допускается к публикации.
Правила могут быть опубликованы открыто, их можно тогда почитать на сайте. Правила могут быть не опубликованы, увы. Опять же нет однозначных требований или правил, публиковать Политики сайтов открыто или не публиковать. Все отдается на усмотрение администрации сайтов. Потому что они, администрации сайтов, являются хозяевами своего ресурса, и имеют право разрешать или запрещать комментарии по своему усмотрению, а также менять правила со временем.
Почему иногда нельзя написать комментарий на сайте
На некоторых сайтах закрыта возможность оставлять комментарии. Причем может быть так, что на сайте вообще нельзя ничего комментировать, поэтому там нет ни одного комментария и нет формы, чтобы написать свое сообщение.
А иной раз бывает так, что на сайте есть старые комментарии, которые можно прочитать, но новые комментарии уже нельзя писать. Это означает, что автор сайта не желает больше проверять комментарии, то есть проводить их модерацию. По этой причине администратор сайта закрыл возможность оставлять сообщения на своем ресурсе.
Обычно закрывают возможность написать комментарий крупные новостные сайты-порталы, у которых огромная аудитория читателей. Как известно, многие пользователи желают высказать свое мнение по тому или иному злободневному вопросу.
Соответственно у команды такого портала появляется необходимость постоянной, круглосуточной проверки комментариев и удаления недопустимых сообщений. Это сложная, неприятная работа. Чтобы ею не заниматься, многие сайты-порталы закрыли или со временем закрывают возможность написать комментарий.
Например, на сайте Лента.ру можно увидеть сообщение: «Комментарии к материалу закрыты в связи с истечением срока его актуальности». В правилах этого портала есть пояснение: «Для защиты от спама и попыток распространения запрещенных законодательством РФ материалов комментарии ко всем новостным заметкам автоматически отключаются спустя сутки после публикации заметки».
Полная версия
Вариант 1: Профиль
В рамках пользовательской страницы комментарии можно включить несколькими способами, в зависимости от разновидности контента и первоначальных настроек. При этом основной способ затрагивает не конкретные файлы, а любые записи на стене.
- Откройте главное меню сайта и выберите раздел «Настройки».
Находясь на вкладке «Общее», найдите пункт «Отключить комментирование записей» и снимите с него галочку, если она там установлена.
Теперь переключитесь на вкладку «Приватность» и найдите блок «Записи на стене».
Здесь вам нужно выставить наиболее приемлемое значение для пунктов «Кто может комментировать мои записи» и «Кто видит комментарии к записям».
После завершения ручное сохранение параметров не требуется.
Как вы должно быть знаете, комментирование фотографий доступно любому пользователю по умолчанию. Однако вследствие перемещения файла в какой-либо альбом, такая возможность может исчезнуть по вине настроек приватности.
Все действия из инструкции так или иначе затрагивают лишь фотографии и записи на стене, в то время как у видеороликов комментарии возможно настроить индивидуально.
- Находясь в разделе «Видео», перейдите на вкладку «Мои Видеозаписи» и выберите ролик, у которого необходимо включить комментарии.
Под проигрывателем найдите панель инструментов и воспользуйтесь ссылкой «Редактировать».
Рядом со строкой «Кто может комментировать это видео» выставите параметр, руководствуясь собственными требованиями.
Выбрав значение, нажмите кнопку «Сохранить изменения».
Вариант 2: Сообщество
В случае с группой возможность включения комментариев не сильно отличается от профиля, что особенно касается видеозаписей. Однако подобные настройки по отношению к записям на стене и фотографиям все же имеют ощутимые отличия.
- Откройте меню группы и выберите пункт «Управление сообществом».
Через навигационное меню перейдите на вкладку «Разделы».
В строке «Стена» установите значение «Открытая» или «Ограниченная».
Кликните по кнопке «Сохранить», чтобы закончить настройку.
Дополнительно вы можете перейти к разделу «Комментарии» и отключить «Фильтр комментариев». Благодаря этому нецензурные сообщения от пользователей не будут удаляться.
Как и у фотографий на персональной странице, комментарии у изображений в сообществе контролируются настройками альбома.
Если вам нужно будет включить комментарии у видеороликов, обратитесь к первому способу из этой статьи.
Что дают комментарии на YouTube
Отзывы, оставленные в интернете, дают возможность каждому желающему высказать свое мнение об авторе и его творчестве, оценить музыку или видео. На оставленный коммент реагирует сам автор или любой другой зритель, которому интересен тот же контент. Это приводит к оживленному общению. В обсуждениях иногда разворачиваются ожесточенные эмоциональные споры.
Для участников дискуссии такое общение выполняет социальную функцию
Также пристальное внимание комментариям как средству обратной связи с аудиторией уделяют авторы роликов. Когда разворачивается общение, повышается количество просмотров, обсуждение видео сопутствует его популярности, а значит, Ютуб может добавить его в список рекомендованных для просмотра роликов
Автору это приносит только бонусы.
Контроль оставляемых вам комментариев
Чтобы самостоятельно не модерировать оставленные вам комменты, в ТикТок есть функция фильтров слов. Например, есть слова, которые некоторые люди могут рассматривать как безвредные, но другие воспринимают их как оскорбительные. Поэтому разработчики TikTok создали инструмент «Фильтр комментариев», который позволяет самостоятельно настроить пользовательский список ключевых слов. Сообщения, содержащие запрещенные слова, будут автоматически заблокированы в любых комментариях к вашим видео.
Чтобы установить ручной фильтр ключевых слов, выполните следующие действия:
Перейдите враздел «Конфиденциальность и настройки».
Нажмите «Конфиденциальность».
Внизу страницы будет пункт «Фильтр комментариев».
Нажмите на переключатель, чтобы включить «Фильтровать ключевые слова».
Кликните «Добавить ключевые слова», и в каждую строчку вписывайте необходимое слово.
После установки данного параметра все комментарии с ключевым словом в вашем списке будут удалены из видео. А это означает, что они не будут отображаться ни вам, ни кому-либо еще. Это относится к уже сделанным записям, и к любым другим, которые будут сделаны в будущем.
Просмотр комментариев на YouTube
Комментарии, которые наиболее важны для Вас, появляются первыми. В верхней части списка Вы увидите комментарии людей из ваших кругов на Google Plus и других авторов, популярных людей.
Комментарии, которые нравятся многим людям и на который есть много ответов, также будут отображаться в начале:
- Сортировать комментарии. Также вы можете использовать сортировку, благодаря которой в начале списка будут видны последние комментарии. Для более удобного отслеживания, обсуждения группируются в цепочки.
- Комментарии с других сайтов. Записи из Google Plus, со ссылками на видео или каналы, будут также отображаться в комментариях на YouTube с пометкой .
- Модерирование комментариев. На любой комментарий Вы можете пожаловаться, как на спам или нарушение правил. Если же Вы являетесь разработчиком, то можете модерировать комментарии к своим видео на канале при помощи инструментов для модерирования комментариев.
Приложения YouTube для Android и iOS поддерживают еще не все функции новой системы комментирования. Вот некоторые функции, которые еще не доступны:
- В Android:
- В Android и iOS:
Команда YouTube работает над обновлением для этих приложений. Пока Вы можете использовать эти функции, если войдете на мобильную версию YouTube с помощью браузера устройства.