Как установить wi-fi- роутер самостоятельно
Содержание:
- Настройка второго роутера с помощью Wi-Fi
- Какие роутеры и модемы рекомендуются для Ростелекома?
- Общая информация о каналах
- Соединяем два роутера по Wi-Fi (в режиме WDS)
- Преимущества подключения двух роутеров
- Как настроить подключение?
- Перепрошивка wifi роутера
- Можно ли поменять роутер по гарантии
- Выбор роутера с поддержкой режима повторителя, для усиления Wi-Fi сети
- Используйте маршрутизатор в качестве дешевого сетевого коммутатора
- Как понять, нужно ли менять канал Wi-Fi?
- Построить беспроводной ретранслятор
Настройка второго роутера с помощью Wi-Fi
Прежде чем приступить к настройке по Wi-Fi, сначала нужно проверить, имеет ли вторичный маршрутизатор режим «Мост» или «Ретранслятор».
После подключения к основному устройству необходимо выполнить его первоначальную настройку вышеописанным способом.
Подключив так же второй роутер, нужно:
- Открыть его админ-панель и перейти в раздел «Интернет» или «Беспроводной режим» (может называться по-другому).
- На странице конфигураций найти параметр WDS (режим моста или ретранслятора) и включить его.
- Установить IP-адрес, чтобы он попадал в диапазон DHCP основного маршрутизатора. Например, если изначально задан диапазон от 192.168.1.2 до 192.168.1.50, установить средний IP-адрес.
- При настройке IP-адреса проверить, что маска подсети совпадает для двух устройств.
- Вписать уникальное имя.
В конце следует убедиться, что оба маршрутизатора настроены на использование WPA2, но, скорее всего, это сделано из коробки.
Для поддержания отличного соединения рекомендуется разместить второй там, где он получает не менее 50% мощности сигнала от основного, но чем выше, тем лучше.
Какие роутеры и модемы рекомендуются для Ростелекома?
Наиболее популярны и эффективны следующие модели роутеров.
Роутер ZTE H298A
Устройство ZTE представляет собой маршрутизатор, использующийся для объединения телефонной и сетевой линии. Он также предоставляет пользователю возможность создать беспроводное соединение со скоростью до 150 мегабит в секунду. Для распространения сигнала установлена антенна. В корпусе расположено 4 слота: два FXS для телефонов и два LAN для других устройств. Скорость проводного интернета достигает 300 мегабит в секунду. Стоимость роутера составляет 3,5 тыс. рублей.
Беспроводной маршрутизатор TL-WR940N 450M
Роутер TL содержит три антенны для распространения сети Wi-Fi. Это обеспечивает качество связи на обширной площади. Защита сети настраивается пользователем, при этом достаточно нажать кнопку на корпусе и ввести пароль на экране компьютера. Скорость сети одинакова при беспроводном и проводном соединении и достигает 450 Мб в секунду.
Роутер ZTE ZXHN H118N
Это устройство ZTE незначительно отличается от первого. К нему нельзя подключить телефон, а скорость соединения составляет всего 100 Мб в секунду. Но цена устройства значительно ниже, чем H298A. ZTE ZXHN H118N стоит всего 2,1 тыс. рублей.
Общая информация о каналах
Каналы Wi-Fi – это частоты, на которых функционируют точки доступа пользователей.
Полосы частот осуществляют формирование специальных каналов:
- На частоте 2,4 GHz в Российской Федерации и Украине допустимо использование каналов только с 1 по 13: любая Wi-Fi сеть функционирует в этом диапазоне каналов. Это обязательно следует учитывать при настройке маршрутизатора, т.к. каждый пользователь выбирает государство использования своего роутера.
- В Соединённых Штатах допустимое использование числа каналов вообще 11. По этой причине бывают сложности во время подключения к беспроводной сети устройства, привезённого из США: оно не может видеть Вай-Фай, функционирующий на 12 и 13 каналах.
Углубимся в детали
Считается, что есть “перекрывающиеся” каналы WiFi и неперекрывающиеся. Под последними обычно подразумевают “1/6/11” и мол, якобы используя их Вы получите наибольший прирост скорости и наименьшее количество помех.
Однако это не всегда так, ибо Wi-Fi это технология широкополосная и полностью сдержать сигнал в рамках канала невозможно.
Как показывает выше, сигнал на 22МГц не заканчивается и даже непересекающиеся каналы таки перекрываются: 1/6 и 6/11 — на ~-20dBr, 1/11 — на ~-36dBr, 1/13 — на -45dBr.
Попытка поставить две точки доступа, настроенные на соседние «неперекрывающиеся» каналы, близко друг от друга приведет к тому, что каждая из них будет создавать соседке помеху в 20dBm – 20dB – 50dB (которые добавим на потери распространения сигнала на малое расстояние и небольшую стенку) = -50dBm.
Такой уровень шума способен целиком забить любой полезный Wi-Fi сигнал из соседней комнаты, или блокировать ваши коммуникации практически целиком, т.е если вы поставите точку рядом со стеной, а ваш сосед – с другой стороны стены, его точка на соседнем «неперекрывающемся» канале все равно может доставлять вам серьезные проблемы.
Если говорить про каналы WiFi просто
В общем, я немного ушел в глубины тематики, если говорить упрощенно, то вот что нужно знать и понимать:
Простейший пример этого, – наличие дома у Вас Wi-Fi наушников и одного (а лучше двух) роутеров. При определенном совпадении каналов вещания “вафли”, собственно, Вы можете не просто частенько терять связь при перемещении по дому, но и услышать в них характерные помехи: так называемый “роботизированный” звук и тому подобные ужасы жизни.
Необходимость выбора канала
Из-за колоссальной загруженности каналов создаются помехи всем пользователям, происходит существенное снижение скорости Wi-Fi, сброс соединений. В итоге владельцу роутера приходится начинать поиск нового канала.
Обычно сложности появляются после того, как две или больше сетей Вай-Фай закрепляются на одном канале. Для пользователя из частного дома в зоне покрытия его Wi-Fi вообще могут отсутствовать другие сети или их будет совсем небольшое количество, а сигнал слабый. В квартирах может быть по несколько сетей, которые могут вставать на один канал ( к примеру, если пользователь выбирает определённый канал, а его соседи делают аналогичный выбор). Чем больше точек доступа делят одну частоту, тем сильнее они будут друг другу мешать, а скорость – снижаться.
Однако такие действия устройства происходят не в каждом случае. Решить вопрос в этом случае можно при помощи ручной настройки. Специальные утилиты помогают выявить наличие Вай-Фай сетей рядом и то, какие каналы они занимают. Затем уже в настройках маршрутизатора устанавливаются нужные каналы.
Для выявления занятых соседями каналов пользуются специальной утилитой inSSIDer. Это бесплатная программа, очень популярная в настоящее время. Как пользоваться программой для выбора оптимального Wi-Fi канала, показано в этом видео:
Соединяем два роутера по Wi-Fi (в режиме WDS)
Рассмотрим мы на примере самых популярных производителей: Asus, Tp-Link, Zyxel, и D-link.
Значит, у вас должен быть главный роутер, который должен раздавать Wi-Fi сеть, к которой мы подключим второй. Он может быть любой. В том смысле, что не обязательно чтобы это были например два роутера Tp-Link (хотя желательно).
Нужно ли менять настройки главного роутера? Да. В настройках главного роутера нужно задать статический канал беспроводной сети. В противном случае, могут наблюдаться проблемы в работе соединения. Как сменить канал на разных роутерах, я писал в этой инструкции. Установите например статический 6 канал. И запомните его, он нам еще пригодится.
Все, больше никакие настройки главного устрйоства изменять не нужно.
Настройка режима моста на роутере Asus
Вот у Tp-Link без всех этих заморочек все работает. Даю ссылку на инструкцию по настройке на официальном сайте Asus: https://www.asus.com/ua/support/faq/109839. А я обязательно разберусь с этими настройками, и подготовлю отдельную статью по настройке режима моста на маршрутизаторах Asus.
Или советую настроить его в режиме повторителя. Там все намного проще, и все работает. Проверено.
Подключение роутера D-Link к другому роутеру по Wi-Fi (режим клиента)
С D-Link я разобрался. Там этот режим называется «Режим клиента». Настроил, и все отлично работает. Главный роутер у меня Asus, а подключал к нему я D-link DIR-615 (с новой прошивкой 2.5.20).
Для начала, подключаемся к нашему D-Link по кабелю, и заходим в настройки по адресу 192.168.0.1. Переходим сразу на вкладку Wi-Fi — Клиент. Ставим галочку возле Включить, в списке сетей выбираем свою сеть (главного роутера), в поле WPA-шифрование укажите пароль от вашей сети и нажмите на кнопку Применить. А если появится еще сообщение о смене канала, то нажмите Ok.
Дальше перейдите на вкладку Сеть — WAN. Выделите галочками все профили, которые там есть, и нажмите на кнопку Удалить.
Затем, нажмите на кнопку Добавить, выберите в списке Динамический IP. В поле Интерфейс выберите пункт WiFiClient, и нажмите на кнопку Применить.
После этого нужно сохранить настройки нажав на пункт Система, и выбрав Сохранить. Затем снова наведите мышку на пункт Система и выберите Перезагрузить.
После этих настроек наш D-Link будет подключаться к главному роутеру по Wi-Fi сети, получать от него интернет, и раздавать его дальше по Wi-Fi, или по кабелю. Не забудьте поставить пароль на Wi-Fi сеть. Все работает, проверенно.
Соединение двух маршрутизаторов по Wi-Fi на Zyxel
На устройствах Zyxel Keenetic все отлично сделано. Там для использования роутера Zyxel Keenetic в режиме моста нужно настроить его на подключение к провайдеру по Wi-Fi. Этот режим еще называется WISP. В нашем случае, в качестве провайдера будет выступать главный роутер, который уже транслирует Wi-Fi сеть. Я уже писал подробную инструкцию с картинками по настройке этой схемы. Смотрите статью: режим клиента (беспроводной мост) на роутере Zyxel Keenetic.
Ну или настройте свой Zyxel Keenetic в качестве репитера. Он с этой работой отлично справляется. Разница между этими режимами в том, что в первом случае (при настройке WISP) второй роутер будет раздавать интернет по своей Wi-Fi сети, то есть, их будет две. И вы сможете пользоваться всеми функциями роутера. А при настройке в режиме репитера, беспроводная сеть будет одна, просто усиливаться за счет второго устройства.
Преимущества подключения двух роутеров
Настройка домашней сети с двумя маршрутизаторами имеет ряд преимуществ, в том числе:
- Дополнительные возможности подключения для проводных устройств – поскольку основной маршрутизатор имеет ограниченное количество портов LAN (локальной сети), доступных для подключения проводных устройств к нему (обычно 2-4).
- Лучшая поддержка смешанных проводных/беспроводных установок – когда есть проводная домашняя сеть, но также нужно подключить некоторые устройства с поддержкой Wi-Fi. Роутеры могут быть разделены в том смысле, что проводные устройства будут продолжать подключаться к основному, в то время как все беспроводные устройства – к дополнительному.
- Изоляция для определенных устройств – если смартфон, планшет или другой компьютер используют интернет особенно интенсивно, можно все сделать так, чтобы изолировать определенные устройства и предотвратить большой объем трафика, влияющий на них.
- Улучшенное покрытие Wi-Fi – благодаря расширению активного интернет-соединения, значительно улучшается покрытие в доме, обеспечивается стабильный беспроводной сигнал.
- Наличие резерва – дома будет работающий роутер, доступный на случай, если первый внезапно выйдет из строя.
Как настроить подключение?
После того как доступ к интерфейсу роутера осуществлен, можно переходить непосредственно к его настройке, пошаговая инструкция представлена ниже:
Клонирование MAC-адреса старой сетевой карты
Эта процедура понадобится, если у провайдера имеется функция идентификации пользователя по MAC-адресу (уникальному номеру размером в шесть байт, по которому устройства опознают друг друга в Сети). Естественно, может получиться так, что при смене сетевого оборудования на стороне клиента серверная часть будет фильтровать запросы из соображений безопасности. Узнать адрес старой карточки можно следующим образом:
- Открыть командную строку (CMD в Windows или Terminal в Linux).
- Для Windows. Ввести команду ipconfig -all, среди текста вывода найти сетевой интерфейс с нужным именем и скопировать его MAC.
- Для Linux. Выполнить sudo ifconfig | grep HWaddr, в выводе найти нужное устройство и скопировать значение параметра.
После этого настройки нужно перенести на маршрутизатор:
Независимо от марки и модели устройства после вышеперечисленных действий необходимо нажать кнопку «Применить» и перезагрузить устройство.
Настройка доступа в Интернет
В первую очередь необходимо убедиться, что все действия, описанные выше, выполнены корректно, и индикатор порта WAN показывает наличие активности.
Обратите внимание! Для успешной авторизации на серверной части провайдера необходимо иметь на руках инструкцию, а также логин и пароль. Обычно она прилагается в печатной форме к копии Договора пользователя
Также ее можно найти на сайте поставщика Интернета, но зачастую до завершения настройки роутера получить к ней доступ можно только сторонними методами (например, через мобильный интернет на смартфоне).
В зависимости от типа подключения необходимо выполнить следующие действия:
- Если используется обычный доступ с назначением динамического IP, в настройках Интернета нужно выбрать этот пункт.
- Если применяется технология PPPoE, дополнительно нужно знать логин и пароль, и адрес сервера.
- Для TPLINK. Перейти «Сеть» — «WAN». В меню «Тип подключения» выбрать «PPPoE/PPPoE Россия». Радиокнопку «Тип адреса» установить в значение «Динамический IP-адрес» (если статический, прописать его). Заполнить в соответствии с выданной провайдером инструкцией поле «IP-адрес/Имя сервера», оставшиеся значения оставить по умолчанию, применить изменения и перезагрузить устройство.
- Для ASUS. Открыть пункт меню «Интернет», в строке «Тип WAN-подключения» выбрать «PPPoE». Включить флаги WAN, NAT, UPnP, получения автоматических IP и адреса DNS-сервера. Ввести логин и пароль, применить изменения и произвести перезагрузку.
- Для DLINK. Выбрать «Сеть» — «WAN», из ниспадающего меню PPPoE, остальные настройки идентичны варианту с TPLINK.
- Для ZyXel. Зайти в раздел «Интернет», выбрать вкладку PPPoE/VPN, нажать кнопку «Добавить соединение». Заполнить все поля в соответствии с параметрами, указанными в инструкции, применить и перезагрузить устройство.
Как установить конфигурацию Wi-Fi?
После того как подключение к Интернету установлено, настоятельно рекомендуется настроить параметры беспроводной точки доступа. Для этого в меню интерфейса роутера нужно найти раздел «WiFi» или «Беспроводная сеть», перейти по нажатию. После этого нужно заполнить соответствующие параметры:
- SSID. Имя беспроводной Сети, которое будет отображаться в списке точек доступа.
- Скрыть SSID. Указывает маршрутизатору, транслировать ли этот параметр или скрыть его (следует учитывать, что анализаторы видят все имена).
- Метод шифрования. Лучше всего выбрать WPA2 (AES).
- Ключ шифрования. Пароль, используемый для подключения к точке. Рекомендуется придерживаться стандартов надежных ключей и использовать символы верхнего и нижнего регистра, цифры и минимум один спецсимвол, длина не менее 8 знаков.
Остальные параметры можно оставить по умолчанию. Также нужно убедиться, что переключатель, отвечающий за работу WiFi-модуля, находится в положении «Включен».
Как установить конфигурацию компьютера?
После решения вопроса об установке вай фай роутера, к нему можно подключаться. Какой-либо драйвер не требуется, для этого нужно открыть список доступных WiFi-точек (в «Виндовс» – щелчок левой кнопки мыши по значку сетевых соединений, находящемуся в трее. В правом нижнем углу, рядом с часами и раскладкой клавиатуры, выбрать необходимый SSID и нажать «Подключиться». На запрос ключа шифрования ввести указанный при настройке роутера пароль. Дальше устройство автоматически назначит IP-адрес, маску и DNS-сервер, а также организует шлюз для доступа в Интернет.
Перепрошивка wifi роутера
Иногда новый роутер может плохо работать, обрывать связь и медленно загружать страницы. Почему это происходит? Причиной может являться низкое качество заводской прошивки. Для исправления этой ситуации роутер необходимо перепрошить.
Внимание! Замена стандартной заводской прошивки может стать причиной потери гарантии на устройство! Поэтому, если есть возможность, рекомендуется обратиться сначала в техподдержку и заявить о проблеме. В таком случае, возможно, удастся как-нибудь поменять роутер на другой роутер
Итак, для начала нужен файл прошивки. Загружается он с официального сайта компании-производителя. Для этого нужно указать свою модель устройства сделать выбор из списка доступных прошивок. Некоторые производители перенаправляют пользователей на FTP-сервер, на котором хранятся разные вресии прошивок.
Внимание! Необходимо помнить о следующих мерах предосторожности:
- Перед скачиванием прошивки строит по возможности почитать отзывы других пользователей про неё. Особенно это касается свежих версий прошивок, которые могут быть недоработаны.
- Крайне не рекомендуется скачивать пользовательские и самодельные прошивки. Это может привести к непредсказуемым последствиям.
После загрузки архива с прошивкой его следует распаковать и скопировать его в папку загрузок. В настройках роутера нужно зайти в раздел Firmware и указать путь к файлам новой прошивки. Затем необходимо указать роутеру путь к новой прошивке. По окончании перепрошивки нужно зайти в меню Network / IPConfig / Сеть (суть одна, названия различаются в зависимости от модели устройства) и заново ввести настройки провайдера.
Следует помнить, что замена прошивки не является универсальным способом решения проблем. Если по причине неполадок у провайдера (ТТК, ростелеком) не работает интернет, замена прошивки будет бесполезна.
Originally posted 2018-04-30 04:29:09.
Можно ли поменять роутер по гарантии
Много вопросов касается возможности замены маршрутизатора Ростелеком по гарантии в период действия установленного срока. По правилам компании оборудование в случае поломки подлежит замене. Главное условие, чтобы между клиентом был оформлен договор и подключена услуга Гарант+.
Под гарантию попадают неисправности, вызванные не по вине пользователя. В частности, речь идет о перепадах напряжения, сбоях в сети питания, повреждении электрических или механических узлов. Опция доступна всем абонентам провайдера при покупке / аренде маршрутизатора Ростелеком.
При возникновении проблемы пользователь должен набрать номер горячей линии и информировать о сложившейся ситуации. Если поломка возникла не по проблеме пользователя, абоненту выдается новое оборудование бесплатно.
Выбор роутера с поддержкой режима повторителя, для усиления Wi-Fi сети
На данный момент, я уже написал, и опубликовал на сайте отдельные инструкции по настройке режима повторителя на роутерах ASUS, Zyxel Keenetic, и Netis. Рассматривал я настройку на конкретных моделях. Ссылки на инструкции дам ниже в статье.
Что касается такого популярного производителя как TP-LINK, то на их маршрутизаторах нет режима повторителя (по крайней мере на тех моделях, с которыми я знаком). Там, можно использовать функцию WDS (режим моста). Но, она немного отличается.
Давайте разберемся с маршрутизаторами каждой фирмы. Напишу о моделях, на которых я проверял работу функции усилителя сигнала Wi-Fi сети. И как этот режим сделан на том, или ином маршрутизаторе. Ну и дам ссылки на подробные инструкции по настройке.
Роутеры Zyxel Keenetic в качестве репитера
Думаю, что все маршрутизаторы Zyxel из серии Keenetic (которые в черном корпусе) могут работать в режиме репитера. Я проверял на модели Zyxel Keenetic Start. Все работает просто идеально. Достаточно выбрать данный режим в настройках, нажать кнопку WPS на главном маршрутизаторе, и на Zyxel Keenetic. После этого, роутеры будут соединены по беспроводной сети и Zyxel будет усиливать сигнал вашей Wi-Fi сети. Будет одна, но усиленная беспроводная сеть.
Вот подробная инструкция по настройке: настройка Zyxel Keenetic в режиме репитера (усилитель). Рекомендую эти маршрутизаторы в качестве ретрансляторов.
Режим повторителя на маршрутизаторах ASUS
Так же все очень просто. Я настраивал на примере модели Asus RT-N12. Так же проверял на RT-N18. Вот подробная инструкция: настройка роутера Asus в качестве репитера (режим повторителя Wi-Fi сети). Помню, даже на старом роутере Asus RT-N13U B1 все отлично работало. Там режим включался отдельным переключателем на корпусе.
В настройках достаточно активировать необходимый режим работы, выбрать сеть, которую нужно усилить, и все готово.
Маршрутизатор Netis, как повторитель Wi-Fi сети
Проверял я настройку на дешевом роутере этой компании – Netis WF2411. Не знаю, как на других моделях этого производителя, но на Netis WF2411 все работает очень хорошо. По идеи, если на самом дешевом роутере есть такой режим работы, то на более дорогих он точно будет
В настройках так же все просто. Достаточно выбрать режим работы «Повторитель», и задать необходимые параметры для подключения к беспроводной сети, которую хотим усилить.
Если выберите устройство этого производителя, то вам пригодится подробная инструкция: Роутер Netis как репитер, повторитель Wi-Fi сети.
Может ли роутер TP-LINK быть репитером?
Как я уже писал выше, на маршрутизаторах TP-LINK нет такой функции (только на их точках доступа).
По этой теме, я даже писал статью: роутер TP-Link TL-WR841ND и TL-WR741ND как репитер (повторитель Wi-Fi сети), где объяснял, что есть только режим моста, он же WDS. О настройке которого писал в статье: настройка роутера Tp-Link в режиме моста (WDS).
Расширение Wi-Fi сети с помощью роутера D-LINK
Честно говоря, с маршрутизаторами фирмы D-LINK я мало сталкивался. В основном, все инструкции по настройке писал на примере модели D-link DIR-615. И до этой поры, почему-то думал, что роутеры D-LINK не могут работать в роли усилителя. Принимать интернет по беспроводной сети, и передавать его дальше.
В чем-то я был прав. На D-link DIR-615 я не нашел как такового режима репитера. Но, там есть «режим клиента». Когда роутер D-link получает интернет по Wi-Fi и передает его на устройства по кабелю. Но, если в настройках режима «Клиент» включить вещание Wi-Fi сети, и на вкладке «Сеть» – «WAN» добавить подключение с интерфейсом «WiFiClient», то все работает.
Правда, у нас будет две Wi-Fi сети, а не одна, как в случае с работой данного режима на других устройствах. Просто D-link не клонирует настройки Wi-Fi сети с главного маршрутизатора. Но, можно попробовать задать их вручную.
Немного информации по настройке такой схемы есть в статье по соединению двух роутеров через Wi-Fi.
Подготовил отдельную статью по D-LINK: Режим «клиент», «мост» и «репитер» на роутере D-LINK
Выводы
Рассказал все что знаю по этому вопросу на данный момент. Будет новая информация и новый опыт, обязательно дополню статью. Думаю, что мои советы вам пригодятся, и вы сможете выбрать для себя подходящий роутер, который будет без проблем работать в режиме повторителя беспроводной сети.
80
Сергей
Полезное и интересное
Используйте маршрутизатор в качестве дешевого сетевого коммутатора
Большинство маршрутизаторов не имеют более шести портов Ethernet. С ростом беспроводных технологий в доме эта цифра может быть даже ниже четырех. Но при явной необходимости подключения устройств через Ethernet у вас могут не хватить портов.
Например, устройства мониторинга бытовой техники, интеллектуальные телевизоры и декодеры, игровые приставки и многое другое могут не иметь беспроводной сети. Им нужно физическое соединение с вашей сетью, а это значит Ethernet.
Если у вас закончились порты Ethernet, вы можете добавить больше с сетевым коммутатором. В основном это сетевая версия панели сетевого питания с дополнительными портами, подключенными к одному порту на маршрутизаторе.
Ваш старый маршрутизатор обычно имеет четыре или более портов, поэтому подключение мгновенно увеличивает количество доступных портов. Вы должны отключить беспроводную сеть на старом маршрутизаторе, чтобы избежать конфликтов.
Как понять, нужно ли менять канал Wi-Fi?
Если при работе устройств через Wi-Fi имеются задержки в передаче данных, возможно, связанные с помехами от других устройств или сетей Wi-Fi, требуется выяснить, с чем связаны эти задержки.
Для этих целей используются настольные или мобильные приложения, показывающие беспроводные каналы других локальных сетей, которые роутер может видеть в данный момент.
Возможность видеть близлежащие Wi-Fi сети и какие каналы они используют, позволяет понять, требуется ли смена канала и на какой канал лучше перейти.
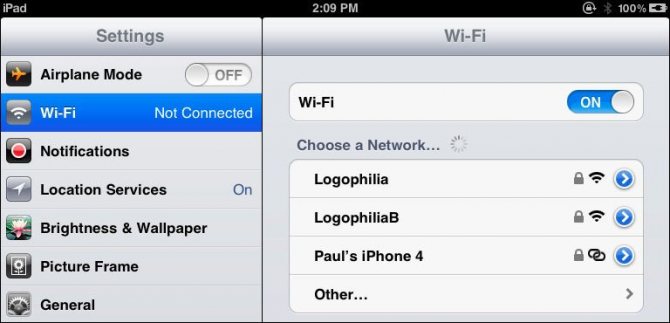
Отображение близлежащих Wi-Fi сетей
Выяснить же беспроводной канал, который использует роутер в настоящий момент можно, обратившись к странице его администрирования в раздел, связанный с беспроводной сетью. Там же можно изменить канал, используемый в маршрутизаторе.
Роутеры также часто поставляются с установленной по умолчанию автоматической настройкой номера канала. В этой ситуации его тоже придётся выставить вручную.
Построить беспроводной ретранслятор
Что если ваша сеть Wi-Fi не распространяется на весь спектр вашего дома? Хотя вы можете выбрать адаптеры Powerline Ethernet, добавление в маршрутизатор второго маршрутизатора является хорошей альтернативой.
Это означает подключение старого маршрутизатора к новой беспроводной сети с использованием сигнала Wi-Fi. Затем он может совместно использовать доступ к сети Wi-Fi, обеспечивая более широкий охват. Хотя могут быть некоторые проблемы с задержкой, в целом это быстрый и простой способ расширения вашей беспроводной сети.
Он имеет различное использование, от предоставления лучшего доступа Wi-Fi
в отдаленную часть дома, чтобы вы могли передавать потоковое видео на планшет, находясь в саду.









