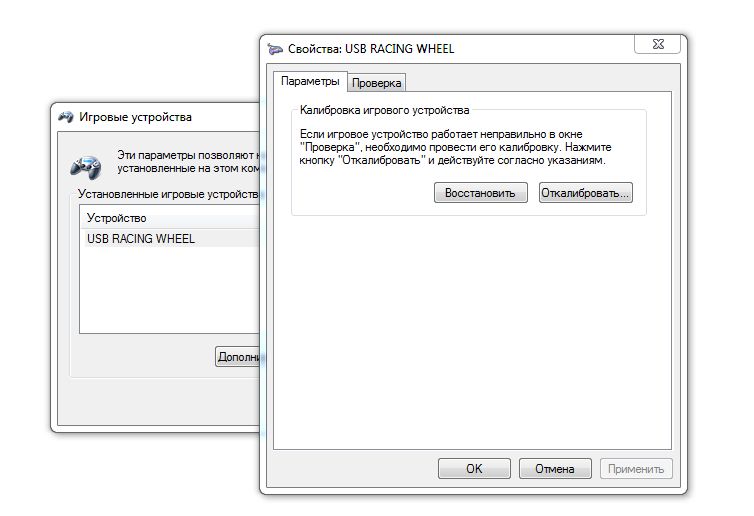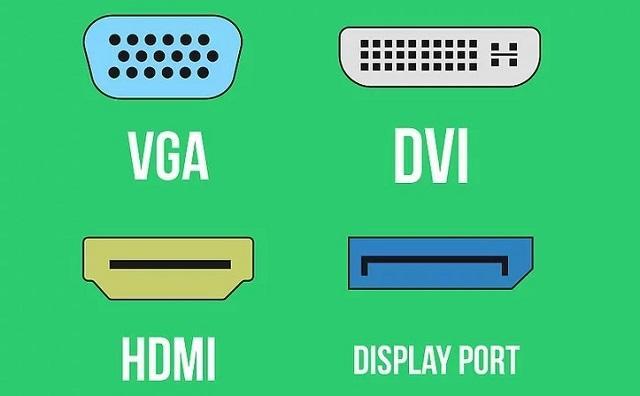Как подключить колонки к компьютеру windows
Содержание:
- Подключение автомобильного сабвуфера
- Процесс подключения к разным телефонам
- Подключение проводных колонок
- Что еще можно предпринять
- Почему нет звука на компьютере?
- Подключение проводных колонок
- Как подключить активные колонки 5.1 к компьютеру?
- Используемые виды кабелей
- Как подключить колонки от рабочего музыкального центра к компьютеру?
- Подключение колонок к компьютеру через S/PDIF (цифровой выход)
Подключение автомобильного сабвуфера
Современные НЧ-колонки для автомобилей могут похвастаться компактностью и отменной производительностью. Модели, обладающие высокой мощностью, нуждаются в источнике питания на 12 вольт. Можно использовать блок питания от компьютера
Обязательно обратите внимание на то, чтобы выходная мощность БП совпадала с показателем мощности встроенного или внешнего усилителя. При недостаточной производительности компьютерного блока звуковое оборудование будет работать не в полную силу
Внимательно рассмотрим процесс подсоединения пассивного сабвуфера с усилителем.
- Первым делом необходимо включить и запустить БП. Для этого нужно замкнуть на шнуре определенные контакты 24 pin (20+4).
- После понадобятся провода, которые можно отсоединить от коннектора (к примеру, molex). Купить его можно в магазине электроники или компьютерной техники. Для работы необходим черный и желтый кабели – минус 12 В и плюс 12 В соответственно.
- Подключение проводится с учетом полярности. Ее обязательно указывают на корпусе усилителя.
- Чтобы запуск прошел успешно, средний кабель (полярность плюс) также нужно подсоединить. Для работы используйте перемычку.
- Теперь следует подсоединить сабвуфер к усилителю. Если усилитель оснащен двумя канала – с одного берем «+», а с другого «-».
- Провода от других колонок подключают к портам «тюльпаны».
- ПК соединяют с усилителем при помощи переходников RCA – 3.5 миллиметров (miniJack), формат male-male.
Процесс подключения к разным телефонам
В данном случае крайне важно дательно ознакомиться с процессом подключения портативных колонок к телефону посредством Bluetooth-технологии
Наравне с простым подключением, чувствуется высокая степень удобства последующей эксплуатации сопряженных устройств. А главное – нет необходимости использовать разные провода, которые могут запутаться и даже разорваться при резком движении. По достоинству оценить отсутствие проводного подключения смогли автомобилисты. Во-первых, в салоне машины нет лишних раздражающих шнуров, мешающих обзору. Во-вторых, портативную колонку можно передвигать с места на место. При этом качество звучания никак не изменится.
Самое главное при этом – правильно подсоединить колонку к основному устройству, будь то смартфон или планшет.
- Изначально необходимо включить оба устройства, располагаемые на близком расстоянии друг от друга.
- После чего на портативной колонке необходимо активировать поиск новых устройств. Для этого необходимо нажать на соответствующую клавишу рабочей панели динамика.
- Как только световой индикатор станет моргать, необходимо отпустить кнопку включения.
- Следующий шаг – включение функции Bluetooth на смартфоне. Делается это в основных настройках телефона либо на панели быстрого доступа.
- После активации необходимо провести поиск доступных устройств.
- По окончании поиска на экране телефона отобразятся наименования гаджетов, располагаемых на близком расстоянии.
- Затем из сформировавшегося списка выбирается название колонки. Таким образом и происходит сопряжение двух устройств.
Большинство современных смартфонов работают на операционной системе Android, которой очень легко пользоваться. Включить функцию Bluetooth, настроить необходимые параметры и соединить телефон с другими устройствами можно несколькими касаниями сенсорного экрана.
Samsung
Представляемый бренд имеет широкое распространение по всему миру. Компания создает мелкую и крупную бытовую технику, разные гаджеты и мультимедийные устройства. Однако самым распространенным товаром бренда Samsung являются смартфоны.
По ним можно ориентироваться даже без текстовых пояснений. И это касается не только встроенных программ, но и функций.
Значок Bluetooth голубого цвета присутствует в панели быстрого доступа и в настройках основного меню. Чтобы попасть в него без дополнительных переходов, можно зажать значок на панели быстрого доступа на несколько секунд.
Разобравшись с местоположением функции Bluetooth, можно смело приступать к настройке сопряжения смартфона с колонками. Для примера лучше всего взять модель телефона из серии Galaxy.
- В первую очередь необходимо включить Bluetooth на телефоне и портативной колонке.
- Затем произвести их сопряжение через поиск новых устройств.
- Добавленная колонка останется в списке постоянных соединений.
- Далее необходимо выбрать наименование гаджета. На экране появится окно с запросом активации, где необходимо дать положительный ответ. После этого нужно открыть раздел «Параметры».
- В открывшемся профиле следует поменять название «Телефон» на «Мультимедиа» и нажать кнопку соединения.
- При подключении колонки на экране телефона появится галочка зеленого цвета, которая информирует о том, что портативный гаджет подключен.
iPhone
С iPhone дела обстоят несколько сложнее, особенно если пользователь впервые взял в руки смартфон столь популярной марки. А если дело касается подключения беспроводной колонки к гаджету, необходимо воспользоваться некоторыми советами, иначе процедура подключения потерпит неудачу.
- Для начала необходимо включить портативную колонку и перевести ее в режим «Сопряжение».
- Далее на смартфоне необходимо открыть общие настройки и нажать на иконку Bluetooth.
- В открывшемся меню следует перевести ползунок из положения «выкл» в положение «вкл».
- После активации Bluetooth на экране телефона появится список гаджетов, находящихся на близком расстоянии.
- Из перечня наименований выбирается название колонки, после чего происходит автоматическое подключение.
Манипуляция, состоящая из нескольких шагов, позволяет владельцу устройств наслаждаться любимой музыкой в качественном звуке.
Подключение проводных колонок
Подключить проводные колонки можно к любому устройству, независимо от года выпуска. Чтобы звук распределялся гармонично, следует расставить динамики в определенном порядке. Для этого на каждой есть пометка – правый и левый. Если такой пометки нет, то с правой стороны рекомендуется устанавливать тот, от которого идет провод питания.
Включаем провод питания в розетку. Если колонки подключаются через USB провод, вставляем его в соответствующий разъем. Если провод идет отдельно от динамиков, следует присоединить его к колонкам, а оставшийся конец, зеленого цвета, подключить к ПК.
После подключения всех проводов можно включать аудио или видеозапись, и наслаждаться результатом.
Как подключить динамик с 2 проводами? Для таких устройств требуется приобрести специальный переходник, который на одном конце имеет 2 отверстия под штекеры, а на другой стороне имеет выход миниджек 3,5.
Что еще можно предпринять
Если же вышеперечисленные меры не помогли, и звука по-прежнему нет, попробуйте просто перезагрузить компьютер. Нередко именно это простое решение действительно устраняет проблему со звуком, и именно после перезагрузки все начинает работать так, как должно.
Когда перезагрузка ОС уже испробована и не принесла результатов, вы можете восстановить систему, используя контрольную точку. Для этого стоит сделать следующее: зайдите в меню «пуск»
: «Все программы»
— «Стандартные»
— «Служебные»
. Выберите «Восстановление системы»
, нажмите «Далее»
. В появившемся списке точек восстановления необходимо выбрать ту, дата и время создания которой входят в тот временной промежуток, когда звук на ПК или ноутбуке работал нормально.
Запустите восстановление. Иногда данное решение для виндовс действительно помогает, и звук больше не пропадает.
Самой крайней мерой является переустановка Windows.
Но если даже это не помогло, то проблема кроется не на программном уровне, а на аппаратном: звуковая карта или динамики работают неправильно.
Если пропал звук на Виндовс 7, есть вероятность, что сбиты настройки звуковой карты. Вы можете переключить колонки или динамики в другое гнездо, тогда, возможно, звук появится. Для того, чтобы протестировать звуковую карту, подключите её к другому компьютеру. Если это не даст результата, и звук не начнет работать, значит, звуковая карта неисправна, и её необходимо починить в сервисном центре или заменить. В случае, если звуковая карта сгорела, её нужно однозначно заменить, ремонт здесь уже не поможет.
Если звука на персональном компьютере или ноутбуке нет, или он периодически пропадает, проблема может заключаться в том, что звуковое оборудование работает неправильно. Это могут быть динамики, колонки или наушники. Попробуйте подсоединить к компьютеру другое оборудование, возможно, именно это решит проблему.
Вы захотели поиграть в игры на Вашем компьютере, или просто послушать музыку, и тут вдруг обнаружилось, что нет звука? Не расстраивайтесь! Прочитайте наши советы по решению данной проблемы, и они Вам, несомненно, помогут.
Если Выобнаружили, что звук не работает, то первым делом проверьте колонки компьютера. Находится ли питание на колонках во включенном режиме,и вообще подключили ли Вы их к системному блоку. Колонки нужно подключать к определенному разъему, находящемуся на системном блоке, обычно он зеленого цвета. Подключите колонки к какому-нибудь другому системному блоку, или к магнитофону, или иному устройству, которое поддерживает подключение данных колонок, и тогда Вы поймете, работает ли на них звук. Обычно к колонкам должны быть предоставлены специальные драйвера, которые нужно установить на каждом компьютере — проверьте, есть ли такие драйвера у Вас. Ведь, если у Вас отсутствуют драйвера для колонок, то и звук может из-за этого не работать. Еще одна причина, из-за чего не работает звук, это неисправность аудио драйверов или вообще их отсутствие. Для решения этой проблемы Вам нужно всего на всего установить заново аудио драйвера. Вы не знаете, есть ли на Вашем компьютере аудио драйвера? Это очень просто определить: нужно нажать на кнопку «Пуск» и затем выбрать «Панель управления», далее выбрать функцию «Звук, речь, аудиоустройства». Затем у Вас появится окно, нажмите вкладку «Оборудование» и теперь выполните необходимую диагностику всех имеющиеся в наличии, аудио устройств.
Если Вам не помог ни один из вышеперечисленных советов, и у Вас как раньше отсутствует звук, то наверно проблема состоит в самой звуковой карте. Для решения этой проблемы Вам нужно отремонтировать аудио карту или просто купить новую карту. Если Вы сомневаетесь в том, что сможете сами заменить аудио карту, то лучше обратитесь к специалистам, работающим в сервисном центре. А может у Вас звук отсутствует лишь на нескольких аудио файлах? Значит у Вас на системном блоке установлена всего лишь часть кодеков, а не все. В этом случае обязательно нужно установить все кодеки. А еще не будет лишним, если Вы скачаете новую версию аудио плеера, он поставляется вместе с кодеками.
В общем, если Вы хотите, чтобы у Вас на компьютере работал звук, то идите за помощью к профессионалам с высокой квалификацией, то есть в сервисный центр. Они всегда рады Вам и сделают все, чтобы у Вас в Вашем компьютере работал звук.
Почему нет звука на компьютере?
Причиной отсутствия звука на компьютере может быть только в аппаратной или программой среде. То есть, у вас либо есть неисправные компоненты, либо у вас есть проблемы в настройках операционной системы или отдельных программ. Это не зависит от операционной системы. Подобные казусы могут случиться с Windows XP, звук может пропасть в Linux и даже в новейшей системе Windows 7. Причём колонки, наушники и звуковая карта могут быть самыми современными и дорогостоящими.
Как восстановить звук на компьютере?
Первым делом нужно выяснить причину отсутствующего звука на компьютере. Сделать это можно несколькими способами, а начать следует с самого простого.
Итак, восстановление звука пошагово. Каждый последующий шаг будет приближать вас к результату.
1). Попробуйте перезагрузить компьютер, возможно что звук появится при старте операционной системы. Такое встречается.
2). Проверить, вставлен ли штекер колонок в розетку. При отключении, воткнуть штекер в розетку.
3). Проверить выключатель на колонках, не выключен ли. Включить звук на колонках, повернув регулятор по часовой стрелке. Должен гореть светодиод на колонке с ручкой регулятора (есть практически у всех моделей).
Включены ли колонки — обычно на одной из них горит лампочка питания
4). Посмотреть на панель задач и найти значок динамика. Он должен быть не перечёркнут. Если это так, то включить звук просто нажав на кнопке “Включить звук”.
Отключен звук на рабочем столе. Нажать на эмблему динамика
5). Проверить уровень динамиков, может быть понижен до полного минимума – до нуля. Если звук убавлен, то просто повысить ползунки до нужного уровня.
6). Проверить работоспособность колонок на любом источнике звука. На плеере, на телефоне, на другом компьютере. Другой компьютер может быть и ноутбуком, вашим или вашего товарища.
7). Проверить диспетчер устройств на наличие неизвестных устройств. Такое устройство отображается с восклицательным значком. Открыть диспетчер устройств можно так: Пуск -> Панель управления -> Система и безопасность -> В графе “Система” найти надпись “Диспетчер устройств”. Все устройства там должны быть в этом окне опознаны, не должно быть никаких восклицательных знаков. Если есть такой значок, то нужно установить драйвера на звук.
Причину неработающего звука можно обнаружить в диспетчере задач
8). Установить драйвера на звук. Звуковой процессор может быть встроен в материнскую плату или быть установлен на отдельную звуковую плату. Скачайте драйвера с сайта производителя звуковой карты или процессора.
9). Попробуйте вставить в системный блок заведомо работающую звуковую карту. Взять её можно у товарища на время. Если проблема решится таким способом, то попробовать проделать следующий шаг или купить новую звуковую карту.
10). Попробуйте восстановить предыдущую точку восстановления в операционной системе. В Windows 7 эта программная среда находится в меню “Пуск -> Все программы -> Стандартные -> Служебные -> Восстановление системы”.
Когда пропал звук, возможно стоит восстановить систему с точки восстановления. Вдруг звук появится.
11). Попробуйте переустановить операционную систему. И установить звуковые драйвера в первую очередь, сразу после драйверов на чипсет материнской платы. Возможны конфликты оборудования. Если звук появится, то постепенной устанавливать оборудование и программы дальше. Звук может пропасть в самый неожиданный момент. Это может быть конфликт либо оборудования, либо программный конфликт.
12). Если ничего не помогает и звук не появляется на компьютере, то единственный вариант, это обратиться к специалисту , либо нести свой компьютер в сервисную мастерскую.
Что делать, если нет звука на компьютере или звук плохой?
Прежде чем начать что-то действовать, вспомните, что вы делали вчера, когда звук на компьютере работал. Какие программы вы устанавливали на компьютер, возможно проблема решится если удалить её. А может быть, вы удалили какой-либо нужный файл с компьютера. Если же ничего такого вы не проделывали, то проделайте шаги выше. Наверняка вам что-то поможет. Можно также попробовать воспользоваться разделом “Справка и поддержка” в меню “Пуск”.
Раздел справки и поддержки — Музыка и звук, поможет найти и устранить причину отсутствия звука
Если звук тихий, хрипит или что-то ещё, то попробуйте проделать манипуляции с программной настройкой звука. А может быть вы просто добавили какой-то эффект к звуку, именно поэтому ваш звук на компьютере идёт как через трубу, хрипит и шипит.
Если звука нет только в какой-то определённой программе, то нужно смотреть настройки именно этой программы. Также вы можете просто переустановить программу, звук наверняка появится.
Подключение проводных колонок
Обратите внимание! Представленная инструкция подходит для windows 7, windows 10 и других версий операционной системы. Подключить проводные колонки можно к любому устройству, независимо от года выпуска
Чтобы звук распределялся гармонично, следует расставить динамики в определенном порядке. Для этого на каждой есть пометка – правый и левый. Если такой пометки нет, то с правой стороны рекомендуется устанавливать тот, от которого идет провод питания
Подключить проводные колонки можно к любому устройству, независимо от года выпуска. Чтобы звук распределялся гармонично, следует расставить динамики в определенном порядке. Для этого на каждой есть пометка – правый и левый. Если такой пометки нет, то с правой стороны рекомендуется устанавливать тот, от которого идет провод питания.
Включаем провод питания в розетку. Если колонки подключаются через USB провод, вставляем его в соответствующий разъем. Если провод идет отдельно от динамиков, следует присоединить его к колонкам, а оставшийся конец, зеленого цвета, подключить к ПК.

Обратите внимание! На компьютерах разъем для колонки отмечен зеленым цветом. Розовый вход предназначен для подключения микрофона
После подключения всех проводов можно включать аудио или видеозапись, и наслаждаться результатом.
Как подключить динамик с 2 проводами? Для таких устройств требуется приобрести специальный переходник, который на одном конце имеет 2 отверстия под штекеры, а на другой стороне имеет выход миниджек 3,5.
Как подключить активные колонки 5.1 к компьютеру?
Прежде чем приступить к подключению колонок к компьютеру, необходимо внимательно изучить возможности аудиокарты. Для этого следует разобраться, сколько присутствует входов у звуковой карты вашего ПК. Узнав количество “гнезд” у компьютера, можно осуществлять подключение. При подсоединении колонок 5.1 придется задействовать несколько гнезд.
Как подключить старые активные колонки к компьютеру без усилителя:
- Выбираем кабель зеленого цвета от колонок, который является сигнальным.
- Подключаем его в разъем аудиовыхода, который находится на задней плоскости системного блока и имеющий точно такой же зеленый оттенок.
- Включаем компьютер.
- Включаем колонки в сеть и проверяем звук.
- После этого включаем “звук”.
- Уже в панели регулируем громкость.
Используемые виды кабелей
На сегодняшний день практически все современные устройства оснащены автоматической регулировкой звучания. В результате чего качество звука достигнет максимального качества. Серьезное значение имеет не только выбор акустической системы, но и кабель, используемый для сопряжения. Решить, какой именно провод использовать, принимает каждый пользователь, однако, рекомендации от специалистов помогут определиться.
Самые распространенные способы вывода звука и виды кабелей.
Scart. Главная особенность этого шнура заключается в длине определенного размера. С его помощью можно выполнить сопряжение через специальные разъемы.
AUX. Для данного способа понадобится кабель со следующей конфигурацией – 2 RCA-аудио. Техника соединяется по идентичным разъемам на колонках и телевизоре. Специалисты рекомендуют выбирать такой метод синхронизации при ограниченном бюджете, так как это самый практически доступный вариант.
RCA. Через «тюльпаны» можно соединить технику без переходников, если на оборудовании имеются необходимые разъемы. Сопряжение выполняется по цветам. Если вы используете кабель с тремя штекерами, для передачи цветового сигнала используется белый и красный порт.
Jack 3,5 мм. Используя стандартный кабель 3,5 миллиметра, можно напрямую подключить к телевизору множество видов акустики.
Если ТВ-приемник оснащен выходом 2RCA, а на колонках имеется разъем 3,5 миллиметра, выполнять сопряжение рекомендуется при помощи адаптера Jack 3,5–2RCA. Использование такого кабеля обеспечит надежную синхронизацию. Если на телевизоре имеется только один выход, для подключения акустического оборудования лучше воспользоваться переходной системой.
Как подключить колонки от рабочего музыкального центра к компьютеру?
Зададимся вопросом, насколько реально совершить подключение колонок от стереосистемы к ПК. Оказывается, это вполне возможно. А для функционирующего акустического устройства такой процесс подключения вообще не составляет никакого труда. Для данной процедуры необходимо воспользоваться всего-навсего одним кабелем, внешний вид которого выглядит примерно следующим образом:
- одна сторона кабеля увенчана привычным нам minijack черного цвета на 3,5 мм;
- на другой стороне висят два тюльпана белого и красного цвета.
Важно! Ничего сложного в этом кабеле нет, его можно и самому изготовить, только для этого необходимо хотя бы уметь правильно держать паяльник. Для этого требуется найти сам кабель, при его отсутствии можно применить шнур от стереонаушников. Необходимые штекеры приобретаются в любом отделе радиодеталей в современном гипермаркете или на рынке
Как говорится, и дешево, и сердито
Необходимые штекеры приобретаются в любом отделе радиодеталей в современном гипермаркете или на рынке. Как говорится, и дешево, и сердито.
Как правильно подключить к компьютеру колонку от музыкального центра:
- Приобретенный кабель подключаем к AUX-разъему, который расположен на задней стороне панели стереосистемы. Это — два одинаковых отверстия, которые имеют красный и белый цвет.
- Второй конец кабеля подсоединяем к отверстию для выхода акустических динамиков на персональном компьютере. Это — крупное отверстие, которое имеет зелененький ободок. И это почти все.
- После этого включаем аудиосистему, производим выбор на нем режима AUX.
Важно! Каждый отдельный музыкальный центр имеет собственную настройку, которая отличается от других, поэтому для подключения необходимо выбрать индивидуальную инструкцию или можно попробовать применить способ “научного тыка”. Может, удастся угадать и правильно определить нужный режим. Теперь вы с легкостью можете воспользоваться нашим советом и элементарно подключить стереодинамики от аудиосистемы к стационарному ПК или к ноутбуку, при наличии функционирующего самого музыкального центра
Но бывают случаи, когда оборудование для воспроизведения музыки находится в нерабочем состоянии, как решать проблему в подобной ситуации?
Теперь вы с легкостью можете воспользоваться нашим советом и элементарно подключить стереодинамики от аудиосистемы к стационарному ПК или к ноутбуку, при наличии функционирующего самого музыкального центра. Но бывают случаи, когда оборудование для воспроизведения музыки находится в нерабочем состоянии, как решать проблему в подобной ситуации?
Подключение колонок к компьютеру через S/PDIF (цифровой выход)
При подключении акустики 5.1 через SPDIF, вам понадобится кабель SPDIF (оптический или коаксиальный).Входы и выходы коаксиального SPDIF выполнены на разъемах типа RCA. Цифровой сигнал передается по обычному кабелю с соответствующими разъемами. В коаксиальном SPDIF данные передаются в виде электрических импульсов по обычным проводам, которые подвержены всевозможным наводкам. В принимающем устройстве все эти наводки отфильтровываются, однако вероятность потери части данных все равно присутствует.Оптический SPDIF использует для передачи данных оптический кабель. Его входы и выходы выполнены на разъемах типа Toslink, которые закрываются заглушками, по которым очень легко узнать этот тип интерфейса. Также в звуковых картах Creative и не только встречается оптический интерфейс, который использует кабель mini Toslink. Оптический кабель совершенно не реагирует на магнитные поля, поскольку данные передаются в виде световых импульсов. Поэтому считается, что оптический интерфейс передачи цифровых данных гораздо лучше защищен от внешнего воздействия, чем коаксиальный. В спутниковых ресиверах используется именно оптический вид интерфейса SPDIF.Тип подключения будет зависеть от того, какой тип интерфейса подключения внешних источников сигнала имеется на корпусе усилителя вашей акустической системы.Вам достаточно подключить кабель к цифровому выходу вашей материнской платы и соединить его с соответствующим входным цифровым разъемом на акустической системе (усилитель или сабвуфер акустической системы со встроенным усилителем). Необходимо изменить в интерфейсе аудиокарты порт выхода сигнала с аналогового на цифровой (если конечно драйвер сам не определит подключение к цифровому выходу). Схема подключения непосредственно колонок остается той же, что описана выше.Игры выводят звук напрямую без различных сжатий поэтому у Вас все равно не получится получить больше стерео звука из игры по S/PDIF. Чтобы исправить этот недостаток у Вас должна быть звуковая карта поддерживающая Dolby Digital Live или DTS Connect. Эти технологии позволяют налету кодировать многоканальный звук из игры 5.1 или 7.1 в цифровой Dolby Digital или DTS и передавать напрямую через S/PDIF.На практике при включении одной из данных технологий весь звук который проигрывается на аналоговых выходах будут перекодирован и отправлен на цифровой S/PDIF, правда часто для того чтобы звук проигрался именно на аналоговом выходе Вам придется ставить аналоговые выходы звуковой карты как устройство по умолчанию в панели настройки звука Windows, а для многих приложений просто выбирать аналоговые выходы вручную.Например в нормальном режиме в панели настройки звука в Windows выбран S/PDIF как устройство по умолчанию. В проигрывателе музыки указан также S/PDIF. Теперь, чтобы получить звук 5.1 из любого источника следует:
- выбрать одну из технологий кодирования звука 5.1 Dolby Digital Live или DTS Connect в настройках звуковой платы;
- в панели настройки звука Windows выбрать основным устройством аналоговые выходы звуковой карты;