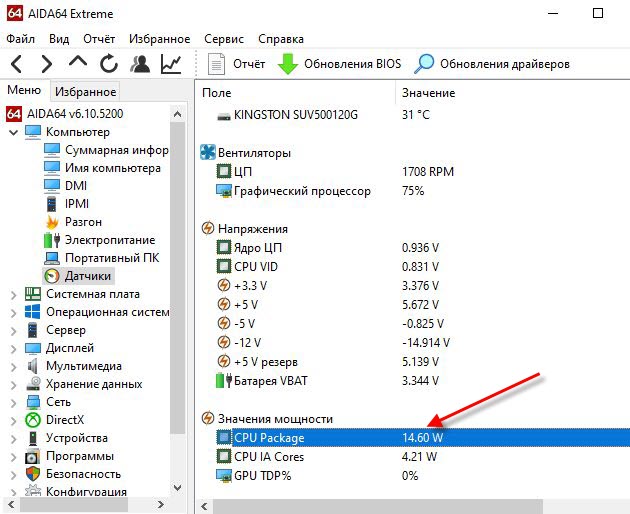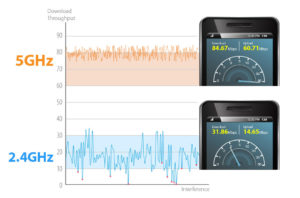Как выбрать комплектующие для компьютера
Содержание:
- Как собрать компьютер самому из комплектующих
- Настольный компьютер или альтернатива
- Позиционирование
- Инструкция по сборке компьютера:
- Шаг 5: Установка материнской платы
- Меры электробезопасности и защиты комплектующих
- Из чего собрать игровой компьютер
- Какие нужны комплектующие, чтобы собрать компьютер?
- Установка других устройств
- Подготовьте набор инструментов
Как собрать компьютер самому из комплектующих
Компоненты ПК куплены. Можно приступить непосредственно к сборке.
Достаем материнскую плату из коробки и располагаем ее на картонке или поролоне. Находим на плате сокет для установки CPU. Берем процессор и аккуратно вставляем его туда без приложения дополнительных усилий.
В комплекте с кулером для центрального процессора идет термопаста. Мажем ее тонким слоем на поверхность “камня”. Прочитав инструкцию, устанавливаем пропеллер на основание платы. Проверяем плотность прилегания оснований друг к другу. Подсоединяем провода питания охладителя к разъему “CPU_Fan”. Находим аналогичный коннектор для подключения корпусного вентилятора.
Далее в специальные слоты вставляем планки оперативной памяти и защелкиваем. Для обеспечения двухканального режима устанавливаем их в определенном порядке, указанном в инструкции.
Размещаем в корпусе блок питания, который крепится винтами.
В передней части корпуса на металлической стойке закрепляем имеющиеся жесткие диски, SSD накопители и дисководы.
Перед установкой материнской платы вкручиваем специальные ножки в отверстия корпуса для предотвращения замыканий.
В комплекте с объединительной платой идет задняя планка для разъемов внешних частей ПК: монитора, звуковых колонок, USB устройств.
Аккуратно кладем плату на ножки и прикручиваем винтами.
Снимаем заглушку сзади корпуса и вставляем в разъем PCI Express x16 дискретную видеокарту.
Самое время соединить все установленные элементы кабелями.
Подключаем штекеры на лицевой панели корпуса – индикаторы работы жестких дисков и наличия питания, кнопки перезагрузки и выключения ПК, а также для портов USB. Коннекторы обычно находятся в одном месте под слотами PCI и подписаны.
Жесткие диски и дисководы подсоединяем к системной плате SATA-кабелями.
Самое время приступить к подключению компонентов к блоку питания. Сначала вставляем 24-пиновый (или 20+4 pin) кабель, который отвечает за подачу питания к материнской плате, затем 8-пиновый, питающий CPU.
Подадим питание на устройства записи и хранения информации.
Для внешнего видео ускорителя обычно требуется дополнительное питание. Отыскиваем этот провод у БП (6 и 8-pin) и вставляем в разъем на устройстве.
Сборка компьютера с нуля закончена. Закрываем корпус крышкой. Подсоединяем монитор проводом для передачи видеоданных, сетевой кабель втыкаем в БП, а мышь и клавиатуру — в соответствующие порты USB или PS/2. Включаем компьютер.
Важными этапами в сборе ПК являются определение функций, которые он будет выполнять и расчет мощности блока питания. Это поможет сэкономить немалые средства. Далее выясняем, нужна ли внешняя видео карточка. Она тоже недешева. SSD накопители – необходимый элемент для максимальной производительности системы. Эффективное охлаждение в корпусе потребует дополнительной вертушки. Если материнская плата и графическая карта имеют светодиодную подсветку, то целесообразно выбрать каркас с окном на боковой стенке. Главное преимущество сборки собственными руками – возможность в любой момент произвести замену комплектующих.
Настольный компьютер или альтернатива
Зачем нужны стационарные компьютеры в наши дни? Ведь прогресс не стоит на месте и на рынке имеются в изобилии более современные устройства, такие как ноутбуки, планшеты, смартфоны, моноблоки, ультрабуки и так далее. А суть вот в чем. Современные гаджеты может быть и удовлетворяют большинство современных нужд человечества, но всегда остаются задачи, которые требуют большей производительности, чем могут обеспечить мобильные гаджеты. Вот тогда на помощь и приходят десктопы.
Прежде чем задаваться вопросом «как собрать компьютер самому«, вам в первую очередь нужно определиться для чего вам нужен ПК. Даже когда вы приходите в магазин покупать компьютер, вас первым делом спрашивают о том, как вы собираетесь его использовать. Может быть он вам нужен для офисной работы, а может быть наоборот — нужен мощный игровой компьютер. А ведь это два совершенно разных компьютера.
У вас в голове, я уверен, уже есть приблизительное представление того, какой компьютер вы хотите собрать. А я лишь опишу возможные варианты того, что сейчас может быть в вашей голове.
Позиционирование
Положение на рынке «железа» сегодня обстоит весьма увлекательно, а для пользователей является отчасти выгодным. В 2017 году корпорация AMD успешно презентовала чипы Ryzen, тем самым в первый раз за многие годы обогнала компанию Intel по всем сегментам стоимости. В результате сопернику в краткие сроки пришлось делать соразмерный ответ, роль которого сыграло 8 поколение процессоров Core с архитектурой Coffee Lake и расширенным числом потоков и ядер.
Ответ от корпорации AMD поступил практически мгновенно: весной 2018 года фирма продемонстрировала улучшенные Ryzen. Это не стопроцентное новое поколение, в связи с чем внезапного повышения производительности ждать нет смысла. Так или иначе, у инновационных процессоров выросли базовые частоты, а разгон позволяет добиться частоты от 4,3 до 4,4 ГГц, что для старых модификаций нереально.
Помимо этого, серия была дополнена чипами с интегрированными видеокартами Radeon Vega (Ryzen 3 2200G и Ryzen 5 2400G). Процессоры ощутимо обгоняют похожие версии компании Intel (UHD 630), а также хорошо справляются с играми по сети, среди которых стоит выделить популярную WoT и Overwatch.
Не будет лишним вспомнить и об образовавшемся конфликте со стороны незащищенности Spectre и Meltdown в начала прошлого года, позволяющих хакерам считывать память посредством интегрированных опций чипов. Инструменты безопасности от подобной незащищенности, в самом деле, сокращают шустрость процессоров, однако это практически не влияет на игры: в них снижение производительности равно паре-тройке процентов.
На рынке видеографических карт все осталось без существенных перемен, однако невероятная востребованность майнинга криптовалют заметно воздействовала на стоимость. Кроме того, летом 2018 года их даже не хватало, что в итоге привело к противоречию: слабые по игровой производительности RX от Radeon обойдутся сегодня дороже, если сравнивать их с более успешными GeForce.
Есть и печальные вести – ОЗУ все еще растет в цене. Весьма шустро возрастает потребность со стороны изготовителей телефонов, в которые на данный момент устанавливают в среднем от 4 до 6 ГБ оперативной памяти. В связи с этим, бренды, которые выпускают RAM, просто не успевают удовлетворять спрос.
Что же касается описанных в статье комплектующих, то большее внимание уделено исключительно системникам, а это значит, что подбор клавиатуры, мыши, дисплея и остальных периферийных устройств остается за пользователем. Не принималась во внимание и цена услуги сборки ПК
Дело в том, что во множестве магазинов сейчас такая услуга предоставляется бесплатно, но если нет, то не будет лишним отметить, что в среднем стоимость сборки ПК составит около 1 000 рублей. Помимо этого, собрать игровой ПК в 2021 году можно без труда и своими руками, так как в сети есть масса поэтапных руководств
Не принималась во внимание и цена услуги сборки ПК. Дело в том, что во множестве магазинов сейчас такая услуга предоставляется бесплатно, но если нет, то не будет лишним отметить, что в среднем стоимость сборки ПК составит около 1 000 рублей
Помимо этого, собрать игровой ПК в 2021 году можно без труда и своими руками, так как в сети есть масса поэтапных руководств.
Инструкция по сборке компьютера:
1. Приготовьте крестовую отвертку или шуроповерт и освободите площадку для сборки компьютера.
2. Начнем сборку с корпуса. В зависимости от конструкции корпуса снимите боковую крышку корпуса либо общую крышку корпуса. При этом, Вам откроется пустое пространство корпуса.
3. Положите компьютер на бок, для того, что бы Вам было удобно вставлять в него необходимые запчасти.
4. Откройте упаковку с материнской платы — эта самая большая плата от компьютера. К материнской плате подключаются все устройства Вашего компьютера и установите материнскую плату на внутреннюю боковую часть компьютера, таким образом, что бы разъемы, находящиеся на торце платы подходили к задним отверстиям корпуса компьютера. А внутренние разъемы смотрели во внутрь.
5. Закрепите материнскую плату на корпусе компьютера.
6
Выньте процессор из упаковкии осторожно — строго по инструкции входящей в комплект вставьте в разъем материнской платы. С помощью специального клея входящего в комплект с процессором — плотно приклейте к процессору куллер (вентилятор)
7. Теперь установите блок питания в корпус компьютера.
8. Привинтите с наружной стороны корпуса необходимое количество шурупов.
9. Подключите питание материнской платы.
10. Вставьте в корпус винчестер.
11. Подключите винчестер к материнской плате. Два шлейфа — один шлейф питания, а второй для обмена информациии с материнской платой.
12. Вставьте с передней части корпуса CD-ROM.
13. Со внутренней стороны корпуса подключите его к материнской плате. Один конец шлейфа воткните в гнездо CD-Rom, а другой конец воткните в материнскую плату.
14. Теперьнеобходимо подключить питание к CD-Rom
15. Аналогично Вы можете подключить к компьютеру и другие устройства (Floppy дисковод, ещё один CD-Rom) Количество подключаемых устройств ограничено количество соответствующих портов и шлейфовна компьютере.
16. В соответствии с инструкцией, с помощью входящих в комплект проводов, соедините материнскую плату с дополнительными разъемами (Audio, USB…)
17. Если у Вас «внешняя» видеокарта, напротив соответствующего слота, накорпусусе компьютера выломайте защитную вставку на корпусе компьютера.
18. Вставьте материнскую плату в специальный слот
19. Если соберетесь её снять, не забудьте, о том, что в момент вставки видеокарты плата защелкнулась на предохранитель. Поэтому перед отключением видеокарты снимите предохранитель
20. Аналогичным образом Вы можете подключить другие устройства — в данном случае подключен модем.
21.Вставьте плату или платы оперативной памяти в соответствующие слоты материнской платы
Для этого раздвиньте предохранители в боковые стороны и осторожно вставьте плату на место. При этом будьте внимательны, т.к
выемка в середине оперативной памяти должна совпадать с выпуклостью слота на материнской памяти. Равномерно надавите на оперативную память и она защелкнется в гнездо материнской памяти.
22. Закройте корпус компьютера.
23. Ну чтож, похоже мы собрали основную часть компьютера, теперь осталось подключить периферию и питание. Для этого подключите в соответствующие порты внешние устройства. Эти порты находятся на задней стороне корпуса Вашего персонального компьютера.
24. Включите в зеленое гнездо — зеленый штекер от Ваших колонок либо наушники. Если будете подключать микрофон, то его нужно будет подключить к розовому гнезду.
25. Если у Вас есть локальная сеть, то подключите сетевой провод в соответствующее гнездо
26. Подключите компьютер к монитору, для этого воткните в специальный разъем компьютера провод с большим синим штекером. Если у Вас на компьютере встроенная материнская плата, то Вы легко догадаетесь куда включать этот шнур. А если две видеокарты т.е. одна встроенная, а вторая дополнительная, то включайте шнур в дополнительную видеокарту, теперь она будет обрабатывать графику.
27. В монитор нужно воткнуть другой конец этого провода и провод питания.
28. Теперь подключите к блоку питания компьютера провод питания — его штекер находится сзади и вверху корпуса. Переведите включатель из положения ( 0 ) в положение ( — ), то же самое возможно необходимо будет сделать с монитором.
29. Воткните провода питания компьютера и монитора в адаптер питания
30. На передней части корпуса нажмите на большую кнопку
31. Ждите.
32. Если на мониторе появилась надпись, то Вы успешно собрали свой компьютер!
33. Теперь Вам предстоит установить операционную систему и другие необходимые для работы программы.
Шаг 5: Установка материнской платы
Установить материнскую плату с другими комплектующими достаточно легко, но она может не поместиться в ваш корпус. В большинстве современных корпусов есть встроенные несъемные крепления для материнской платы, называемые стойками. Они исключают короткое замыкание контактов с обратной стороны.
В некоторых корпусах съемные винты-стойки, которые нужно устанавливать вручную. Их довольно легко заметить из-за необычного вида – в принципе, это болты, на головке которых вместо шлица для отвертки находится отверстие для другого болта. Обычно они медного или золотого цвета для большей заметности.
Ориентация материнской платы зависит от корпуса. Сзади или сверху вы увидите прямоугольное окно. Оно предназначено для панели ввода/вывода – элемента, где располагаются коннекторы USB, встроенной графики и Ethernet. В комплекте материнской платы есть специальная пластинка, которая устанавливается в этот вырез. Если вы установите эту пластинку и в соответствии с ней расположите панель ввода/вывода, то отверстия для болтов на материнской плате должны совпасть со стойками на корпусе.
Если это не так, вам может потребоваться слегка покрутить материнскую плату, чтобы панель ввода/вывода встала в отверстия на пластинке, а стойки совпали с отверстиями на материнской плате. Возможно, придется приложить некоторые усилия, но серьезной силы не требуется. Если вам приходится давить на материнскую плату слишком сильно, еще раз проверьте, как она расположена – возможно, неправильно. Будьте сильным, но аккуратным, не сломайте и не погните плату.
В зависимости от конкретной комбинации корпуса и материнской платы крепление может потребовать от шести до десяти болтов. Возможно, не под каждым отверстием окажется стойка. Просуньте в отверстие болт и посмотрите, закручивается ли он.
Как и с любым креплением на несколько болтов, сначала их нужно наживить, сделав пару оборотов. Затем продолжайте закручивать их по схеме «звезды», понемногу затягивая каждый из них. Не затягивайте болты слишком сильно – вы можете повредить плату. Достаточно просто прикрутить ее, чтобы она не болталась.
После установки материнской платы в корпус необходимо выполнить ряд подключений.
Во-первых, это коннектор питания материнской платы – широкий кабель в два ряда контактов, который плотно вставляется в разъем подобного вида на самой материнской плате. Этот коннектор с 20–28 контактами питает материнскую плату и процессор. Однако у многих материнских плат есть второй 4- или 8-контактный разъем для процессора, расположенный рядом с ним, обычно в верхнем углу. При наличии его тоже надо будет подключить.
Во-вторых, подключите к материнской плате разъемы и кнопки на корпусе. Двойной ряд контактов, расположение которого будет отмечено в вашей инструкции, отвечает за USB-порты, кнопки включения и перезагрузки, а также индикаторы питания и доступа к накопителю.
Эти маленькие кабели идут отовсюду, где на корпусе располагаются порты, и собираются в пучок. Их правильное подключение может быть затруднительным из-за размера, поэтому если вас есть лупа или пинцет, они здорово помогут. В некоторых материнских платах есть адаптер, соединяющий эти контакты с соответствующими коннекторами. Если его нет, при установке нужно следить, чтобы названия на контактах соответствовали названиям на коннекторах.
USB-порты на передней панели подключаются отдельно. Обычно это коннектор в восемь рядов по два контакта, в массивном пластиковом корпусе. На нем с одной стороны есть выемка, показывающая, как правильно подключаться.
Меры электробезопасности и защиты комплектующих
Возьмите достаточно длинный гибкий медный провод, зачистите его конец и присоедините винтом к любой точке корпуса.
Тщательно очистите от краски и ржавчины небольшой участок водопроводной (тепловой) трубы и обхватите ее хомутом из листового металла, лучше цветного.
Присоедините к хомуту другой конец провода. Заземлив таким образом корпус, вы выполните основное требование безопасности этих монтажных работ – защитите микроэлектронику от повреждения статическим электричеством, которое может накопиться на вашем теле.
Для снятия статического заряда теперь достаточно прикоснуться рукой к заземленному корпусу.
Но и при этом следует усвоить и выполнять жесткие правила: не прикасаться к корпусам микросхем и разъемным контактам печатных плат, брать платы только за ребра, при установке в слоты не прикладывать больших усилий.
Руки монтажника должны быть чистыми и сухими. При монтаже системного блока опасности поражения электрическим током не существует.
Но на будущее следует твердо усвоить правило эксплуатации и ремонта: прежде чем открыть системный блок, выключите его питание, извлеките вилку из розетки.
Любые работы разрешается выполнять только в обесточенном блоке. Честно говоря, это правило скорее для защиты нежной микроэлектроники от «кривых рук», чем наоборот.
Из чего собрать игровой компьютер
Gorodenkoff / Depositphotos
Собрать бюджетный компьютер для игр в 2020 году вряд ли получится. До сих пор самым оптимальным вариантом остаётся конфигурация для комфортной игры на максимальных настройках графики с разрешением Full HD или на высоких — в 4K.
За пределами этой категории остаётся небольшой процент пользователей, у которых есть возможность приобрести мощный комплект под ультранастройки с разрешением 4К и выше или для требовательных VR-игр
Людям с сильно ограниченным бюджетом лучше обратить внимание на сервисы стриминга игр и собрать конфигурацию для дома попроще
В игровом сегменте по-прежнему пользуются большей популярностью процессоры Intel и видеокарты Nvidia, но это не значит, что продукцию компании AMD нужно обходить стороной.
В любом случае можно собрать мощную систему, но комплект на платформе Intel выйдет дороже и покажет пиковую производительность именно в играх, конфигурация на AMD же будет универсальнее.
Что купить для сборки на платформе Intel
Процессор
- Восьмиядерный Intel Core i9 9900K, 38 490 рублей →
- Восьмиядерный Intel Core i7 9700KF, 27 790 рублей →
- Восьмиядерный Intel Core i7 9700K, 26 490 рублей →
Материнская плата
- ASUS ROG Maximus XI Hero, 20 450 рублей →
- MSI MPG Z390 Gaming Pro, 16 430 рублей →
- ASUS ROG Strix Z390-E, 16 490 рублей →
- GigabyteASUS Z390 Aorus Pro, 12 980 рублей →
- Gigabyte Z390 UD, 7 520 рублей →
Процессор
- 12-ядерный AMD Ryzen 9 3900X, 40 990 рублей →
- Восьмиядерный AMD Ryzen 7 3800X, 24 590 рублей →
- Восьмиядерный AMD Ryzen 7 3700X, 22 590 рублей →
- Шестиядерный AMD Ryzen 5 3600X, 16 770 рублей →
Материнская плата
- Gigabyte X570 AORUS Ultra, 20 480 рублей →
- Gigabyte X570 AORUS Elite, 14 790 рублей →
- MSI MPG X570 Gaming Edge, 13 570 рублей →
- ASUS Prime X570-P, 11 900 рублей →
Видеокарта
- Palit Nvidia GeForce RTX 2070SUPER, 8 ГБ, GDDR6, 37 990 рублей →
- Sapphire AMD Radeon RX 5700XT, 8 ГБ, GDDR6, 28 185 рублей →
- MSI AMD Radeon RX 5700XT, 8 ГБ, GDDR6, 28 890 рублей →
- MSI Nvidia GeForce RTX 2060 Ventus XS, 6 ГБ, GDDR6, 23 790 рублей →
Оперативная память
- Corsair Vengeance RGB Pro DDR4, 2×8 ГБ, 3600 МГц, 9 900 рублей →
- Corsair Vengeance LPX DDR4, 2×8 ГБ, 3000 МГц, 9 118 рублей →
- Crucial Ballistix Sport LT DDR4, 2×8 ГБ, 3000 МГц, 5 590 рублей →
Накопитель
- Samsung 970 EVO Plus, 1 ТБ, M.2 2280, PCI-E x4, NVMe, 16 990 рублей →
- WD Black WDS100T3X0C, 1 ТБ, M.2 2280, PCI-E x4, NVMe, 13 990 рублей →
- Samsung 860 EVO, 1 ТБ, 2,5 дюйма, SATA 3, 10 490 рублей →
Блок питания
- Seasonic Prime Platinum SSR-650PD, 650 Вт, 14 699 рублей →
- Corsair HX850i, 850 Вт, 12 980 рублей →
- EVGA SuperNOVA 550 G2, 550 Вт, 7 870 рублей →
- Corsair CX750M, 750 Вт, 6 609 рублей →
Корпус
- ATX Thermaltake Core X71 TG, Full-Tower, 9 490 рублей →
- ATX Fractal Design Define S, Midi-Tower, 5 900 рублей →
- ATX Fractal Design Meshify C Blackout TG, Midi-Tower, 6 590 рублей →
- ATX Thermaltake Commander C36 TG, Midi-Tower, 6 480 рублей →
Охлаждение
- Кулер для процессора с водяной системой Kraken Water Cooler X42, 8 590 рублей →
- Кулер для процессора с водяной системой MasterLiquid ML120R RGB, 7 932 рубля →
- Кулер для процессора Corsair Hydro Series H80i v2, 7 490 рублей →
- Кулер для процессора Cooler Master G100M, 2 990 рублей →
- Кулер для процессора Deepcool Gammaxx 300 Fury, 1 040 рублей →
Какие нужны комплектующие, чтобы собрать компьютер?

Дороже не стоит брать, ибо идёт переплата за понты: подсветка, разгон с завода доплнительные ненужные фазы питания, главное обращайте внимание на охлаждение, оно должно быть тихим, а радиатор должен быть с медными трубками. Даже Nvidia 1050ti отлично справится с задачами в монтажных программах, а также даст минимальный фреймрейт на средних настройках в играх
Сейчас дешёвые видеокарты способны выдавать высокое разрешение, при котором можно использовать всё те же 4K-мониторы, но только в офисных задачах
Даже Nvidia 1050ti отлично справится с задачами в монтажных программах, а также даст минимальный фреймрейт на средних настройках в играх. Сейчас дешёвые видеокарты способны выдавать высокое разрешение, при котором можно использовать всё те же 4K-мониторы, но только в офисных задачах.
Сразу после видеокарты выбирается процессор. Он должен успевать обрабатывать данные с видеокарты, не должно создаваться так называемого, «Бутылочного горлышка», при котором процессор не может раскрыть весь потенциал видеокарты.
Также важна скорость и объём оперативной памяти, скорость обмена данных между процессором и накопителем. И всё это должно работать на нормальной материнской плате с нужным чипсетом под процессор.
Чтобы вы понимали, не следует под GTX 1080ti, RTX 2070 и RTX 2080 с 2.5К или 4К мониторами покупать i5, даже топовый в линейке, даже топовый девятого поколения. Не вытянет он обработку эффектов сглаживания, теней и прочего (особенно под DirectX 12) под таким разрешением. Естественно необходим достаточно мощный процессор под такие видеокарты и мониторы.
Установка других устройств
Установка модулей памяти и видеокарты, монтаж системной платы.
Оперативная память также имеет углубление чуть в стороне от середины планки, которое должно совпасть с соответствующей заглушкой в разъеме.
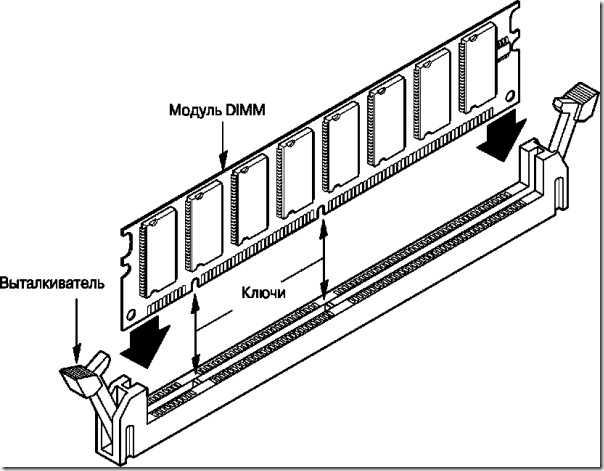
Для монтажа оперативной памяти ее слот нужно “открыть”, отведя в стороны защелки.
Эти защелки слота после установки модуля должны вернутся в исходное положение.

Целесообразно смонтировать однотипные пары модулей памяти в слоты одного цвета, чтобы реализовать т.н. двухканальный режим работы и получить 10-15 % прироста быстродействия.

Если Вы собираете ПК с отдельной видеокартой, то теперь самое время вставить ее в слот расширения PCI-E.

Перед установкой следует удалить заглушку в тыльной стенке вашего корпуса чуть ниже слота, так чтобы в задней стенке образовалось отверстие для выхода наружу разъемов видеокарты.
Аккуратно совместите контакты карты со слотом, отведите слегка в сторону фиксатор слота и с небольшим усилием вставьте карту, а затем отпустите фиксатор.

Если Ваша карта большой мощности, питание ее осуществляется не через слот, а дополнительным силовым кабелем. Не забудьте подключить его к разъему на системной плате.

Теперь системная плата может быть установлена в корпус. Современные корпуса имеют, как правило, встроенные специальные крепления для системной платы.
Совместите отверстия крепления Вашей системной платы с соответствующими местам крепления корпуса.
Если под частью отверстий для крепления материнской платы нет соответствующих мест крепления на корпусе, то есть, системная плата как бы “висит в воздухе”, в такие отверстия необходимо вставить специальные пластиковые упоры.
После этого прикрепите ее винтами к соответствующим местам крепления корпуса.

Теперь можно подключить шлейф питания, идущий от блока питания, его разъем также уникален, так что перепутать полярность питания Вам не удастся.

Подготовьте набор инструментов
Крестовая отвертка главный инструмент, который нужен во время всего процесса самостоятельной сборки ПК. Желательно, что она была намагниченная.
Пассатижи могут пригодиться для извлечения различных заглушек из корпуса.
Также может понадобится пинцет для работы с мелкими болтиками и установки переключателей.
Разложите комплектующие и инструменты на чистой не проводящей ток поверхности вблизи монтажного стола.
В новых корпусах все крепления, сетевой шнур, ножки и заглушки находятся внутри корпуса. Ставим корпус на монтажный стол и откручиваем 4 крепежные винта на боковой или тыльной его стенке.
После этого необходимо открыть обе боковые стенки вашего корпуса, для этого, как правило, их необходимо немного сдвинуть их назад, после чего боковые стенки свободно отделяются от корпуса.
Рекомендуется сразу снять одну из заглушек на передней панели, как правило, самую верхнюю, для установки привода оптических дисков.
Теперь корпус компьютера необходимо положить на правый бок, если смотреть от передней панели.
Вид сверху.