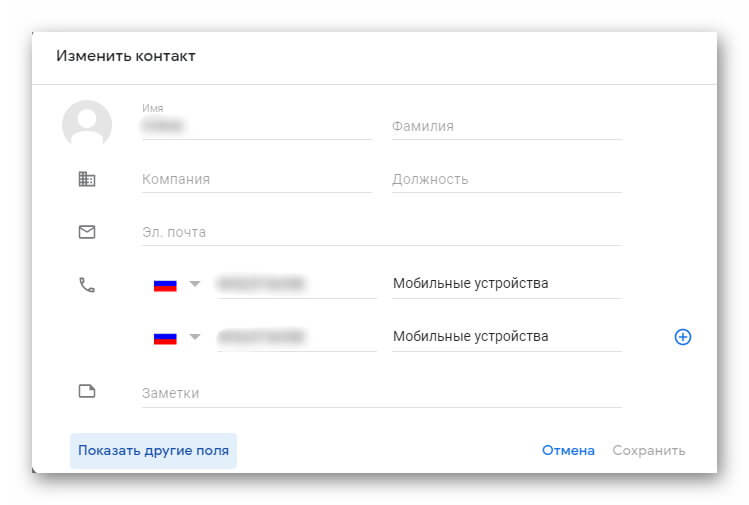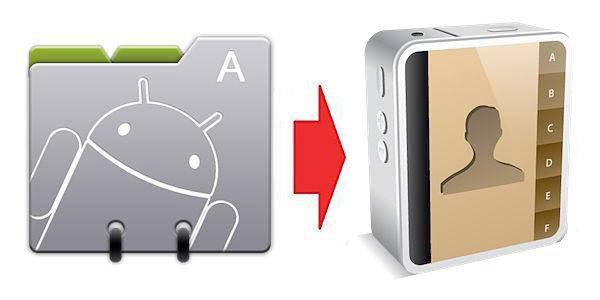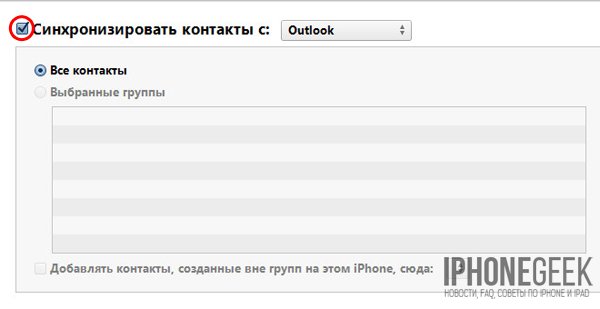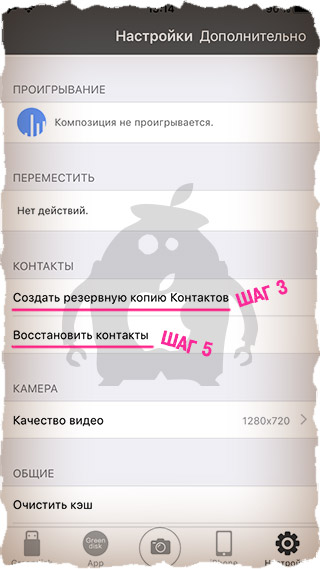Удобный перенос контактов с android на android
Содержание:
- Использование стандартных инструментов
- Мессенджеры
- Способ 3: сторонние приложения
- Перенос контактов с Андроида на Андроид
- Перенос данных с Андроида на Андроид
- Критерии выбора приложения
- Перенос контактов со старого телефона
- Перенос приложений
- Копирование контактов
- Способ №4 – программа MOBILedit
- Выводы
Использование стандартных инструментов
В данном случае работа будет заключаться в создании автоматических резервных копий информации на основе установленных настроек пользователей. При помощи соединения интернета проводится синхронизация материалов, после чего они передаются на сервер для хранения. Поскольку информация привязывается к учетной записи пользователя, потребуется просто ввести логин с паролем на другом смартфоне, чтобы получить все скопированные материалы.
При помощи применения стандартных инструментов пользователи могут переместить на другой телефон собственные контакты, приложения, даты из календаря, пароли и другие материалы.
Стоит отметить, что мультимедийные документы можно скопировать исключительно на облако с определенным объемом. Если на мобильном устройстве много роликов, аудио или фото, а также других объемных документов, тогда потребуется покупать дополнительное место для хранения или применять иные методы для переноса. Ниже представлены 3 методы для перемещения файлов при помощи автоматического создания резервных копий.
Через сервисы Google
При использовании подобной техники обязательно должно быть использование сервисов от Google, а также необходимо сделать учетную запись. Основные характеристики будут зависеть от вида смартфона, а также используемой версии операционной системы Андроид. Перемещение файлов будет невозможным или сделается частично в случае переноса с поздней версии на раннюю. К примеру, если материалы отправляются с ОС 7.1 на 5.0.
Для файлов из галереи применяется облако от Google, которое дает возможность записать до 15 Гб данных
Настройки для программ можно переместить на сервер только по разу в сутки, важно при этом использовать подключение смартфона к электросети, а также Wi-Fi. Во время работы потребуется отказаться от эксплуатации телефона на 2 часа, а если будет неактивность 2 недели, то Google проведет удаление материалов спустя 2 месяца
При активности пользователя сроки автоматически восстанавливаются.
В некоторых случаях создание резервной копии будет невозможных для определенных программ, которые не поддерживают подобную функцию. Для проведения переноса нужно использовать пошаговое руководство:
- Первым делом сделать аккаунт Google, если он не создан раньше. Для этого следует перейти в настройки, нажать на кнопку «Аккаунты» и сделать добавление нового аккаунта. Для окончания формирования нужно использовать подсказки системы, а также правильно вводить данные.
- После этого проводится активация резервного копирования. На многих современных устройствах подобное действие выполняется при помощи клавиши «Восстановление и сброс». Нужно запустить функцию, а также изучить особенности информации, которая будет копироваться. После этого подбирается аккаунт.
Чтобы получить данные на новом смартфоне Андроид, потребуется запустить опцию автоматического восстановления.
Если используется перенос, фото, видео или аудио файлов, то потребуется зайти на Google диск, нажать клавишу добавления и прописать адрес, где находятся нужные материалы. Для автоматического создания резервной копии следует перейти в меню настроек.
Через Mi Cloud
Использование данного метода может проводиться исключительно абонентами, у которых установлена прошивка MIUI. Для работы потребуется изначально сделать Mi аккаунт, а облачное хранилище составляет 5 Гб.
Чтобы выполнить перенос, нужно:
- Сформировать Mi аккаунт или авторизоваться в существующем.
- В настройках системы перейти в раздел Mi аккаунт.
- Принять соглашение, дать доступ системе.
- Указать логин с паролем.
- Выделить материалы, которые необходимо будет сохранить и сформировать их резервную копию.
Создание локальной резервной копии на прошивках MIUI
Данный процесс не позволяет сохранить данные мультимедиа. Для выполнения нужных действий потребуется:
- Зайти в меню настроек.
- Перейти в раздел «Дополнительно» и выбрать вкладку для сброса и восстановления данных.
- Нажать на «Локальный бэкап».
- В открытом меню выбрать «Бэкап» и выделить материалы, которые потребуется скопировать.
- Для повышения комфорта можно задать расписание событий, которые будут использоваться для автоматического копирования.
- Через определенное время, исходя из объема данных, в памяти будет сформирована новая папка, где собраны копии. Для ее поиска можно использовать адрес Miui – backup – AllBackup. Документ следует переместить на облако или ПК, чтобы позже выполнить копирование в новый смартфон.
- Для восстановления данных потребуется переходить в раздел по созданию копий, нажать на «Бэкап» и «Восстановить».
Мессенджеры
Мессенджеры — это не только программы для обмена текстовыми сообщениями, аудио- и видеозвонков, но и замечательный способ перенести контакты с одного телефона Android на другой. Ниже будет рассмотрен порядок действий для четырёх наиболее популярных мобильных приложений: Telegram, WhatsApp, Viber и Skype.
Скопировать имена и номера друзей, знакомых и коллег при помощи Телеграма можно следующим образом:
Открыть «Сохранённые сообщения» или диалог с одним из своих аккаунтов, использующимся на новом смартфоне, и тапнуть по пиктограмме скрепки в правом нижнем углу экрана.
Выбрать во всплывающем меню пункт «Контакт».
Найти и выделить в списке одну или несколько позиций, которые требуется перекинуть на новое устройство.
И нажать на кнопку «Отправить контакт» — в дальнейшем информация обрабатывается точно так же, как было описано для предыдущего способа.
Чтобы передать контакты при помощи Ватсапа, следует:
Открыть диалог со своим вторым аккаунтом и нажать на значок скрепки, схожий с описанным выше.
Перейти в раздел «Контакт».
Отметить в списке одного или нескольких абонентов.
И, сверившись с перечнем отсылаемых данных вверху окна, нажать на кнопку со стрелкой, обращённой вправо.
Подтвердить пересылку данных.
Теперь, получив контакты на новом телефоне, их можно добавить в общий список: для этого необходимо тапать по каждой из позиций.
Нажимать в открывшемся окошке на кнопку с «плюсиком».
И создавать новые контакты на Android — или дополнять уже существующие.
Перенести контакты с одного телефона под управлением ОС Андроид на другой посредством Вайбера можно следующим образом:
Открыть диалог, нажать на троеточие в правой нижней части экрана.
Выбрать опцию «Отправить контакт».
И найти в списке нужную позицию.
Теперь, открыв в профиле, используемом на новом устройстве, диалог, нажать на содержащее информацию сообщение.
Тапнуть по пиктограмме карандаша вверху справа.
И, по мере необходимости подредактировав полученные данные, сохранить номер в телефонной книжке.
С помощью Скайпа перенос данных выполняется аналогичным образом:
Открыв диалог, пользователь должен нажать на «плюсик» в левом нижнем углу экрана.
Найти опцию «Контакт» и тапнуть по ней.
И определить, какие именно номера он хочет перенести с телефона на телефон, после чего нажать на кнопку «Отправить».
Добавить контакты в общий список на новом смартфоне можно так же, как и в других мессенджерах — никаких ограничений на количество пересылаемых контактов и их постобработку Скайп не налагает.
Способ 3: сторонние приложения
Перенести контакты с телефона на SIM-карту можно и с помощью сторонних приложений. Хорошо зарекомендовали себя Copy to SIM Card, Copy To SIM и «SIM-карты и контакты».
Copy to SIM Card
Скачать Copy to SIM Card из Google Play
Чтобы перенести контакты с памяти Android на сим-карту:
- Запустить Copy to SIM Card.
- Разрешить приложению доступ к контактам.
- Разрешить также управление телефонными звонками.
- Подождать окончания процесса распознавания контактов.
- Перейти к телефонной книге — вкладка PHONE (цифры в скобках указывают на число контактных номеров).
- Отметить номера для переноса или поставить галочку на пункте Select All для выбора всех.
- Раскрыть меню приложения, нажав на значок в виде трёх вертикальных точек.
- Чтобы импортировать отмеченные контакты выбрать команду Copy selected to SIM.
Copy To SIM
Скачать Copy To SIM из Google Play
Скопировать контакты с телефона на SIM-карту можно с помощью Copy To SIM:
- Запустить приложение и дать ему запрашиваемые разрешения.
- Перейти в меню кнопкой в виде вертикального троеточия.
- Для экспорта всей телефонной книги на сим-карту использовать команду Export All to sim card.
- Для переноса контактных данных одного человека нажать на его номер и применить команду Export to sim card.
«SIM-карты и контакты»
Скачать «SIM-карты и контакты» из Google Play
Ещё одно приложение, которое с лёгкостью скопирует все контактные данные или только выбранные номера из памяти смартфона на сим-карту:
- Запустить «SIM-карты и контакты«.
- Открыть доступ к телефонным звонкам.
- Выдвинуть боковое меню кнопкой в виде трёх горизонтальных полос.
- Применить команду «Перечислить».
- Открыть доступ к контактным данным.
- Перейти в хранилище телефона.
- Отметить галочкой выборочно или все номера.
- Применить команду «Копировать».
Все рассмотренные приложения одинаково эффективны. Алгоритм действий в них также аналогичен. Единственное неудобство — наличие рекламы, которую приходится периодически просматривать. Но именно за счёт рекламы эти инструменты распространяются бесплатно.
Перенос контактов с Андроида на Андроид
С помощью импорта/экспорта — по интернету
Самым простым вариантом является простой импорт и экспорт контактов с телефона на телефон. Все предельно просто.
1. Откройте стандартное приложение контактов на своем устройстве. Нажмите на значок с тремя точками или полосками в верхней правой части, чтобы открыть меню управления. Выберите там пункт импорта и экспорта.
2. Если появится окно с вопросом о формате — выбирайте VCF, если нет — то просто сохраняйте книгу на карту памяти или телефон, главное, чтобы потом вы могли перекинуть полученный файл на другой смартфон. На симку переносить не стоит, т.к. там ограниченная память и все не поместится.
3. Передайте этот файл на новый телефон, можно перекинуть по USB, можно скинуть по почте или любым удобным вам способом. Зайдите на нем также в «Контакты», откройте их настройки нажав на троеточие и выберите пункт импорта и экспорта. Импортируйте файл указав к нему путь.
Данные будут скопированы. Они могут быть немного изменены, т.к. эта функция может неправильно иногда обрабатывать имена. Приложения, которые будут описаны ниже работают по такому же принципу.
С помощью импорта/экспорта — через компьютер по USB
Этот способ часто помогает если нет возможности воспользоваться интернетом и устройство не поддерживает карты памяти.
1. На телефоне откройте стандартное приложение контактов, нажмите на значок троеточия в правой верхней части и выберите пункт экспорта и импорта. Экспортируйте в формате VCF в удобную для вас папку.
2. Подсоедините оба смартфона к компьютеру и перекиньте этот файл с одного аппарата на другой.
3. На втором телефоне зайди в контактную книгу и откройте настройки, кликнув по троеточию в правой верхней части. Выберите пункт импорта и экспорта. Импортируйте файл указав путь, куда вы его скопировали.
С помощью импорта/экспорта — другими способами
Также, это файл можно передать по: Bluetooth, почте, на флешке, Вайберу, WhatsApp, Вконтакте или любым другим удобным для вас вариантом.
В любом случае, вначале делаете экспорт телефонной книги, а затем передаете ее на другой смартфон, где просто импортируете. Сам файл можно перекинуть из файлового менеджера.
Как скопировать контакты с андроида на андроид — с помощью гугл аккаунта
Можно использовать синхронизацию гугл аккаунта между текущим смартфоном и новым. Плюс этого метода еще заключается в том, что ваши контакты всегда будут актуальны и синхронизированы между всеми телефонами, которые вы используете. Главное, чтобы на них был рабочий интернет.
1. Откройте на текущем телефоне настройки и перейдите в раздел «Аккаунты». Посмотрите добавлена ли учетная запись, если нет, и вы вообще ее не делали, то — создайте и прикрепите ее к устройству. О том, как это сделать написано в статье — как создать новый гугл аккаунт.
Откройте прикрепленный аккаунт и установите галочки у пункта синхронизации контактов. Не забудьте нажать на кнопку синхронизации.
2. На втором телефоне также зайдите в настройки, добавьте эту же учетную запись и нажмите на кнопку синхронизации.
Контакты будут перенесены все и полностью — это самый простой способ держать свои устройства синхронизированными.
Если вы не хотите подключать гугл аккаунт к другому смартфону, а экспорт просто не работает — можно воспользоваться специальными приложениями — об этом читайте ниже.
Как передать контакты с андроида на андроид — приложения
Рассмотрим несколько приложений, которые позволяют сделать это. Выберем только те у которых самый большой рейтинг и лучшие отзывы на Google Play.
Move Contacts Transfer/Backup
Адрес: Move Contacts Transfer/Backup
Поможет быстро и качественно перенести необходимые данные с одного смартфона на другой. Есть поддержка и моделей не на ОС Андроид. Работает очень быстро и стабильно.
Адрес: Move Contacts Transfer/Backup
Качественное приложение, для передачи мобильных номеров на Android. Кроме них можно еще скопировать и множество других данных.
Smart Transfer: File Sharing App
Адрес: Smart Transfer: File Sharing App
Отличный вариант без головной боли перенести телефонную книгу со своего старого аппарата на новый. Дополнительно есть поддержка: фото, видео, файлов, настроек и т.д.
Интересно! Другие приложения, которые могут перенести книгу с номерами можете посмотреть в материале — перенос данных с андроида на андроид. Там выложены действительные качественные решения.
В заключение
Как видите, вариантов сделать это есть масса, основные из них банально собирают всю телефонную книгу в VCF файл, который потом можно импортировать на другом аппарате. Кстати его можно использовать и на айфоне.
Перенос данных с Андроида на Андроид
Начнем со стандартных средств, которые уже по умолчанию есть в операционной системе. Это самый простой и рабочий вариант. Но, при условии, что будете использовать тот же гугл аккаунт на новом — своем устройстве, а не хотите просто скопировать информацию на другой смартфон.
Используем стандартные средства системы — гугл аккаунт
Что можно перекинуть (список может отличаться в зависимости от версии Андроид):
- Настройки системы
- Список установленных приложений, они автоматом скачаются на новое устройство
- Данные от приложений, которые используют Google Диск для резервного копирования
- Контакты
- Календарь
- Документы
- Google Диск
- Google Play Фильмы
- Google Fit — приложения для отслеживания здоровья
- и т.д. — зависит отверстии ОС и от модели аппарата
1. На текущем устройстве делаем:
1. У вас должен быть создан гугл аккаунт и подключен к устройству. Перейдите в настройки, откройте раздел с аккаунтами и посмотрите добавлен ли он, если нет — то сделайте это. Зайдите в него и установите галочки у всех или только нужных пунктов в активное положение. Нажмите на синхронизацию, чтобы не ждать пока она произойдет автоматически.
2. Если используете смартфон с версией Android до 8. В настройках откройте раздел «Восстановление и сброс» (может называться немного по-другому, если используется сторонний лаунчер). И включите в нем параметр резервирования данных. Здесь же добавьте свой аккаунт для резервирования.
Активированная функция автовосстановления — в автоматическом режиме настроит новый телефон с указанным аккаунтом также, как был настроен старый и перекинет данные из резервной копии.
2. На новых версиях ОС начиная с Android 8, перейдите в настройках в раздел «Система» и далее откройте «Дополнительные настройки». Пункт резервного копирования будет здесь — откройте его и включите функцию загрузки данных на гугл диск, если этого не сделано по умолчанию. После чего нажмите на «Начать копирование».
2. На новом устройстве:
При активации нового смартфона или его сбросе до заводских настроек. При включении — укажите ваш гугл аккаунт. Вам предложат восстановить данные с прежнего устройства — выберите его из списка.
Уже на активированном смартфоне зайдите в настройки устройства в раздел «Аккаунты». Добавьте тот, который был на старом устройстве и синхронизируйте все данные.
Интересно! Если вам необходимо перенести дополнительно фотографии и другие мультимедиа файлы — можно воспользоваться Google Диском или другими положениями. Обо всех способах переноса снимков читайте в материале — как перенести фото с андроида на андроид.
С помощью приложений
Рассмотрим только то программное обеспечение, которое действительно работает и, это подтверждено положительными отзывами от пользователей, использовавшими его.
Copy My Data
Адрес: Phone Clone
Предельно быстро и без проблем скопирует информацию со старого девайса на новый. Довольно много положительных отзывов на гугл плей. Позволяет копировать: контакты, календарь, фото, видео.
Phone Clone
Адрес: Phone Clone
Работает на многих моделях аппаратов, копирует: контакты, сообщения, календарь, заметки, фотографии, список вызовов.
Адрес: Phone Clone
Отличное решение быстро перенести контакты, смски, список вызовов и фотографий. Работает быстро и качественно — много положительных отзывов.
Адрес: клон телефона
Позволяет перекинуть музыку, видео, фотографии, контакты, смс и другие данные.
CLONEit — Batch Copy All Data
Адрес: CLONEit
Неплохое приложение, позволяет перенести контакты, смс, ммс, приложения и т.д. Работает довольно хорошо, но судя по отзывам, некоторые модели смартфонов могут не поддерживаться.
Через компьютер по USB
Подсоедините девайс к компьютеру, и перекиньте папки с необходимыми файлами на ПК или ноутбук. Затем скопируйте их обратно на новый телефон. Передать таким образом можно: музыку, фотографии и другие изображения, скачанные данные и другие мультимедиа.
Также, практически у каждого производителя девайсов на базе данной ОС, есть свое приложение, которое позволяет сделать резервную копию устройства и перенести данные на новое. Например, у Самсунг — это Smart Switch. Но смысла от их использования в переносе данных практически нет, только если другие способы не работают. Лучше использовать их по прямому назначению — создание бекапа текущего устройства.
Критерии выбора приложения
При выборе любого мобильного приложения необходимо, в первую очередь, отталкиваться от модели смартфона. Для разных платформ – IOS, Android и Windows существуют разные программы, которые, тем не менее, похожи в эксплуатации и преследуют одни и те же цели.
Иногда для того, чтобы передать какую-либо информацию на сторонний гаджет необходимо скачивание программы не только на передающее устройство, но и на принимающее. Таким образом, процесс становится более трудоемким, но все равно проще, чем если бы пришлось пересылать данные с телефона на персональный компьютер с помощью шнура USB или с использованием беспроводной сети, а затем снова на другой телефон.
Каждый продукт имеет свои собственные отличия: дополнительные возможности, функции, скорость выполнения операций. Чтобы выбрать наиболее емкое и эффективное приложение, необходимо изучить его основные характеристики, ознакомиться с отзывами покупателей, которые всегда присутствуют на онлайн маркете. Итак, чтобы понять, как выбрать лучшее приложение и не допустить ошибки при выборе, нужно узнать о нем следующее.
Объем занимаемой памяти
У любого телефона есть ограниченное количество встроенной памяти, оно может варьироваться от 2 до 32 ГБ и выше
Программа для переноса контактов не должна занимать много места, так как она не будет использоваться ежедневно, а вот количество свободной памяти крайне важно для быстрой работы девайса. Чем больше весит программа, тем больше она «отнимает» у процессора «сил» на выполнение операций, гаджет начинает «тормозить» при открытии других утилит
При маленьком объеме программы отпадает необходимость постоянной чистки места и удаления старого ради нового. Кроме того, кому нужно постоянно выскакивающее напоминание о нехватке оперативной памяти?
Наличие дополнительных функций
Не всем пользователям нужно, чтобы программа выполняла несколько задач одновременно, как правило, нужно решение только одного главного вопроса – как быстро скопировать контакты и как перенести контакты на сим. Тем не менее, продукты, которые способны переносить не только номера на сим карту, но и файлы, могут очень пригодится в дальнейшем и их не нужно будет удалять, а затем скачивать заново. Многие последние версии программ способны совершать огромное количество полезных вещей: делать ежедневное резервное копирование, отправлять информацию на облако, пересылать архивом все необходимые документы, следить за календарными событиями и многое другое.
Интерфейс
Интерфейс, то есть оболочка продукта, очень важный критерий. С его помощью мы разбираемся в работе программы, меняем некоторые параметры и, в общем, смотрим как работают ее функции. К части интерфейса также можно отнести дизайн и языковые параметры, которые предусматривают наличие русского или английского языков. У некоторых программных продуктов есть особые предложения для пользователя, к примеру, огромный выбор обоев для обозначения номеров, фоновые картинки, особые звуковые сигналы (оповещения), интересная мелодия на звонок.
Доступность
Большинство программ доступны в официальных магазинах производителя – Google Play и Apple Store. Для смартфонов на базе Windows скачивают продукты из того же Google Play. Тем не менее, некоторые из них отсутствуют в маркете и их необходимо искать вручную в интернете на специальных сайтах раздачи софта. Такая программа может ничем не уступать своим официальным конкурентам и даже быть более продуктивной, но стоит понимать, что скачивание файлов со сторонних ресурсов нередко заканчивается появлением в системе вируса, от которого потом сложно избавиться.
Технические характеристики
Прежде чем скачивать программу нужно проверить, подходят ли ее минимальные технические характеристики под телефон. Приложение на базе ОС Windows никогда не станет работать на iPhone, как и не будет работать при несоответствии версии ПО, количества памяти и модели телефона. Некоторые программные продукты являются универсальными и могут подходить к любой модели телефона, что является несравненным их плюсом.
Оценка клиентов в магазине
Оценка других пользователей, а также рекомендации и советы по использованию приложения очень важны, потому как только они смогут показать все подводные камни при эксплуатации. Внимательно изучив комментарии других людей легко понять, соответствует ли данная программа всем запросам или лучше остановиться на другом варианте.
Перенос контактов со старого телефона
Примечание: скрины ниже сделаны с Андроид 8.1
С помощью SIM-карты
Этот способ удобен прежде всего своей универсальностью (работает даже если у вас нет интернета, нет слота под SD-карту и пр.). Но нужно отметить, что сохранить на SIM-карту можно не так уж и много — всего 50-150 номеров. Впрочем, если у вас их много, то можно же перенести список номеров частями?!
1) И так, для переноса сначала необходимо открыть свой список контактов, нажать по кнопке «Еще» и выбрать вариант «Импорт/Экспорт» (если у вас более старая версия Андроид — то этого варианта в меню не будет, поэтому можете сразу же из контактов открыть настройки) .
2) Далее выберите вариант «Экспорт на накопитель SIM» , затем укажите какие контакты использовать (которые сохранены в памяти телефона, приложения Viber, Telegram и др.) , и нажмите кнопочку «Экспорта» (со стрелочкой).
Экспорт контактов на SIM-карту
3) После того, как контакты будут сохранены на SIM карте — установите ее в новый телефон.
Вставка SIM карты в телефон
4) В новом аппарате откройте снова настройки экспорта/импорта контактов, выберите вариант «Импорт из накопителя SIM» , после укажите контакты, которые вам нужны и нажмите по «Импорт» . Скриншоты ниже в помощь.
Импорт с SIM-карты
В общем-то, перенос завершен! Как правило, на все-про-все уходит 2-3 мин. времени.
С помощью SD-карты памяти
Этот вариант удобен в том случае, когда у вас достаточно большая записная книжка, которая просто не «влезает» на SIM карту (либо из-за различных ошибок просто ничего не удается сохранить на SIM-ку). Кроме этого, для этого не нужно интернет-подключение (что тоже в некоторых случаях критично).
1) Сначала также необходимо открыть список контактов и перейти в меню «Импорта/экспорта» . См. пример ниже.
2) Далее выбрать вариант «Экспорт на накопитель (SD-карта)» , указать контакты (которые вам нужны) и согласиться на их сохранение.
Сохранение контактов на SD карту / Кликабельно
3) Если все прошло удачно — на SD карте должен появиться файл с именем «00001.vcf» (с текущей датой и временем).
Файл контактов сохранен
4) Далее необходимо подключить SD карту к новому аппарату.
Установка MicroSD карты на 128 GB в смартфон
5) На новом телефоне зайти в настройки импорта/экспорта контактов и выбрать в меню вариант «Импорт из накопителя» . После телефон автоматически найдет все файлы контактов на вашей SD карте и предложит вам добавить их в память. Пример см. на скриншоте ниже.
Импорт из накопителя — выбор vCard
С помощью аккаунта Google
Этот способ наиболее удобный. Позволяет переносить не только список контактов (которые могут быть любого размера) , но и многие другие файлы: документы, записи в календарях, мультимедиа и пр. К тому же, при его использовании — вам вообще ничего не нужно делать, кроме того, что завести аккаунт и войти в него.
Так вот, имея Google аккаунт можно включить опцию синхронизации, которая будет ежедневно сохранять ваши контакты на свои сервера в «облако» (а значит, даже если вы потеряете свой старый телефон — вы сможете быстро восстановить все свои контакты!).
Включается синхронизация в разделе «Настройки/Аккаунты/Google»
Обратите внимание, что после того, как вы ее включите — нужно некоторое время, пока данные будут синхронизированы
После синхронизации — можете просто включить новый телефон, настроить интернет-подключение, и войти в свой аккаунт — все ваши контакты будут автоматически загружены из сети. Удобно? Даже очень!
С помощью спец. приложений
Сейчас есть достаточно большое количество приложений для авто-создания бэкапов ( прим.: бэкап — спец. файл для восстановления контактов, файлов, документов и пр. данных пользователя) .
Например, весьма удобно в этом плане использовать Easy Backup (ссылка на Play Market). Она позволяет сохранить список контактов в файл формата «.vcf» и отправить его «куда угодно»: на электронную почту, облачный диск, SD карту и т.д.
Перенос контактов из телефонной книги с андроид телефона на другой андроид смартфон тема актуальная. Рано или поздно каждый владелец андроид смартфона или планшета, вынужден сменить устройство по ряду причин: появление нового аппарата, переход на другую модель или покупка второго устройства для рабочих целей. А после появляется необходимость переноса контактов с одного устройства на другое.
В данной статье мы рассмотрим несколько простых и распространенных способов, как перенести контакты с андроида на андроид телефон. Так же разберемся с особенностями, достоинствами и недостатками каждого метода.
Перенос приложений
Программы, которые хранятся на смартфонах, могут быть двух типов. Первый — установленные через скачанные файлы АРК со сторонних источников. Такой тип приложений находится в хранилище телефона, и перенести на SD-карту можно описанным выше способом. После перемещения их придется заново устанавливать, т.к. записи реестра останутся в системе старого телефона, а на новом гаджете появятся только установочные файлы. Такой тип программ работает только на Android.
Второй тип файлов фактически перенести невозможно. Они скачиваются через официальные источники, такие как Play Market и App Store. Отдельно перенести с телефона АРК файлы подобных программ нельзя.
Однако для тех, кто хранит много программ на телефоне, есть хорошие новости. Android сохраняет записи обо всем, что было скачано через Play Маркет. Музыку, фильмы и игры можно восстановить вместе с резервной копией, просто подключившись к своему аккаунту, как это было описано выше. Для этого должна быть включена синхронизация. Однако приложения восстанавливаются немного труднее: их придется заново скачивать вручную. Чтобы максимально упростить этот процесс, компания Google создала вкладку «Мои приложения и игры» в Play Маркете. В этом разделе есть 3 списка:
- «Обновления» — установленные на телефоне программы, у которых вышли новые версии;
- «Установленные» — общий список приложений, которые есть на телефоне;
- «Библиотека» — программы, которые когда-либо были скачаны.
Именно руководствуясь этим списком, владелец нового телефона сможет полностью восстановить файлы своих АРК и сразу же скачать их.
Если приложение никогда больше не будет установлено, его можно просто удалить из библиотеки. Чтобы добавить его обратно, достаточно заново скачать, воспользовавшись поиском.
При переносе менеджеров, например, Viber на другой телефон, вся их история загружается автоматически из версий бэкапа, сохраненных на их официальных серверах.
Копирование контактов
- В приложении «Контакты» ->«Управление контактами» выберите «Копировать контакты».
- Выберите место (телефон или учетная запись), откуда нужно скопировать контакты.
- Затем (в появившемся меню) выберите место, куда их нужно скопировать.
- В появившемся окне подтвердите процедуру копирования, нажав «ОК».
Если вы используете смартфон на базе Andro >
Импортом контактов называют добавление контактов с другого устройства или внутренней памяти смартфона, а экспортом — перенос имеющихся контактов в память устройства или куда-либо еще. Не совсем понятно? Тогда чуть проще: с помощью импорта вы заносите в память своего устройства или привязываете к аккаунту Google имеющиеся, скажем, в памяти смартфона телефонные номера (они могут быть «упакованы» в один файл для удобства), а с помощью экспорта можете переносить номера или создавать файл для переноса на другое устройство. Эскортирование контактов можно сравнить с бекапом: переносите файл на другой носитесь и в случае проблем восстанавливаете копию из него.
Раздел с импортом/экспортом контактов можно найти на любом смартфоне Android. Для примера возьмем Xiaomi. Чтобы найти необходимый пункт в меню, сначала нужно открыть раздел с контактами, это можно сделать в том числе с помощью приложения «Телефон».
Далее нажимаете на три точки в верхней части экрана.
В меню выбираете «Импорт и экспорт».
Выбираете импорт или экспорт контактов в зависимости от необходимости.
Обратите внимание на пункт «Отправить контакты» — он позволяет делиться ими с помощью различных сервисов
А вот есть ли в этом необходимость, вопрос спорный.
После покупки нового мобильного гаджета появляется необходимость переноса важной информации со старого устройства. И если нужные приложения можно заново инсталлировать, то потерянные контакты восстановить довольно сложно
Тем более если последних больше сотни.
Конечно, можно перекинуть контакты с «Андроида» на «Андроид» вручную, но процесс этот довольно трудоемкий и малоприятный. Гораздо эффективнее привлечь к данному предприятию сторонние сервисы, утилиты и прочие инструменты.
Попробуем выяснить, как перенести контакты с Android на Android и сделать это максимально безболезненно как для мобильного гаджета, так и для самого пользователя. Рассмотрим ряд доступных и несложных способов для осуществления данной процедуры. Итак, приступим.
Способ №4 – программа MOBILedit
Если ни один из способов вам не понравился, то можете задействовать для переноса контактов компьютер или ноутбук. Сложного ничего нет. Хотя и понадобится прибегнуть к парочке манипуляций:
- Скачиваем программу MOBILedit. Желательно с официального сайта разработчика или с проверенного источника.
- Устанавливаем прогу на компьютер.
- Подключаем смартфон к ПК через USB. На самом мобильном устройстве разрешаем синхронизацию с ПК. Обычно появляется окошко с вопросом «Разрешить отладку по USB»? Жмём «Ок».
- Запускаем на компьютере MOBILedit. Дожидаемся завершения процедуры подключения. Должно отобразится название вашего девайса, а на мониторе появиться круг с надписью «Connected».
- Щёлкаем мышью на образ смартфона. Затем кликаем по первой вкладке, называющейся «Phonebook».
- Теперь выбираем источник, с которого будут перемещаться контакты. Это может быть хранилище SIM, память телефонной книги или мессенджеры.
- Указываем номера, которые хотим перенести. То есть ставим галочки в квадратиках напротив каждого контакта и жмём кнопку «Export».
- В следующем окошке выбираем формат файла, в котором сохранятся данные. После чего нажимаем на «Browse» и подтверждаем место для сейва.
- Вписываем имя для файла и нажимаем на «Сохранить».
- Подключаем к ПК новое устройство. Делаем это аналогичным способом, который был описан выше. Затем переходим во вкладку «Phonebook» и щёлкаем «Import».
- В появившемся на экране окне выбираем папку, в которую вы только что сохранили контакты со старого девайса. Хотя чаще всего прога запоминает последние действия и нужная папка сразу указывается в поле «Browse».
- Наконец, кликаем по кнопке «Import». Выбираем контакты, которые требуется перенести, и жмём «Ок».
- Дожидаемся завершения процедуры. Радуемся, что контакты удалось скинуть на новое устройство.
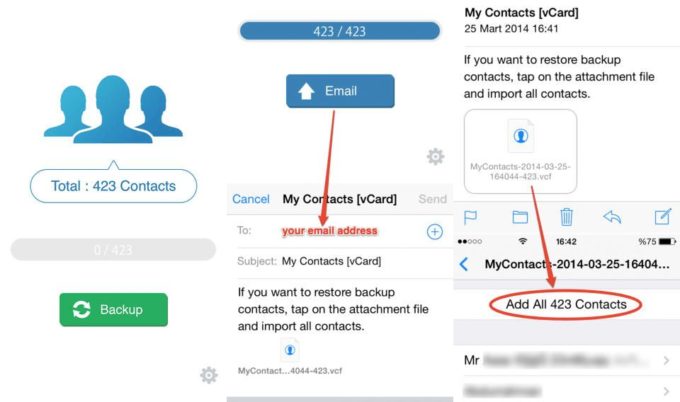
Выводы
Итак, мы рассказали вам, как минимум, о 5 самых популярных способах. Все они позволяют буквально за пару минут скопировать контакты с одного андроид-устройства и перенести их на другое. Выбирайте любой.
Но мы бы рекомендовали использовать синхронизацию google для простого и быстрого копирования номеров или любых других данных. Если гугл-аккаунта нет, то тогда можно воспользоваться остальными вариантами переноса контактов с телефона на телефон. Главное, не прибегать к ручному копированию, так как велик риск допустить ошибку и неправильно указать данные абонента.
Watch this video on YouTube