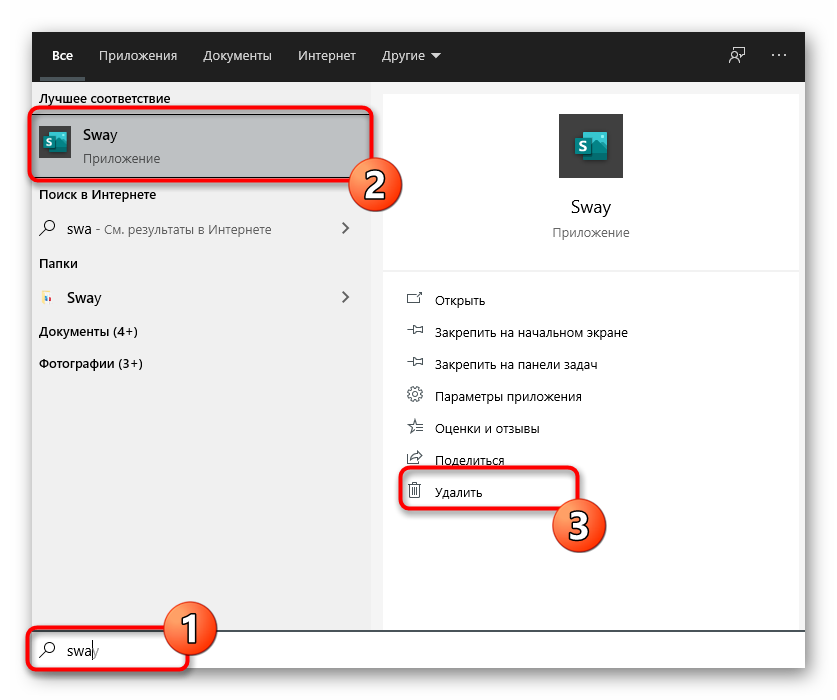Как перенести все приложения на карту памяти android смартфона? как сделать чтобы сразу устанавливались на сд карту? подробная инструкция
Содержание:
- Зачем хранить данные на sd карте
- Применение сторонних программ
- Стандартный способ переноса приложений
- Инструкция по переносу приложений на SD-карту на телефоне через ПК
- Установка приложений на SD-карту
- Как переместить приложения на карту памяти на телефонах Samsung Galaxy
- Перенос приложений на карту памяти через компьютер
- Перенос приложений на эс-ди карту
- Как переместить приложения на SD‑карту
- Использованием встроенного функционала
- Перемещение файлов на SD-карту на Самсунге
- Можно ли переносить встроенное ПО на карту памяти на Андроиде
Зачем хранить данные на sd карте
А действительно, зачем? Если бы в Сяоми была проблема с оперативной памятью, так этого не наблюдается. Для памяти телефона выделяется с каждым годом все более емкие чипы. Даже бюджетная линия в последних версиях оснащена 3-4 Гб оперативки, что обеспечит все мыслимые и немыслимые потребности пользователя. Даже с учетом того, что фирменная оболочка компании MIUI в работе отнимает от 1 Гб и больше, в зависимости от модели.
Флешку используют сегодня, в основном, для хранения на ней бэкапов, то есть образа системы, в котором будет скопирован «слепок» всех установленных приложений и настроек устройства. Что особо актуально в ситуации, требующей восстановления первоначального состояния.
Заводской сброс очищает полностью настройки и удаляет все из памяти телефона. Не трогает он только карту памяти, чем можно воспользоваться в момент, когда смартфон ведет себя неадекватно, не слушается команд хозяина, глючит и капризничает. И вы решаетесь на Hard Reset, с последующим накатом сохраненных данных с карты памяти.
Другой случай, когда понадобится бэкап устройства, очень часто встречается в многочисленных инструкциях по прошивке телефонов. Если решаете, по каким-то причинам сменить систему, то надо обезопасить свои файлы от уничтожения программой прошивки. Так как, опять-таки, как и в случае с заводским сбросом, ваша телефонная память примет девственно чистое состояние.
Не забываем и о фатальном случае, связанный с полным крахом девайса. Поломка настолько значительна, что восстановление потребует не только программного, но и аппаратного вмешательства. Нелишне иметь резервные копии всего, что возможно на отдельном носителе.
И последний фактор, он связан с реалиями сегодняшних дней. Медиафайлы несутся потоком в мессенджеры, игровые кэши и онлайн сервисы, увеличивая объемы информации на порядки. Да и сами игры занимают столько места, что никакая комплектация Xiaomi, даже самая люксовая, не даст нужного размера памяти.
Применение сторонних программ
Существует большое количество программ, которые помогут осуществить перенос приложений. Однако большинству из них необходимо для работы обеспечить root-доступ. Но есть приложения, которым это не требуется. Они будут рассмотрены далее.
AppMgr III
Эта программа является наиболее популярным средством переноса. При её использовании root-доступ не нужен. Для установки нужно скачать из Play Market и запустить выполнение автоматической установки. Её длительность составляет от 2 до 5 минут.
Запустив программу, нужно подождать, пока она сформирует список всех приложений, имеющихся на смартфоне. Кликнув на нужной программе, необходимо выбрать строку меню «Переместить приложение».
При проведении этой процедуры необходимо быть внимательным. Не стоит перемещать те программы, о назначении которых неизвестно. Лучше ограничиться теми, которые устанавливали самостоятельно.
Link2SD
После запуска программы в течение нескольких минут она будет составлять список приложений на смартфоне. Нужно перелистать этот список и выбрать нужное приложение. После этого требуется нажать на кнопку «Перенести на карту».

Некоторые приложения после перемещения могут перестать работать или замедлиться. Это связано с тем, что при их разработке возможность перемещения на карту не рассматривалась.
Заключение
Если на устройстве с операционной системой Андроид не хватает памяти для установки программ, нужно тем или иным способом расширить внутреннюю память. При этом в неё будет включена SD-карта. Однако инсталляция на неё возможна не для всех приложений.
Стандартный способ переноса приложений
На разных прошивках алгоритм переноса приложений на SD может слегка отличаться, но в целом он проходит по стандартному сценарию для всех устройств на Андроид. Сделать это можно вручную или же используя автоматический сервис, встроенный в новые смартфоны.
Для ручного способа:
- Заходим в «Настройки», выбираем пункт «Приложения».
- Выбираем из предлагаемого списка программу, которую планируется перенести на SD.
- Откроется меню, в котором необходимо найти кнопку, отвечающую за перенос.
Не все приложения поддерживают перемещение, поэтому, если указанной кнопки в меню нет, – смиритесь и выберите другую для переброски в целях освобождения места.
На новых флагманах на Андроид доступна функция автоматической переброски на SD, вставленную в смартфон. Для этого потребуется немного поковыряться в настройках, чтобы ОС начала считать внешний накопитель как внутреннее хранилище:
- Заходим в «Настройки».
- Открываем пункт меню, отвечающий за управление памятью.
- Ищем в меню раздел про SD.
- Жмем «Форматировать», выбираем пункт «Как внутреннее хранилище» и продолжаем следовать командам системы.
Имейте в виду, что форматирование начисто сотрет данные, поэтому озаботьтесь переносом важных файлов на ПК или в облачное хранилище до начала описанных манипуляций.
Далее потребуется только подтвердить предложение системы перенести выбранные программы на высвободившееся место. Ваш смартфон теперь будет воспринимать SD как собственное внутреннее хранилище, а программы, которые вы туда перекинули, соответственно будут работать без малейших логистических сбоев.
При необходимости все можно вернуть обратно: для этого заходим в раздел «Форматировать» и выбираем пункт «Как переносное хранилище». Приложения вернутся во внутреннюю память смартфона, а SD снова будет использоваться в роли переносного объекта хранения данных.
Инструкция по переносу приложений на SD-карту на телефоне через ПК
Данный метод считается самым эффективным, однако для проведения процедуры потребуется масса времени и перечень определенных приложений:
- На смартфон необходимо установить программу Activity Launcher, которая обеспечит синхронизацию.
- На ПК скачать и распаковать архив AFTISS.CMD, обеспечивающий перенос файлов.
В первую очередь потребуется состыковать телефон с ПК с помощью обычного USB-шнура. После синхронизации в настройках смартфона необходимо выбрать режим зарядки через USB и изменить его на передачу информации. Далее необходимо скачать драйвера для конкретной модели гаджета, но в случае наличия Windows 10 это не потребуется. Драйвера можно отыскать на официальном сайте производителя техники.
Следующий шаг – распаковка ранее скачанного архива AFTISS.CMD. Пользователю потребуется открыть главный файл, после чего запустится окно с командной строкой. В нем нужно выбрать размер памяти съемного накопителя, который перекодируется под внутреннее хранилище. Рекомендуется выставлять не более 25%. Конечно, выбор зависит от наличия свободной памяти на флешке, но если элемент будет действительно объемный (32-64 ГБ), тогда можно выставить половину памяти. После определения необходимо нажать на «Enter» и дождаться окончания операции.
Теперь необходимо перейти к настройке телефона. Для этого потребуется открыть программу Activity Launcher и подтвердить запуск с помощью кнопки «ОК». В верхней части экрана следует выбрать инструмент «Последние действия», после чего начнется загрузка.

В конечном итоге пользователю придется пролистать до раздела с настройками и выбрать вкладку со всеми приложениями. После совершенных действий система автоматически перебросит на страницу с установленными утилитами. Теперь потребуется выбрать программу для переноса:
- Отыскать в списке нужный элемент.
- Открыть страничку с программой.
- Кликнуть на раздел хранилища.
- Нажать опцию «Изменить».
- В появившемся окне выбрать карту памяти.
Перемещение системных файлов с помощью данного метода невозможно.
Установка приложений на SD-карту
Внимание! Не все модели телефонов позволяют устанавливать программы и игры сразу на съемный накопитель. Все зависит от производителя и версии Android
По умолчанию на большинстве смартфонов загрузка осуществляется на телефон, поэтому требуется перенос на съемный накопитель. Именно поэтому мы предлагаем вам сначала рассмотреть несколько вариантов переноса.
Перенос приложений до версии Android 6.0
Как только вы установили какой-либо продукт из Google Play, он будет сохранен во внутренней памяти вашего телефона. Далее приложение необходимо будет перенести. Для этого выполняем следующие действия:
- Зайдите в «Настройки» своего гаджета и выберите пункт «Устройство»;
- Далее найдите вкладку «Приложения» и кликните по пункту «Все приложения»;
- Здесь вам необходимо найти то, что вы решили перенести, и нажать по названию продукта, чтобы перейти в его параметры;
- Далее кликаете по пункту «Память» и в «Место хранения» нажимаете «Изменить», после чего выбираете «Карта памяти»;
- Таким образом можно перенести на SD-карту любое количество приложений, однако есть программы, которые нельзя портировать на съемный носитель, и они могут находиться только во внутренней памяти телефона. Такая же ситуация обстоит и с большинством предустановленного ПО.
Перенос приложений Android Marshmallow 6.0 и выше
Начиная с этой версии, появилась возможность из съемного накопителя сделать дополнительный внутренний накопитель. То есть, ваша флешка может стать дополнительной памятью для телефона, причем система просуммирует общий объем обоих носителей. Эта технология называется Adoptable Storage.
Основное преимущество данной технологии – автоматическая установка всех приложений из Google Play и неизвестных источников на SD-карту, что очень даже удобно. Но учтите, что извлечь флешку и вставить, например, в компьютер, у вас не получится, так как Windows ее попросту не определит из-за особенностей форматирования разделов. Вам придется заново форматировать SD-карту, чтобы просматривать на ней файлы и скидывать их с ПК. Если же вы все-таки решили активировать технологию Adoptable Storage, вам необходимо выполнить следующие действия:
- Откройте слот для карты на своем телефоне и вставьте SD-накопитель;
- Дождитесь, пока система Android определит флешку и в шторке уведомлений появится новое оповещение, где можно будет произвести настройку;
- Нажмите вкладку «Настроить» и выберите пункт «Использовать как внутреннее хранилище»;
- Система автоматически форматирует все данные на SD-карте, после чего вам будет предложено перенести на нее файлы, но вы можете нажать «Перенести позже».
Теперь по умолчанию все приложения будут инсталлироваться на съемный накопитель, но при этом в системе он отображается как внутренняя память вашего телефона. Если же извлечь флешку, то и все данные вместе с ней, хранящейся внутри, будут извлечены и недоступны.
Внимание! Для корректной работы рекомендуется использование MicroSD 10 класса, так как этот тип карт обладает самой высокой скоростью передачи данных, и повышенной стабильностью
Как переместить приложения на карту памяти на телефонах Samsung Galaxy
Владельцам мобильных устройств Samsung Galaxy также доступен перенос приложений штатными средствами. Единственное, чем примечательна работа этой функции на смартфонах и планшетах под управлением One UI – это тем, что для ее активации придется включить режим разработчика и выполнить несколько сопутствующих действий.
Первым делом откройте «Настройки», пролистайте список до конца и зайдите в раздел «Сведения о телефоне». Затем перейдите в подраздел «Сведения о ПО».
7 раз тапните по строке «Номер сборки», после чего всплывет сообщение с текстом «Режим разработчика включен».
Вернитесь к основному меню настроек и перейдите в новый раздел «Параметры разработчика». Прокрутите раскрывшейся список до блока «Приложения» и активируйте тумблер, расположенный в строке «Разрешить сохранение на внешние накопители».
После выполнения вышеописанных шагов функция переноса приложений станет доступна. Чтобы приступить к перемещению игр и программ, вернитесь к главному меню настроек и откройте раздел «Приложения». Затем найдите игру либо программу, данные которой нужно перенести на SD-карту и раскройте ее настройки.
Откройте подраздел «Память», после чего кликните по кнопке «Изменить» и выберите пункт «Карта памяти» в окне «Изменение места хранения».
Останется нажать кнопку «Переместить», чтобы запустить процесс переноса данных.
Форматирование карты памяти как внутреннего накопителя с помощью компьютера
Если на смартфоне установлен Android 6, 7, 8, 9, 10 или 11, а в меню настроек нет раздела, предназначенного для форматирования SD-карты как внутреннего хранилища, это означает, что производитель не добавил такую функцию в прошивку. Но пользователи могут самостоятельно форматировать карту памяти при помощи утилиты ADB.
Для этого активируйте на мобильном устройстве отладку по USB, подключите его к ПК и запустите ADB из командной строки либо из Windows PowerShell, если на компьютере установлена одна из последних сборок Windows 10. Введите следующую команду и нажмите «Enter» (в окне Windows PowerShell добавьте перед командой).
Запустится консоль и в ней появится знак . Введите команду и щелкните по клавише «Enter»:
В строке ниже отобразится идентификатор SD-карты вида disk:XXX,XX. Замените XXX,XX на значение полученного идентификатора и выполните команду:
Подождите пока команда выполнится. Затем перейдите в «Настройки» → «Хранилище» и выберите SD-карту. Раскройте список опций, тапнув по трем точкам в правом верхнем углу, а затем нажмите кнопку «Перенести данные».
Щелкните по кнопке «Перенести» и дождитесь завершения процесса. В конце нажмите кнопку «Готово».
Как переместить несколько приложений на SD-карту на Android 8 Oreo, 9 Pie, 10 и 11
Чтобы не выполнять однотипные действия для переноса приложений по отдельности, воспользуйтесь программой AppMgr III (App 2 SD), о которой рассказывалось в начале статьи. Только на Android 8 Oreo, Android 9 Pie, Android 10 и Android 11 придется предоставить AppMgr III пару разрешений.
Запустите приложение. Появится уведомление, что программе нужен доступ к истории использования. Щелкните «Разрешить», выберите в списке приложений AppMgr III, активируйте переключатель и вернитесь к программе. Также настроить доступ к истории использования можно, перейдя в «Настройки» → «Приложения и уведомления» → «Расширенные настройки» («Дополнительно» на Android 9, 10 и 11) → «Специальный доступ» → «Доступ к истории использования» («Доступ к данным» на Android 9, 10 и 11).
Выделите игры и программы, которые хотите переместить на флеш-карту и нажмите на изображение папки со стрелочкой внутри. В окне «Переместить на карту» щелкните на красную кнопку внизу.
Всплывет сообщение, что AppMgr III требуется разрешение, чтобы изменять системные настройки. Нажмите на переключатель, после чего попадете в соответствующий раздел настроек. Активируйте тумблер и вернитесь назад. Опции этого разрешения находятся по пути «Настройки» → «Приложения и уведомления» → «Расширенные настройки» («Дополнительно» на Android 9, 10 и 11) → «Специальный доступ» → «Изменение системных настроек».
Следом появится запрос на разрешение AppMgr III автоматически выполнять действия без ручного подтверждения для каждого приложения. Нажмите «ДА», перейдите в раздел «Специальные возможности», выберите «AppMgr III», переключите тумблер в положение «ON» и подтвердите, щелкнув по кнопке «ОК». Затем вернитесь в программу.
Сразу же начнется перенос приложений. Просто дождитесь его завершения.
В конце будет показано, что приложения перемещены на карту памяти.
Перенос приложений на карту памяти через компьютер
Этот способ (как для меня) самый простой и правильный. При его использовании, проблемы описанные ниже почти никогда не появляются. Эта текстовая инструкция, дублирующая суть видео, которое недавно вышло на нашем канале. Судя по многочисленным отзывам, она успешно применяется на разных моделях Xiaomi и Redmi.
Что нужно
- Карта памяти 10 класса и выше (не обязательно, но на такой карте приложения не будут зависать).
- Наличие компьютера с установленными драйверами для определения подключаемого устройства.
- Скрипт aftiss_b2, ссылка ниже.
- Установленное на телефоне приложение Activity Launcher.
Объединение внутренней и внешней памяти
Инструкция написана на примере использования телефона Redmi 7A и новой SD-карты на 32 гб 10 класса. Теперь кратко, что нужно сделать:
- Скачиваем архив со скриптом aftiss_b2 на ПК.
- Распаковываем архив архиватором, лучше использовать 7-Zip.
- В меню для разработчиков включаем отладку по USB и ставим галочку возле пункта «Разрешить сохранение на внешние накопители«.
- Вставляем карту памяти в слот телефона. Если SD-карта не новая — обязательно выполнить полное форматирование (желательно через кардридер на ПК).
- Проверяем, отобразилась ли флешка.
- Подключаем смартфон к компьютеру и меняем «Режим работы USB» на «Передачу файлов«.
- Запускаем сценарий aftiss, отображается консольное окно.
- Выбираем процент памяти SD-карты который хотим отдать телефону: 1 — 25%, 2 — 50%, 3 — 75% и 4 — свое число. Я выбираю «2».
- Теперь идет запуск ADB сценария, определение устройства и форматирование карты памяти.
- В конце должна появиться надпись «Done =)«.
- Нажимаем Enter и окно закрывается.
- Теперь отключаем USB-кабель от компьютера и смартфона.
- Проверяем в меню «Хранилище» объем карты памяти, если все сделано верно — отобразится остаточное число.
Перенос приложений на телефоне
Если в предыдущих пунктах все было сделано правильно — теперь можно заняться непосредственно самим переносом нужных приложений.
Скачиваем и запускаем приложение Активити Ланчер.
Нажимаем на пункт «Последние действия«, выбираем «Все действия«.
Ждем пока загрузятся все приложения.
Среди всех пунктов ищем «Настройки», нажимаем на неге.
Высвечивается множество подпунктов, в них нужно найти «Все приложения»
Обратите внимание, этот пункт находится над строкой без иконки с шестеренкой (смотреть скриншот). Нажимаем на него
Теперь выбираем нужную программу, в моем случае это «Mi Community».
Выбираем пункт «Хранилище».
Нажимаем на кнопку «Изменить», выбираем «SD-карта».
Соглашаемся с предупреждением и нажимаем «Переместить«.
Готово. После этого снова проверяем нужное приложение, оно должно быть на внешнем накопителе.
Перенос приложений на эс-ди карту
Стандартными средствами
На некоторых Андроид-устройствах есть встроенная функция, позволяющая быстро осуществить перенос на карту памяти. Чтобы воспользоваться этим инструментом, идём в «Настройки«, открываем раздел «Приложения«, выбираем нужное и заходим в него. Теперь нам осталось активировать кнопку «Переместить на карту SD» и на этом, в общем-то процедура и закончится:
Однако, стоит знать, что стабильное функционирование приложения гарантировано производителем при условии его установки именно на внутренний накопитель. И ещё, этот способ не поможет вам переместить будильники, виджеты, встроенные (системные) приложения, а также живые обои.
На Андроид 6.0
Что касается Android-устройств версии 6.0 +, то на них появился совершенно новый инструмент манипуляций с внешней памятью – опция Adoptable Storage. С помощью этого инструмента стало возможным использование эс-ди карты в виде составляющей внутреннего хранилища, хотя некоторые ограничения всё-таки присутствуют.
Для активации Adoptable Storage в настройках находим раздел «Память«, заходим туда, нажимаем на эс-ди карту, далее открываем «Настройки«, затем нажимаем пункт «Форматировать как внутреннюю память» и выбираем «Стереть & Форматировать«. По завершении процесса активируем «Использовать в качестве внутреннего хранилища«, после чего жмём кнопку «Далее» и перезагружаем девайс.
В результате проделанных манипуляций в списке сторонних приложений мы увидим новую вкладку «Память», которую и будем использовать при перемещении приложений на микро SD. Заходим в «Приложения», выбираем то, которое буден переносить, открываем, нажимаем кнопку «Изменить», а затем выбираем хранилище:
*Примечание: важно понимать, что этот способ работает не во всех прошивках. И если это ваш случай, то помочь смогут только специальные приложения
С помощью стороннего ПО
Как уже было сказано, эта функция есть далеко не на всех смартфонах, да и перенести этим способом порой не всё получается. Поэтому, если существует такая необходимость, можно воспользоваться специальными приложениями. Имеются они в достаточном количестве, поэтому подобрать для себя оптимальный вариант будет несложно.
AppMgr Pro III (App 2 SD) – отличный инструмент для переноса приложений, и не только. Программа позволяет:
- Скрывать при необходимости приложения, в том числе и системные;
- Возможность удалять приложения пакетами, перемещать их или отправлять друзьям;
- Открывать страницу программы в Play Маркете;
- Очищать кэш, а также переходить к настройкам приложения.
*Примечание: при наличии прав Суперпользователя (root) список функций значительно расширяется.
Полная версия облегчит ваш кошелёк на 219 руб.
Как работает AppMgr:
На этом процедура окончена. Всё в общем-то легко, просто и никаких сложностей. Если есть желание воспользоваться преимуществами root-прав, то нам нужно будет в меню активировать поле «root-функция».
*Примечание: на некоторых моделях доступ к внешней карте памяти может быть запрещён, тогда нужно настроить права или применить другой способ.
- Преобразование приложений в системные с правом их заморозки, запуска, удаления, а также переустановки;
- Очистка кэша и удаление данных;
- Возможность создания ярлыков непосредственно на рабочем столе и рассылки перемещённого APK-файла;
- Открывание настроек в Андроиде.
Платная версия (Link2SD Plus) позволит избавиться от рекламы и очищать кэш в автоматическом режиме.
Как работать с программой, посмотрим на видео:
Как переместить приложения на SD‑карту
Хотя процесс перемещения игр и программ на разных прошивках немного отличается, порядок действий везде схожий. Эта обобщённая инструкция должна подойти всем.
Вручную
Для начала убедитесь, что карта памяти вставлена в аппарат. Затем откройте настройки Android и выберите раздел «Приложения». В списке игр и программ нажмите на ту из них, которую желаете перенести на карту.
Когда на экране появится меню выбранного приложения, найдите кнопку перемещения и воспользуйтесь ею. После переноса в этом же меню можно будет вернуть приложение обратно на внутреннюю память.
Если кнопка отсутствует или не нажимается, возможно, программа не поддерживает перемещение. Повторите эти действия с другими играми и приложениями. Если ничего не удастся перенести, скорее всего, эта возможность недоступна на вашем устройстве.
Автоматически
Некоторые аппараты на Android 6 или более свежих версиях ОС позволяют использовать карту как часть внутренней памяти. Этот вариант даёт возможность перенести все приложения сразу.
Чтобы карта заработала как часть внутреннего хранилища, перейдите в настройки и откройте раздел, предназначенный для управления памятью. Найдите в нём меню SD‑карты. Воспользуйтесь командой «Форматировать», выберите вариант «Как внутреннее хранилище» и следуйте подсказкам системы. Если такого варианта нет, эта возможность недоступна на вашем устройстве.
После подтвердите перенос приложений на карту. С этого момента устройство начнёт воспринимать её как часть внутреннего хранилища, перенесёт старые приложения и будет устанавливать новые на карту.
Чтобы вернуть программу обратно в память устройства, нужно снова воспользоваться командой «Форматировать», выбрав вариант «Как переносное хранилище». Перед форматированием система предложит перенести приложения во внутреннюю память.
С помощью сторонних программ
Если ваше устройство не поддерживает ни один из перечисленных способов, но на нём разблокированы root‑права, можете попробовать перенести приложения с помощью сторонних программ. Для этих целей есть, к примеру, утилиты Link2SD и App2SD. Но даже их создатели не гарантируют работоспособность и стабильность такого способа. Поэтому будьте осторожны.
Загрузить
Цена: Бесплатно
Загрузить
Цена: Бесплатно
Использованием встроенного функционала
Непосредственно опция отправки программ стала доступна, начиная от Android версии 2.2 и, пропала в 4.4, однако продолжает присутствовать в некоторых модификациях. Поэтому первоочередным действием откройте параметры девайса и перейдите в категорию «Приложения», после чего выберите утилиту, которую нужно транспортировать на съёмный накопитель. В новом окне выберите команду «Перенести на SD-карту».
В версии системы Android 6.0 стал доступен совершенно иной метод взаимодействия с microSD, поскольку функция Adoptable Storage обеспечивает её применение как компонента внутренней памяти устройства, но с определёнными нюансами. На практкие последует удаление всех данных, которые необходимо предварительно скопировать в другое хранилище, а также кодирование SD-карты, поэтому помещать её в ПК или ноутбук совершенно бесполезно, так как всё содержимое отобразиться лишь в смартфоне.
Для применения Adoptable Storage необходимо посредством настроек телефона открыть категорию «Память», выбрать microSD и через параметры отыскать команду «Форматировать как внутреннюю память», а затем активируйте функцию. По завершению подтверждений в намерениях кликните «Далее» и перезапустите устройство. После выполнения операций в разделе установленных программ отобразится подпункт «Память», позволяющий отправлять сервисы на съёмный накопитель
Важно отметить, что возможность реализована не в каждой версии системы, поэтому может понадобиться применение особых утилит
Перемещение файлов на SD-карту на Самсунге
Для сохранения вашей информации на карту памяти в Samsung выполните следующее:
- Откройте приложение «Мои файлы» (My Files);
-
Выберите «Внутреннее хранилище» (Internal Storage), и перейдите к файлам (директориям), которые вы хотите переместить на карту памяти;
Выберите опцию внутреннего хранилища
- Перейдя в нужную папку с файлами, нажмите на кнопку с тремя вертикальными точками в правом верхнем углу;
-
В появившемся меню нажмите на «Изменить» (Edit);
Нажмите справа сверху на «Edit»
- Выберите файлы, которые вы хотите передать, или нажмите на «Все» (All) в верхнем левом углу;
-
Снова нажмите на кнопку с тремя точками в правом верхнем углу и выберите «Переместить» (Move);
Выберите «Переместить»
- Далее выберите SD-card;
-
Выберите конечную папку назначения или нажмите «Создать папку» (Create folder);
При необходимости создайте папку
- Тапните на «Готово» для завершения перемещения файлов на карточку в гаджете Самсунг.
Можно ли переносить встроенное ПО на карту памяти на Андроиде
Некоторые смартфоны позволяет переносить приложения на внешние носители, сохраняя при этом их адекватную работоспособность. Но это скорее исключение, нежели правило.
Должно быть соблюдено сразу несколько условий:
- разработчик предусмотрел возможность переноса утилиты;
- модель смартфона поддерживает подобную функцию;
- приложение, которое необходимо перенести не относится к предустановленным (системным);
- версия Андроид 4.2.2 и выше.
Но даже при соблюдении всех условий стоит понимать, что утилита переносится не полностью. Часть информации продолжит храниться во встроенной памяти устройства, а это значит, что при использовании флешки на другом гаджете, приложение работать не будет.
Если приложение переместить не удалось, стоит проверить, поддерживает ли устройство такую функцию. Для этого достаточно найти любую программу, разработчик которой предусмотрел вероятность переноса на флешку, и попробовать воспользоваться такой возможностью. Если осуществить задуманное не удалось, вероятнее всего устройство не поддерживает функцию.